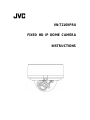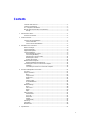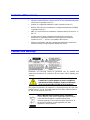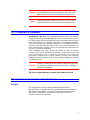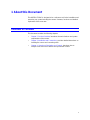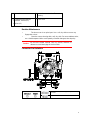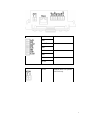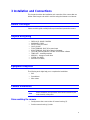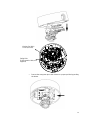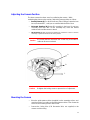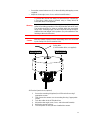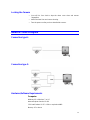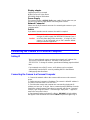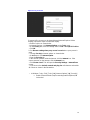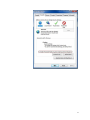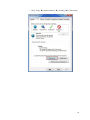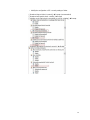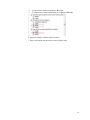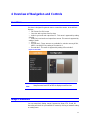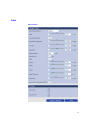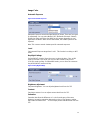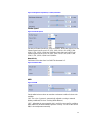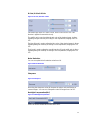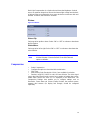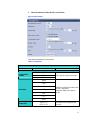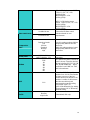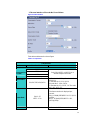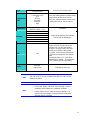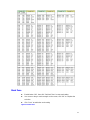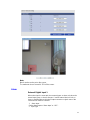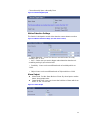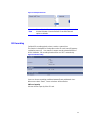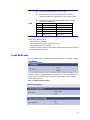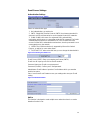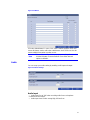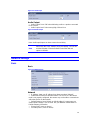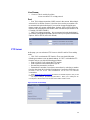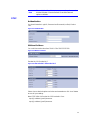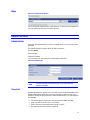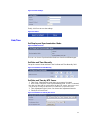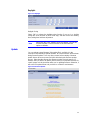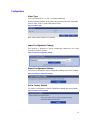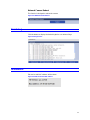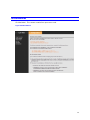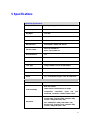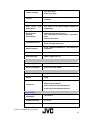JVC VN-T216VPRU Manuale utente
- Categoria
- Telecamere di sicurezza
- Tipo
- Manuale utente

VN-T216VPRU
FIXED HD IP DOME CAMERA
INSTRUCTIONS

1
Contents
Contents of this manual.................................................................................................2
Cautions and Warnings .................................................................................................2
FCC Compliance Statement.........................................................................................3
Manufacturer’s Declaration of Conformance..............................................................3
Europe.......................................................................................................................3
1 About this Document...............................................................................................................4
Overview of Contents.....................................................................................................4
2 Product Overview.....................................................................................................................5
Camera Parts and Definitions.......................................................................................5
Camera Overview....................................................................................................5
Camera Parts and Definitions................................................................................5
3 Installation and Connections..................................................................................................8
Before You Begin............................................................................................................8
Unpack Everything.........................................................................................................8
Equipment Required.......................................................................................................8
Camera Installation.........................................................................................................8
Disassembling the camera.....................................................................................8
Connecting the Wiring.............................................................................................9
Adjusting the Camera Position.............................................................................11
Mounting the Camera............................................................................................11
Locking the Camera...............................................................................................14
Network Camera Diagram...........................................................................................14
Hardware/Software Requirements......................................................................14
Connecting the Camera to a Personal Computer...................................................15
Setting IP.................................................................................................................15
Connecting the Camera to a Personal Computer.............................................15
4 Overview of Navigation and Controls .................................................................................21
Live View........................................................................................................................21
Image Parameters........................................................................................................21
Basic.........................................................................................................................22
Compression...........................................................................................................26
Mask Zone...............................................................................................................31
Alarm........................................................................................................................32
SD Recording.........................................................................................................34
E-mail Notification..................................................................................................35
Audio........................................................................................................................37
Network Settings...........................................................................................................38
Basic.........................................................................................................................38
FTP Server..............................................................................................................39
RTSP........................................................................................................................40
Https.........................................................................................................................41
Admin Function.............................................................................................................41
Administrator...........................................................................................................41
User List...................................................................................................................41
Date/Time................................................................................................................42
Update.....................................................................................................................43
Configuration...........................................................................................................44
Event Log.......................................................................................................................45
Information.....................................................................................................................45
Miscellaneous................................................................................................................46
5 Specifications..........................................................................................................................47

2
Contents of this manual
Ÿ Windows, Internet Explorer, DirectX and FAT32 are registered trademarks
of Microsoft Corporation in the U.S.
Ÿ Pentium is a registered trademark of Intel Corporation in the U.S.
Ÿ NVIDIA and GeForce are trademarks or registered trademarks of NVIDIA
Corporation in the U.S.
Ÿ AMD, ATI and Radeon are trademarks of Advanced Micro Devices Inc. in
the U.S.
Ÿ Product names of other companies described in this manual are
trademarks or registered trademarks of the respective companies.
Symbols such as ™ , ® and © are omitted in this manual.
Ÿ Design, specifications and other contents described in this manual are
subject to change for improvements without prior notice.
Cautions and Warnings
Installation and servicing should be performed only by qualified and
experienced technicians to conform to all local codes and to maintain your
warranty.
AC24V models require the use of CSA Certified/UL
Listed Class 2 power adapters to ensure compliance
with electrical safety standards. Power over Ethernet
(PoE) should meet the IEEE802.3af PoE standards.
This product is intended to be supplied by a Listed Direct Plug-In Power Unit
marked "Class 2" or PoE and rated output AC 24V, 60Hz, 0.8A minimum or
DC 48V, 0.15A minimum. (for USA)
WEEE (Waste Electrical and Electronic Equipment).
Correct disposal of this product (applicable in the European
Union and other European countries with separate
collection systems). This product should be disposed of, at
the end of its useful life, as per applicable local laws,
regulations, and procedures.

3
Caution
Connect only one camera to the power line, AC24V. Do not
share the power line with other equipment. The power cable
between power source and the camera must be under 3 m.
Caution
When powering the camera from AC24V, a UPS source
should be considered to ensure satisfactory performance.
FCC Compliance Statement
Information to the user: This equipment has been tested and found to
comply with the limits for a Class A digital device, Pursuant to Part 15 of the
FCC Rules; these limits are designed to provide reasonable protection against
harmful interference in a residential installation. This equipment generates,
uses, and can radiate radio frequency energy and, if not installed and used in
accordance with the instruction manual, may cause harmful interference to
radio communications. However, there is no guarantee that interference will
not occur in a particular installation.
If this equipment does cause harmful interference to radio or television
reception, which can be determined by turning the equipment off and on, the
user is encouraged to try to correct the interference. For example, try
reorienting or relocating the receiving antenna, increasing the separation
between the equipment and receiver, or connecting the equipment to an outlet
on a different circuit.
Caution
Changes or modifications not expressly approved by the party
responsible for compliance could void the user’s authority to
operate the equipment.
This Class A digital apparatus complies with Canadian ICES-003.
Manufacturer’s Declaration of Conformance
Europe
The manufacturer declares that the equipment supplied with this
INSTRUCTIONS is compliant with the essential protection requirements of
EMC directive 2004/108/EC and General Product Safety Directive GPSD
2001/95/EC, conforming to requirements of standards EN 55022 for
emissions, EN 55024 for immunity.

4
1 About this Document
This INSTRUCTIONS is designed to be a reference tool for the installation and
operation your system including the camera’s features, functions and detailed
explanation of the menu tree.
Overview of Contents
This document contains the following chapters:
Ÿ Chapter 2, Product Overview, introduces the main functions and system
requirements of the camera.
Ÿ Chapter 3, Installation and Connections, provides detailed instructions on
installing the camera and connecting wires.
Ÿ Chapter 4, Overview of Navigation and Controls, introduces how to
navigate in the main menu window and operate the controls.

5
2 Product Overview
Camera Parts and Definitions
Camera Overview
Camera Parts and Definitions
The dome camera is fully integrated enclosure with camera and lens.
1
2
3
4

6
1 Camera bottom case 3
Loosen the screw to take off camera
housing
2 Tilt adjustment bracket and
thumbnuts, notches(X2)
Notches (x2)
4
Dome cover
Routine Maintenance
Ÿ The dome cover is an optical part. Use a soft, dry cloth to remove any
fingerprints or dust.
Ÿ Clean the camera housing with a soft, dry cloth. For more stubborn stains,
use a cloth dampened with a small quantity of neutral detergent, then wipe dry.
Caution
Do not use volatile solvents such as alcohol, benzene or
thinners to avoid damaging the surface finish.
Connector Pin Definition
Return to factory default by pressing button for 5
seconds
System re-start

7
Au. IN
GND
Audio In
Au. OUT
GND
Audio out
AI. IN
GND
Alarm In
COM
AI. OUT
Alarm Out
AC24V Vandal IR dome can operate
on AC24V only.

8
3 Installation and Connections
This chapter describes the installation and connection of the camera that can
deliver video images and audio in real time using the Internet or an intranet.
Before You Begin
Please read this guide carefully before you install and operate the camera.
Unpack Everything
Ÿ FIXED HD IP DOME CAMERA
Ÿ WARRANTY CARD
Ÿ SAFETY PRECAUTIONS
Ÿ QUICK GUIDE
Ÿ 2-PIN TERMINAL BLOCK for power input
Ÿ 8-PIN TERMINAL BLOCK for alarm input/output
Ÿ CD-ROM containing INSTRUCTIONS and IPFinder software
Ÿ TEMPLATE : mounting template
Ÿ WRENCH : Hexagon screw driver
Ÿ SCREW (for WIRE)
Ÿ WASHER (for WIRE)
Equipment Required
The following tools might help you to complete the installation:
Ÿ Drill
Ÿ Screwdrivers
Ÿ Wire cutters
Camera Installation
Note
All the installation and operations here should conform to your
local electricity safety rules.
Disassembling the camera
Ÿ Gently remove the screw to take off camera housing (3).
Ÿ Set the camera housing (4) aside.

9
Connecting the Wiring
Connect the power supply cable to the power connectors.
Select one of the following options.
Ÿ Inset power cable for AC24V
Connect 24 V (~) cables to terminals ~AC24V.
Ÿ PoE
Connect the network cable to the RJ45 terminal using a switch.
Ÿ Insert LAN cable and Audio cables
Note
Connectors and field wiring terminals for external Class 2
circuits provided with marking indicating minimum Class of
wiring to be used. Class 2 shall be marked adjacent to the
field wiring terminals.
1
2
3
4
5

10
Ÿ Connect the wiring then place the camera to a proper position by pushing
the button.
Washer (for Wire)
Screw (for Wire)
Safety Wire
(Fall Prevention Wire, not
supplied)

11
Adjusting the Camera Position
The dome camera has three axes for positioning the camera. While
monitoring the picture on the monitor, adjust the camera position as follows:
Ÿ Pan Adjustment (A) For Wall Mount and Tilted Ceilings Rotate the lens
base (maximum360° ) until you are satisfied with the field of view.
Ÿ Horizontal Rotation (B) Rotate 3D assembly in the base. Do not turn
assembly more than 360° as this assembly may cause the internal
cables to twist and disconnect or break.
Ÿ Tilt Adjustment (C) After loosening the thumbnuts, position the camera as desired,
then finger –tighten the thumbnuts to set the position.
Caution
Do not turn the lens more than 360° as this may cause internal
cables to disconnect or break.
Caution Retighten the locking screws to prevent loss of adjustment.
Mounting the Camera
Ÿ Place the guide pattern sticker (supplied) on the mounting surface and
mark three holes according to the guide pattern sticker. Then fasten the
sticker to the mounting surface with screws.
Ÿ Connect the Safety Wire (Fall Prevention Wire, not supplied) to the
camera and the ceiling.
A
C
B

12
Ÿ Secure the camera bottom case (1) to the wall/ceiling with tapping screws,
supplied.
Ÿ Adjust the view angle (zoom, focus, and Horizontal Rotation).
To prevent the camera from falling off, ensure that it is connected to
a firm place (ceiling slab or channel) using a Safety Wire (Fall
Prevention Wire is not supplied).
Warning
Pay also careful attention to the length, strength, wiring, and
material (insulating properties) of the fall prevention wire to be used.
The length should be as short as possible within the permissible
range of the mounting length. The wire should be strong enough to
withstand the total weight of this product. (Pay also attention to the
finishing at the end of the wire.)
Caution
Must be isolated camera and the wall/ceiling which are connected
by the Safety Wire (Fall Prevention Wire).
4S Electrical junction box (Optional)
1. Secure the mounting kit (optional) to 4S Electrical box using 2
appropriate screws.
2. Then secure the camera case to mounting kit using 2 appropriate
screws.
3. Tuck the cables in the 4S Electrical box.
4. Adjust the view angle (zoom, focus, and Horizontal Rotation).
5. Attach the camera housing.
6. Turn the power on after you have installed the camera.
Safety Wire
(Fall Prevention Wire, not supplied)

13
Note
Depending on the material of your mounting surface, you may
require different screws and anchors than those supplied.
Note
If tilt angle is less than 20 degrees from the horizontal, the image
can flash by reflection of IR-LED light. Keeping tilt angle over 20
degrees is recommended when IR-LED light is used.
This mounting kit
is optional
accessory.

14
Locking the Camera
Ÿ Use soft, lint -free cloth to wipe the dome cover clean and remove
fingerprints.
Ÿ Attach the inner liner and camera housing.
Ÿ Turn the power on after you have installed the camera.
Network Camera Diagram
Connection type1:
Connection type 2:
Hardware/Software Requirements
Computer
Windows XP or Windows 7 as OS
Internet Explorer Version 6.0-8.0
CPU: Intel Pentium IV X2 2.4 GHz or equivalent AMD
Memory: 1G or above

15
Display adapter
Support DirectX9 for example
NVIDIA GeForce 6 Series above
ATI Mobility Radeon 9500 above.
Power Supply
This camera requires a AC24V / PoE power supply. Please make sure you
use the correct power supply before connecting to the camera.
Network Connector
Please use the RJ45 network connector for connecting the camera to your
computer switch.
Switch
If you want to monitor several cameras, the switch is required.
Caution
To avoid damage to the camera, never connect more than
one type of power supply (PoE IEEE802.3 Ethernet Class 0
or AC24V power plug) at the same time. If using PoE, this
camera is to be connected only to PoE networks without
routing to external equipments.
Connecting the Camera to a Personal Computer
Setting IP
This is a network-based camera and must be assigned an IP address first.
The camera’s default IP address is 192.168.0.2 and sub mask is
255.255.255.0. To change IP address, open Network Settings page described
later.
If your network uses a DHCP server, an IP address can be assigned
automatically from the DHCP server by enabling DHCP in the Network
Settings page described later.
Connecting the Camera to a Personal Computer
1. Connect the network cable to the camera and then turn on the camera’s
power.
2. Set the personal computer’s IP address. The camera’s default IP address is
192.168.0.2 and sub mask is 255.255.255.0.
3. Check that the camera and computer are connected by pinging the IP
address you have set. To do this, start a command prompt (Windows: from the
Start Menu, select Program. Then select Accessories and choose Command
Prompt.) Type “Ping 192.168.0.2”. If the message “Reply from…” appears, it
means the connection is done.
4. Start Internet Explorer and enter IP address: 192.168.0.2. A login window
will appear. Enter the default user name: admin and password: jvc to log in.

16
Figure 3-1 Log on Screen
5. Images of the camera can be viewed through Internet Explorer. Before
viewing, follow these steps to enable the display.
a. Enable Cookies as shown below:
--In Internet Explorer, click Internet Options on the Tools menu.
--On the Privacy tab, move the settings slider to Low or Accept All Cookies.
--Click OK.
b. Set Browser setting when proxy server is used when a proxy server is
used.
c. Change Security in Internet options as shown below:
--On tool menu, click Internet Option.
--Press the Security tab.
--If the camera operates inside the Intranet, click the Intranet icon. If the
camera operates on the Internet, click the Internet icon.
--Click Custom Level. This will open the Security Settings – Internet Zone
screen.
--Scroll down to the ActiveX controls and plug-ins radio buttons and enable
all of them as shown in the illustrations:
• In Windows 7 only, Click Tools è Internet Options è Security
o Enable Protected Mode (require restarting Internet Explorer) è
Unchecked

17

18
• Click Tools è Internet Options è Security è Custom level

19
• Modify the configuration of IE’s security setting as follow:
Download signed ActiveX controls è Prompt (recommended)
Download unsigned ActiveX controls è Prompt
Initialize and script ActiveX not marked as safe for scripting è Prompt
Automatic prompting for ActiveX controls è Enable
La pagina si sta caricando...
La pagina si sta caricando...
La pagina si sta caricando...
La pagina si sta caricando...
La pagina si sta caricando...
La pagina si sta caricando...
La pagina si sta caricando...
La pagina si sta caricando...
La pagina si sta caricando...
La pagina si sta caricando...
La pagina si sta caricando...
La pagina si sta caricando...
La pagina si sta caricando...
La pagina si sta caricando...
La pagina si sta caricando...
La pagina si sta caricando...
La pagina si sta caricando...
La pagina si sta caricando...
La pagina si sta caricando...
La pagina si sta caricando...
La pagina si sta caricando...
La pagina si sta caricando...
La pagina si sta caricando...
La pagina si sta caricando...
La pagina si sta caricando...
La pagina si sta caricando...
La pagina si sta caricando...
La pagina si sta caricando...
La pagina si sta caricando...
-
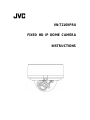 1
1
-
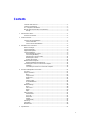 2
2
-
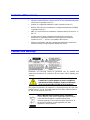 3
3
-
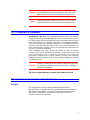 4
4
-
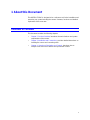 5
5
-
 6
6
-
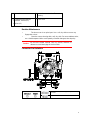 7
7
-
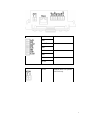 8
8
-
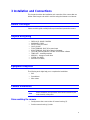 9
9
-
 10
10
-
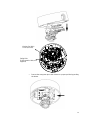 11
11
-
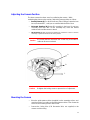 12
12
-
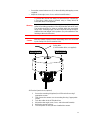 13
13
-
 14
14
-
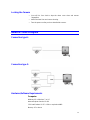 15
15
-
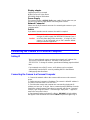 16
16
-
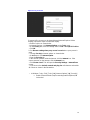 17
17
-
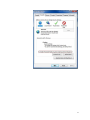 18
18
-
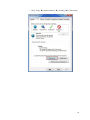 19
19
-
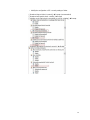 20
20
-
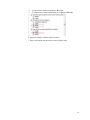 21
21
-
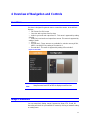 22
22
-
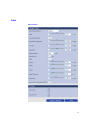 23
23
-
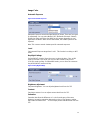 24
24
-
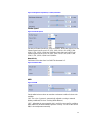 25
25
-
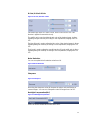 26
26
-
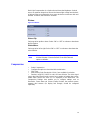 27
27
-
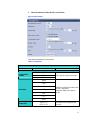 28
28
-
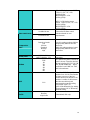 29
29
-
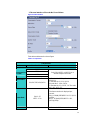 30
30
-
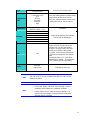 31
31
-
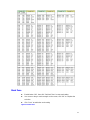 32
32
-
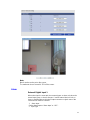 33
33
-
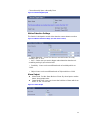 34
34
-
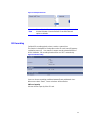 35
35
-
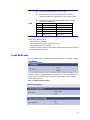 36
36
-
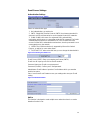 37
37
-
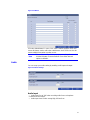 38
38
-
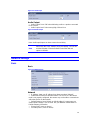 39
39
-
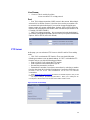 40
40
-
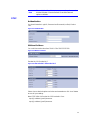 41
41
-
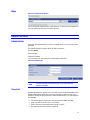 42
42
-
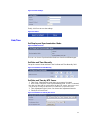 43
43
-
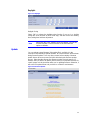 44
44
-
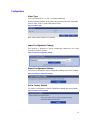 45
45
-
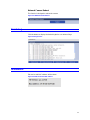 46
46
-
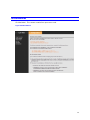 47
47
-
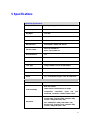 48
48
-
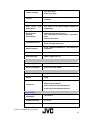 49
49
JVC VN-T216VPRU Manuale utente
- Categoria
- Telecamere di sicurezza
- Tipo
- Manuale utente
in altre lingue
- English: JVC VN-T216VPRU User manual
Altri documenti
-
Mitsubishi Electric DX-VS1UE Setup Manual
-
Comelit IPPTZ120IRD Manuale utente
-
Comelit IPPTZ110IRA Istruzioni per l'uso
-
Canon VB-M44 Manuale utente
-
Vimar ELVOX Manuale utente
-
Legrand CM2002 Guida d'installazione
-
Samsung SNC-B5399P Manuale utente
-
Samsung SNC-B5368P Manuale utente
-
Samsung SCC-C6475P Manuale utente
-
Comelit IPPTZ120IR Manuale utente