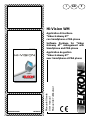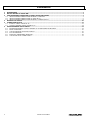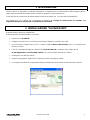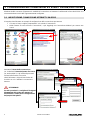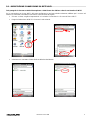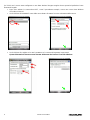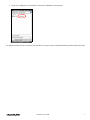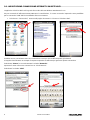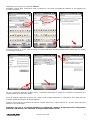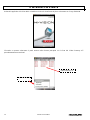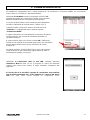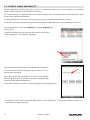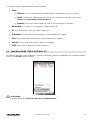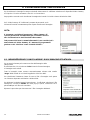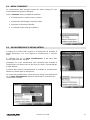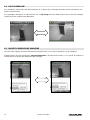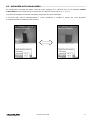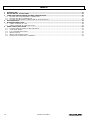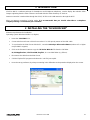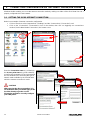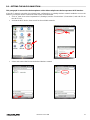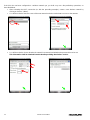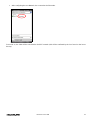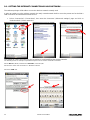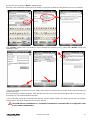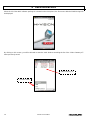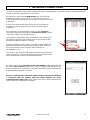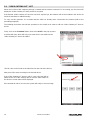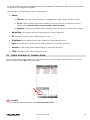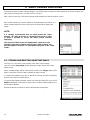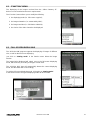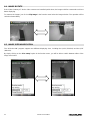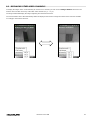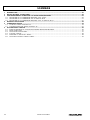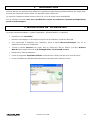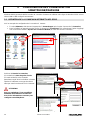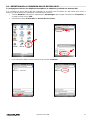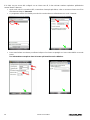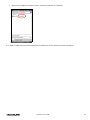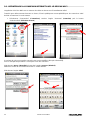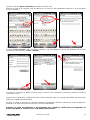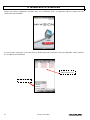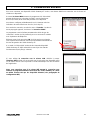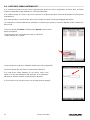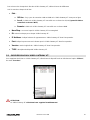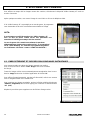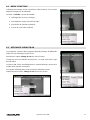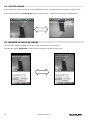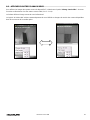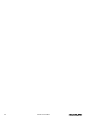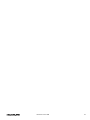DS80VD08-004A LBT80597
Manuale Utente
User manual
Manuel de l’utilisateu
r
Hi-Vision WM
Applicativo di Gestione
“Video Gateway 4T”
con Smartphone e PDA phone
Software Package for “Video
Gateway 4T” management with
Smartphone and PDA phone
Application de gestion
“Video Gateway 4T”
avec Smartphone et PDA phone
F
GB
I

2 Utente Hi-Vision WM
SOMMARIO
1 INTRODUZIONE...........................................................................................................................................................................3
2 INSTALLAZIONE “HI-VISION WM”.............................................................................................................................................3
3 CONFIGURAZIONE CONNESSIONI SU SMART PHONE/PDA PHONE........................................................................................4
3.1 IMPOSTAZIONE CONNESSIONE INTERNET CON GPRS..................................................................................................4
3.2 IMPOSTAZIONE CONNESSIONE SU RETE WI-FI ..............................................................................................................5
3.3 IMPOSTAZIONE CONNESSIONE INTERNET CON RETE WI-FI.........................................................................................8
4 INTERFACCIA UTENTE.............................................................................................................................................................10
5 CONNESSIONI DI RETE............................................................................................................................................................11
5.1 ELENCO “VIDEO GATEWAY 4T”........................................................................................................................................12
5.2 CANCELLAZIONE “VIDEO GATEWAY 4T”.........................................................................................................................13
6 VISUALIZZAZIONE VIDEOCAMERE.........................................................................................................................................14
6.1 MEMORIZZAZIONE E CANCELLAZIONE DI UN’ IMMAGINE ISTANTANEA....................................................................14
6.2 MENU “FUNZIONE”.............................................................................................................................................................15
6.3 VISUALIZZAZIONE SCHERMO INTERO............................................................................................................................15
6.4 RUOTA IMMAGINE .............................................................................................................................................................16
6.5 MODIFICA DIMENSIONE IMMAGINE.................................................................................................................................16
6.6 VISUALIZZA ALTRI CANALI VIDEO ...................................................................................................................................17

Utente Hi-Vision WM
3
1 INTRODUZIONE
Hi-Vision WM è un applicativo per telefoni Smartphone e PDAphone per la visualizzazione delle immagini video in
tempo reale provenienti dalla Videocamere connesse ai dispositivi “Video Gateway 4T”.
Viene utilizzata la connessione ad Internet tramite connessione GPRS/ 3G o su rete LAN in modalità WiFi.
Nel momento in cui si utilizza una connessione ad Internet, si consiglia di sottoscrivere un contratto con
l’Operatore telefonico che preveda una tariffazione conveniente.
2 INSTALLAZIONE “HI-VISION WM”
Requisiti minimi richiesti per l’installazione:
Sistema operativo: Windows Mobile 5 o superiori
• Inserire il CD “HI-VISION”.
• Collegare lo Smart Phone o il PDA Phone alla porta USB del PC tramite il cavo USB.
• Per sincronizzare il PDA Phone con il PC, avviare il software Microsoft ActiveSync (ver. 4.5 o superiore non
fornito a corredo).
• Fare clic sul pulsante Sfoglia per copiare il file “Hi-Vision WM.cab” contenuto nella cartella del CD
D:\ SW Applications \ Hi-Vision WM \ Italian\ in una nuova cartella del PDA (es. Elkron).
• Scollegare il cavo dal PDA Phone.
• Eseguire il programma “Esplora File” e selezionare il fle CAB appena copiato.
• Far eseguire l’installazione, rispondendo sempre positivamente alle domande visualizzate sullo schermo.

4 Utente Hi-Vision WM
3 CONFIGURAZIONE CONNESSIONI SU SMART PHONE/PDA PHONE
Windows Mobile consente di impostare la modalità di connessione ad Internet sia utilizzando la linea Dati GPRS che
un’eventuale Rete LAN in WiFi opportunamente configurata.
3.1 IMPOSTAZIONE CONNESSIONE INTERNET CON GPRS
Di seguito viene illustrato un esempio di configurazione della connessione per Internet.
• Cliccare su Start, scegliere “Impostazioni” e la scheda “Connessione”
• Nella Finestra cliccare sull’icona “Connessioni”, e poi “Aggiungi una Connessione Modem” per crearne una
nuova
Immettere il Nome della connessione
(es. Vodafone) il Nome del punto di accesso
(es. web.omintel.it ) e gli eventuali parametri
richiesti nelle finestre successive
relativi all’utente e al tipo di rete fornita dal
Provider con cui si effettua la connessione
Internet.
ATTENZIONE.
Per tali operazioni è consigliato di rivolgersi
direttamente al Provider per ottenere le
informazioni corrette per la configurazione
del proprio PDA phone.

Utente Hi-Vision WM
5
3.2 IMPOSTAZIONE CONNESSIONE SU RETE WI-FI
Tale paragrafo è riservato a telefoni Smartphone o PDA Phone che abbiano a bordo una interfaccia Wi-Fi.
Se la connessione per la rete WiFi è già stata configurata su una Rete wireless esistente, abilitata per l’ accesso ad
Internet, è sufficiente connettere il PDA Phone come illustrato di seguito.
• Cliccare su Start, scegliere “Impostazioni” e la scheda “Connessione” e cliccare sull’icona “Wi-Fi”
• Eseguire l’attivazione del Wi-Fi e ricercare le reti esistenti.
• Selezionare e connettere il PDA alla Rete Wireless desiderata.

6 Utente Hi-Vision WM
Se il PDA non è ancora stato configurato su una Rete wireless bisogna eseguire alcune operazioni preliminari come
illustrato di seguito.
• Dopo aver attivato la connessione Wi-Fi, come il precedente esempio, creare una nuova Rete Wireless
cliccando su “Nuova”
• Verrà richiesto di immettere il nome della nuova Rete e di settare l’accesso ad Internet della stessa.
• Verrà richiesto di scegliere se la rete è protetta e se è necessario impostare la password.
Queste informazioni devono essere ricavate dal Router che fornisce il servizio Wireless.

Utente Hi-Vision WM
7
• Dopo aver configurato la nuova Rete è necessario effettuare la connessione.
Da questo momento il PDA è connesso alla rete Wi-Fi e ciò può essere confermato dall’Icona posta sulla barra in alto.

8 Utente Hi-Vision WM
3.3 IMPOSTAZIONE CONNESSIONE INTERNET CON RETE WI-FI
L’applicativo “Hi Vision WM” sarà in grado di accedere alla rete Wireless attualmente in uso.
Ma per consentire di utilizzare Internet attraverso la rete Wireless, è ancora necessario impostarla come predefinita
per le connessioni “LAN” del PDA e abilitarla all’accesso Internet.
• Selezionare “Connessioni”, entrare nella pagina “Avanzate” e cliccare su “Selezione Reti”.
Potrebbe essere conveniente creare una connessione nuova per non modificare quelle già esistenti.
Di seguito viene illustrato un esempio di sequenza operativa da utilizzare per generare questa connessione.
Selezionare “Nuova” e successivamente la scheda “Generale”.
Impostare il nome nella nuova connessione es. “Work Internet” .
Selezionare la scheda “VPN”.

Utente Hi-Vision WM
9
Impostare il server VPN con il pulsante “Nuovo”.
Immettere il Nome della connessione VPN e l’indirizzo IP del server (normalmente l’indirizzo IP del gateway per
accedere a Internet.)
Cliccare su “Avanti” e, se non sono necessarie la chiave condivisa o l’accesso tramite utente, confermare con “Avanti”
le schermate successive.
Se non è necessario impostare il server Proxy, è sufficiente selezionare la casella che conferma la connessione di a
Internet tramite la connessione attuale.
Prima di eseguire l’applicativo verificare che il PDA acceda a Internet attraverso la connessione Wi-Fi impostata, per
esempio utilizzando il browser di Internet Explorer.
Infatti se il PDA non può connettersi ad Internet, saranno visibili solo i “Video Gateway 4T” presenti sulla rete locale
wireless e non quelli remoti.
Attenzione: nel caso in cui esistano limitazioni o parametri più complessi da impostare nella configurazione
della Rete LAN Wireless, fare riferimento al proprio amministratore di rete.

10 Utente Hi-Vision WM
4 INTERFACCIA UTENTE
Avviando l’applicativo “Hi-Vision WM” sul telefono PDA sarà visualizzata la prima schermata con il Logo ELKRON.
Cliccando su questa schermata si potrà entrare nella finestra principale con la lista dei “Video Gateway 4T”
precedentemente memorizzati.
“Video Gateway 4T”
Menu Funzioni

Utente Hi-Vision WM
11
5 CONNESSIONI DI RETE
Per effettuare il collegamento verso i “Video Gateway.4T” da visualizzare è necessario stabilire una connessione
verso la Rete su cui risiedono I dispositivi desiderati.
Utilizzando la rete WAN, Internet, il programma “Hi-Vision WM”
permette di eseguire una connessione in GPRS verso l’operatore
Mobile (Provider) della SIM Card presente sul dispositivo.
L’accesso ad Internet deve essere configurato precedentemente
secondo le indicazioni del Provider stesso. (vedere Cap. 3).
L’attivazione della connessione avviene cliccando sul Tasto
“Funzione” e scegliendo dal Menu a tendina l’opzione
“Connessione GPRS”.
Si aprirà la finestra per la scelta del tipo di connessione da attivare
(es.”My Internet”), che consente di connettersi alla WAN con
l’operatore telefonico.
A scelta avvenuta, dopo aver cliccato sul tasto OK, il PDA phone
instrada la sua richiesta verso il portale del provider, che consentirà il
transito della richiesta verso il Server di Gestione dei “Video
Gateway 4T”.
Da questo momento, “Hi-Vision WM” inizia a cercare gli eventuali
“Video Gateway.4T” già memorizzati, aggiornandone lo stato di
funzionamento (vedi par. successivi).
Utilizzando la connessione verso la rete LAN, realizzata attraverso
l’interfaccia Wi-Fi del PDA (se ne è provvisto) la ricerca dei dispositivi
connessi sulla stessa LAN avviene in modo automatico all’apertura dell’
applicativo.
Si ricorda che se la rete Wi-Fi consente la connessione verso Internet,
sarà possibile visualizzare sia i “Video Gateway 4T” connessi alla stessa
LAN che quelli remoti (vedere paragrafo di configurazione Wi-Fi).

12 Utente Hi-Vision WM
5.1 ELENCO “VIDEO GATEWAY 4T”
Quando l’applicativo “Hi-Vision WM” viene avviato e la connessione Internet non è ancora operativa, la schermata
mostra i “Video Gateway.4T” già acquisiti in precedenza.
Se il “Video Gateway 4T” desiderato non è ancora stato acquisito, non sarà compreso nella lista dei Dispositivi e dovrà
quindi essere aggiunto manualmente.
Per questa operazione è necessario che il PDA sia già connesso ad Internet (paragrafo precedente).
Le istruzioni che seguono illustrano le operazioni da eseguire per aggiungere nuovi “Video Gateway 4T” all’ elenco.
In primo luogo, fare clic sul Tasto “Funzione” e scegliere “Aggiungi” dal
menu Pop-up.
Si aprirà una finestra dove verrà richiesto di inserire il codice ID del
“Video Gateway 4T” che si desidera aggiungere.
(Tale ID è reperibile sull’etichetta posta lateralmente al dispositivo).
Successivamente premere il pulsante OK per iniziare la ricerca
del dispositivo desiderato.
Se il codice ID del “Video Gateway 4T” è corretto, verrà aggiunto
alla lista dei Dispositivi già presenti e verranno visualizzati i dati
relativi allo stato attuale del dispositivo.
Se tale l'ID inserito non è corretto, il sistema segnalerà un messaggio di errore.
Per esplorare tutti i campi visualizzabili della lista dei “Video Gateway 4T” è necessario spostare la barra di
scorrimento con l’apposito pennino.

Utente Hi-Vision WM
13
Il significato di ogni campo della lista è descritto di seguito.
• Stato:
o OffLine: se non c’è connessione LAN o WAN oppure il “Video Gateway 4T” non è in linea.
o Local, se il PDA e il “Video Gateway 4T” sono in una connessione su una Rete locale (LAN)
(quando si connette il PDA ad una rete “Wi-Fi”)
o Remote se il PDA e il “Video Gateway 4T” sono in una connessione su una WAN.
• Nome Disp.: è il nome con cui è registrato il “Video Gateway 4T”.
• ID: è il codice ID univoco per ogni “Video Gateway 4T”.
• IP Address: Indica l’indirizzo IP appartenente al “Video Gateway 4T” in oggetto.
• Port: Indica la porta aperta sul Router per il “Video Gateway 4T” in oggetto.
• Version: è la versione SW del “Video Gateway 4T” in oggetto.
• TYPE: descrizione del Dispositivo “Video Gateway 4T”
5.2 CANCELLAZIONE “VIDEO GATEWAY 4T”
Per eliminare dalla lista i “Video Gateway 4T” esistenti è sufficiente selezionare il dispositivo che si desidera eliminare
e fare clic su Cancella dal menu PopUp.
ATTENZIONE:
Il ”Video Gateway 4T” selezionato sarà rimosso immediatamente!

14 Utente Hi-Vision WM
6 VISUALIZZAZIONE VIDEOCAMERE
Per visualizzare le immagini in tempo reale delle videocamere è sufficiente selezionare il dispositivo”Video Gateway
4T”al quale ci si vuole connettere e fare clic su Connessione.
Dopo qualche secondo sarà visualizzata l’immagine del canale CH1 sullo schermo del telefono PDA.
Se il “Video Gateway 4T” indirizzato è protetto da password, verrà
richiesto di inserirla correttamente prima di poter visualizzare l'immagine.
NOTA:
E’ vivamente consigliato di proteggere i “Video Gateway 4T”
con una password di visualizzazione per consentire l’accesso
alla visualizzazione in Real Time delle videocamere.
Tale password è di max 8 caratteri alfanumerici (case sensitive) ed è
memorizzata sul “Video Gateway 4T” attraverso il programma di
gestione su PC “Hi-Vision” come “CODICE UTENTE”.
6.1 MEMORIZZAZIONE E CANCELLAZIONE DI UN’ IMMAGINE ISTANTANEA
Se necessario l'utente può scattare una foto dell'immagine della
videocamera.
È sufficiente fare clic sul pulsante “Salva” sotto la finestra immagine,
e l'immagine sarà salvata.
Tutte le immagini create saranno automaticamente salvate nella cartella
“Image” della cartella in cui risiede l’applicativo “Hi-Vision WM”.
Per visualizzare l'istantanea, basta cliccare sul file e l'immagine sarà aperta
con il browser impostato nel telefono cellulare PDA.
Per eliminare le singole immagini memorizzate , è sufficiente selezionare il file
immagine e cliccare su Elimina del menu pop-up. Quindi, confermare con il
pulsante Sì per ed il file sarà cancellato.
Ripetere la procedura per rimuovere tutti i files immagine desiderati.

Utente Hi-Vision WM
15
6.2 MENU “FUNZIONE”
La visualizzazione delle immagini ricevute dai “Video Gateway 4T” può
essere adattata alle esigenze dell’utente.
Il Menu “Funzione” offre la possibilità di modificare:
1. la visualizzazione a schermo intero o classica;
2. orientamento dell’immagine, capovolta di 180°;
3. risoluzione da 320x240 a 160x120;
4. la scelta del canale video da visualizzare
6.3 VISUALIZZAZIONE SCHERMO INTERO
Il programma “Hi-Vision WM” supporta la visualizzazione di immagini di
diversa dimensione, così come supporta la visualizzazione a schermo
intero.
E’ sufficiente fare clic su “Modo Visualizzazione” di dal menu delle
funzioni sotto la finestra immagine.
L'immagine che si sta visualizzando sarà commutata nella modalità di
visualizzazione a Schermo Pieno (Full Screen) che varia a seconda del tipo
di PDA utilizzato.
“Hi-Vision WM” rileverà automaticamente la modalità di visualizzazione
attuale e il pulsante agirà di conseguenza.
Per uscire dalla visualizzazione a Schermo Pieno, bisogna nuovamente fare
clic su “Modo Visualizzazione” dal menu delle funzioni e si ritornerà alla
visualizzazione normale.

16 Utente Hi-Vision WM
6.4 RUOTA IMMAGINE
Se si montano le videocamere del “Video Gateway 4T” a testa in giù, le immagini dovranno essere capovolte per una
migliore visualizzazione.
Per capovolgere l'immagine, è sufficiente fare clic su Flip Image del menu delle funzioni sotto la finestra immagine.
L'operazione sarà eseguita immediatamente.
6.5 MODIFICA DIMENSIONE IMMAGINE
“Hi-Vision WM” supporta 2 diverse dimensioni di visualizzazione, tra cui QVGA (320x240) e QCIF (160x120).
Semplicemente cliccando sull’opzione “Imposta Dimensione” dal menu delle funzioni, si è in grado di cambiare la
visualizzazione tra queste due dimensioni delle immagini.

Utente Hi-Vision WM
17
6.6 VISUALIZZA ALTRI CANALI VIDEO
Per visualizzare le immagini dei quattro canali del “Video Gateway 4T” è sufficiente fare clic sul sottomenu Cambia
Canale Video dal menu delle funzioni e selezionare uno degli altri canali video (CH_1 – CH_4).
La finestra di Immagine visualizzerà l’immagine proveniente dal canale desiderato.
Il “Hi-Vision WM” rileverà automaticamente il canale visualizzato e cambierà il numero dei canali disponibili
conseguentemente nel sottomenu delle funzioni.

18 Utente Hi-Vision WM
INDEX
1 INTRODUCTION.........................................................................................................................................................................19
2 INSTALLING THE “HI-VISION WM”..........................................................................................................................................19
3
CONNECTION CONFIGURATION ON THE SMART PHONE/PDA PHONE
.............................................................................................20
3.1 SETTING THE GPRS INTERNET CONNECTION ..............................................................................................................20
3.2 SETTING THE WI-FI CONNECTION...................................................................................................................................21
3.3 SETTING THE INTERNET CONNECTION BY WI-FI NETWORK.......................................................................................24
4 USER INTERFACE.....................................................................................................................................................................26
5 NETWORK CONNECTIONS ......................................................................................................................................................27
5.1 “VIDEO GATEWAY 4T” LIST...............................................................................................................................................28
5.2 “VIDEO GATEWAY 4T” CANCELLATION...........................................................................................................................29
6 VIDEO CAMERA DISPLAYING..................................................................................................................................................30
6.1 STORING AND DELETING AN INSTANT IMAGE...............................................................................................................30
6.2 “FUNCTION” MENU.............................................................................................................................................................31
6.3 FULL-SCREEN DISPLAYING..............................................................................................................................................31
6.4 IMAGE ROTATE..................................................................................................................................................................32
6.5 IMAGE SIZE MODIFICATION..............................................................................................................................................32
6.6 DISPLAYING OTHER VIDEO CHANNELS .........................................................................................................................33

Utente Hi-Vision WM
19
1 INTRODUCTION
Hi-Vision WM is a software package for Smartphone and PDAphone telephones, used to display the real-time video
images originating from the video cameras connected with the “Video Gateway 4T” devices.
Internet connection is made either through the GPRS/ 3G link or the LAN network or through the Wi-Fi.
When an Internet connection is being made, it is recommended that you should subscribe to a telephone
company offering a cost-effective price schedule.
2 INSTALLING THE “HI-VISION WM”
Minimum requirements for installation:
Operating system: Windows Mobile 5 (or higher).
• Insert the “HI-VISION” CD.
• Connect the Smart Phone or PDA Phone to the PC’s USB port by means of the USB cable.
• To synchronize the PDA Phone with the PC, start the ActiveSync Microsoft software (release 4.5 or higher
not provided in support).
• Click on the “Browse” button to copy the “Hi-Vision WM.cab” file from the CD folder
D:\ SW Applications \ Hi-Vision WM \ English\ in a new PDA folder (e.g. Elkron).
• Disconnect the cable from the PDA Phone.
• Call the “Explore file” program and select the “.cab” file just copied.
• Have the set-up performer, by always answering in the affirmative to the questions displayed on the screen.

20 Utente Hi-Vision WM
3 CONNECTION CONFIGURATION ON THE SMART PHONE/PDA PHONE
Windows Mobile enables you to set the Internet connection mode by making use either of the GPRS data line and a
properly configured Wi-Fi LAN network.
3.1 SETTING THE GPRS INTERNET CONNECTION
Below is an example of Internet connection configuration.
• Click on Start, then select “Impostazioni” (“Settings”) and the “Connessione” (“Connection”) card.
• Click on the “Connessioni” (“Connections”) icon in the window, then click on “Aggiungi una connessione
modem” (“Add a New Modem Connection”) and create a new.
Enter the Connection name (e.g. Vodafone),
the Access point name (e.g. web.omintel.it),
as well as the parameters (if any) requested in
the next windows and concerning the type of
network made available by the Provider with
which the Internet connection is made.
CAUTION!
With regard to the above operations, it is
recommended that you should apply to the
Provider directly to get the correct
information needed to correctly configure
your PDA phone.
La pagina si sta caricando...
La pagina si sta caricando...
La pagina si sta caricando...
La pagina si sta caricando...
La pagina si sta caricando...
La pagina si sta caricando...
La pagina si sta caricando...
La pagina si sta caricando...
La pagina si sta caricando...
La pagina si sta caricando...
La pagina si sta caricando...
La pagina si sta caricando...
La pagina si sta caricando...
La pagina si sta caricando...
La pagina si sta caricando...
La pagina si sta caricando...
La pagina si sta caricando...
La pagina si sta caricando...
La pagina si sta caricando...
La pagina si sta caricando...
La pagina si sta caricando...
La pagina si sta caricando...
La pagina si sta caricando...
La pagina si sta caricando...
La pagina si sta caricando...
La pagina si sta caricando...
La pagina si sta caricando...
La pagina si sta caricando...
La pagina si sta caricando...
La pagina si sta caricando...
La pagina si sta caricando...
La pagina si sta caricando...
-
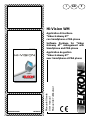 1
1
-
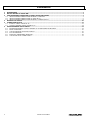 2
2
-
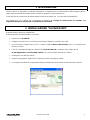 3
3
-
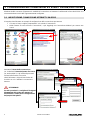 4
4
-
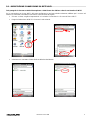 5
5
-
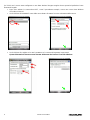 6
6
-
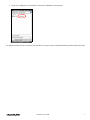 7
7
-
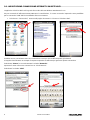 8
8
-
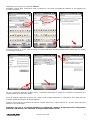 9
9
-
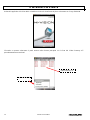 10
10
-
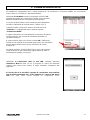 11
11
-
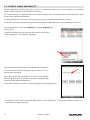 12
12
-
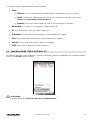 13
13
-
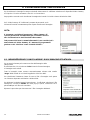 14
14
-
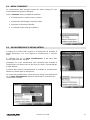 15
15
-
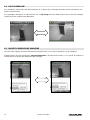 16
16
-
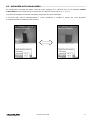 17
17
-
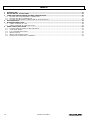 18
18
-
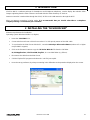 19
19
-
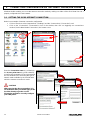 20
20
-
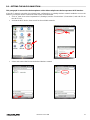 21
21
-
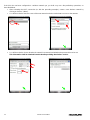 22
22
-
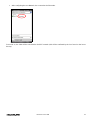 23
23
-
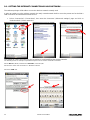 24
24
-
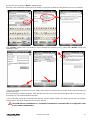 25
25
-
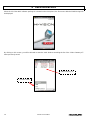 26
26
-
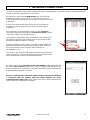 27
27
-
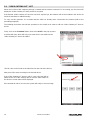 28
28
-
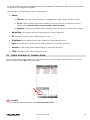 29
29
-
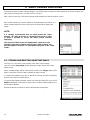 30
30
-
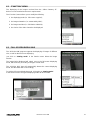 31
31
-
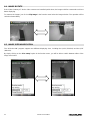 32
32
-
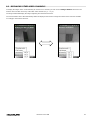 33
33
-
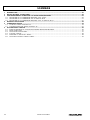 34
34
-
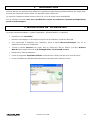 35
35
-
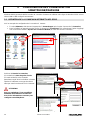 36
36
-
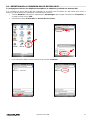 37
37
-
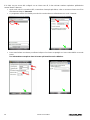 38
38
-
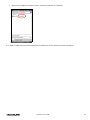 39
39
-
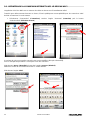 40
40
-
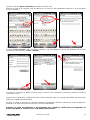 41
41
-
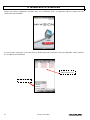 42
42
-
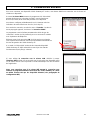 43
43
-
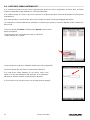 44
44
-
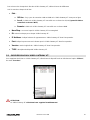 45
45
-
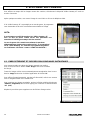 46
46
-
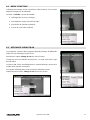 47
47
-
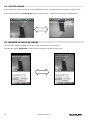 48
48
-
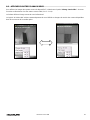 49
49
-
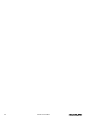 50
50
-
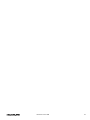 51
51
-
 52
52
in altre lingue
- English: Elkron VIDEO GATEWAY 4T User manual
- français: Elkron VIDEO GATEWAY 4T Manuel utilisateur
Documenti correlati
Altri documenti
-
Digicom Vega Wireless Camera Manuale utente
-
Fracarro DVR MILANO 16 Manuale utente
-
Asus BM6675 Manuale utente
-
aqprox! appIP01WV4 Manuale utente
-
Digicom Vega Video Manuale utente
-
Belkin N1 VISION Manuale del proprietario
-
Kraun KR.BE Manuale utente
-
Asus M51BC Manuale utente
-
Master DDMI18 Manuale utente