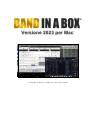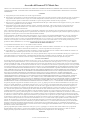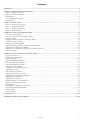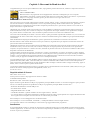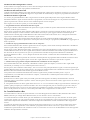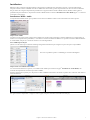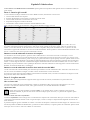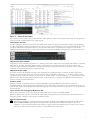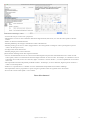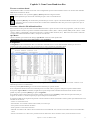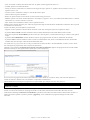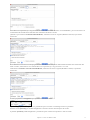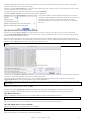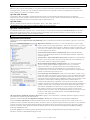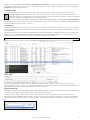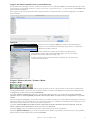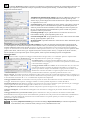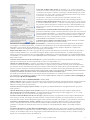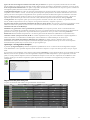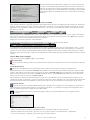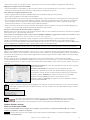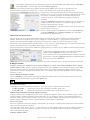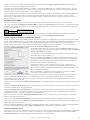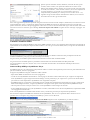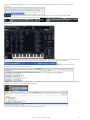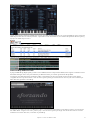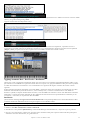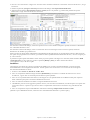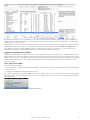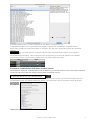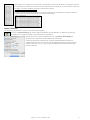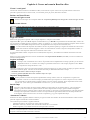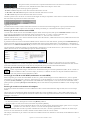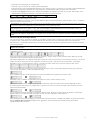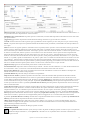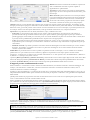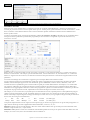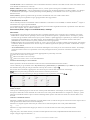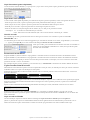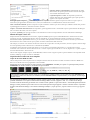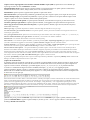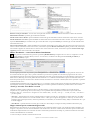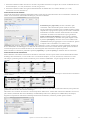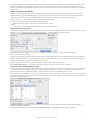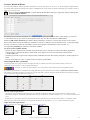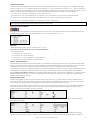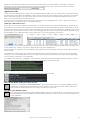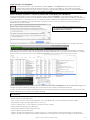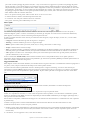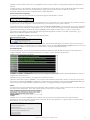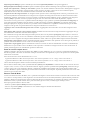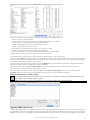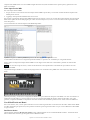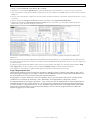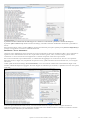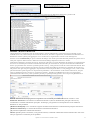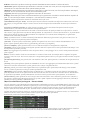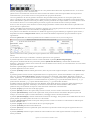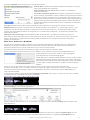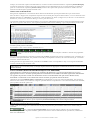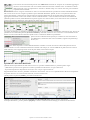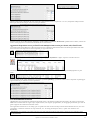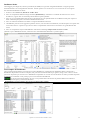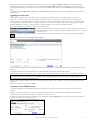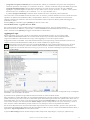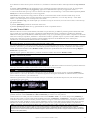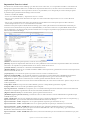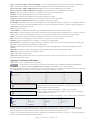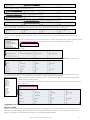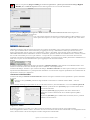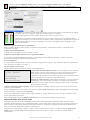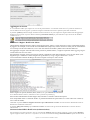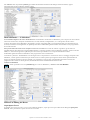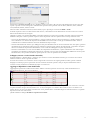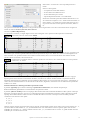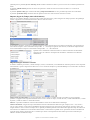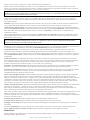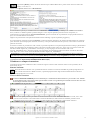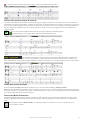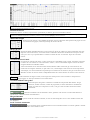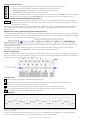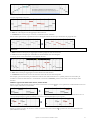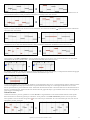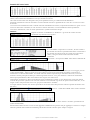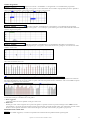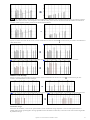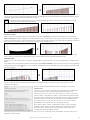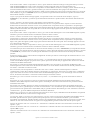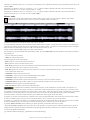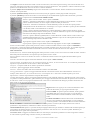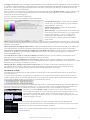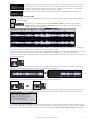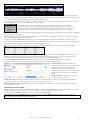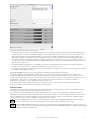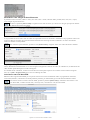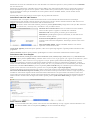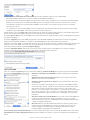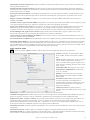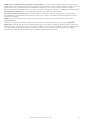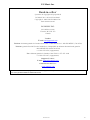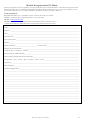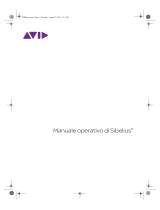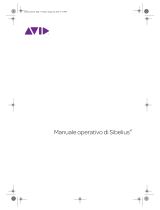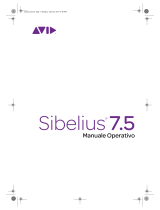PG Music Band-in-a-Box 2023 for Mac Guida utente
- Tipo
- Guida utente

Accordo di licenza PG Music Inc.
2
Accordo di licenza PG Music Inc.
LEGGI CON ATTENZIONE LE SEGUENTI CLAUSOLE E CONDIZIONI PRIMA DI COMPLETARE L'INSTALLAZIONE DI
QUESTO SOFTWARE. L'UTILIZZO DEL SOFTWARE INDICA LA TUA ACCETTAZIONE DELLE SEGUENTI CLAUSOLE E
CONDIZIONI.
LICENZA
A. Il programma può essere utilizzato solo su una singola macchina.
B. Puoi trasferire il programma e la licenza ad un'altra parte se l'altra parte concorda di accettare i termini di questo accordo. Se trasferisci
il programma, devi trasferire tutte le copie, sia in forma stampata che in formato elettronico, alla stessa parte o distruggere tutte le
copie non trasferite. Questo include tutte le modifiche e/o le parti del programma contenute in altri programmi.
C. Puoi ricevere il programma in più di un supporto. Indipendentemente dal tipo o dalla dimensione dei supporti che ricevi, puoi installare
o utilizzare il programma su una sola macchina.
D. Il programma (che include qualsiasi immagine, “applet”, fotografie, animazioni, video, audio, musica e testo incorporati nel
programma) è proprietà di PG Music Inc. o dei suoi fornitori ed è protetto dalle leggi sui diritti d'autore internazionali e dai
provvedimenti dei trattati internazionali.
Non ti è permesso utilizzare, copiare o trasferire il programma o qualunque copia, modifica, parte incorporata nel programma, in tutto o in
parte, se non come espressamente permesso in questa licenza. Se trasferisci il possesso di qualsiasi copia, modifica o parte incorporata nel
programma a un'altra parte, la tua licenza sarà automaticamente annullata.
Alcuni programmi come Band-in-a-Box hanno una funzione “server” (incluso il programma BandInABoxServer.exe) per permettere la
connessione di un “client” (versione client mobile di Band-in-a-Box su iPhone o altro dispositivo mobile) . Tu hai la sola licenza per
collegare la funzione Server (incluso il programma BandInABoxServer.exe) a client in cui si possiede una regolare licenza per il software
client che viene collegato, non a client o software Server in proprietà o concessi in licenza da terzi. Ciò vale anche per tutti gli altri
prodotti PG Music (RealBand ecc) con un tipo di connessione simile tra un programma server e un client.
LIMITAZIONE DI RESPONSABILITA
La responsabilità di PG Music Inc. e il tuo rimedio esclusivo saranno:
A. La sostituzione di qualsiasi mezzo o supporto non rispondente alla “Garanzia Limitata” di PG Music Inc. che venga restituito a PG
Music Inc. o ad un rivenditore autorizzato di PG Music Inc., con una copia della ricevuta di acquisto.
B. Se PG Music Inc. o il rivenditore autorizzato non saranno in grado di consegnare articoli sostitutivi liberi da difetti dei materiali o di
fabbricazione, puoi annullare questo accordo e il tuo denaro ti sarà rimborsato.
In nessun caso PG Music Inc. sarà responsabile verso di te per qualsiasi danno, compresi ma non limitandosi ad utili persi, risparmi persi
o altri danni fortuiti o conseguenti all'uso o all'incapacità di utilizzare tale programma, anche se. PG Music. Inc o un rivenditore
autorizzato PG Music Inc. sarà stato informato sulla possibilità di tali danni o di qualsiasi richiesta di qualsiasi altra parte.
AVVISO AI CLIENTI
Il seguente paragrafo si applica allo strumento di video join (vjt.exe, vjt_ffmpeg.exe e altri file nella cartella \Data\VJT) che possono
essere compresi in questa installazione. L’Avviso è richiesto per la licenza concessa ai sensi degli articoli 2.1 e 2.6 e per le vendite ai
Clienti Licenziatari del codec. Come condizione della licenza concessa ai sensi dell'articolo 2.6 e della licenza concessa a un licenziatario
di codec per effettuare vendite ai clienti del licenziatario di codec, il licenziatario accetta di fornire a qualsiasi parte che riceve un prodotto
AVC dal licenziatario che esercita tali diritti di licenza il seguente avviso: QUESTO PRODOTTO È CONCESSO IN LICENZA SOTTO
LA LICENZA DI PORTAFOGLIO DI BREVETTO AVC. TALE LICENZA SI ESTENDE A QUESTO PRODOTTO SOLO E SOLO
NELLA MISURA DELLE ALTRE COMUNICAZIONI CHE POSSONO ESSERE INCLUSE NEL PRESENTE DOCUMENTO. LA
LICENZA NON SI ESTENDE AD ALTRI PRODOTTI INDIPENDENTEMENTE DAL FATTO CHE QUESTI SIANO O MENO
INCLUSI CON QUESTO PRODOTTO CONCESSO IN LICENZA IN UN UNICO ARTICOLO. QUESTO PRODOTTO È
CONCESSO IN LICENZA AI SENSI DELLA LICENZA DI PORTFOLIO DI BREVETTO AVC PER L'USO PERSONALE DI UN
CONSUMATORE PER UTILIZZI IN CUI LO STESSO NON RICEVE REMUNERAZIONE PER (i) CODIFICARE IL VIDEO IN
CONFORMITÀ CON LO STANDARD AVC (“AVC VIDEO”) E/O (ii ) DECODIFICARE AVC VIDEO CODIFICATI DA UN
CONSUMATORE IMPEGNATO IN UN'ATTIVITÀ PERSONALE E/O OTTENUTO DA UN FORNITORE VIDEO AUTORIZZATO
A FORNIRE VIDEO AVC. NESSUNA LICENZA È CONCESSA O SARÀ IMPLICITA PER QUALSIASI ALTRO UTILIZZO.
INFORMAZIONI AGGIUNTIVE POSSONO ESSERE OTTENUTE DA MPEG LA, L.L.C. VEDI HTTPS://WWW.MPEGLA.COM.
Il seguente paragrafo si applica allo strumento di video join (vjt.exe, vjt_ffmpeg.exe e altri file nella cartella \Data\VJT) che può essere
incluso con questa installazione. Lo strumento di unione video “VJT” è concesso in licenza all'utente finale come licenza limitata, non
esclusiva e non trasferibile per eseguire una copia della versione del codice oggetto del software x264 su una macchina, dispositivo o
strumento esclusivamente come integrato nel Prodotto Integrato. Se il Prodotto Integrato è concesso in licenza per uso concorrente o di
rete, l'Utente finale potrebbe non consentire più del numero massimo di utenti autorizzati ad accedere e utilizzare il Software x264
contemporaneamente. L'Utente finale può effettuare copie del Prodotto integrato solo a scopo di backup e archiviazione. È vietato
all'utente finale: (a) copiare il prodotto integrato e/o il software x264 su qualsiasi rete pubblica o distribuita; (b) utilizzare il software x264
per operare in o come time-sharing, outsourcing, service bureau, fornitore di servizi applicativi o ambiente di provider di servizi gestiti;
(c) utilizzare il software x264 come applicazione standalone o per qualsiasi altro scopo diverso da quello integrato nel Prodotto Integrato;
(d) modifica di eventuali avvisi sui diritti di proprietà che appaiono nel software x264 o nel Prodotto integrato; o (e) modifica del software
x264. L'Utente finale può trasferire la licenza concessa dall'EULA solo se (a) l'Utente finale rispetta qualsiasi termine di trasferimento
imposto dal Licenziatario e consegna tutte le copie del Prodotto Integrato al cessionario insieme all'EULA; (b) il cessionario accetta i
termini e le condizioni dell'EULA come condizione per qualsiasi trasferimento; e (c) la licenza dell'Utente Finale per l'uso del Prodotto
Integrato si interrompe al momento del trasferimento. L'Utente Finale deve rispettare tutte le leggi e i regolamenti sull'esportazione
applicabili. In caso di risoluzione dell'EULA, l'Utente finale è tenuto a distruggere immediatamente tutte le copie del Prodotto Integrato e
del software x264 al termine dell'EULA.
Questo programma può includere strumenti di video join (vjt.exe, vjt_ffmpeg.exe e altri file nella cartella \Data\VJT). Il programma
utilizza FFmpeg sotto LGPLv2.1, che può essere studiato qui: https://www.gnu.org/licenses/old-licenses/lgpl-2.1.html. Il software
FFmpeg non è di proprietà di PG Music e le informazioni sulla proprietà sono disponibili su www.ffmpeg.org.
MARCHI

Accordo di licenza PG Music Inc.
3
Band-in-a-Box®, Band-in-a-Box for Bozos®, CloudTracks™, CopyMe®, GuitarStar®, JazzU®, PG Music®, PowerTracks Pro®,
RealBand®, RealDrums®, RealSolos™, e RealTracks® sono marchi registrati di PG Music Inc. negli Stati Uniti, nel Canada e in altri
paesi. Microsoft® e Windows® sono entrambi marchi registrati di Microsoft Corporation negli Stati Uniti e/o in altri paesi. Apple®, il
logo Apple, Macintosh®, Mac®, Panther®, Powe Mac®, QuickTime®, Tiger, e TrueType® sono marchi di Apple Computer, Inc.,
registrati negli U.S. e altri paesi. IBM® è il marchio registrato di IBM Corporation. Roland® e il Logo “Roland”, EDIROL® e il logo
“EDIROL”, GS® e il logo “GS”, sono marchi registrati e il logo “MIDI2”, EDIROL Virtual Sound Canvas Multi Pack, VSC-MP1tm sono
marchi di Roland Corporation. ASIO è un marchio ed un software di Steinberg Media Technologies GmbH. VST è un marchio di
Steinberg Media Technologies GmbH. Fretlight® è un marchio di Optek Music Systems, Inc. Altre marche e i loro prodotti sono marchi o
marchi registrati dei loro relativi titolari e dovrebbero essere trattati di conseguenza.
BREVETTI
Band-in-a-Box® è coperto dal Brevetti US 5990407, 8097801, 8581085, e 8680387..
Band-in-a-Box®, RealBand® e altri software PG Music utilizzano “élastique Pro V3 by zplane.development” come motore di stiramento
del tempo e del tono, “élastique Tune V1 by zplane.development” come motore di editing del Tono monofonico e “Harmony addon V1
by zplane.development” per l'élastique Tune Engine.
Alcune conversioni audio usano libsndfile. Libsndfile è concesso in licenza con LPGL. Carattere degli accordi BeStPlain - © 2016 di
Bernhard Steuber CDS Design GmbH https://cdsdesign.de. Caratteri per gli accordi RealScore e BigBand - Copyright © 2014 di Nor
Eddine Bahha https://norfonts.ma.
Stampato in Canada

Sommario
4
Sommario
Sommario................................................................................................................................................................ 4
Capitolo 1: Benvenuti in Band-in-a-Box! ............................................................................................................ 5
Che cos’è Band-in-a-Box ..................................................................................................................................... 5
Requisiti minimi di Sistema ................................................................................................................................. 5
Installazione .......................................................................................................................................................... 5
La Cartella Band-in-a-Box ................................................................................................................................... 6
Installazione .......................................................................................................................................................... 7
Capitolo 2: Inizio veloce ........................................................................................................................................ 8
Passo 1 - Inserire gli Accordi ............................................................................................................................... 8
Passo 2 - Scegliere uno stile ................................................................................................................................. 8
Passo 3 – Suona il tuo brano! ............................................................................................................................... 9
Browser delle funzioni ......................................................................................................................................... 9
Capitolo 3: Come Usare Band-in-a-Box ............................................................................................................ 11
Trovare e caricare brani ...................................................................................................................................... 11
Trascina e rilascia i file in Band in a Box ........................................................................................................... 11
Cambia lo Stile ................................................................................................................................................... 16
Eseguire, Mettere in Pausa e Fermare i Brani .................................................................................................... 17
Suonare insieme ai brani .................................................................................................................................... 22
Cambiare Strumento MIDI ................................................................................................................................. 25
Aggiungi strumenti Real – RealTracks e RealDrums......................................................................................... 28
Aggiunta di un SuperTrack MIDI ...................................................................................................................... 30
Trasponi la visualizzazione delle chiavi non da Concerto .................................................................................. 31
Suona il Jukebox................................................................................................................................................. 32
Capitolo 4: Creare un brano in Band in a Box ................................................................................................. 33
Create i vostri pezzi ............................................................................................................................................ 33
Iniziare un Nuovo Brano .................................................................................................................................... 33
Applicazione Stili ............................................................................................................................................... 48
Aggiungi MIDI SuperTracks .............................................................................................................................. 53
Uso di RealTracks nei Brani ............................................................................................................................... 54
Uso di RealDrums nei Brani ............................................................................................................................... 63
Aggiungere UserTracks ...................................................................................................................................... 65
Assegnare Tracce MIDI Custom ........................................................................................................................ 65
Aggiungere Loops .............................................................................................................................................. 66
Uso delle Tracce Utilità ...................................................................................................................................... 67
Impostazioni Traccia e Azioni ............................................................................................................................ 68
Aggiungere Testi basati sulle Misure ................................................................................................................. 69
Aggiungere una Melodia .................................................................................................................................... 70
Aggiungere un Assolo ........................................................................................................................................ 73
Brani automatici -- “il Melodista” ...................................................................................................................... 74
Funzione di Editing del Brano ............................................................................................................................ 74
Memo Brano ....................................................................................................................................................... 78
Visualizzare e stampare la notazione .................................................................................................................. 79
Finestra del Rullo di Pianoforte .......................................................................................................................... 80
Editare Audio ..................................................................................................................................................... 90
Salvare i Brani .................................................................................................................................................... 95
PG Music Inc. ..................................................................................................................................................... 101
Modulo di registrazione PG Music ................................................................................................................... 102

Capitolo 1: Benvenuti in Band-in-a-Box!
5
Capitolo 1: Benvenuti in Band-in-a-Box!
Congratulazioni per il tuo acquisto di Band-in-a-Box, il programma preferito da musicisti, studenti e compositori di tutto il
mondo. Buon divertimento!
Che cos’è Band-in-a-Box
Band-in-a-Box è un programma di accompagnamento automatico intelligente per il tuo computer
multimediale. Puoi ideare e suonare molti spunti musicali e passare dal “nullla” alla “musica” in pochissimo
tempo. È il tuo gruppo musicale, pronto per fare musica con te ogni volta che vuoi.
È facilissimo usare Band-in-a-Box!
Devi solo inserire gli accordi di qualsiasi brano usando i normali simboli, come C o Fm7b5 (oppure Do Fam7b5), scegliere
uno stile musicale tra le centinaia disponibili e cliccare sul pulsante [Suona]. Band-in-a-Box farà il resto, generando
automaticamente un arrangiamento professionale completo di pianoforte, basso, percussioni, chitarra e archi o fiati in un
ampia varietà di stili e generi musicali.
I RealTrack sono strumenti audio che sostituiscono la traccia MIDI con autentiche registrazioni dei migliori musicisti di
studio Jazz/Rock/Country! Non si tratta di “campioni” di registrazioni dei singoli strumenti; sono registrazioni complete,
che possono durare 1-8 battute alla volta, suonando in perfetta sincronia con le altre tracce Band-in-a-Box.
Una volta scelto un RealStyle ascolterai i tuoi nuovi brani o quelli già esistenti riprodotti da strumenti veri, con un notevole
miglioramento nel suono e musicalità. Puoi persino sostituire automaticamente gli stili MIDI con gli equivalenti RealStyle
(se installati).
Molti dei RealTrack dispongono di RealChart; questi ti permettono di visualizzare la notazione e la schermata
dell’intavolatura e dello schema di tastiera corretto per la chitarra, un grande aiuto per imparare a suonare dai maestri che
puoi ascoltare nelle tracce RealTrack.
I RealDrum sostituiscono la traccia delle percussioni MIDI con le autentiche registrazioni dei migliori batteristi di studio
Jazz/Rock/Country! Ancora una volta, non si tratta di “campioni” di singoli spezzoni di percussioni; sono registrazioni
complete, che possono durare 1-8 misure alla volta, suonando in perfetta sincronia con le altre tracce Band-in-a-Box. Sono
disponibili centinaia di stili RealDrum.
La finestra Mixer permette di impostare velocemente i volumi, le panoramiche, il riverbero, la tonalità e le patch. Il Mixer
galleggia sulla parte superiore della finestra corrente, in modo da poter essere posizionato dove è più comodo per effettuare
semplici e veloci modifiche alle impostazioni della tua traccia Band-in-a-Box. È dotato di un’unica barra di scorrimento
“Combo” utile per apportare modifiche a tutte le tracce contemporaneamente.
La sorprendente funzione “Accordi da MP4” (Magico Aiutante Audio degli Accordi) genera automaticamente gli accordi da
qualsiasi file AIFF, MP4, M4A, o altri file audio, e li visualizza in Band-in-a-Box. Basta caricare un file audio qualsiasi e
potrai visualizzare immediatamente gli accordi in Band-in-a-Box. Il Magico Aiutante Audio sviluppa anche tempi, righe di
misura, chiavi e messa a punto a partire dal file audio.
Con la funzione Rendering Diretto su Disco, è possibile salvare i file direttamente come file audio (AIFF, M4A, WAV), per
l'utilizzo all’interno di altri programmi (GarageBand, Cubase, ecc.)
E molto altro ancora…
Requisiti minimi di Sistema
Mac® OS X 10.6.8 a 12.x
64-bit processore Intel o chip Apple Silicon basato su ARM
2 GB di RAM disponibile.
Risoluzione video: 1024x768 o superiore.
Spazio sul disco rigido: Minimo 2 GB per il programma principale Band-in-a-Box. E’ necessario maggiore spazio per Real
Track, a seconda del pacchetto acqui Minimo 2 GB per il programma principale Band-in-a-Box stato…
− RealTrack & RealDrum: 100-400 MB per set.
− Pro RealCombo: 40 GB.
− MegaPAK RealCombo: 50 GB.
− UltraPAK/UltraPAK+ (quando installato sul disco rigido interno): 190 GB.
− Le versioni da disco rigido dell’UltraPAK non richiedono memoria su disco rigido quando sono eseguite direttamente dal
disco rigido esterno sul quale sono state lanciate. É richiesta una porta USB.
Porta USB per le versioni Megapak o Pro su Memoria Flash.
Porta USB per le versioni UltraPAK, UltraPAK+, o Audiophile Edition su Disco Rigido Esterno.
La connessione Internet è raccomandata per l’attivazione e gli aggiornamenti del programma.
Installazione
Il programma Band-in-a-Box si installa per impostazione predefinita nella propria cartella Band-in-a-Box all'interno della
cartella /Applicazioni. A meno che non vi sia un motivo importante per installarlo in un percorso diverso, ti consigliamo di
accettare il percorso predefinito.

Capitolo 1: Benvenuti in Band-in-a-Box!
6
Installazione dalle immagini disco scaricate
Se hai ordinato la consegna elettronica, scarica tutte le immagini del disco dal link fornito. Fare doppio clic su ciascuna
immagine disco per eseguire il programma di installazione.
Installazione dall'unità flash USB
Collegare l'unità flash USB alla porta USB. Quando l'immagine del volume appare sul desktop, fai doppio clic su di essa per
mostrare il suo contenuto. Quindi fare doppio clic sul pacchetto di installazione per eseguire il programma di installazione.
Installazione dal disco rigido USB
Le versioni più grandi di Band-in-a-Box vengono fornite su dischi rigidi USB portatili. Puoi eseguire Band-in-a-Box
direttamente dal disco rigido. Prima di utilizzare il programma, è necessario fare doppio clic sul pacchetto di installazione.
Questo imposterà tutti i file che devono essere installati/registrati sul tuo computer.
Puoi scegliere tra tre diverse opzioni per avviare Band-in-a-Box.
1. Esegui Band-in-a-Box direttamente dal disco rigido.
Puoi eseguire Band-in-a-Box direttamente da questo disco rigido, evitando di copiarlo sulla memoria interna del tuo
computer. (0 GB di spazio richiesto.)
Per far questo, prima di tutto lancia “Band-in-a-Box Setup” posizionato sul livello principale del disco rigido. In questo
modo sul tuo computer verranno installati i font PG Music necessari per poter leggere la Finestra Notazione.Questo
installerà anche i file del plug-in DAW Band-in-a-Box nella cartella Libreria di sistema. Non c’è bisogno di selezionare
l’opzione per installare Band-in-a-Box sul tuo disco rigido interno.
Puoi avviare Band-in-a-Box semplicemente facendo doppio click sull’applicazione Band-in-a-Box nella cartella
\Applicazioni\Band-in-a-Box su questo disco. Infine puoi creare un alias per il programma (command+L) o aggiungerlo al
dock se preferisci.
2. Installa solo il programma Band-in-a-Box sul tuo computer.
Puoi installare Band-in-a-Box sul disco rigido interno al tuo computer, conservando comunque i RealTrack e i RealDrum
sul disco rigido USB. (30 GB di spazio libero richiesto.)
Per far questo, lancia “Band-in-a-Box Setup” posizionato sul livello principale del disco rigido, e seleziona l’opzione per
installare Band-in-a-Box sul tuo disco rigido interno; Band-in-a-Box sarà installato nella cartella /Applicazioni/Band-in-a-
Box. Ricorda che dovrai specificare un percorso personalizzato nella finestra Impostazioni RealTrack e RealDrum
all’interno di Band-in-a-Box – ovvero, dirigiti alle cartelle ‘Percussioni’ e 'RealTrack' nella cartella Band-in-a-Box nel
driver USB.
Questa scelta è utile perchè ti permette di conservare un backup dei file di programma della casa Band-in-a-Box sul driver
USB, e allo stesso tempo risparmia spazio sul tuo disco rigido Macintosh evitando la copia dei file “originali”.
3. Installa l’intero programma completo di RealTrack e RealDrum sul tuo computer.
Puoi installare Band-in-a-Box, RealTrack, e RealDrum sul disco rigido del computer, e lasciare il disco rigido USB
interamente per il backup. (Circa 170 GB di spazio libero richiesto.)
Per fare questo, lancia “Band-in-a-Box Setup”, che si trova sul livello principale del disco rigido, e seleziona l'opzione per
installare Band-in-a-Box sul disco rigido interno e le opzioni per installare RealTracks e RealDrums sul disco rigido interno.
Band-in-a-Box sarà installato nella cartella /Applicazioni/Band-in-a-Box.
Tieni presente che l'installazione di RealTracks sul disco rigido interno potrebbe richiedere più di 1 ora per il
completamento, a seconda della velocità del tuo computer, e richiede oltre 170 GB di spazio libero sul disco rigido.
Utilizzare il driver USB
Quando inserisci il disco rigido in una porta USB, questo dovrebbe apparire sul desktop automaticamente. Prima di
scollegare il driver, assicurati di “espellere” il disco. Per fare questo, trascina l'icona nel cestino, oppure fai clic su di esso e
premi command+E.
E’ consigliabile utilizzare un disco rigido dotato di un cavo “Y” con un connettore USB per ogni estremità. Il connettore più
grande è quello principale per la trasmissione dati e deve essere collegato alla porta. Il connettore più piccolo è utile per
disporre di potenza extra, nel caso in cui una singola porta USB del tuo computer non fornisca potenza sufficiente per il
driver. Se hai problemi con il driver, e hai un'altra porta USB vuota, collega anche il secondo cavetto.
La Cartella Band-in-a-Box
La cartella /Band-in-a-Box ha un aspetto ordinato con tre file dell'applicazione: Band-in-a-Box, Band-in-a-Box-32bit e
BBM4 (utilizzato per il Plugin DAW Band-in-a-Box). Il resto dei file si trova in sottocartelle.
Le cartelle includono la cartella Drums per i file RealDrum e la cartella RealTracks per i file omonimi. Se una di queste
cartelle viene spostata o se i file vengono installati in un percorso personalizzato, la nuova posizione deve essere inserita
nella finestra Impostazioni RealDrum o nella finestra Impostazioni RealTrack in modo che Band-in-a-Box sappia dove
trovarli.
Le preferenze impostate nel programma vengono salvate nella cartella Preferences e tale cartella contiene anche un file
denominato Intrface. Se questo file viene eliminato il programma all'esecuzione successiva si aprirà come una nuova
installazione. Questa funzione è da considerare come un “reset totale” nel caso in cui accidentalmente sono state apportate
modifiche alle impostazioni di sistema.

Capitolo 1: Benvenuti in Band-in-a-Box!
7
Installazione
Band-in-a-Box configura automaticamente le impostazioni predefinite che utilizzano l'ingresso e l'uscita audio Mac®
integrati e Mac® OS X CoreMIDI come driver MIDI. Per molti utenti, queste impostazioni non devono essere modificate.
Per gli utenti che scelgono impostazioni più elaborate e apparecchiature audio o MIDI esterne, Band-in-a-Box offre la
possibilità di personalizzare le impostazioni audio e MIDI tramite la finestra Installazione Audio MIDI Apple® e le finestre
contenute al suo interno.
Installazione MIDI e Audio
Le impostazioni MIDI e audio per riprodurre la tua musica in Band-in-a-Box vanno selezionate nel menu Opzioni.
Impostazioni MIDI
La prima voce di questo menù è Impostazioni MIDI, ma non dovrebbe richiedere eventuali modifiche. Noi suggeriamo di
iniziare con le impostazioni predefinite, e consultare la sezione Installazione MIDI se si reputano necessarie delle modifiche
ai canali MIDI, alle patch, ai livelli di volume o ai livelli degli effetti.
Porte MIDI Input/Output
Questa voce di menu apre la finestra di dialogo Scegli Porte/Strumenti per assegnare le porte di input e output MIDI.
Fare clic sul pulsante [Aiuto CoreMIDI] per istruzioni dettagliate.
Impostazioni CoreMIDI Audio MIDI
La voce menù Installazione Opzioni | CoreMIDI Audio MIDI apre la finestra Apple® Installazione Audio MIDI, che
controlla le impostazioni di sistema per audio e MIDI.
Esistono due finestre separate per i dispositivi Audio e MIDI da selezionare cliccando su quella che ti interessa sulla barra in
cima alla finestra.
Per ogni finestra è disponibile il supporto Aiuto Apple, che puoi consultare cliccando sul tasto [?].

Capitolo 2: Inizio veloce
Creare musica con Band-in-a-Box è faclissimo. Questa guida ti farà produrre della grande musica con Band-in-a-Box in
pochi minuti.
Passo 1 - Inserire gli Accordi
Ci sono numerosi modi per immettere accordi in Band-in-a-Box, discuteremo 5 modi veloci:
1. Utilizzo della tastiera del computer.
2. Suonare direttamente su una tastiera con unità di controllo midi.
3. Utilizzo della caratteristica Costruzione di Accordi.
4. Importazione degli accordi da un file midi.
5. Caricamento di una canzone esistente in formato Band-in-a-Box.
Sullo schermo principale del programma, vedrai un'area chiamata il Foglio Accordi.
Ognuna delle celle che vedete sul Foglio Accordi rappresenta una misura. In questo esempio, potete vedere che c'è un
accordo E nella prima misura di questo brano. Allo stesso modo, una fila più in basso, potete vedere un accordo A alla
misura 5, e successivamente, un E7 alla misura 12. Notate il riquadro nella prima metà della misura 1. Questa è la cella
selezionata e rappresenta la misura su cui state lavorando attualmente. Potete spostare la cella evidenziata utilizzando i tasti
freccia o selezionare una misura specifica utilizzando il mouse.
Immettere accordi utilizzando la tastiera del computer
Per immettere un accordo specifico, sposta la cella evidenziata dove vuoi inserire l'accordo. Ad esempio, se vuoi
aggiungere (o modificare) un accordo alla misura 20, devi selezionare la misura 20 sul Foglio Accordi. Poi, inserisci i tuoi
accordi. Se vuoi un F7 alla misura 2, premi i tasti [F] e [7] sulla tua tastiera e premi [Invio]. Nota che quando utilizzi il tasto
di immissione, la cella evidenziata si sposta alla seconda metà della misura. Potresti immettere quindi un altro accordo alla
misura 3. I nomi degli accordi sono comunemente digitati utilizzando simboli di accordo standard (come C o Fm7 o Bb7 o
Bb13#9/E), ma puoi immetterli in uno qualunque dei formati video dei simboli di accordo supportati come la Numerazione
Romana, la Notazione Nashville, e il Solfeggio.
Immettere accordi utilizzando la tastiera di un’unità di controllo MIDI
Se hai una tastiera di controllo MIDI, puoi utilizzarla per immettere accordi in Band-in-a-Box. Prima devi assicurarti che i
tuoi cavi siano correttamente collegati e tu abbia i driver di immissione corretti selezionati.
Se suoni un accordo sulla tua tastiera MIDI e quindi immetti command+return, l'accordo sarà immesso nel Foglio Accordi
alla posizione della cella evidenziata corrente.
Passo 2 - Scegliere uno stile
Band-in-a-Box crea arrangiamenti di supporto basati sugli accordi che inserite, suonandoli in un particolare stile.
Che cos’è uno stile?
Uno stile è un insieme di regole che determina il modo in cui Band-in-a-Box crea la musica da utilizzare con i vostri
accordi. C’è un’enorme collezione di stili, tutti i generi musicali, sia con audio RealTracks che MIDI.
Aprire uno Stile
Potete aprire uno Stile mediante il pulsante [Stile]. E’ un pulsante diviso in due, la metà di sopra esegue la
funzione di default, la parte di sotto elenca i diversi modi per aprire uno stile, e vi permette di scegliere quello
predefinito.
Selezione di uno stile con lo StylePicker
La finestra StylePicker elenca tutti gli stili con informazioni complete. Ha una funzione filtro per trovare uno stile adatto al
vostro brano selezionando elementi come il segno di tempo, il ritmo o il tempo o semplicemente digitando un titolo di un
brano familiare.
È possibile sfogliare gli stili ordinando le colonne o ascoltare un anteprima “istantanea” facendo doppio clic sulla lista. Se lo
stile ha disponibili sia MIDI che RealDrums, è possibile ascoltare entrambi, e scegliere quello che si desidera. Questo rende
molto più veloce trovare lo stile che si adatta al vostro brano.

Capitolo 2: Inizio veloce
9
Passo 3 – Suona il tuo brano!
Per suonare la vostra canzone, dovrete dire a Band-in-a-Box quanto è lungo il brano, quante volte volete che il programma
suoni gli accordi, in quale tonalità e con quale velocità.
Strutturiamo il brano
Per dire a Band-in-a-Box dove sta l'inizio e la fine del brano, diamo uno sguardo al centro dello schermo principale Band-
in-a-Box. Individuate i pulsanti di struttura. Ve ne sono tre, uno per l’Inizio del Brano, uno per la Fine del Brano ed uno per
il Numero di Ritornelli. Nell'esempio mostrato, il brano inizia alla misura 1, termina alla 32 e suonerà 3 volte. Potete
modificare queste impostazioni per suonare più ritornelli o per spostare l'inizio del brano più avanti, ad esempio nel caso in
cui volete che suoni un'introduzione.
Impostazione della tonalità
Nell'esempio sopra la tonalità è impostata su C. Tuttavia, puoi inserire quello che vuoi cliccando sulla tonalità e scegliendo
dalla lista. Se modifichi la tonalità, Band-in-a-Box si offrirà di trasporre il Foglio Accordi per te. Se hai inserito una
progressione per la quale intendi adottare una particolare tonalità e scegli quest’ultima successivamente, dovrai rispondere
no quando ti verrà chiesto di trasporre il Foglio Accordi.
Impostazione del tempo
Se conosci il valore del tempo del tuo brano, puoi immetterlo nel riquadro del tempo. L'esempio del brano sopra ha un
tempo di 120. C'è un modo anche più veloce per inserire il tempo. Individua il tasto meno [ - ] ed il tasto uguale [=] nella
riga dei tasti numerici del tuo computer, di solito sono uno accanto all'altro. Se premi sul tasto [ - ] 4 volte con il tuo tempo,
Band-in-a-Box imposterà quel tempo automaticamente. Se premi sul tasto [=] quattro volte, Band-in-a-Box imposterà il
tempo e inizierà l'esecuzione del brano!
Premere Suona
Quando sei pronto, è sufficiente premere il pulsante [Suona] o il tasto F4 e Band-in-a-Box genererà e suonerà
immediatamente un arrangiamento professionale del tuo brano utilizzando le impostazioni e lo stile che hai selezionato. È
possibile fare doppio clic su una qualsiasi misura nel Foglio Accordi, compresi il titolo o la fine, per avviare la riproduzione
da quella misura.
Come ottenere ancora di più da Band-in-a-Box
Questo è tutto quello che è necessario sapere per creare velocemente la musica con Band-in-a-Box.
Band-in-a-Box ha però tante altre caratteristiche e impostazioni configurabili, che saranno discusse nei capitoli successivi.
Divertitevi quindi, creando la vostra musica con Band-in-a-Box!
Browser delle funzioni
Facendo clic sul pulsante [?] Nella schermata principale o premendo i tasti / Invio sul foglio degli accordi si apre il
Browser delle funzioni. Questa finestra di dialogo elenca molte funzionalità di Band-in-a-Box e consente di
sfogliarle, trovare la funzione tramite il filtro di testo, leggere le descrizioni sulla funzione, scoprire come avviare la
funzione, accedere alle informazioni online o al video sulla funzione e fare di più.

Capitolo 2: Inizio veloce
10
Nella finestra di dialogo, vedrai:
- Un Filtro di testo per cercare una o più parole.
- Informazioni su come avviare la funzione dalla barra degli strumenti, dal menu, con i tasti di scelta rapida e/o da altre
finestre.
- Memo con descrizione della funzione.
- Pulsante [Manuale] che collega a informazioni online sulla funzione.
- Pulsante [Video] per avviare un video. (Suggerimento: oltre 80 argomenti contengono video e puoi digitare la parola
"video" nel filtro per trovarli.)
- Una figura che mostra la funzione.
- Pulsante [Esegui] che avvierà la funzione.
Questa finestra di dialogo aiuta nelle seguenti situazioni.
- Conosci una funzionalità ma non sai come trovarla. Basta digitare una parte del nome della funzione e vedrai i tasti di
scelta rapida, il menu e le informazioni sulla barra degli strumenti su come avviarlo. Ad esempio, se si desidera avviare il
Costruttore di Accordi, ma non sai come fare, digita “costruttore” nel testo di filtro , e troverai rapidamente il Costruttore
di Accordi.
- Stai esplorando le funzioni disponibili per Band-in-a-Box. Ad esempio, se sei un chitarrista, digita la parola "chitarra" e
vedrai ciò che è disponibile.
- Preferisci lo "sportello unico" e desideri avviare le funzionalità sempre dalla stessa finestra di dialogo.
- Stai imparando a usare il programma e ti piace navigare o guardare video su argomenti che ti interessano.
- Non ricordi i tasti di scelta rapida e vuoi rivederli.
Buon divertimento!

Capitolo 3: Come Usare Band-in-a-Box
11
Capitolo 3: Come Usare Band-in-a-Box
Trovare e caricare brani
I brani Band-in-a-Box con estensione .SGU sono arrangiamenti per basi senza melodia. I brani con una traccia di melodia
MIDI hanno l'estensione .MGU.
Potete aprire un brano con il pulsante [Apri] o [Brano] sulla barra degli strumenti.
Questo pulsante apre un menu di comandi per aprire i file con metodi diversi.
Il pulsante [Brano] è la caratteristica più utilizzata per trovare e aprire i file di brani Band-in-a-Box, ma, prima di
esplorarlo, dovreste conoscere alcune altre caratteristiche di Band-in-a-Box utili per trovare e aprire tutti i tipi di
file musicali.
Trascina e rilascia i file in Band in a Box
Puoi rilasciare molti tipi di file nella schermata Band-in-a-Box e questi verranno caricati nel programma, come nuovo file o
aggiunti al brano corrente. I tipi di file includono brani Band-in-a-Box (.SGU / .MGU), MIDI (.MID), audio (.WAV / AIFF
/ .M4A / .MP3), ), MusicXML (.mxl/.xml/.musicxml), e Notation ABC Notation (.abc). Basta trascinare il file e rilasciarlo
ovunque nella schermata Band-in-a-Box, comprese varie finestre.
Apri Brano
Questo comando apre la finestra di dialogo Apri Brano. Il tasto di scelta rapida è F3.
Suggerimento: Potete anche premere S S 4 return o i tasti command+O.
Il SongPicker
Il SongPicker mostra informazioni fino a un massimo di 50.000 brani. Ci sono molte funzioni di filtro per trovare le
canzoni. Puoi anche cercare brani con progressioni di accordi o frammenti di melodia simili.
SongPicker mostrerà in brani in Band-in-a-Box/MySongs, che è la cartella "home". Questa è una cartella vuota ma viene
utilizzata per inserire eventuali brani.
Premi il pulsante [Ricostruisci] per ricreare l'elenco dei brani per questa cartella.
Se la compilazione della lista dei brani richiede più di 3 secondi, vedrai i progressi nella parte superiore della finestra.
Se l'opzione Apri in Home è abilitata, SongPicker si aprirà sempre nella cartella home anziché nella cartella corrente
quando si preme il pulsante [Brano] per aprire SongPicker.
Se si desidera vedere l'elenco dei brani in altre cartelle, premere il tasto [Cambia]. Vedrai alcune opzioni di menu per
scegliere le cartelle. C'è anche un'opzione per aprire sempre la cartella Inizio.
È possibile modificare la larghezza di qualsiasi colonna nell'elenco brani trascinando il limite. Questa personalizzazione sarà
ricordata tra le sessioni.
- Titolo: E’ il titolo del brano.
- Sottocartella: se la cartella contiene sottocartelle, le troverai qui.
- File: Questo è il nome del file del brano.
- Stile: Questo è lo stile usato nel brano.
- Melodia: Una lettera “M” indica che la canzone ha la traccia Melodia. Una colonna vuota indica che la traccia Melodia è
vuota.
- Solista: Una lettera “S” ti dice che è presente la traccia dell’assolo. Se la colonna è vuota, la traccia Solista è vuota.

Capitolo 3: Come Usare Band-in-a-Box
12
- Testi: Se il brano contiene testi basati sulle note, in questa colonna apparirà la lettera “L”.
- Tonalità: questa è la tonalità del brano.
- Tempo: Il numero visualizzato è il numeratore del segno di tempo, quindi “4” significa che la canzone è in 4/4 e “3”
significa che è in 3/4.
- Velocità: Viene visualizzato il tempo o velocità del brano in bpm.
- Genere: Mostra il genere del brano.
- Ritmo: In questa colonna verrà mostrato il ritmo (lineare/swing, 8vi/16mi).
- Modulo: Questo ti mostra la struttura del brano. Ad esempio, se appare 1-32*3, il ritornello inizia dalla misura 1 e termina
alla misura 32, e il brano contiene 3 ritornelli.
- Data: Il file è stato modificato l'ultima volta in quest'anno/mese.
Nell'area sotto l’elenco dei brani, puoi vedere la progressione degli accordi del brano attualmente evidenziato. Puoi copiarla
e incollarla in un file di testo.
L'elenco dei brani può essere filtrato in molti modi.
- Digitare un testo qualsiasi e l'elenco filtrato mostrerà i brani che contengono quel testo in qualsiasi campo.
- Il pulsante Sotto cartelle consente di limitare l'elenco ad una determinata sottocartella della cartella corrente.
- Puoi usare il pulsante Genere/Ritmo per filtrare la lista in base al genere, al ritmo(lineare/swing, 8vi/16mi) o alla sigla di
tempo.
- Il pulsante Accordi/Melodia consente di filtrare l'elenco per progressione di accordi e/o frammento di melodia.
- Il pulsante Altro consente di filtrare l'elenco in base a un determinato stile, brani con melodia/assolo/testi, determinate
tonalità, intervallo di tempo o date dei file di determinati anni.
La voce Brani con progressione di accordi personalizzata nel menu dei filtri “Accordi/Melodia” ti aiuta a trovare i brani
che contengono la progressione di accordi che hai specificato.
Quando si apre la finestra Confronto Progressione Accordi Personalizzata, digitare una progressione di accordi usando
una linea verticale per una riga di misure, senza spazi. (ad es. Dm7|G7|C)
Se vuoi trovare la progressione relativa alla tonalità di C (Do in Italia) (in cui Dm7 è IIm7), allora dovresti abilitare la
casella di controllo “Abbina solo se la tonalità è” e impostare la tonalità su C.
Questa funzione troverà sempre le progressioni in ogni tonalità; per esempio, troverà | Am7 | D7 | G.
Note: La ricerca troverà anche le variazioni degli accordi. Ad esempio, durante la ricerca di un C, troverà CMaj7, C/E.
Suggerimento: Se si desidera trovare brani in una determinata tonalità, premere il pulsante “Altro”, andare su Brani in questa tonalità e
selezionare una tonalità.
La voce Brani con progressione di accordi corrispondente al brano corrente nel menu dei filtri “Accordi/Melodia” ti
aiuterà a trovare brani che hanno una progressione di accordi simile nell'intervallo selezionato del brano corrente.
Nella finestra di dialogo Confronto Accordi Brano, specificare l'intervallo inserendo il numero della misura iniziale e il
numero di misure. Quando si preme il pulsante [Aggiorna], verrà visualizzata la progressione degli accordi in tale
intervallo.

Capitolo 3: Come Usare Band-in-a-Box
13
Con i Brani corrispondenti per range di misure della melodia nel menu dei filtri “Accordi/Melodia”, puoi trovare brani con
un frammento di melodia simile nell'intervallo selezionato del brano corrente.
Quando si apre la finestra Confronto Melodia Brano, selezionare la traccia sorgente (Melodia o Solista) e specificare
l'intervallo.
Se si desidera trovare brani con una progressione di accordi simile e un pezzo della melodia nell'intervallo selezionato del
brano corrente, selezionare la voce di menu Brani corrispondenti per range di misure e accordi.
Nella finestra Confronto Accordi e Melodia Brano, selezionare la traccia sorgente (Melodia o Solista) e specificare
l'intervallo..
Ci sono più pulsanti in SongPicker per l'apertura e la ricerca di brani.
Il pulsante [Apri] chiude SongPicker e vi permette di aprire un brano con il dialogo classico Apri Brano.
Premere il tasto [Recenti] per chiudere SongPicker e mostrare l’elenco dei brani aperti di recente.
Il pulsante [Preferiti] chiude SongPicker e permette di aprire uno dei brani preferiti o usati di recente.

Capitolo 3: Come Usare Band-in-a-Box
14
Il pulsante [Cerca] ti consente di trovare una canzone che contiene un determinato testo in qualsiasi campo. È possibile
continuare la stessa ricerca con il pulsante [G].
Premere il pulsante [Ricostruisci] per ricostruire l'elenco dei brani per la cartella corrente. La lista dei brani è molto veloce;
verranno elaborati circa 150 brani al secondo.
È possibile ripristinare la finestra di dialogo con il pulsante [Defaults].
Il pulsante [Menu Azioni] consente di selezionare opzioni aggiuntive.
Le opzioni includono la selezione della dimensione del carattere,
l'abilitazione dell'ordinamento dell'elenco dei brani, la ricostruzione
automatica delle cartelle se sono presenti meno di un numero
specificato di brani e l'inclusione di sottocartelle per la creazione
dei brani.
Apri brani scelti di recente/Apri brani preferiti
Premere il pulsante [Apri] o [Brano] e scegliere Brani Preferiti o Brani Caricati di Recente per avviare la finestra di
dialogo Preferiti/Riprodotti di Recente. Ciò ti consente di caricare rapidamente brani e stili che sono stati utilizzati nelle
tue ultime sessioni con Band-in-a-Box.
Potresti scoprire come questo sia il modo migliore per caricare brani su Band-in-a-Box, dal momento che questi elenchi
danno l’accesso immediato ai brani che hanno più probabilità di essere suonati, indipendentemente dalla posizione di questi
sul disco rigido. (Maiusc+F3 sono altri modi per aprire questa finestra.)
Suggerimento: puoi anche utilizzare i seguenti tasti di scelta rapida: S S 2 Invio per i brani riprodotti di recente e S S 3 Invio per i brani
preferiti.
pulsanti di scelta Preferiti e Recenti commutano tra l’elenco dei tuoi brani (o stili) suonati di recente e una lista di Preferiti
creata da te. È possibile aggiungere un numero illimitato di preferiti.
za lista dei preferiti apparirà vuota all’inizio, ma è possibile aggiungere brani/stili preferiti, facendo clic sul pulsante
[Aggiungi preferito]. (Anche questo pulsante si trova nello StylePicker).
Nota tecnica: l'elenco dei brani/stili preferiti è memorizzato in un file di testo chiamato SongFavorites.txt (o StyleFavorites.txt) nella cartella
Band-in-a-Box.
Se l'opzione Suona il selezionato è spuntata il programma carica e riproduce un brano quando fai doppio clic sul suo nome
nella lista o selezioni il nome e clicchi su [OK].
Seleziona l’opzione Aggiungi file recenti per permettere al programma di aggiungere i tuoi brani recenti alla lista.
Il pulsante [Cerca] ti permette di fare una ricerca nella lista dei Brani Preferiti digitando parte del nome di un file.
Apri Brano Successivo
Quest commando apre il brano successivo in ordine alfabetico nella cartella attualmente attiva.
Suggerimento: Premendo control+shift+F8 oppure i tasti S S 7 return si apre il brano precedente.
Apri Brano Precedente
Quest commando apre il brano precedente in ordine alfabetico, nella cartella attualmente attiva.
Apri File MIDI (mid) a Traccia Melodia
Quest commando apre un file MIDI sulla traccia Melodia.
Suggerimento: Potete anche premere I tasti S S 9 return per aprire un file MIDI.
Apri File Karaoke (kar) a Traccia Melodia
Quest commando apre un file Karaoke sulla traccia Melodia.

Capitolo 3: Come Usare Band-in-a-Box
15
Suggerimento: Potete anche premere i tasti s s 1 3 return per aprire un file Karaoke.
Apri File MusicXML
Band-in-a-Box supporta MusicXML per cui potete importare facilmente I file MusicXML(.musicxml/.XML/.MXL)
contengono note, accordi, testi, tab di chitarra, bends, hammer-ons, pull-offs, e slides, da programmi di notazione come
Finale, Sibelius, e Guitar Pro in Band-in-a-Box.
Apri File ABC Notation
La notazione ABC è il semplice sistema di notazione basato su testo utilizzato dai musicisti di tutto il mondo per
memorizzare accordi, melodia e testi di canzoni. Ora puoi aprire e salvare i brani in formato notazione ABC. Puoi trovare
maggiori informazioni sui brani e la notazione ABC su abcnotation.com.
Apri File Audio
Questo comando permette di aprire un file audio (.WAV, .AIF, .MP3, .M4A, etc.).
Suggerimento: Potete anche premere i tasti S S 1 0 return per aprire un file audio.
Apri dalle Cartelle Preferite
Il comando di menu File | Apri Speciale | Cartelle Preferite avvia la finestra di dialogo Cartelle Preferite con un elenco
delle cartelle utilizzate di recente. Per aprire un brano utilizzando questa finestra di dialogo, seleziona prima la cartella
dall'elenco, quindi seleziona il brano da quella cartella.
Suggerimento: Questa finestra si apre anche con i tasti option+shift+F.
Impostazioni Generali Brani
La finestra di dialogo Impostazioni Generali Brani ignora le impostazioni salvate nei file di brano. (Opzioni | Preferenze |
Generali)
Ripetizione dei brani: Ad esempio, se vuoi che ogni brano caricato venga
ripetuto, setta “Attiva sempre ripetizione.” Ma se ciò non ti piace e vuoi che i
branin non siano ripetuti, allora imposta a “Disattiva sempre la ripetizione.” Se
vuoi che le cose vadano come l’ultima volta che hai eseguito il pezzo, imposta
a “Come impostato nel brano”.
Permetti ai brani di caricare le impostazioni: Questi elementi potranno
essere caricati direttamente dai brani, attivando questa funzione. Altrimenti,
verranno ignorate.
Volume Thru , Separazione, Riverbero, Patch: Se abilitato, le impostazioni
del mixer per la traccia Thru verranno caricate dai brani. Se è disabilitato, la
traccia Thru utilizzerà le impostazioni globali.
Mostra Impostazione dB per le singole tracce: Se si seleziona questa
opzione, sarà possibile modificare Impostazioni traccia | Visualizza
impostazione dB invece dell'impostazione del volume MIDI nel menu
contestuale del pulsante di opzione della traccia e l'impostazione verrà
caricata/salvata con le canzoni. Se deselezioni questa opzione, l'impostazione
globale verrà utilizzata per tutte le tracce.
Converti di riga in testi di misura: Nelle versioni precedenti, c’erano i testi
basati sulle righe, che potevano essere inseriti per ogni riga nella finestra della
notazione. Non è più possibile immettere questo tipo di testi, ma se la vostra
canzone ha un testo esistente sulle righe Band-in-a-Box può convertirlo in testi
sulle misure. Nella finestra di dialogo Impostazioni Generali Brani, c'è
un'opzione che permette di scegliere la conversione che dovrebbe avvenire
quando si aprono brani che hanno testi sulle righe.L'impostazione predefinita è
“Sempre (auto-dividi)”, che permette di convertire Testo sulle righe in Testi
sulle misure dividendoli in 4 misure. Se si sceglie “Sempre (non dividere),” i
testi saranno convertiti, ma non saranno divisi in 4 misure. Si può anche
scegliere di non convertire i testi di riga automaticamente. Se il brano corrente
ha un testo sulle righe, è possibile premere il tasto [Converti ora] per
convertire i testi sulle misure.
OK Caricamento Simboli di Notazione dai brani: Se questo non è selezionato, i simboli di notazione (legature, staccato,
crescendo) non saranno caricati dalla canzone.
Quando è selezionato Forza Arrangiamento Semplice i RealTracks suoneranno un arrangiamento semplificato
L'opzione Evita Trasposizioni consente ai RealTracks di evitare la trasposizione per tutte le tracce in tutti i brani. Ciò
produrrà un suono di qualità superiore ma meno variazioni. (Nota: per utilizzare questa funzione per tutte le tracce del brano
corrente, impostare l'opzione nella finestra di dialogo Impostazioni brano. Per impostare ogni traccia nel brano corrente,
utilizzare il menu di scelta rapida sui pulsanti di opzione della traccia.)Il pulsante di preimpostazione [Pop / Country]
elimina gli abbellimenti jazz.
Il pulsante [Jazz] attiva entrambe queste impostazioni per una tipico arrangiamento Jazz per permettere gli Assolo
nell’inciso centrale e l’abbellimnento degli accordi.

Capitolo 3: Come Usare Band-in-a-Box
16
Utilizzare le opzioni Forza Tracce ad Accordi Semplici in Tutti i Brani per impostare singole tracce o tutte le tracce per
arrangiamenti semplici per tutti i brani. Se si vuole forzare semplici accordi su base brano-per-brano, utilizzare il pulsante
[Semplice] sulla barra degli strumenti.
Cambia lo Stile
Le centinaia di stili musicali disponibili per Band-in-a-Box includono molte moriazioni per qualsiasi stile tu scelga.
Il pulsante [Stile] è un pulsante diviso. Cliccando la parte superiore si apre una finestra di selezione dello stile,
impostata di default. La parte inferiore invece apre un menu di opzioni per selezionare gli stili. La finestra di default
della parte superiore è assegnata attraverso il seguente menu.
Ad esempio se viene selezionato il pulsante StylePicker, cliccando sulla parte superior verrà attivata la finestra StylePicker.
Stili Band apre una lista di categorie stile. Se è selezionato Stili usati di recente, cliccando sul pulsante si andrà direttamente
alla finestra Stili eseguiti di recente…e così via.
Lo StylePicker
La finestra StylePicker elenca tutti gli stili con informazioni complete. Ha una funzione di filtro per trovare uno stile adatto
per il vostro brano selezionando elementi come indicazione del tempo, ritmo o tempo o semplicemente digitando il titolo di
un brano familiare.
È possibile sfogliare gli stili da colonne di ordinamento o ascoltare un anteprima “istantanea” dello stile con un doppio clic
sull’elenco. Se lo stile ha disponibili sia MIDI che RealDrums, è possibile ascoltarli entrambi, e scegliere quello che si
desidera. Questo rende molto più veloce trovare lo stile che si adatta al vostro brano.
Suggerimento: Potete aprire StylePicker con S return o control+F9.
Filtro rapido
Un altro modo semplice per trovare uno stile utilizza il filtro di testo. Ad esempio, se si desidera trovare stili punk, è
sufficiente digitare “punk” e l'elenco verrà filtrato per mostrare gli stili punk. Se volete trovare un musicista RealTracks,
basta digitare il suo nome, e l'elenco mostrerà gli stili di quel musicista.
Suggerimenti di Stile
Basta digitare il titolo di un brano familiare, il nome dell’artista o il genere di musica e lo StilePicker elencherà quegli stili il
cui genere, ritmo, tempo e indicazione del tempo sono simili a quella canzone.
Troviamo uno stile simile a quello della canzone “Amazing Grace”. Digitare “amazing”, cliccare su una canzone per
selezionarla e premere [Invio]. Questa canzone è un motivo popolare lineare in 8vi con tempo 3/4, e l'elenco verrà filtrato
per mostrare gli stili che corrispondono a questi parametri. Si può vedere quali filtri sono applicati nell’area “Filtra Stile
per”.

Capitolo 3: Come Usare Band-in-a-Box
17
Scegliere uno Stile fra quelli Preferiti o suonati di Recente
Per selezionare uno stile dagli stili usati o preferiti di recente, fare clic sul pulsante [Stile] e selezionare Stili usati di recente
o Stili preferiti. Il comando di menu File | Carica stile speciale | Scegli stili preferiti ... o i tasti di scelta rapida maiusc + F9
aprono la finestra di dialogo.
Puoi scegliere tra gli stili riprodotti di recente o andare all'elenco dei preferiti salvato. È possibile aggiungere o modificare
l'elenco Preferiti.
Stili Band
Quando si fa clic sul pulsante [Stile] e si seleziona Stili Band (Migliori
RealStyles), verrà visualizzata una directory di tipi di stile, con sottomenu
ordinati nelle categorie elencate.
Ad esempio, nella sezione Jazz vedrete stili per Jazz Swing, Bossa/Latin,
Cuban/Bolero, Smooth Jazz e Gitano/Dixieland. Ogni voce apre una lista di
RealStyles selezionati, ordinati per tempo e tipo.
È anche possibile caricare in una demo brano scegliendo la voce di menu per
caricare una canzone demo..
Eseguire, Mettere in Pausa e Fermare i Brani
Eseguire i Brani
Il pulsante [Suona] pulsante riproduce il brano senza rigenerare le tracce, a meno che non sia necessaria la rigenerazione.
L'arrangiamento attuale viene preservato. (Congelare il brano o salvarlo come MIDI file per memorizzare definitivamente
l'arrangiamento.) Dalla tastiera premere command+R.
Il pulsante [Genera e Suona] genera un nuovo arrangiamento Band-in-a-Box e poi suona il brano. Se non si desidera
rigenerare le tracce, utilizzare [Suona]. Premendo il tasto funzione F4 si crea anche un nuovo arrangiamento e si riproduce
il brano.
Fare clic sul pulsante [Loo]p per un menu di ripetizioni. È possibile riprodurre la sezione evidenziata del Foglio accordi o la
finestra notazione in un ciclo infinito. Fare clic e trascinare il mouse per evidenziare una sezione di misure da ripetere. Se si
seleziona la casella di controllo, l'intero brano andrà in ripetizione..
Il pulsante [Suona da Misura] riprodurrà il brano a partire dal ritornello e dal numero di misura selezionati. Usalo per
saltare a qualsiasi misura della canzone. Dalla tastiera premere control+F.
Il pulsante [Stop] arresta la riproduzione del brano. Anche il tasto esc arresta la riproduzione.
Il pulsante [Pausa/Continua]serve per mettere in pausa il brano durante la riproduzione. Premerlo di nuovo per riprendere
dalla posizione di pausa. Dalla tastiera premere control+H.

Capitolo 3: Come Usare Band-in-a-Box
18
La finestra Preferenze contiene le opzioni per configurare le impostazioni generali per l'arrangiamento dei brani. Ad
esempio, puoi impostare la quantità di boost per colpi/tenuti, consentire pause/anticipi, consentire finali, impostare una
disposizione naturale ed altro.
Amplificazione dinamica degli anticipi: Gli anticipi in Band-in-a-Box sono gli
accordi che vengono suonati prima della battuta. Di solito gli anticipi sono
suonati un po' più forte degli altri schemi. Potete lasciare questa impostazione a
0 o impostarla a tra 0 e 10.
Consenti le pause: Potete disabilitare le pause. Potreste volere farlo se avete un
brano con molte pause e avete difficoltà a registrare una melodia perché non
sentite le percussioni fornire la battuta (a causa delle percussioni in pausa). In
tal caso, potete disabilitare temporaneamente le pause in modo che possiate
registrare e sentire le percussioni.
Consenti gli anticipi: Se per qualche motivo non volete che uno stile o un
brano abbiano anticipi, potete impostare questo su no.
Consenti anticipi di stile: Se per qualche motivo non volete che uno stile abbia
anticipi, potete impostare questo su no.
Permetti i finali: È possibile disattivare i finali di tutti i brani utilizzando questa
impostazione.
Arrangiamenti Naturali (reinterpreta accordi complessi): Se si dà a un musicista professionista una progressione di
accordi complicata, con estensioni complesse come C7b9b13 o Gm11, il musicista può reinterpretare questi piuttosto che
suonarli esattamente come scritti. Questo può fornire un migliore arrangiamento sonoro perché il musicista ha libertà di
scegliere tra estensioni di accordi simili. Ora Band-in-a-Box può fare la stessa cosa. (E’ possibile impostare questo su base
globale (tutti i brani, tutte le tracce), per singolo brano (brano corrente, tutte le tracce), o singole tracce (brano corrente,
traccia specifica (e)) Per impostare questo su base globale, usate l’opzione del dialogo Opzioni Arrangiamento .
Conteggio Intro
Band-in-a-Box eseguirà un conteggio iniziale all'inizio di ogni brano, se lo si desidera. Questo si imposta nella
finestra di dialogo Preferenze, dove sono disponibili diverse opzioni per il conteggio.
Usa Misure Intro: Le persone che usano Band-in-a-Box per esercitarsi
vorranno disattivare il conteggio per consentire una ripetizione continua senza
l’interruzione del conteggio.
Conteggio iniziale anche se c’è intro: Se un brano ha una intro, di solito non
è necessario suonare le 2 misure di conteggio introduttivo. C'è una nuova
opzione per omettere sempre l'introduzione se è già presente nel brano. Se si
desidera che le misure introduttive vengano eseguite anche se l'intro è
presente all'interno del brano, impostare questa funzione su “On”.
Tipo Conteggio: È possibile specificare che Band-in-a-Box suoni 2 misure di un pattern di batteria anziché il conteggio. Un
semplice conto alla rovescia, però, fornisce ulteriori informazioni sul prossimo groove. Per impostarlo, settare il tipo di intro
su uno dei Fill di variazione "B" o "A" o combinazioni di pattern di riempimento.
Conteggio Udibile/Volume: Se si desidera che siano presenti le misure di introduzione ma non si desidera ascoltare il
conteggio, deselezionare l'opzione "Conteggio Udibile". È inoltre possibile impostare il volume del lead-in.
Strumento/Schema: Rende udibile il conteggio con percussioni. Puoi inserire qualsiasi tipo di percussione per il conteggio
e puoi scegliere diversi ritmi di conteggio ( ad es. battito su 2 e 4 invece che 1-2-3-4).
Conteggio Batteria (solo quest brano) consente di impostare l'opzione di ingresso solo per il brano corrente.
Conteggio intelligente: Un'introduzione intelligente evita di suonare il conteggio di percussione durante uno spunto di
Melodia.
Conteggio di batteria se percussioni assenti: Questa caratteristica è utile per i batteristi che suonano insieme a BB
ammutolendo la traccia di percussione. Precedentemente, quando la traccia di percussione era ammutolita (o disabilitata in
un brano), il clic del conteggio di percussione non avrebbe suonato. Usa questa opzione per suonare il conteggio di
percussioni in tutte le circostanze.
Impostazioni Brano
Il pulsante [Impostazioni brano] apre la finestra di dialogo Impostazioni Brano per ulteriori impostazioni,
come desinenze, code, variazioni di stile, anticipi, arresti, e abbellimenti Accordi.

Capitolo 3: Come Usare Band-in-a-Box
19
Varia Stile nei Ritornelli Centrali: Se impostato a “sì”, il brano passerà alla
variazione “b”in tutti i ritornelli centrali. I ritornelli centrali sono considerati tutti
i ritornelli tranne il primo e l'ultimo. Ad esempio, nello Stile Swing Jazz, poiché
la variazione “b”è swing, tutti i ritornelli centrali avranno il basso swing. (mentre
la variazione “a”suona mezze note sul basso).
Se impostati a “nessuno”i ritornelli centrali suoneranno variazioni A e B
esattamente come vengono visualizzate nel brano dai contrassegni di parte.
Permetti Anticipi in Ritornelli centrali: Questo si usa spesso se ci sono anticipi
in un brano (indicato dal simbolo “^”), ma non volete che questi anticipi suonino
nei ritornelli centrali. Impostate la casella di controllo a “NO”(disabilitata) e gli
anticipi saranno ignorati nei ritornelli centrali. (per permettere ritornelli d'assolo
ininterrotti).
Permetti Pause nel Primo/Medio/Ultimo Ritornello: Questi parametri vi
permettono di decidere in quali ritornelli suoneranno le pause che sono presenti in
un brano (indicato dal simbolo “.”). Ad esempio, potete aver messo dell pause in
un brano ma non volete che le pause suonino nei ritornelli centrali, in quanto le
utilizzate per gli assolo: settate quindi la casella di controllo PERMETTI PAUSE
IN RITORNELLI CENTRALI su “NO”(spento).
Consenti il basso a pedale in ritornelli centrali: Questo determina se l'effetto
Basso di Pedale sarà attivato nei ritornelli centrali.
Forza brano a arrangiamento semplice (non-abbellito) : è possibile impostare l'intero brano affinché usi i RealTracks
“più semplici” con questa impostazione, a condizione che i RealTracks che si sta utilizzando abbiano l'opzione semplice
disponibile. Ciò è mostrato da una i RealTracks “y” nel selettore della colonna “semplice disponibile”. I RealTracks
“semplici” suonano un arrangiamento meno impegnato, meno abbellito.
Impostazioni della coda: Una coda è un gruppo di misure suonate nell'ultimissimo ritornello di un brano. Se impostate il
campo la CODA ESISTE a ‘Sì’, la CODA sarà eseguita durante l’ultimo ritornello del brano. La CODA inizia dopo la
misura che specificate in SALTA ALLA CODA DOPO LA MISURA n.. Il brano quindi salta a LA CODA PARTE DOPO
LA MISURA n. e suona fino a LA CODA TERMINA DOPO LA MISURA n.. Alla fine della coda il brano esegue 2 misure
finali come al solito.
Consenti variazioni di accordi in sezioni ripetute : Questo è disabilitato per impostazione predefinita, ma se lo abiliti,
puoi usare accordi alternati in sezioni ripetute (DC al Coda, 1mo/2ndo Finale, ecc.).
Opzioni per i finali del brano: L’opzione “Usa Finali di 4-misure per RealTracks” permette di aver più tempo per
consentire il naturale decadimento dello strumento audio. L’opzione “Inizia il finale di 2 misure prima” dà un’alternativa
per terminare il brano sull’ultima misura del pezzo. Band-in-a-Box suonerà un finale sull’accordo che indicherete, e questo
partirà con 2 frasi che partono 2 misure prima della fine del brano. Il risultato sarà una fine più naturale per molti pezzi.
Nessun Finale: I finali dei brani possono essere spenti per tutti i brani o su un solp brano. Ad esempio, potreste volere avere
un finale personalizzato che finisce il brano sul 3° battere di una misura suonando un colpo.
Per disattivare un finale di canzone per una singola canzone, deselezionare la casella di controllo “Genera 2 misure finali
per questo brano”. Per disattivare il finale per tutti i brani, scegliete Opzioni | Preferenze e quindi il pulsante [Arrangia] per
aprire il dialogo Opzioni Arrangiamento.
Settare la casella di controllo Permetti il Finale = “Off” (vuota).
Sfumare il Brano: Potete scegliere velocemente una dissolvenza finale nel dialogo Impostazioni Brano. Premete il pulsante
[Sfuma] e Band-in-a-Box sfumerà le ultime “x” misure della canzone (potete specificare quante misure). O adattate il
fadeout con valori precisi per ogni misura.
Sezioni su una nuova riga (per questo brano) è un’opzione per abilitare/disabilitare i Paragrafi di Sezione per questo
brano specifico.
Opzioni RealTracks per questo brano specifico imposta le opzioni dei RealTracks senza cambiare quelle generali.
Gli Assolo devono avere un feel ‘bluesy’: Gli assolo RealTracks tratteranno ogni triade in maggiore (C, F, ecc.) come
settima dominante (C7, F7) e useranno la 7ma maggiore per l’assolo.
Permetti sostituzione RealTracks in base al tempo: Quando impostato, il programma troverà il migliore RealTracks da
usare al tempo corrente. Ad esempio, potrebbe sostituire un basso acustico registrato in un tempo più alto, più vicino al
ritmo della tua canzone. Il nome RealTracks apparirà sullo schermo principale con una tilde (~) per indicare la sostituzione.
Consentire Colpi RealTracks, Tenuti e Anticipi: Se è impostato (consigliato), Band-in-a-Box creerà colpi realistici,
Tenuti, e Anticipi nella tua canzone. Se disattivato, Band-in-a-Box simulerà un colpo. Non tutti gli stili hano questa
possibilità . Controllare la cartella RealTracks\Library\Holds e la colonna RealTracks “Holds “ precisando il numero
impostato
Permettere RealTracks a Tempo Dimezzato/Raddoppiato: Quando impostato, questa brano permetterà a RealTracks di
suonare a metà tempo (il doppio del ritmo normale) o al doppio del tempo (la metà del ritmo normale). Questo permette, per
esempio, in una ballata a tempo di 70, di aggiungere un assolo RealTracks Sax con un tempo di 140, e suonarla a tempo
doppio, che corrisponderà al tempo di ballata di 70.

Capitolo 3: Come Usare Band-in-a-Box
20
Ignora la nota bassa degli accordi barrati tranne che per il basso: Se questo è impostato, RealTracks diverse dalla
traccia di Basso non suoneranno la nota dopo la barra degli accordi. Ad esempio, i RealTracks suoneranno C invece di C/E.
Evita trasposizioni in RealTracks: Se questo è impostato, i RealTracks cercheranno di non trasporre. Questo si tradurrà in
una migliore qualità, ma meno varietà nell’arrangiamento.
Arrangiamenti Naturali: Se si dà a un musicista professionista una progressione di accordi complicata, con estensioni
complesse come C7b9b13 o Gm11, il musicista può reinterpretare questi piuttosto che suonarli esattamente come scritti.
Questo può fornire un migliore arrangiamento sonoro perché il musicista ha libertà di scegliere tra estensioni di accordi
simili. Ora Band-in-a-Box può fare la stessa cosa con questa opzione per tutte le tracce nel brano corrente ; ( Nota: Per
impostare questa funzione per tutte le tracce di tutti i brani, utilizzare l'opzione nella finestra di dialogo Opzioni
Arrangiamento. Per impostare questo per la traccia specifica nel brano corrente, fare clic destro sul pulsante di scelta
traccia, andare a Impostazioni Traccia | Imposta Arrangiamenti Naturali, e scegliere l’opzione.)
Permetti Alias di Stile (sostituzione automatica di stile) per questo brano: Se è attivato e Sostituzione automatica di stile
MIDI con RealTracks quando carichi un brano è attivato nel menu della barra strumenti, effettuerà la sostituzione
automatica di stile con un Realstyle.
Disabilitare la generazione veloce (problemi di riproduzione): Su computer più lenti, brani con molti RealTracks
possono avere problemi di riproduzione (esitazioni). Se è così, è possibile utilizzare questa impostazione per disabilitare la
generazione veloce per questo brano. È possibile disattivare generazione veloce per tutti i brani nelle preferenze
RealTracks deselezionando l'impostazione “Accelerare generazione di RealTracks (disabilitare su macchine lente).”
Aumento Volume (solo quest brano) in dB: Il volume di qualsiasi brano, può essere enfatizzato o tagliato digitando il
numero di decibel. Un cambiamento di 6dB è quasi come modificare il volume MIDI per un valore di 32.
Trasponi le tracce della performance dell'artista per semitoni: Se questa opzione è abilitata, tutte le tracce di
Performance di Artista verranno trasposte (intonazione allungata) della quantità inserita qui. Il valore viene impostato
automaticamente quando trasponi il tuo brano, ma puoi regolarlo qui.
Opzioni per “Arrangiamenti Semplici”.
Il pulsante [Congela/Semplice] consente di impostare rapidamente le tracce o l'intero brano ad arrangiamenti semplici
senza abbellimenti. Ora è possibile impostare anche la batteria a semplice. Ciò può esser fatto per tutti o solo per singoli
brani.
Se si imposta la traccia Batteria come semplice (dal pulsante [Semplice]) oppure dal menu Mixer che si apre dalla traccia di
Batteria, la traccia sarà riprodotta con un arrangiamento semplice, evitando riempimenti o post riempimenti (suono dei
piatti). È anche possibile impostare una traccia di Batteria semplice in uno stile. Se si imposta la traccia Batteria come
semplice anche gli UserTracks recepiranno questa impostazione e suoneranno un arrangiamento più semplice, senza
riempimenti.
Impostazioni Playback delle parti
Le parti con strumenti individuali sono gestibili dalla finestra Mixer.
La pagina si sta caricando...
La pagina si sta caricando...
La pagina si sta caricando...
La pagina si sta caricando...
La pagina si sta caricando...
La pagina si sta caricando...
La pagina si sta caricando...
La pagina si sta caricando...
La pagina si sta caricando...
La pagina si sta caricando...
La pagina si sta caricando...
La pagina si sta caricando...
La pagina si sta caricando...
La pagina si sta caricando...
La pagina si sta caricando...
La pagina si sta caricando...
La pagina si sta caricando...
La pagina si sta caricando...
La pagina si sta caricando...
La pagina si sta caricando...
La pagina si sta caricando...
La pagina si sta caricando...
La pagina si sta caricando...
La pagina si sta caricando...
La pagina si sta caricando...
La pagina si sta caricando...
La pagina si sta caricando...
La pagina si sta caricando...
La pagina si sta caricando...
La pagina si sta caricando...
La pagina si sta caricando...
La pagina si sta caricando...
La pagina si sta caricando...
La pagina si sta caricando...
La pagina si sta caricando...
La pagina si sta caricando...
La pagina si sta caricando...
La pagina si sta caricando...
La pagina si sta caricando...
La pagina si sta caricando...
La pagina si sta caricando...
La pagina si sta caricando...
La pagina si sta caricando...
La pagina si sta caricando...
La pagina si sta caricando...
La pagina si sta caricando...
La pagina si sta caricando...
La pagina si sta caricando...
La pagina si sta caricando...
La pagina si sta caricando...
La pagina si sta caricando...
La pagina si sta caricando...
La pagina si sta caricando...
La pagina si sta caricando...
La pagina si sta caricando...
La pagina si sta caricando...
La pagina si sta caricando...
La pagina si sta caricando...
La pagina si sta caricando...
La pagina si sta caricando...
La pagina si sta caricando...
La pagina si sta caricando...
La pagina si sta caricando...
La pagina si sta caricando...
La pagina si sta caricando...
La pagina si sta caricando...
La pagina si sta caricando...
La pagina si sta caricando...
La pagina si sta caricando...
La pagina si sta caricando...
La pagina si sta caricando...
La pagina si sta caricando...
La pagina si sta caricando...
La pagina si sta caricando...
La pagina si sta caricando...
La pagina si sta caricando...
La pagina si sta caricando...
La pagina si sta caricando...
La pagina si sta caricando...
La pagina si sta caricando...
La pagina si sta caricando...
La pagina si sta caricando...
-
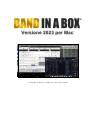 1
1
-
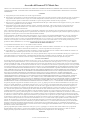 2
2
-
 3
3
-
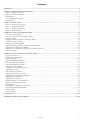 4
4
-
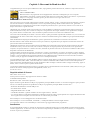 5
5
-
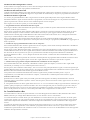 6
6
-
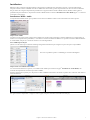 7
7
-
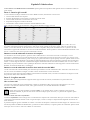 8
8
-
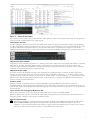 9
9
-
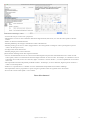 10
10
-
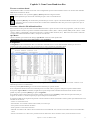 11
11
-
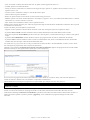 12
12
-
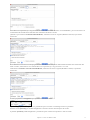 13
13
-
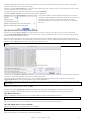 14
14
-
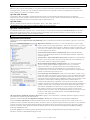 15
15
-
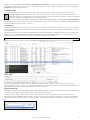 16
16
-
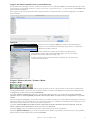 17
17
-
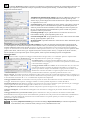 18
18
-
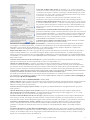 19
19
-
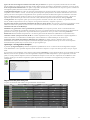 20
20
-
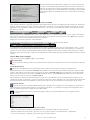 21
21
-
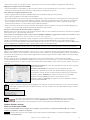 22
22
-
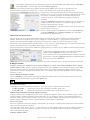 23
23
-
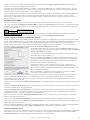 24
24
-
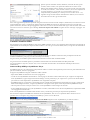 25
25
-
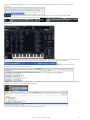 26
26
-
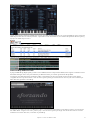 27
27
-
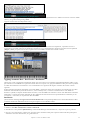 28
28
-
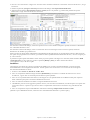 29
29
-
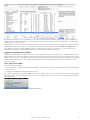 30
30
-
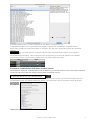 31
31
-
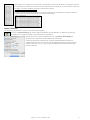 32
32
-
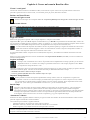 33
33
-
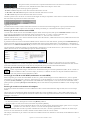 34
34
-
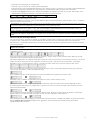 35
35
-
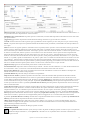 36
36
-
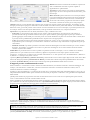 37
37
-
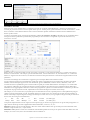 38
38
-
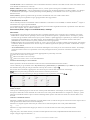 39
39
-
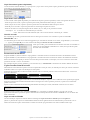 40
40
-
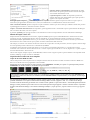 41
41
-
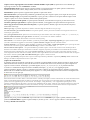 42
42
-
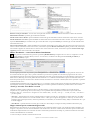 43
43
-
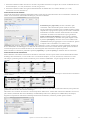 44
44
-
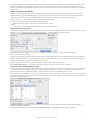 45
45
-
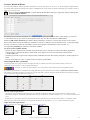 46
46
-
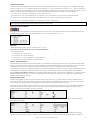 47
47
-
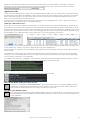 48
48
-
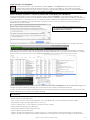 49
49
-
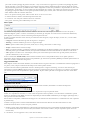 50
50
-
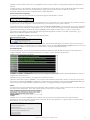 51
51
-
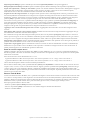 52
52
-
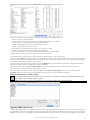 53
53
-
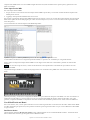 54
54
-
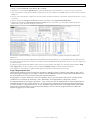 55
55
-
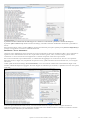 56
56
-
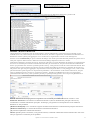 57
57
-
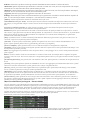 58
58
-
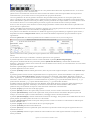 59
59
-
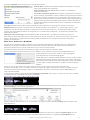 60
60
-
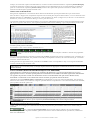 61
61
-
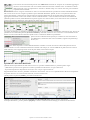 62
62
-
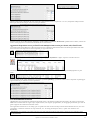 63
63
-
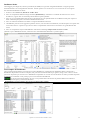 64
64
-
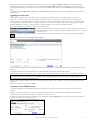 65
65
-
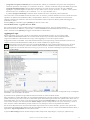 66
66
-
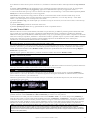 67
67
-
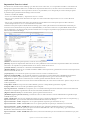 68
68
-
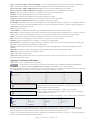 69
69
-
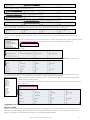 70
70
-
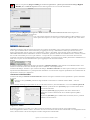 71
71
-
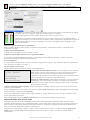 72
72
-
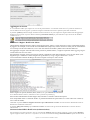 73
73
-
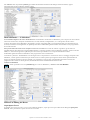 74
74
-
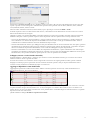 75
75
-
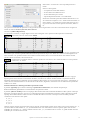 76
76
-
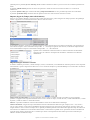 77
77
-
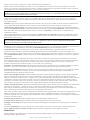 78
78
-
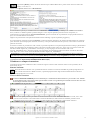 79
79
-
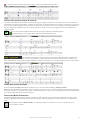 80
80
-
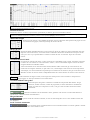 81
81
-
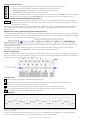 82
82
-
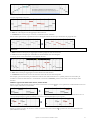 83
83
-
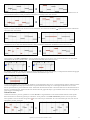 84
84
-
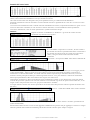 85
85
-
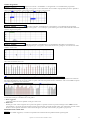 86
86
-
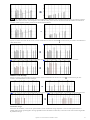 87
87
-
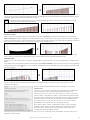 88
88
-
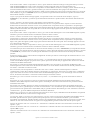 89
89
-
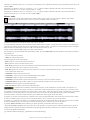 90
90
-
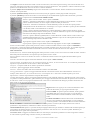 91
91
-
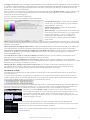 92
92
-
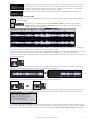 93
93
-
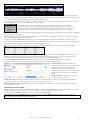 94
94
-
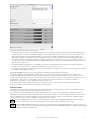 95
95
-
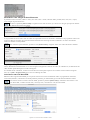 96
96
-
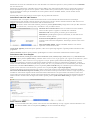 97
97
-
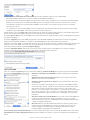 98
98
-
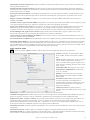 99
99
-
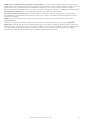 100
100
-
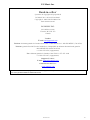 101
101
-
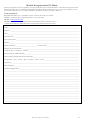 102
102
PG Music Band-in-a-Box 2023 for Mac Guida utente
- Tipo
- Guida utente
Documenti correlati
Altri documenti
-
 Sibelius 6 Guida di riferimento
Sibelius 6 Guida di riferimento
-
Yamaha DGX 220 YPG 225 Manuale utente
-
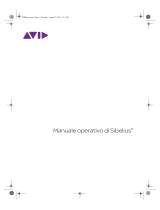 Sibelius 8 Guida di riferimento
Sibelius 8 Guida di riferimento
-
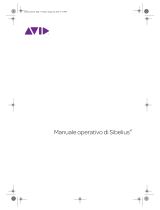 Sibelius 8.4 Guida d'installazione
Sibelius 8.4 Guida d'installazione
-
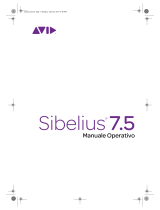 Sibelius 7.5 Guida di riferimento
Sibelius 7.5 Guida di riferimento
-
East West Sounds Hollywood Fantasy Orchestra Manuale utente
-
East West Sounds Voices Of Soul Manuale utente
-
East West Sounds Hollywood Backup Singers Manuale utente
-
Roland E-80 Manuale utente