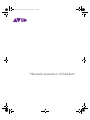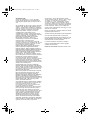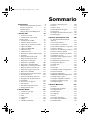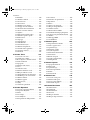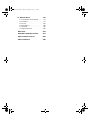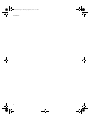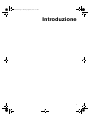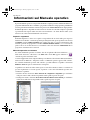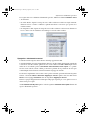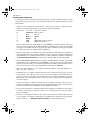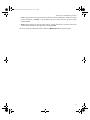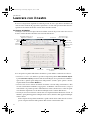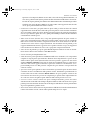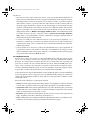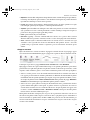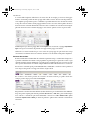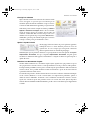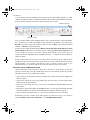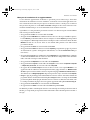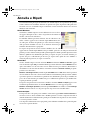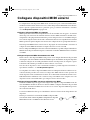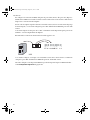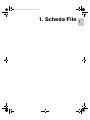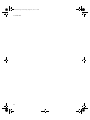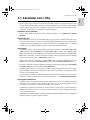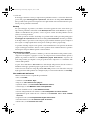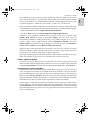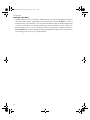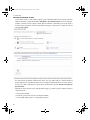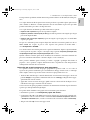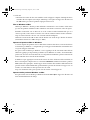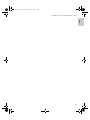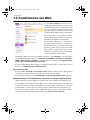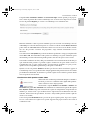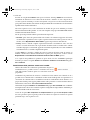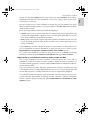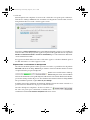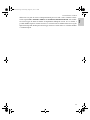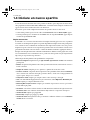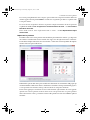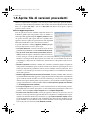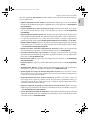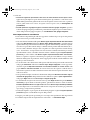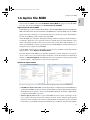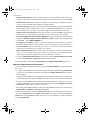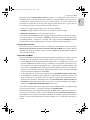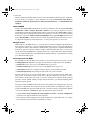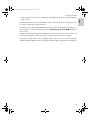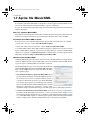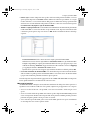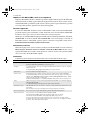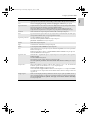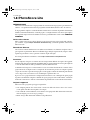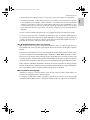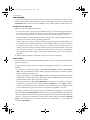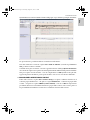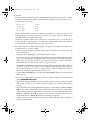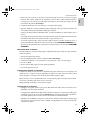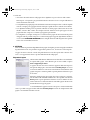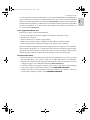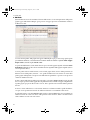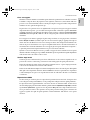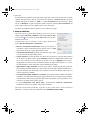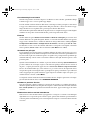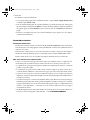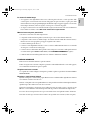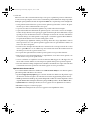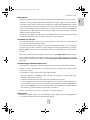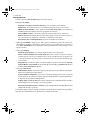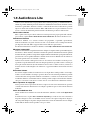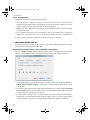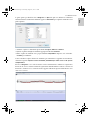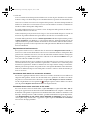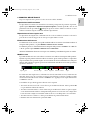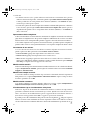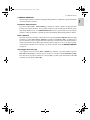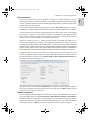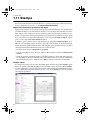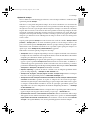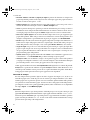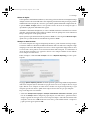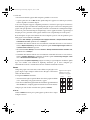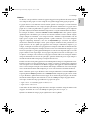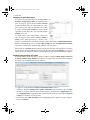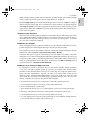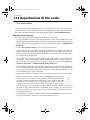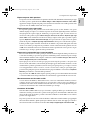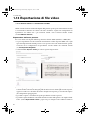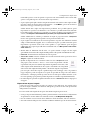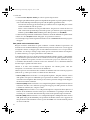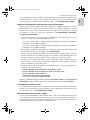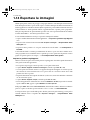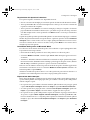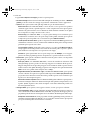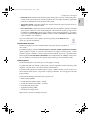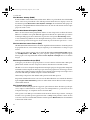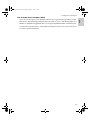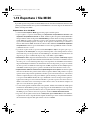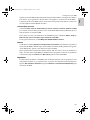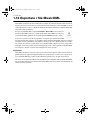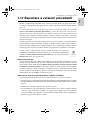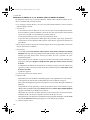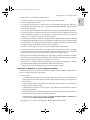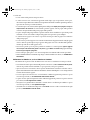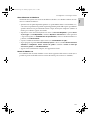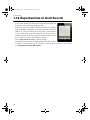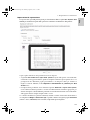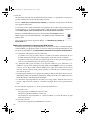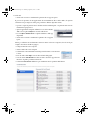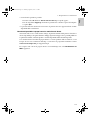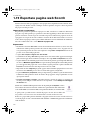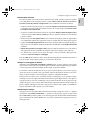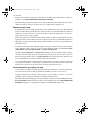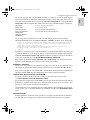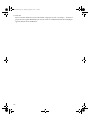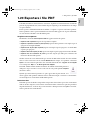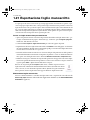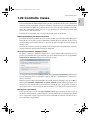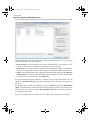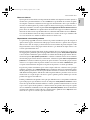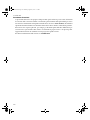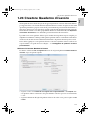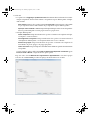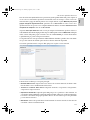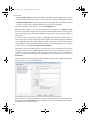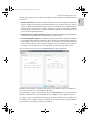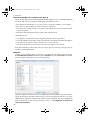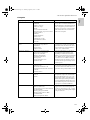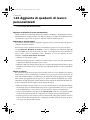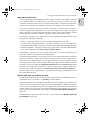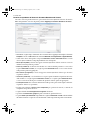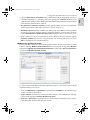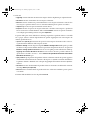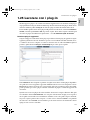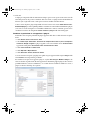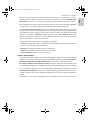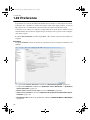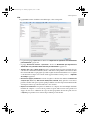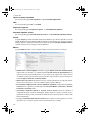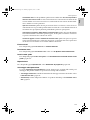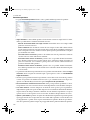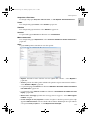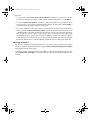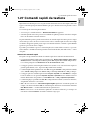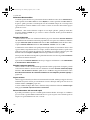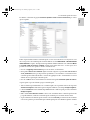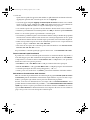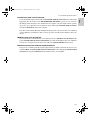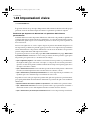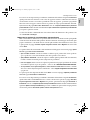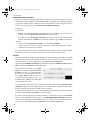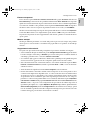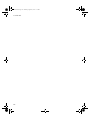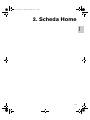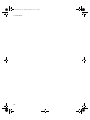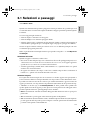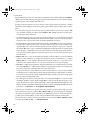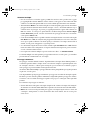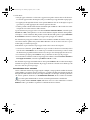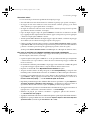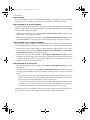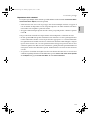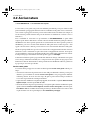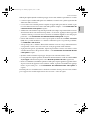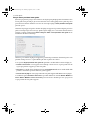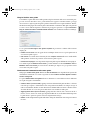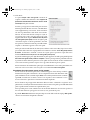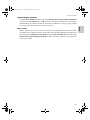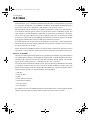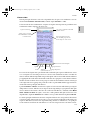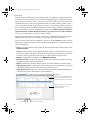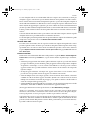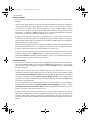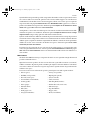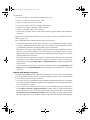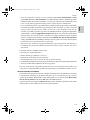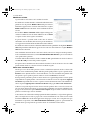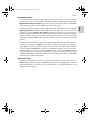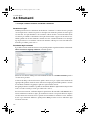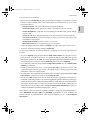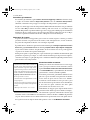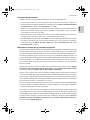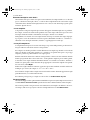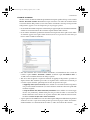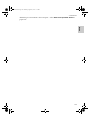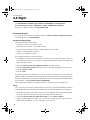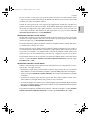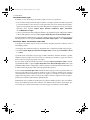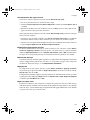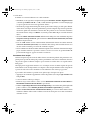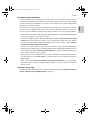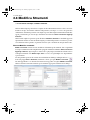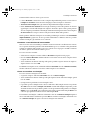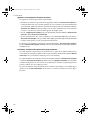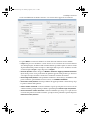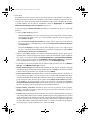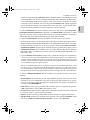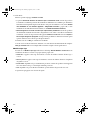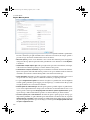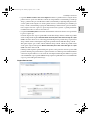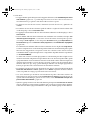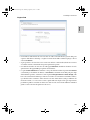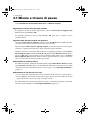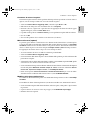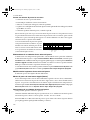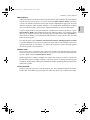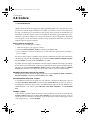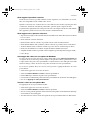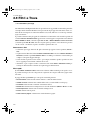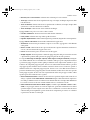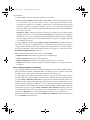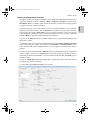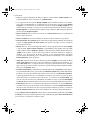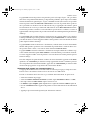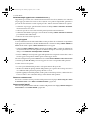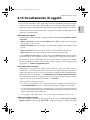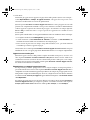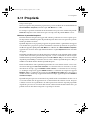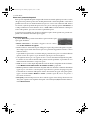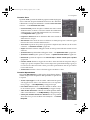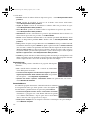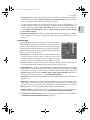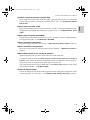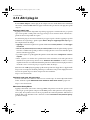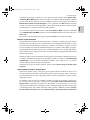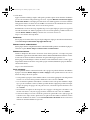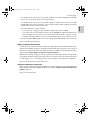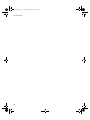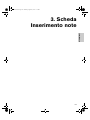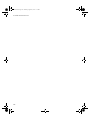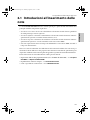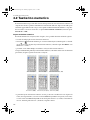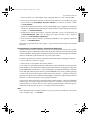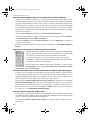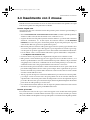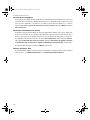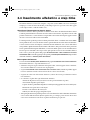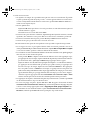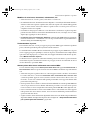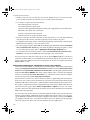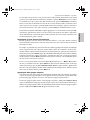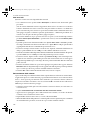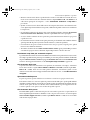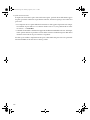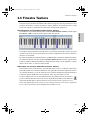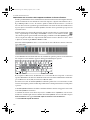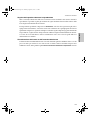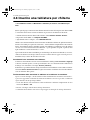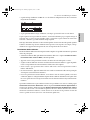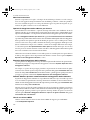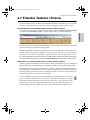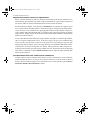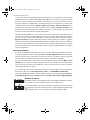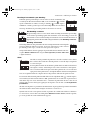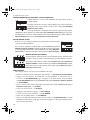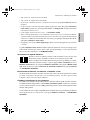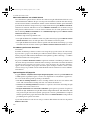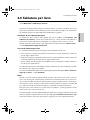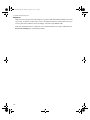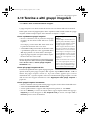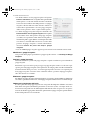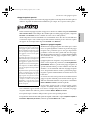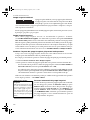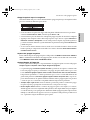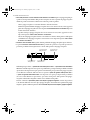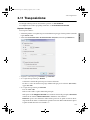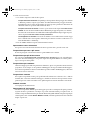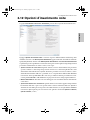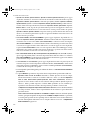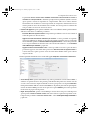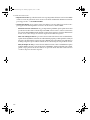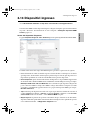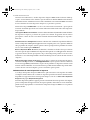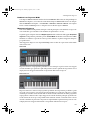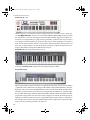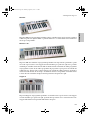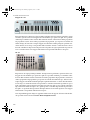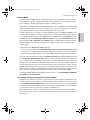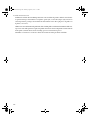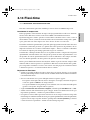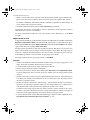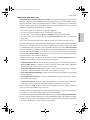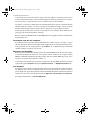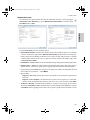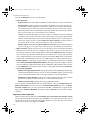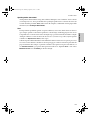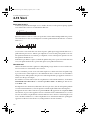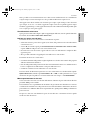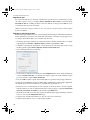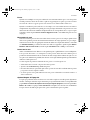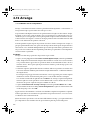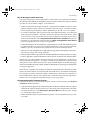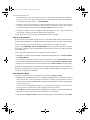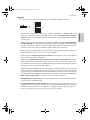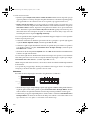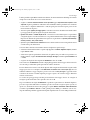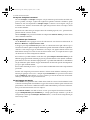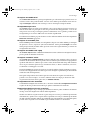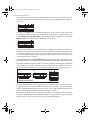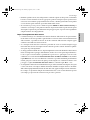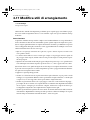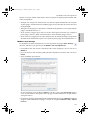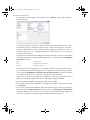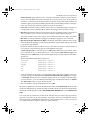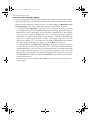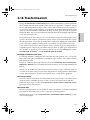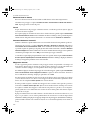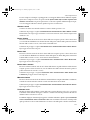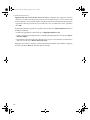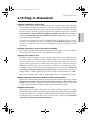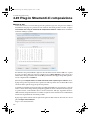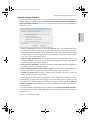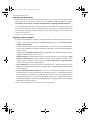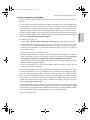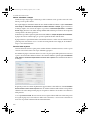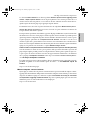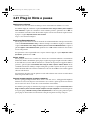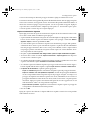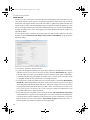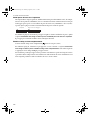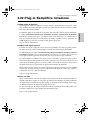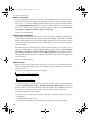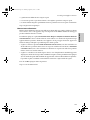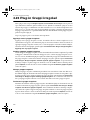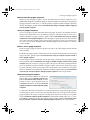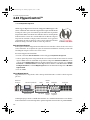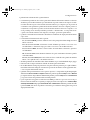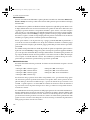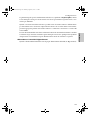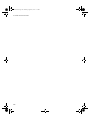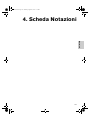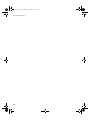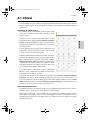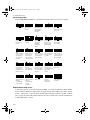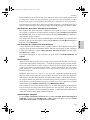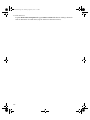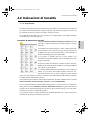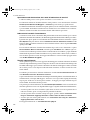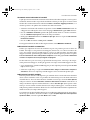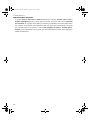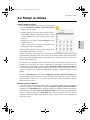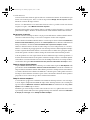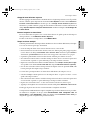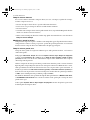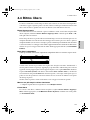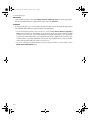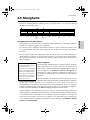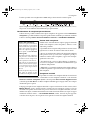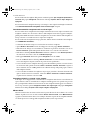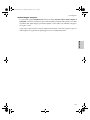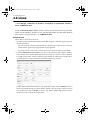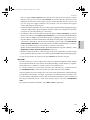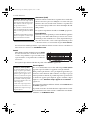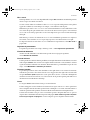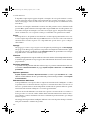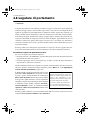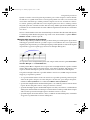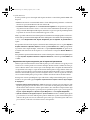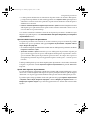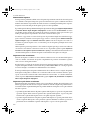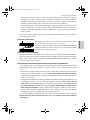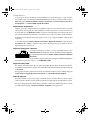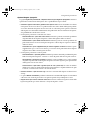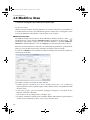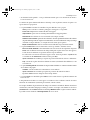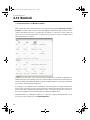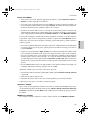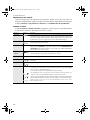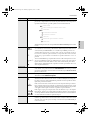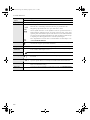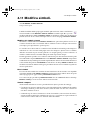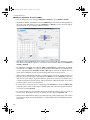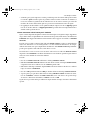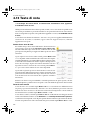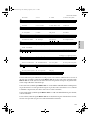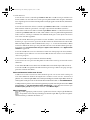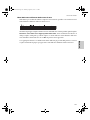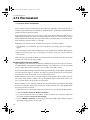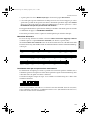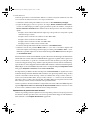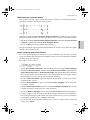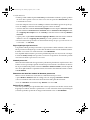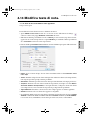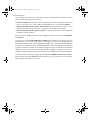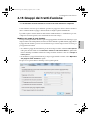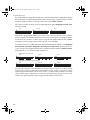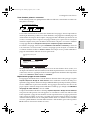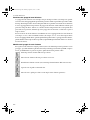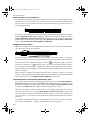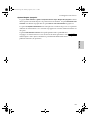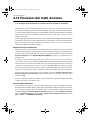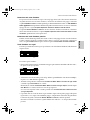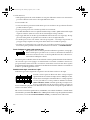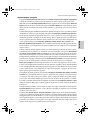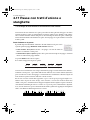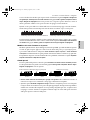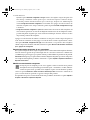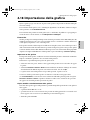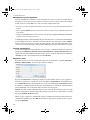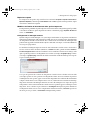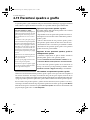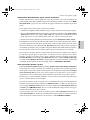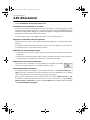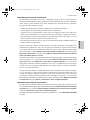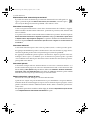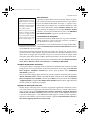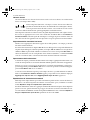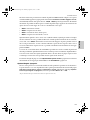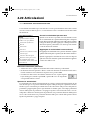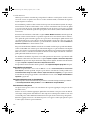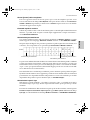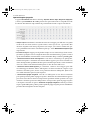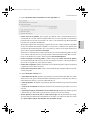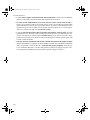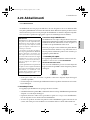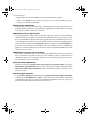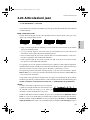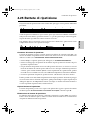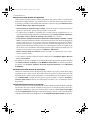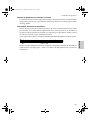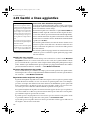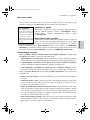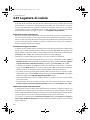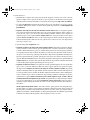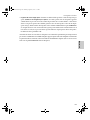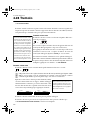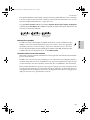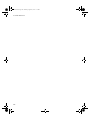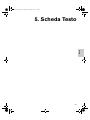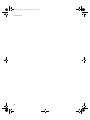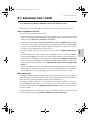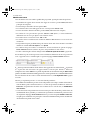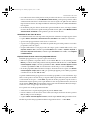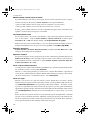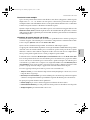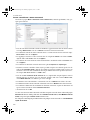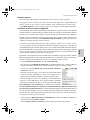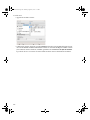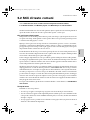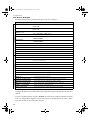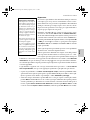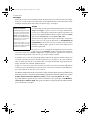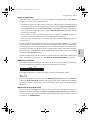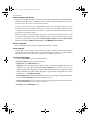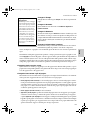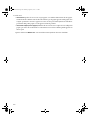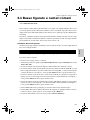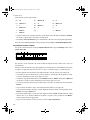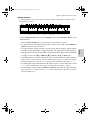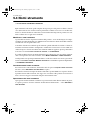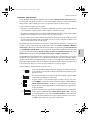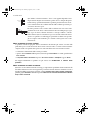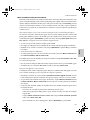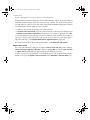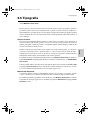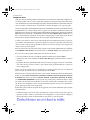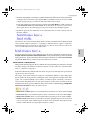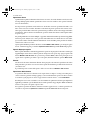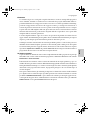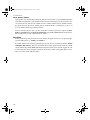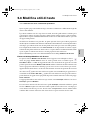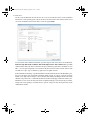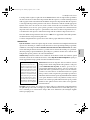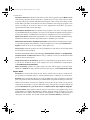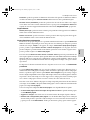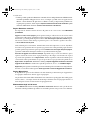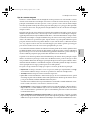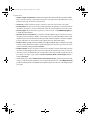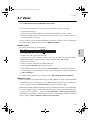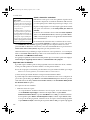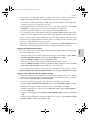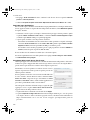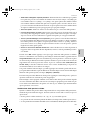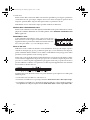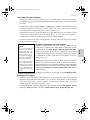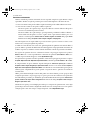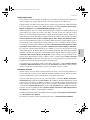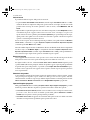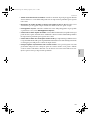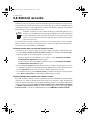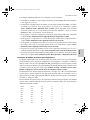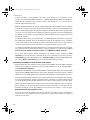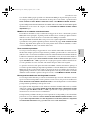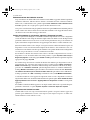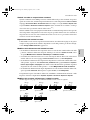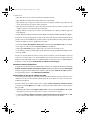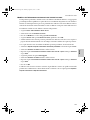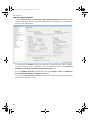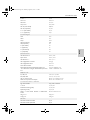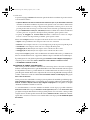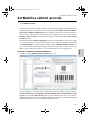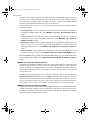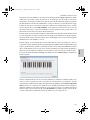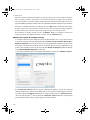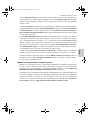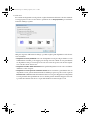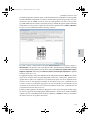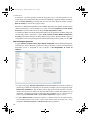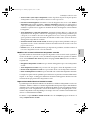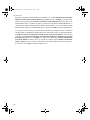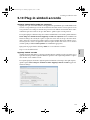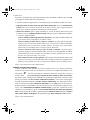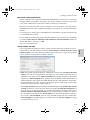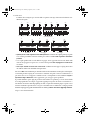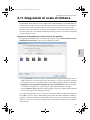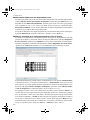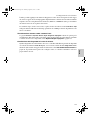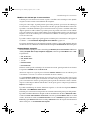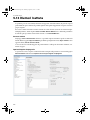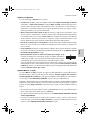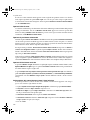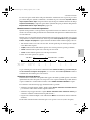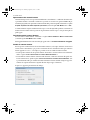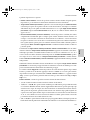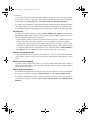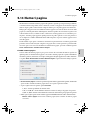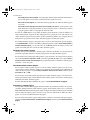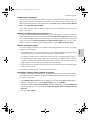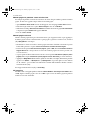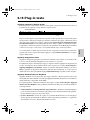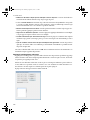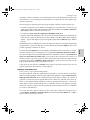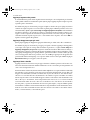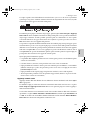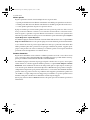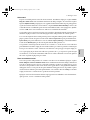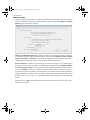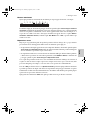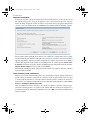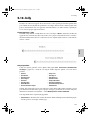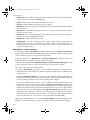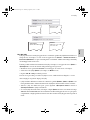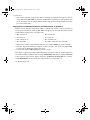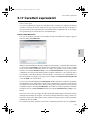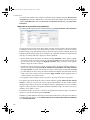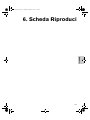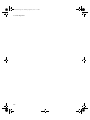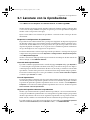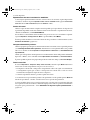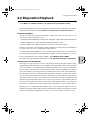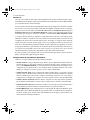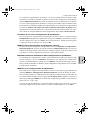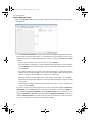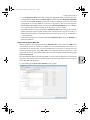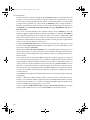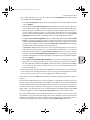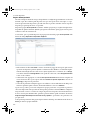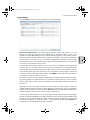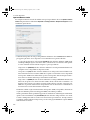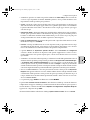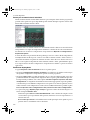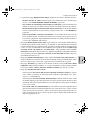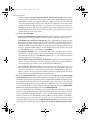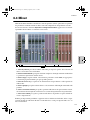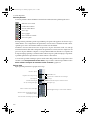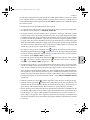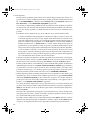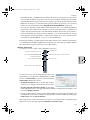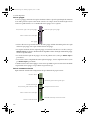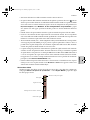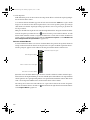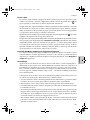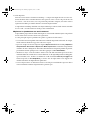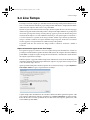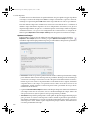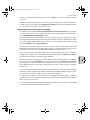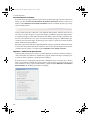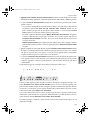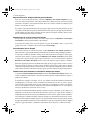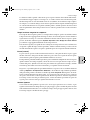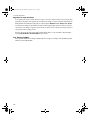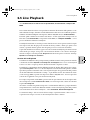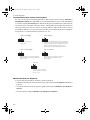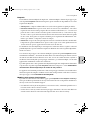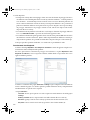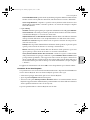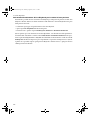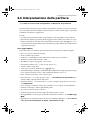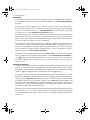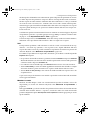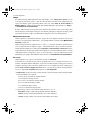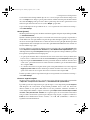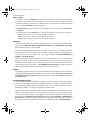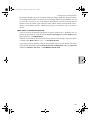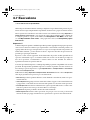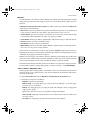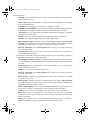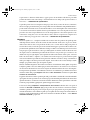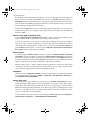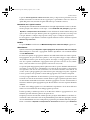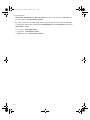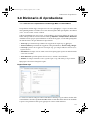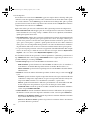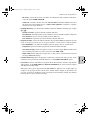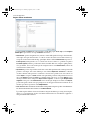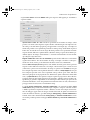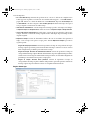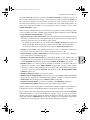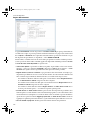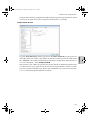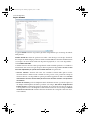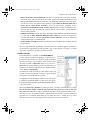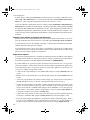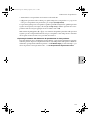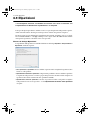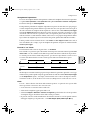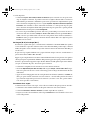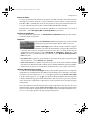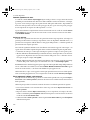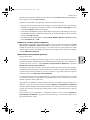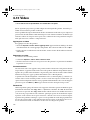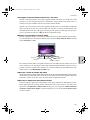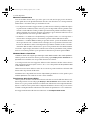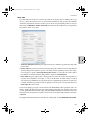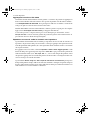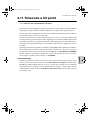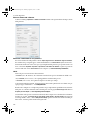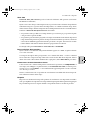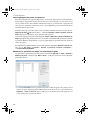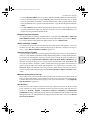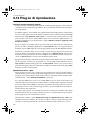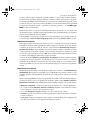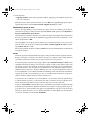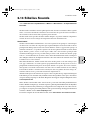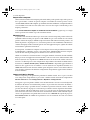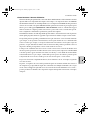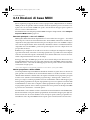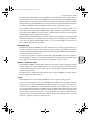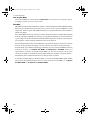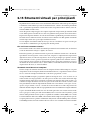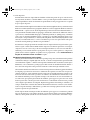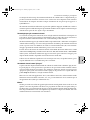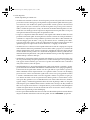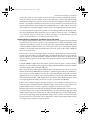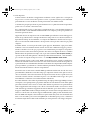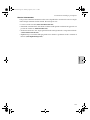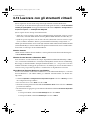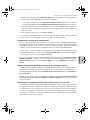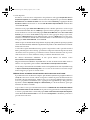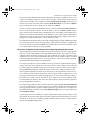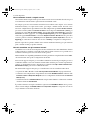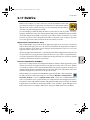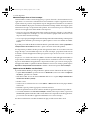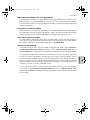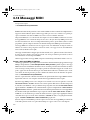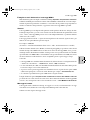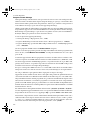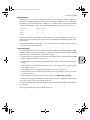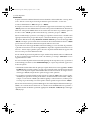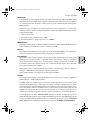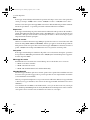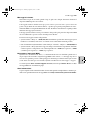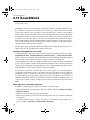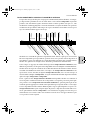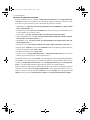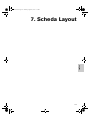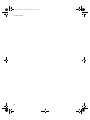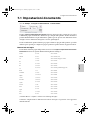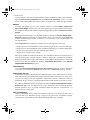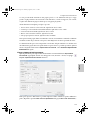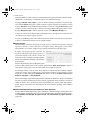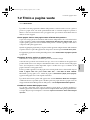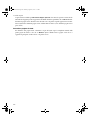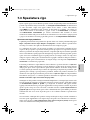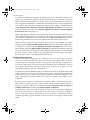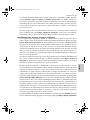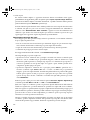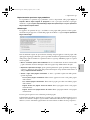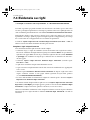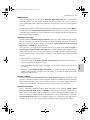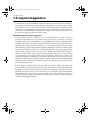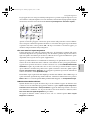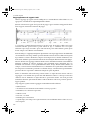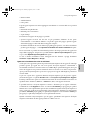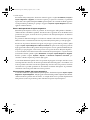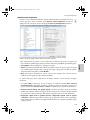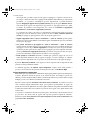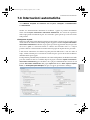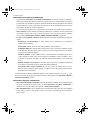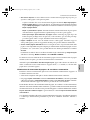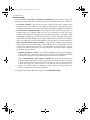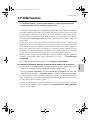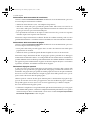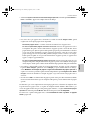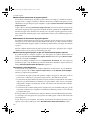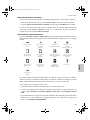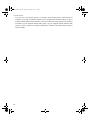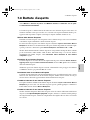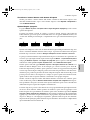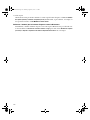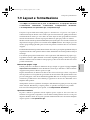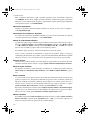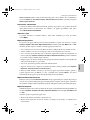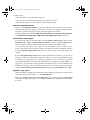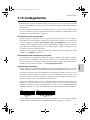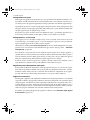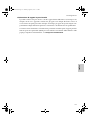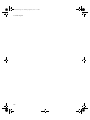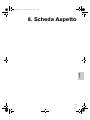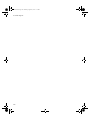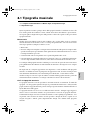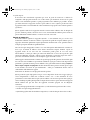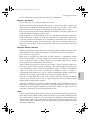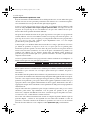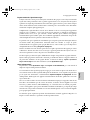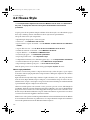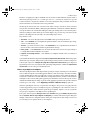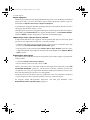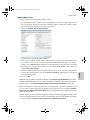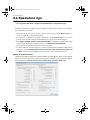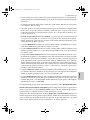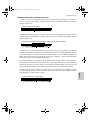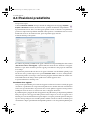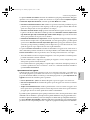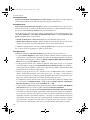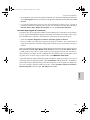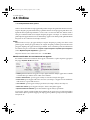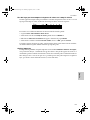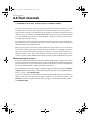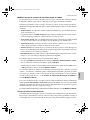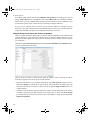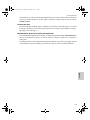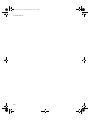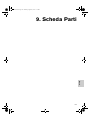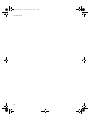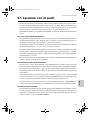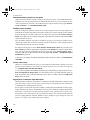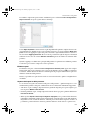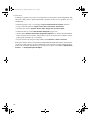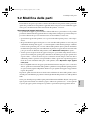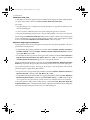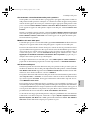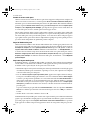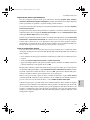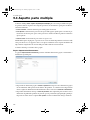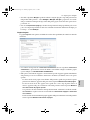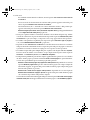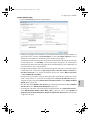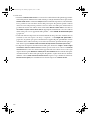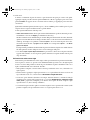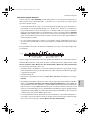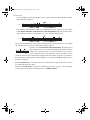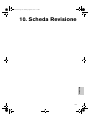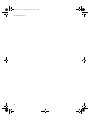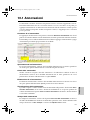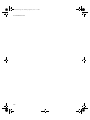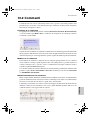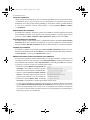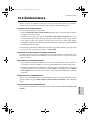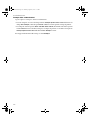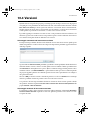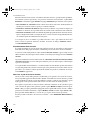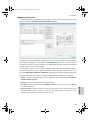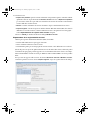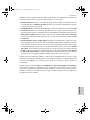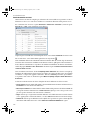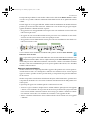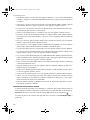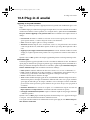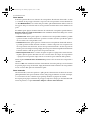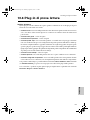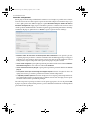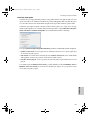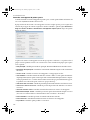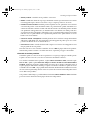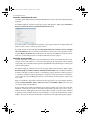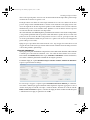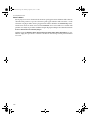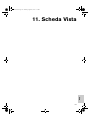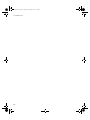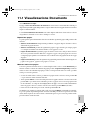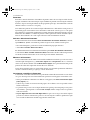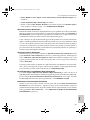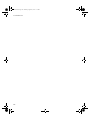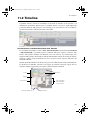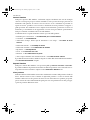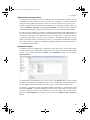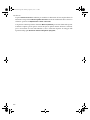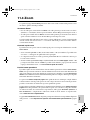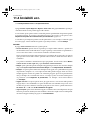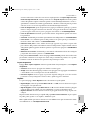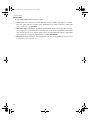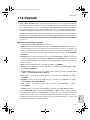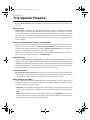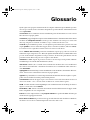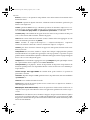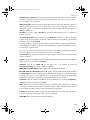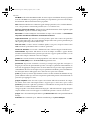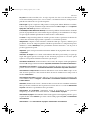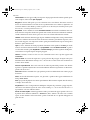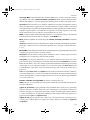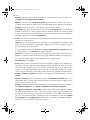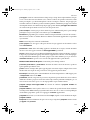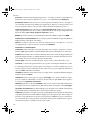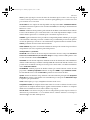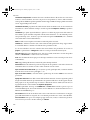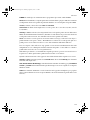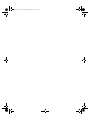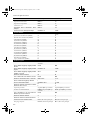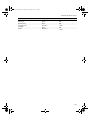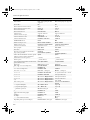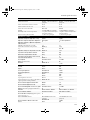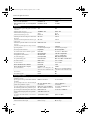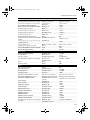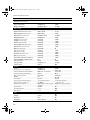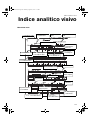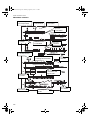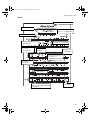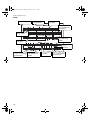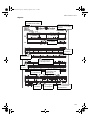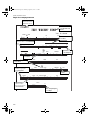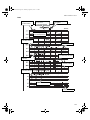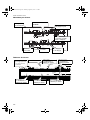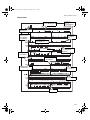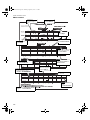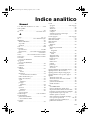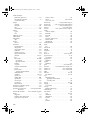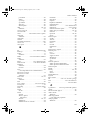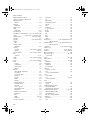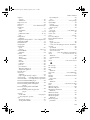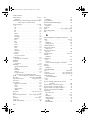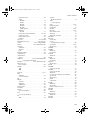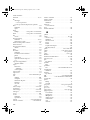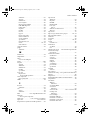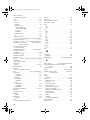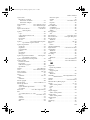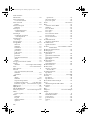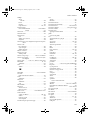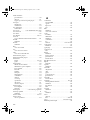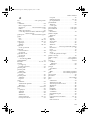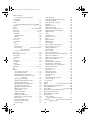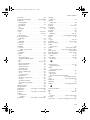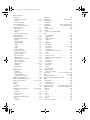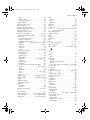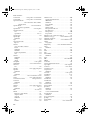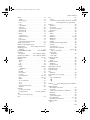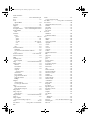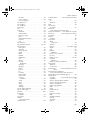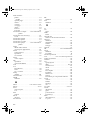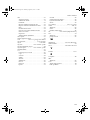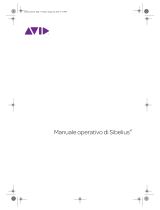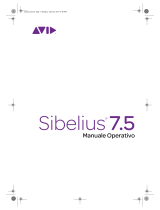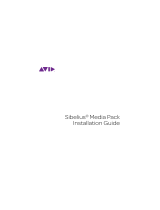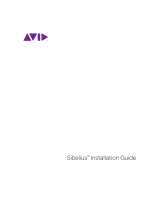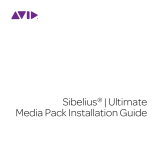Manuale operativo di Sibelius®
reference.book Page 1 Thursday, August 27, 2015 3:13 PM

Avvertenze legali
© 2015 Avid Technology Inc., ("Avid"), tutti i diritti
riservati. Questa guida non può essere distribuita in
forma integrale o parziale senza il consenso scritto di
Avid.
003, 192 Digital I/O, 192 I/O, 96 I/O, 96i I/O, Adrenaline,
AirSpeed, ALEX, Alienbrain, AME, AniMatte, Archive,
Archive II, Assistant Station, AudioPages, AudioStation,
AutoLoop, AutoSync, Avid, Avid Active, Avid Advanced
Response, Avid DNA, Avid DNxcel, Avid DNxHD,
Avid DS Assist Station, Avid Ignite, Avid Liquid,
Avid Media Engine, Avid Media Processor,
Avid MEDIArray, Avid Mojo, Avid Remote Response,
Avid Unity, Avid Unity ISIS, Avid VideoRAID, AvidRAID,
AvidShare, AVIDstripe, AVX, Beat Detective,
Beauty Without The Bandwidth, Beyond Reality,
BF Essentials, Bomb Factory, Bruno, C|24,
CaptureManager, ChromaCurve, ChromaWheel,
Cineractive Engine, Cineractive Player,
Cineractive Viewer, Color Conductor, Command|8,
Control|24, Cosmonaut Voice, CountDown, d2, d3, AAE,
D-Command, D-Control, Deko, DekoCast, D-Fi, D-fx,
Digi 002, Digi 003, DigiBase, Digidesign,
Digidesign Audio Engine, Digidesign Development
Partners, Digidesign Intelligent Noise Reduction,
Digidesign TDM Bus, DigiLink, DigiMeter, DigiPanner,
DigiProNet, DigiRack, DigiSerial, DigiSnake, DigiSystem,
Digital Choreography, Digital Nonlinear Accelerator,
DigiTest, DigiTranslator, DigiWear, DINR, DNxchange,
Do More, DPP-1, D-Show, DSP Manager,
DS-StorageCalc, DV Toolkit, DVD Complete, D-Verb,
Eleven, EM, Euphonix, EUCON, EveryPhase, Expander,
ExpertRender, Fairchild, FastBreak, Fast Track,
Film Cutter, FilmScribe, Flexevent, FluidMotion,
Frame Chase, FXDeko, HD Core, HD Process, HDpack,
Home-to-Hollywood, HyperSPACE, HyperSPACE
HDCAM, iKnowledge, Impact, Improv, iNEWS, iNEWS
Assign, iNEWS ControlAir, InGame, Instantwrite, Instinct,
Intelligent Content Management,
Intelligent Digital Actor Technology, IntelliRender,
Intelli-Sat, Intelli-Sat Broadcasting Recording Manager,
InterFX, Interplay, inTONE, Intraframe, iS Expander, iS9,
iS18, iS23, iS36, ISIS, IsoSync, LaunchPad, LeaderPlus,
LFX, Lightning, Link & Sync, ListSync, LKT-200, Lo-Fi,
MachineControl, Magic Mask,
Make Anything Hollywood, make manage move|media,
Marquee, MassivePack, MassivePack Pro, Maxim,
Mbox, Media Composer, MediaFlow, MediaLog,
MediaMix, Media Reader, Media Recorder, MEDIArray,
MediaServer, MediaShare, MetaFuze, MetaSync,
MIDI I/O, Mix Rack, Moviestar, MultiShell, NaturalMatch,
NewsCutter, NewsView, NewsVision, Nitris, NL3D, NLP,
NSDOS, NSWIN, OMF, OMF Interchange, OMM,
OnDVD, Open Media Framework,
Open Media Management, Painterly Effects, Palladiium,
Personal Q, PET, Podcast Factory, PowerSwap, PRE,
ProControl, ProEncode, Profiler, Pro Tools,
Pro Tools|HD, Pro Tools LE, Pro Tools M-Powered,
Pro Transfer, QuickPunch, QuietDrive,
Realtime Motion Synthesis, Recti-Fi, Reel Tape Delay,
Reel Tape Flanger, Reel Tape Saturation, Reprise,
Res Rocket Surfer, Reso, RetroLoop, Reverb One,
ReVibe, Revolution, rS9, rS18, RTAS, Salesview, Sci-Fi,
Scorch, ScriptSync, SecureProductionEnvironment,
Shape-to-Shape, ShuttleCase, Sibelius, SimulPlay,
SimulRecord, Slightly Rude Compressor, Smack!,
Soft SampleCell, Soft-Clip Limiter, SoundReplacer,
SPACE, SPACEShift, SpectraGraph, SpectraMatte,
SteadyGlide, Streamfactory, Streamgenie, StreamRAID,
SubCap, Sundance, Sundance Digital, SurroundScope,
Symphony, SYNC HD, SYNC I/O, Synchronic,
SynchroScope, Syntax, TDM FlexCable, TechFlix,
Tel-Ray, Thunder, TimeLiner, Titansync, Titan, TL Aggro,
TL AutoPan, TL Drum Rehab, TL Everyphase,
TL Fauxlder, TL In Tune, TL MasterMeter, TL Metro,
TL Space, TL Utilities, tools for storytellers, Transit,
TransJammer, Trillium Lane Labs, TruTouch, UnityRAID,
Vari-Fi, Video the Web Way, VideoRAID, VideoSPACE,
VTEM, Work-N-Play, Xdeck, X-Form e XMON sono
marchi o marchi registrati di Avid Technology, Inc. negli
Stati Uniti e/o in altri paesi.
Bonjour, il logo Bonjour e il relativo simbolo sono marchi
registrati di Apple Computer, Inc.
Thunderbolt e il logo Thunderbolt sono marchi registrati di
Intel Corporation negli Stati Uniti e/o in altri paesi.
Il presente prodotto potrebbe essere protetto da uno o più
brevetti degli Stati Uniti e di altri paesi. I dettagli sono
disponibili sul sito www.avid.com/patents.
Le funzioni del prodotto, le specifiche, i requisiti di
sistema e la disponibilità possono essere soggetti a
modifiche senza preavviso.
Numero di serie manuale 9320-65331-03 REV A 6/15
reference.book Page 2 Thursday, August 27, 2015 3:13 PM

3
Introduzione 7
. Informazioni sul Manuale operativo . . . . .8
. Lavorare con il nastro . . . . . . . . . . . . . . . .12
. Annulla e Ripeti . . . . . . . . . . . . . . . . . . . . .20
. Collegare dispositivi MIDI esterni . . . . . .21
1 Scheda File 23
1.1 Lavorare con i file . . . . . . . . . . . . . . . . .25
1.2 Condivisione e invio di file
tramite e-mail . . . . . . . . . . . . . . . . . . . . . . .29
1.3 Condivisione sul Web . . . . . . . . . . . . . .34
1.4 Iniziare un nuovo spartito . . . . . . . . . .40
1.5 Aprire file di versioni precedenti . . . . .42
1.6 Aprire file MIDI . . . . . . . . . . . . . . . . . . .45
1.7 Aprire file MusicXML . . . . . . . . . . . . . .50
1.8 PhotoScore Lite . . . . . . . . . . . . . . . . . . .54
1.9 AudioScore Lite . . . . . . . . . . . . . . . . . . .71
1.10 Divisione e unione delle partiture . . .78
1.11 Stampa . . . . . . . . . . . . . . . . . . . . . . . . .80
1.12 Esportazione di file audio . . . . . . . . . .88
1.13 Esportazione di file video . . . . . . . . . .90
1.14 Esportare le immagini . . . . . . . . . . . .94
1.15 Esportare i file MIDI . . . . . . . . . . . . .100
1.16 Esportare i file MusicXML . . . . . . . .102
1.17 Esportare a versioni precedenti . . . .103
1.18 Esportazione in Avid Scorch . . . . . .108
1.19 Esportare pagine web Scorch . . . . . .114
1.20 Esportare i file PDF . . . . . . . . . . . . . .119
1.21 Esportazione foglio manoscritto . . .120
1.22 Controllo classe . . . . . . . . . . . . . . . . .121
1.23 Creatore Quaderno di Lavoro . . . . .125
1.24 Aggiunta di quaderni di lavoro
personalizzati . . . . . . . . . . . . . . . . . . . . . . .132
1.25 Lavorare con i plug-in . . . . . . . . . . . .137
1.26 Preferenze . . . . . . . . . . . . . . . . . . . . . .140
1.27 Comandi rapidi da tastiera . . . . . . . .147
1.28 Impostazioni visive . . . . . . . . . . . . . .152
2 Scheda Home 157
2.1 Selezioni e passaggi . . . . . . . . . . . . . . .159
2.2 Acciaccature . . . . . . . . . . . . . . . . . . . . .166
2.3 Idee . . . . . . . . . . . . . . . . . . . . . . . . . . . .172
2.4 Strumenti . . . . . . . . . . . . . . . . . . . . . . .182
2.5 Righi . . . . . . . . . . . . . . . . . . . . . . . . . . .190
2.6 Modifica Strumenti . . . . . . . . . . . . . . .196
2.7 Misure e misure di pausa . . . . . . . . . . 208
2.8 Colore . . . . . . . . . . . . . . . . . . . . . . . . . . 212
2.9 Filtri e Trova . . . . . . . . . . . . . . . . . . . . 214
2.10 Occultamento di oggetti . . . . . . . . . 221
2.11 Proprietà . . . . . . . . . . . . . . . . . . . . . . 223
2.12 Plug-in di elaborazione in massa . . 228
2.13 Altri plug-in . . . . . . . . . . . . . . . . . . . . 230
3 Scheda Inserimento note 235
3.1 Introduzioni all'inserimento
delle note . . . . . . . . . . . . . . . . . . . . . . . . . . 237
3.2 Tastierino numerico . . . . . . . . . . . . . . 238
3.3 Inserimento con il mouse . . . . . . . . . 241
3.4 Inserimento alfabetico e step-time . . 243
3.5 Finestra Tastiera . . . . . . . . . . . . . . . . . 251
3.6 Inserire una tablatura per chitarra . . 254
3.7 Finestra Tastiera chitarra . . . . . . . . . . 257
3.8 Notazione e tablatura per chitarra . . . 259
3.9 Tablatura per liuto . . . . . . . . . . . . . . . 265
3.10 Terzine e altri gruppi irregolari . . . . 267
3.11 Trasposizione . . . . . . . . . . . . . . . . . . . 273
3.12 Opzioni d'inserimento note . . . . . . . 275
3.13 Dispositivi ingresso . . . . . . . . . . . . . 279
3.14 Flexi-time . . . . . . . . . . . . . . . . . . . . . . 287
3.15 Voci . . . . . . . . . . . . . . . . . . . . . . . . . . . 294
3.16 Arrange . . . . . . . . . . . . . . . . . . . . . . . 300
3.17 Modifica stili di arrangiamento . . . 310
3.18 Trasformazioni . . . . . . . . . . . . . . . . . 315
3.19 Plug-in Alterazioni . . . . . . . . . . . . . . 319
3.20 Plug-in Strumenti di composizione
. . . 320
3.21 Plug-in Note e pause . . . . . . . . . . . . . 326
3.22 Plug-in Semplifica notazione . . . . . 331
3.23 Plug-in Gruppi irregolari . . . . . . . . . 334
3.24 HyperControl™ . . . . . . . . . . . . . . . . . 336
4 Scheda Notazioni 341
4.1 Chiavi . . . . . . . . . . . . . . . . . . . . . . . . . . 343
4.2 Indicazioni di tonalità . . . . . . . . . . . . 347
4.3 Tempi in chiave . . . . . . . . . . . . . . . . . . 351
4.4 Ritmo libero . . . . . . . . . . . . . . . . . . . . . 355
4.5 Stanghette . . . . . . . . . . . . . . . . . . . . . . 357
4.6 Linee . . . . . . . . . . . . . . . . . . . . . . . . . . . 362
4.7 Forcelle di dinamica . . . . . . . . . . . . . . 368
4.8 Legature di portamento . . . . . . . . . . . 370
4.9 Modifica linee . . . . . . . . . . . . . . . . . . . 378
Sommario
reference.book Page 3 Thursday, August 27, 2015 3:13 PM

Sommario
4
4.10 Simboli . . . . . . . . . . . . . . . . . . . . . . . 380
4.11 Modifica simboli. . . . . . . . . . . . . . . . 385
4.12 Teste di nota . . . . . . . . . . . . . . . . . . . 388
4.13 Percussioni . . . . . . . . . . . . . . . . . . . . 392
4.14 Modifica teste di nota . . . . . . . . . . . . 397
4.15 Gruppi dei tratti d'unione . . . . . . . . 399
4.16 Posizioni dei tratti d'unione . . . . . . 406
4.17 Pause con tratti d'unione
e stanghette . . . . . . . . . . . . . . . . . . . . . . . . 410
4.18 Importazione della grafica . . . . . . . 413
4.19 Parentesi quadre e graffe . . . . . . . . . 416
4.20 Alterazioni . . . . . . . . . . . . . . . . . . . . . 418
4.21 Arpeggi . . . . . . . . . . . . . . . . . . . . . . . 424
4.22 Articolazioni . . . . . . . . . . . . . . . . . . . 425
4.23 Abbellimenti . . . . . . . . . . . . . . . . . . . 431
4.24 Articolazioni jazz . . . . . . . . . . . . . . . 433
4.25 Battute di ripetizione . . . . . . . . . . . . 435
4.26 Gambi e linee aggiuntive . . . . . . . . . 438
4.27 Legature di valore . . . . . . . . . . . . . . . 440
4.28 Tremolo . . . . . . . . . . . . . . . . . . . . . . . 444
5 Scheda Testo 447
5.1 Lavorare con i testi . . . . . . . . . . . . . . . 449
5.2 Stili di testo comuni . . . . . . . . . . . . . . 457
5.3 Basso figurato e numeri romani . . . . 465
5.4 Nomi strumento . . . . . . . . . . . . . . . . . 468
5.5 Tipografia . . . . . . . . . . . . . . . . . . . . . . 473
5.6 Modifica stili di testo . . . . . . . . . . . . . 479
5.7 Versi . . . . . . . . . . . . . . . . . . . . . . . . . . . 487
5.8 Simboli accordo . . . . . . . . . . . . . . . . . 498
5.9 Modifica simboli accordo . . . . . . . . . 509
5.10 Plug-in simboli accordo . . . . . . . . . 519
5.11 Diagrammi di scala di chitarra . . . . 523
5.12 Richiami per la concertazione . . . . 526
5.13 Numeri battuta . . . . . . . . . . . . . . . . . 528
5.14 Numeri pagina . . . . . . . . . . . . . . . . . 535
5.15 Plug-in testo . . . . . . . . . . . . . . . . . . . 539
5.16 Jolly . . . . . . . . . . . . . . . . . . . . . . . . . . 549
5.17 Caratteri equivalenti . . . . . . . . . . . . 553
6 Scheda Riproduci 555
6.1 Lavorare con la riproduzione . . . . . . 557
6.2 Dispositivi Playback . . . . . . . . . . . . . . 559
6.3 Mixer . . . . . . . . . . . . . . . . . . . . . . . . . . 573
6.4 Live Tempo . . . . . . . . . . . . . . . . . . . . . 583
6.5 Live Playback . . . . . . . . . . . . . . . . . . . 591
6.6 Interpretazione della partitura . . . . . 597
6.7 Esecuzione . . . . . . . . . . . . . . . . . . . . . .604
6.8 Dizionario di riproduzione . . . . . . . . .611
6.9 Ripetizioni . . . . . . . . . . . . . . . . . . . . . .624
6.10 Video . . . . . . . . . . . . . . . . . . . . . . . . . .630
6.11 Timecode e hit point . . . . . . . . . . . . .635
6.12 Plug-in di riproduzione . . . . . . . . . .640
6.13 Sibelius Sounds . . . . . . . . . . . . . . . . .643
6.14 Nozioni di base MIDI . . . . . . . . . . . .646
6.15 Strumenti virtuali per principianti . . .649
6.16 Lavorare con gli strumenti virtuali . . .656
6.17 ReWire . . . . . . . . . . . . . . . . . . . . . . . .661
6.18 Messaggi MIDI . . . . . . . . . . . . . . . . . .664
6.19 SoundWorld . . . . . . . . . . . . . . . . . . . .672
7 Scheda Layout 675
7.1 Impostazioni documento . . . . . . . . . .677
7.2 Titolo e pagine vuote . . . . . . . . . . . . . .681
7.3 Spaziatura rigo . . . . . . . . . . . . . . . . . . .683
7.4 Evidenzia su righi . . . . . . . . . . . . . . . .688
7.5 Layout magnetico . . . . . . . . . . . . . . . .690
7.6 Interruzioni automatiche . . . . . . . . . .697
7.7 Interruzioni . . . . . . . . . . . . . . . . . . . . .701
7.8 Battute d'aspetto . . . . . . . . . . . . . . . . .707
7.9 Layout e formattazione . . . . . . . . . . . .711
7.10 Collegamento . . . . . . . . . . . . . . . . . . .715
8 Scheda Aspetto 719
8.1 Tipografia musicale . . . . . . . . . . . . . . .721
8.2 House Style . . . . . . . . . . . . . . . . . . . . . .726
8.3 Spaziatura rigo . . . . . . . . . . . . . . . . . . .730
8.4 Posizioni predefinite . . . . . . . . . . . . . .734
8.5 Ordine . . . . . . . . . . . . . . . . . . . . . . . . . .738
8.6 Font musicali . . . . . . . . . . . . . . . . . . . .740
9 Scheda Parti 745
9.1 Lavorare con le parti . . . . . . . . . . . . . .747
9.2 Modifica delle parti . . . . . . . . . . . . . . .751
9.3 Aspetto parte multipla . . . . . . . . . . . .756
9.4 Estrazione di parti . . . . . . . . . . . . . . . .761
10 Scheda Revisione 765
10.1 Annotazioni . . . . . . . . . . . . . . . . . . . .767
10.2 Commenti . . . . . . . . . . . . . . . . . . . . . .769
10.3 Evidenziatura . . . . . . . . . . . . . . . . . . .771
10.4 Versioni . . . . . . . . . . . . . . . . . . . . . . . .773
10.5 Plug-in di analisi . . . . . . . . . . . . . . . .781
10.6 Plug-in di prova lettura . . . . . . . . . . .783
reference.book Page 4 Thursday, August 27, 2015 3:13 PM

5
11 Scheda Vista 791
11.1 Visualizzazione Documento . . . . . . .793
11.2 Timeline . . . . . . . . . . . . . . . . . . . . . . .797
11.3 Zoom . . . . . . . . . . . . . . . . . . . . . . . . . .801
11.4 Invisibili ecc. . . . . . . . . . . . . . . . . . . .802
11.5 Pannelli . . . . . . . . . . . . . . . . . . . . . . . .805
11.6 Opzioni Finestra . . . . . . . . . . . . . . . .806
Glossario 807
Comandi rapidi da tastiera 821
Indice analitico visivo 829
Indice analitico 839
reference.book Page 5 Thursday, August 27, 2015 3:13 PM

Sommario
6
reference.book Page 6 Thursday, August 27, 2015 3:13 PM

7
Introduzione
reference.book Page 7 Thursday, August 27, 2015 3:13 PM

Introduzione
8
Informazioni sul Manuale operativo
Il presente Manuale operativo è una guida di riferimento completa per tutte le funzioni di Sibelius. Per
spiegazioni delle funzioni di base di Sibelius e per prendere confidenza con il programma, probabilmente
troverete più facile fare riferimento ai tutorial, che potete trovare in
File
>
Aiuto
all'interno del programma.
Il Manuale Operativo è disponibile sia nella versione su schermo che come libro stampato acquistabile
separatamente dal negozio online Avid, dal vostro distributore o da alcune librerie online (come
Amazon.com). I due formati del Manuale sono identici.
Capitoli e argomenti
Il Manuale Operativo è diviso in 11 capitoli, corrispondenti alle 11 schede nella parte superiore
della finestra di Sibelius, contenenti argomenti più dettagliati. Tutti questi argomenti sono elencati
nell'Indice, tuttavia l'Indice analitico può risultare più utile per reperire informazioni sulle
funzioni specifiche del programma. Consultare l'Indice analitico visivo se si è a conoscenza di
qualcosa che si sta cercando ma non si sa esattamente come viene chiamata. Il Glossario offre la
spiegazione di termini tecnici e musicali.
Manuale operativo su schermo
Per avviare il Manuale operativo su schermo, fate clic sul pulsante sulla destra della barra
delle
schede del nastro, sulla destra, sotto Aiuto nella scheda File, oppure utilizzate il
comando rapido da tastiera F1 o X?.
Si avvierà l'applicazione che il computer utilizza per visualizzare i file in formato PDF (normalmente,
Adobe Reader in Windows e Anteprima su Mac) e il Manuale operativo apparirà sullo schermo.
Per consultare il Manuale operativo sullo schermo, è possibile utilizzare i segnalibri e le funzioni
Modifica> Trova integrate in Adobe Reader e Anteprima.
I segnalibri sono simili a un indice tenuto aperto accanto al documento in lettura e consentono di
spostarsi rapidamente su ciascun capitolo, argomento o sotto titolo del Manuale operativo. Per
visualizzare i segnalibri:
*In Adobe Reader, selezionare Vista> Pannelli di navigazione> Segnalibri per visualizzare
sulla parte sinistra dello schermo un pannello simile a quello riportato di seguito.
*In Anteprima su Mac, selezionare Vista> Barra laterale> Mostra barra laterale per visualizzare
sul lato destro della finestra un pannello simile a quello riportato di seguito.
reference.book Page 8 Thursday, August 27, 2015 3:13 PM

Informazioni sul Manuale operativo
9
Per eseguire una ricerca all'interno del Manuale operativo, utilizzare la funzione Modifica> Trova
o, in alternativa:
*In Adobe Reader, digitare la stringa di ricerca nella casella Trova sulla barra degli strumenti,
illustrata in basso a sinistra e utilizzare i pulsanti Precedente e Successivo per spostarsi tra i
risultati ottenuti.
*In Anteprima su Mac, digitare la stringa di ricerca nella casella Cerca del Cassetto, illustrato in
basso a destra e fare clic nell'elenco dei risultati per scorrerlo avanti e indietro.
Tipografia e riferimenti incrociati
I nomi di tasti del computer, menu e finestre di dialogo appariranno così.
I comandi di Sibelius si trovano principalmente sul nastro, una larga banda di pulsanti di comandi che
si trovano in cima allo schermo quando fate clic su una scheda come File o Home. Ogni scheda
indica un set di comandi specifico (Inserimento nota, Notazioni, Testo, Layout, ecc.); quando
fate clic su una scheda, il nastro cambia per mostrare i pulsanti che vi permettono di usare quei
comandi. Ogni scheda del nastro contiene un numero di gruppi di comandi.
Per descrivere rapidamente come accedere a uno specifico comando, questi tutorial usano ilseguente
formato: "selezionate Home> Strumenti> Aggiungi o rimuovi" significa "Fate clic sulla scheda
Home, cercate il gruppo Strumenti e fate clic sul pulsante Aggiungi o rimuovi."
Il nastro è spiegato maggiormente nel dettaglio nelle pagine seguenti, per cui se qualcosa non vi è
chiaro non vi preoccupate.
b9.1 Lavorare con le parti significa "vedere l'argomento Lavorare con le parti all'inizio del
capito 9 del Manuale operativo".
reference.book Page 9 Thursday, August 27, 2015 3:13 PM

Introduzione
10
Terminologia elementare
La maggior parte della terminologia informatica riportata di seguito dovrebbe risultare di facile
comprensione per quasi tutti, ma è stata comunque inclusa nel caso qualche termine non sia del
tutto familiare:
*Alcuni tasti sono identificati in modo diverso su diversi tipi di tastiere, soprattutto su Mac.
All'interno di questa Guida utente sono state usate le seguenti convenzioni:
Simbolo Mac Nome Mac Equivalente Windows
XCommand Ctrl ("Control")
^CtrlNessuno
xMaiusc Maiusc
zOption Alt
RInvio Invio (sulla tastiera principale)
EInvio Invio (sul tastierino)
Tenete presente che il tasto chiamato Ctrl (o a volte Control, a seconda del modello della vostra
tastiera) su Mac non equivale al tasto Ctrl di Windows. I comandi rapidi per Mac contenenti Ctrl
sono molto rari in Sibelius, ma nel caso appaiano, presentano il simbolo ^ (come appare nei menu
ecc. su Mac) per evitare di confondere gli utenti Windows.
*Sibelius è quasi identico sia su Windows che su Mac, ma laddove esistano differenze, sopratutto nei
comandi rapidida tastiera, la versione per Windows è mostrata per prima. Per ulteriori informazioni
sulle differenzetra i comandi rapidi da tastiera per Mac e Windows, consultare nel Manuale
bComandi rapidi da tastiera, che elenca tutti i comandi rapidi da tastiera disponibili.
*"Premere Ctrl+A oXA" significa mantenere premuto il tasto Ctrl (Windows) oX (Mac) e premere A.
Sebbene A sia scritto in maiuscolo, non usate Maiusc a meno che non vi venga esplicitamente
richiesto. In maniera simile, per comandi rapidi standard come Ctrl+? o X? quando sia / che ?
sono associati allo stesso tasto, dovete digitare Ctrl+/ o X/ senza usare Maiusc.
*Allo stesso modo, "Alt+clic oz -clic" significa mantenere premuto il tasto Alt (Windows) oz
(Mac) e fare clic con il mouse.
*In Windows, fare clic su qualcosa significa muovere la freccia del mouse sopra l'oggetto e fare clic
con il pulsante sinistro del mouse. Un clic destro invece sta ad indicare l'azione di puntare un
oggetto con il mouse e quindi fare clic con il pulsante destro. Se utilizzate un MacBook o un altro
Mac portatile, come equivalente di un clic con il tasto destro, tenete premuto il tasto Ctrl e fate
clic con il trackpad.
*Con trascinare qualcosa si intende l'azione di puntare un oggetto con il mouse, fare clic su di esso
e mantenere premuto il pulsante sinistro (o l'unico pulsante disponibile su Mac) mentre muovete
il mouse. Per terminare il trascinamento rilasciare il pulsante del mouse.
*Una riquadro è una finestra contenente pulsanti. Alcuni riquadri sono suddivisi in varie pagine e
presentano schede nella parte superiore, o un box elenco, sul quale potrete fare clic per cambiare
pagina nel riquadro.
*Il tastierino è il rettangolo di numeri e altri caratteri situato all'estrema destra della tastiera del
vostro computer. (I computer portatili (laptop) generalmente non dispongono di un tastierino
numerico dedicato – bComandi rapidi da tastiera per ulteriori informazioni.)
reference.book Page 10 Thursday, August 27, 2015 3:13 PM

Informazioni sul Manuale operativo
11
*"Invio" rappresenta il tasto più grande situato alla destra dei tasti delle lettere. Sebbene su alcune
tastiere sia indicato con "Enter" o con un simbolo speciale a forma di freccia, qui verrà sempre
chiamato Invio.
*"Enter" rappresenta il tasto grande situato in basso a destra del tastierino. Su alcune tastiere non
è chiaramente identificato, ma rappresenta comunque Enter.
Troverete esempi di terminologia meno comune nel Glossario alla fine di questa guida.
reference.book Page 11 Thursday, August 27, 2015 3:13 PM

Introduzione
12
Lavorare con il nastro
Il nastro è la larga banda di pulsanti di comando presente in cima a ogni finestra di Sibelius che
contiene tutte le funzioni del programma, organizzate a seconda delle operazioni. Oltre al nastro,
ogni finestra documento di Sibelius contiene anche altri utili comandi.
La finestra di Sibelius
L'immagine sotto mostra una tipica finestra di Sibelius, in modo che possiate vedere dove si trova
il nastro, nonché altri utili comandi in cima e in fondo alla finestra:
Ecco un rapido tour guidato della finestra di Sibelius, a partire dall'alto scendendo verso il basso:
*Barra di accesso veloce (solo Windows): presenta tre importanti pulsanti: Salva, Annulla e Ripeti.
I pulsanti Annulla e Ripeti presentano anche dei menu allegati, che vi permettono di annullare o
ripetere fino a qualsiasi punto dall'apertura della partitura. (Su Mac, queste opzioni si trovano
rispettivamente nei menu File e Modifica.)
*Barra del titolo: mostra il nome del file del documento e il nome della parte dinamica o della
versione correntemente visualizzata (se appropriato). Su Windows, vedrete un asterisco (*) dopo il
nome del file se la partitura presenta cambiamenti non salvati. (Su Mac invece vedrete un punto
nero all'interno del pulsante rosso di chiusura nell'angolo in alto a sinistra della finestra.)
*Pulsanti finestra: la barra del titolo contiene una serie di pulsanti relativi alla finestra corrente. Su
Windows, questi pulsanti appaiono nell'angolo in alto a destra, mentre su Mac appaiono nell'angolo
in alto a sinistra.
%Riduci è il primo dei tre pulsanti su Windows, e quello centrale dei tre su Mac. Fate clic su di esso
per far scomparire la finestra della partitura dallo schermo senza chiudere il file.
Il nastro
Le schede del
nastro Pulsante Aiuto
Aprire una
nuova scheda
Cambiare scheda
Barra di stato Controlli di zoomPulsanti visualizzazione
documento
Informazioni
Barra del titolo
Minimizza nastro
Pulsanti Finestra(in
alto a sinistra su Mac)
Schede dei
documenti
Barra degli strumenti Accesso
Rapido (solo su Windows) Casella Trova
reference.book Page 12 Thursday, August 27, 2015 3:13 PM

Lavorare con il nastro
13
%
Ripristina in basso/Espandi
(chiamato
Zoom
su Mac) è il secondo dei tre pulsanti su Windows, e il
terzo dei tre pulsanti su Mac. Questo pulsante modifica le dimensioni della finestra documento.
Facendo clic su questo pulsante potete alternare tra le dimensioni massime o le dimensioni precedenti.
%
Chiudi
è il terzo dei tre pulsanti su Windows, e il primo su Mac. Come suggerisce il nome, facendo
clic su questo pulsante chiuderete la finestra corrente.
*Casella Trova: scrivete una o più parole chiave in questa casella per vedere un elenco di comandi
suggeriti in tutte le schede del nastro; molto utile per trovare qualcosa se non vi ricordate esattamente
dove si trovi. Mano a mano che scrivete, Sibelius vi mostrerà un elenco di comandi corrispondenti:
usate
3
/
2
per selezionare quello che vi serve, quindi premete
Invio
per andarci. Sibelius evidenzierà
comodamente il comando per voi.
*Riduci nastro: il nastro (descritto sotto) occupa una quantità ragionevole di spazio verticale. Se
volete vedere una quantità maggiore della vostra partitura quando ci lavorate, fate clic sul pulsanti
Riduci nastro. Così facendo, il nastro scomparirà, lasciando solo le schede del nastro in cima allo
schermo. Per far sì che il nastro compaia nuovamente, fate nuovamente clic sul pulsante per far
riapparire definitivamente il nastro, oppure fate clic su qualsiasi scheda vi serva per far riapparire il
nastro finché non avete effettuato la vostra scelta, a quel punto scomparirà nuovamente.
*Aiuto: fate clic sul pulsante ? per aprire questo Manuale Operativo nella sua versione su schermo.
Potete ottenere ulteriore aiuto tramite la scheda File del nastro.
*Il nastro: descritto più dettagliatamente sotto.
*
Schede documento
: potete aprire diverse visualizzazioni dello stesso documento (ad es. una partitura
completa e le singole parti di ogni strumento) all'interno di una singola finestra e passare da una
all'altra tramite queste schede. Quando iniziate una nuova partitura, apparirà solo una scheda
chiamata Partitura completa. Potete aprire le schede nuove utilizzando il tasto + sul lato destro
della barra delle schede, oppure tramite altre opzioni che cambiano la visualizzazione (ad es.
premendo W passerete tra dalla partitura completa alla parte dinamica corrispondente alla
selezione corrente).
*Apri nuova scheda: questo pulsante + mostra un menu che vi permette di aprire una nuova scheda
contenente una nuova visualizzazione della partitura corrente, includendo le parti dinamiche e le
versioni salvate. Potete anche selezionare Nuova finestra, che apre la partitura corrente in una
nuova finestra. Non dovete fare per forza clic sul pulsante per aprire il menu: semplicemente fate
clic con il tasto destro in un qualsiasi punto della barra delle schede per fare la stessa cosa.
*Passa tra le schede: se diverse schede sono aperte contemporaneamente, potreste non vedere
chiaramente tutti i nomi delle schede lungo la larghezza della barra delle schede. Fate clic su questo
pulsante per mostrare un menu che elenca tutte le schede aperte nella finestra corrente, permettendovi
di passare rapidamente a qualsiasi scheda.
*
Barra di stato
: la barra di stato attraversa la parte inferiore della finestra, fornendovi le informazioni
relative al documento corrente, contiene inoltre pulsanti utili per l'accesso rapido.
reference.book Page 13 Thursday, August 27, 2015 3:13 PM

Introduzione
14
*Informazioni: in alto a sinistra sulla barra di stato c'è una serie di informazioni importanti. Da
sinistra a destra, le informazioni mostrano: la pagina attuale il numero totale di pagine; il numero
totale delle misure; lo strumento sul quale si trova la selezione corrente, se presente; l'estensione
della selezione corrente, se presente; il timecode della selezione corrente; le altezze delle note
selezionate (oppure la prima nota o il primo accordo di un passaggio se avete selezionato un range
di musica); l'armonia dell'accordo composto da tutte le note selezionate all'inizio della selezione,
disposta su più righi se necessario, mostrata sotto forma di simbolo accordo, una descrizione
dell'operazione attuale (es. Modifica passaggio o Modifica testo); se la visualizzazione attuale
è ad altezza di concerto (di suono) o trasposta (scritta); se Layout> Nascondi righi> Evidenzia
righi è attivato; se il Layout Magnetico è attivato o disattivato per gli oggetti selezionati; il font e le
dimensioni degli oggetti testuali selezionati.
*Controlli zoom: nella parte destra della barra di stato c'è un cursore dotato di pulsanti - e + a
entrambe le estremità che vi permetterà di cambiare il livello di zoom della visualizzazione
corrente in modo facile e veloce. A sinistra del cursore c'è l'indicazione del livello di zoom attuale,
indicato in percentuale.
*Pulsanti Visualizzazione documento: a sinistra dei comandi dello zoom c'è un set di pulsanti che
vi permettono di passare velocemente tra diversi tipi di visualizzazione, ad esempio passando
dalla visualizzazione delle vostre partiture affiancate o in modalità Panorama. Questi pulsanti
sono presenti anche nella scheda Vista del nastro.
Le schede del nastro
Il nastro stesso è diviso in 11 schede. La prima scheda, File è diversa dalle altre schede: facendo
clic su di essa la partitura verrà nascosta e apparirà invece una nuova visualizzazione chiamata
Backstage, che contiene tutte le operazioni che potete fare con un file (invece che le operazioni che
potete fare su di un file, che sono contenute nelle altre 10 schede). Dalla scheda File potete creare,
aprire, salvare e chiudere i file, importarli ed esportarli in diversi formati, stampare la musica,
accedere a funzionalità didattiche speciali, ottenere aiuto dettagliato e molto altro. (Il primo capitolo
di questo libro è dedicato alle operazioni che potete effettuare dalla scheda File.)
Le altre 10 schede sono disposte indicativamente secondo l'ordine nel quale si eseguono normalmente
le operazioni quando si lavora a una partitura, per cui dall'inizio alla fine del progetto vi muoverete
attraverso le schede del nastro da sinistra a destra. (Allo stesso modo questo libro è suddiviso secondo
l'ordine delle schede.)
Queste 10 schede contengono i seguenti tipi di comandi:
*Home: operazioni di impostazioni di base della partitura, come aggiungere o rimuovere strumenti
e battute, oltre a operazioni cruciali come quelle relative agli appunti e ai potenti filtri di Sibelius.
*Inserimento note: relativi agli inserimenti alfabetico, step-time e Flexi-time più le operazioni di
modifica delle note, come il cambio delle voci, nonché strumenti di composizione come espandi/
riduci e le trasformazioni come inversioni e così via.
*Notazioni: tutte le indicazioni fondamentali che non siano note, incluse chiavi, indicazioni di
tempo, stanghette speciali, linee, simboli, tipi di testa di nota, ecc.
*
Testo
: comandi per lo stile e le dimensioni del font, scelta dello stile testuale, versi, simboli accordo,
richiami per la concertazioni e opzioni per la numerazione di battute e pagine.
reference.book Page 14 Thursday, August 27, 2015 3:13 PM

Lavorare con il nastro
15
*
Riproduci
: selezione della configurazione di riproduzione, mixer, comandi di trasporto (riproduzione),
Live Tempo, Live Playback, opzioni relative a come Sibelius deve interpretare la partitura durante la
riproduzione e funzioni per scrivere musica per video.
*Layout: impostazione del documento, dimensioni della pagina e dei righi, spaziatura tra i righi,
nascondi righi, opzioni Layout magnetico e comandi per la formattazione.
*Aspetto: opzioni che influiscono sull'aspetto visivo della vostra partitura, tra cui una scelta di house
style, spaziatura tra le note e nomi degli strumenti, e inoltre comandi per reimpostare l'aspetto, la
posizione e le altre proprietà degli oggetti della partitura.
*Parti: opzioni relative alle parti strumentali.
*Revisione: aggiunge e revisiona commenti nelle note adesiva, crea e gestisce diverse versioni
all'interno della vostra partitura, confronta revisioni e accede a diversi plug-in di verifica di lettura.
*Vista: cambia il layout e le dimensioni della musica su schermo, mostra o nasconde vari segni
"invisibili" e altri segni utili che forniscono informazioni sulla partitura, mostra o nasconde
pannelli extra per operazioni avanzate e organizza o passa da una finestra documento aperta
all'altra.
Gruppi e comandi
Ogni scheda del nastro contiene un numero di gruppi di comandi. Il nome di ogni gruppo appare
sotto i nomi dei comandi individuali in grigio e i gruppi sono separati tra di loro da una linea verticale
.
L'immagine sopra mostra i gruppi Comuni, Linee e Simboli della scheda Notazioni.
Ogni gruppo contiene uno o più comandi di diversi tipi, tra cui, pulsanti, pulsanti che aprono menu,
pulsanti divisi (nei quali metà pulsante è un pulsante normale e l'altra metà apre un menu), caselle
di spunta, caselle combinate e gallerie, ovvero menu con funzioni speciali. Ci sono due tipi di gallerie:
*Gallerie a tendina: possono essere dei normali menu che indicano il loro contenuto sotto forma di
testo, oppure possono indicare il contenuto graficamente. A differenza dei menu normali, le gallerie
normalmente elencano opzioni organizzate per categoria, che possono quindi essere filtrate (v. sotto).
Un esempio di galleria testuale è
Home
>
Seleziona
>
Filtri
. Tutti i pulsanti del gruppo
Notazioni
>
Comuni mostrati nell'immagine sopra utilizzando gallerie grafiche a tendina.
*Gallerie del nastro: queste gallerie sono integrate direttamente nel nastro, permettendovi di vedere
i primi elementi della galleria senza aprirla. Le gallerie del nastro vi permettono di scorrere in
verticale la lista usando le frecce di scorrimento sulla destra o di aprire la galleria, che appare come
un menu a tendina. Notazioni> Linee e Notazioni> Simboli contengono entrambi gallerie
interne al nastro, mostrate nell'immagine sopra.
Molte gallerie di Sibelius contengono filtri categoria, che vi permettono di mostrare solo una cosa
alla volta in una galleria. I filtri categoria si trovano in cima a ogni galleria aperta; di default non è
attivo nessun filtro (e quindi il valore del filtro è Tutti), ma potete fare clic sul nome del filtro per
mostrare un menu che elenchi tutte le categorie. Selezionate una categoria e tutte le altre categorie
saranno escluse dal filtro.
reference.book Page 15 Thursday, August 27, 2015 3:13 PM

Introduzione
16
A seconda della larghezza della finestra, il nastro farà del suo meglio per mostrare il maggior
numero di comandi possibili in tutti i gruppi della scheda corrente. Alcuni controlli potrebbero
essere impilati per risparmiare spazio, o addirittura è possibile omettere la loro descrizione testuale.
Se lo spazio è davvero ridotto, alcuni gruppi potrebbero venire concentrati, il che significa che invece
di mostrare tutti i comandi direttamente sul nastro, tutti i comandi sono concentrati in un singolo
pulsante che mostra tutti i contenuti del gruppo sotto il nastro quando si fa clic, in questo modo:
Nell'immagine sopra, diversi gruppi della scheda Layout sono concentrati, e il gruppo Spaziatura
rigo è stato aperto facendo clic sul pulsante che rappresenta il gruppo concentrato.
Sibelius ha così tanti comandi che per essere sicuri che ogni gruppo di ogni scheda non venga
concentrato, la risoluzione del vostro schermo dovrebbe essere di almeno 1920 pixel in larghezza!
Accesso da tastiera
Il nastro include diverse funzionalità che vi faranno risparmiare tempo e vi aiuteranno ad imparare e
a prendere confidenza velocemente con il programma, in primo luogo la capacità di accedere a ogni
comando tramite la tastiera utilizzando i comandi rapidi. I comandi rapidi sono scorciatoie speciali
che vi portano direttamente al comando, indipendentemente dalla scheda del nastro su cui si trovi.
Per mostrare i comandi rapidi, premete Alt (Windows) o Ctrl (Mac): non dovete tenere premuto il
tasto. Un piccolo riquadro si sovrapporrà al nome di ogni scheda:
Per accedere a una scheda, premete la scorciatoia da tastiera indicata per quella scheda. Per
esempio, premete L per passare alla scheda Layout:
Ora premete la scorciatoia da tastiera indicata (di solito due lettere) per il comando che volete utilizzare.
Dopo aver portato in primo piano il nastro premendo
Alt
(Windows)
o
Ctrl
(Mac), potete anche navigare
tra le schede e i comandi di ogni scheda utilizzando i tasti freccia o Tab e Maiusc-Tab, quindi
utilizzando Spazio, Invio o Enter per attivare il pulsante o qualsiasi altro comando correntemente
selezionato.
reference.book Page 16 Thursday, August 27, 2015 3:13 PM

Lavorare con il nastro
17
Consigli su schermo
Ogni comando sul nastro ha anche una descrizione testuale
estesa, che appare se ci passate sopra con il mouse per un
momento. Queste descrizioni si chiamano
consigli su schermo
,
e forniscono utili informazioni aggiuntive per ogni comando.
Sulla destra potete vedere il consiglio su schermo per Home>
Appunti> Seleziona immagine. Notate che un comando
rapido da tastiera appare tra parentesi dopo il nome del
comando. A differenza delle scorciatoie che possono essere
utilizzate solo in sequenza dopo aver premuto Alt (Windows)
o Ctrl (Mac), questo tipo di comando rapido può essere usato
ovunque, e inoltre potete personalizzarli se volete.
Aprire i riquadri relativi
Alcuni gruppi del nastro hanno un piccolo pulsante aggiuntivo
nell'angolo in basso a destra chiamato pulsante di avvio del
riquadro che, la cosa vi stupirà, apre un riquadro contenente
ulteriori opzioni relative ai comandi di quel gruppo.
Nell'immagine sopra, il puntatore del mouse è sopra il pulsante di avvio del riquadro in Layout>
Impostazioni documento, che apre il riquadro Impostazioni documento, nel quale potete
modificare le dimensioni della pagina, l'orientamento e i margini con ulteriori opzioni rispetto a
quelle del nastro.
Interfaccia a documento singolo
Sibelius utilizza un'interfaccia a documento singolo. Questo significa che ogni partitura si apre in
una propria finestra assieme al nastro e a tutti gli strumenti necessari per lavorare sulla partitura.
Per impostazione predefinita, le nuove parti o versioni vengono aperte all'interno della stessa finestra
in nuove schede, che è possibile riordinare tramite trascinamento o aprire in una nuova finestra
spostandole all'esterno della cornice.
Per chiudere una partitura, chiudere l'intera finestra facendo clic sull'icona di chiusura nell'angolo
in alto a destra (Windows) o in alto a sinistra (Mac). Per impostazione predefinita, quando si
chiude la finestra dell'ultimo documento, viene visualizzata nuovamente la finestra di Avvio
rapido, che consente di aprire una partitura recente o di crearne una nuova. Questo impedisce
anche la chiusura di Sibelius in ambiente Windows, perché se non ci sono finestre aperte l'applicazione
s
i chiude.
reference.book Page 17 Thursday, August 27, 2015 3:13 PM

Introduzione
18
Se non si desidera che venga visualizzato l'Avvio rapido dopo aver chiuso l'ultima partitura, è possibile
chiudere quest'ultima facendo clic sull'icona di chiusura collocata sulla scheda dell'ultimo documento.
In questo modo la partitura verrà chiusa, mentre la finestra resterà aperta.
Dopo aver chiuso l'ultima scheda nell'ultima finestra, tutti i controlli sul nastro vengono disabilitati,
ma è possibile fare clic sulla scheda File, che per impostazione predefinita si apre sulla pagina
Recenti, che consente di aprire una partitura recente, o fare clic su Apri per aprire un'altra partitura
esistente o su Nuovo per aprirne una nuova.
In questo modo è possibile disattivare l'opzione
Mostra nuovamente Avvio rapido dopo aver chiuso
l'ultima partitura
(nella finestra stessa di Avvio rapido o nella pagina
Altro
in
File
>
Preferenze
),
ma
occorre considerare che dopo aver chiuso la finestra del documento vuoto, rimasta aperta in
seguito alla chiusura dell'ultima scheda nell'ultima partitura, se si utilizza un sistema Windows,
Sibelius si chiude.
In Mac, le applicazioni possono restare in esecuzione anche senza finestre aperte: Sibelius rimane
quindi aperto fino a che non viene chiuso esplicitamente. Se si fa clic sull'icona di Sibelius nel Dock
quando Sibelius è in esecuzione senza finestre aperte, la finestra di Avvio rapido si apre
automaticamente per consentire all'utente di avviare velocemente una nuova operazione.
Salvare il vostro ambiente di lavoro
Sibelius memorizza automaticamente la disposizione di finestre e schede mentre lavorate alla
partitura, in modo che possiate ripristinarle all'apertura successiva. Quando riaprite una partitura
alla quale avete lavorato precedentemente, Sibelius:
*Aprirà la finestra del documento con le stesse dimensioni e posizione che avete usato l'ultima volta
che l'avete chiusa
*Aprirà tutte le schede che erano aperte l'ultima volta che l'avete chiusa e porterà in primo piano
l'ultima scheda che avete utilizzato
*Imposterà lo stesso livello di zoom e lo stesso tipo di visualizzazione utilizzati l'ultima volta che
l'avete chiusa
*Ripristinerà le impostazioni della scheda Vista del nastro secondo i quali gli elementi "invisibili"
(elementi utili mostrati su schermo ma normalmente non stampati) dovrebbero apparire
*Aprirà i pannelli (come Mixer, Idee ecc.) che erano aperti l'ultima volta che l'avete chiusa
Ovviamente potete dire a Sibelius quale delle seguente cose volete che faccia per voi, tramite le
pagine Visualizza e File di File> Preferenze – b1.28 Impostazioni visive.
Chiude la finestra
Chiude la scheda
reference.book Page 18 Thursday, August 27, 2015 3:13 PM

Lavorare con il nastro
19
Note per chi usufruisce di un aggiornamento
Se avete effettuato aggiornamento da Sibelius 6 o precedenti, potreste sentirvi un po' disorientati
dal momento che nella nuova versione di Sibelius i vecchi menu e la barra delle applicazioni sono
stati sostituiti dal nastro. Ma non preoccupatevi: vi abituerete in fretta, e molto presto vi sembrerà
tutto più chiaro di prima. La casella Trova sul nastro nell'angolo in alto a destra del nastro è uno
strumento fondamentale per cercare le funzionalità che al momento non trovate.
A grandi linee, ecco una panoramica per aiutarvi a trovare le cose sul nastro rispetto ai menu utilizzati
nelle versioni precedenti di Sibelius:
*Gli oggetti del menu File ora si trovano nella scheda File.
*
Gli oggetti del menu
Modifica
sono suddivisi tra la barra di accesso veloce (per annullare e ripetere),
la scheda
Home
(per selezionare, filtrare, colorare e navigare) e la scheda
Aspetto
(per le impostazioni
Layout magnetico e Ordina impostazioni). Potete comunque accedere a una versione ridotta del menu
Modifica
facendo clic con il tasto destro su una selezione della partitura, come nelle versioni
precedenti di Sibelius.
*Gli oggetti del menu Vista ora si trovano nella scheda Vista.
*Gli oggetti del menu Note sono divisi tra la scheda Aspetto (per ripristinare i gruppi e le posizioni
dei tratti d'unione, i gambi e la diteggiatura delle tablature) e la scheda Inserimento note (per
tutto il resto).
*
Gli oggetti del menu
Crea
sono suddivisi tra la scheda
Notazioni
e la scheda
Testo
. Potete comunque
accedere al menu
Crea
facendo clic con il tasto destro sulla finestra della partitura senza selezionare
nulla, come nelle versioni precedenti di Sibelius.
*Gli oggetti del menu Riproduci si trovano nella scheda Riproduci.
*Gli oggetti del menu Layout si trovano nella scheda Layout, con l'eccezione di Ripristina aspetto
e di Ripristina posizione, che si trovano nella scheda Aspetto.
*Gli oggetti del menu House Style si trovano in diverse schede: i vari riquadri Modifica... ora
appaiono facendo clic sulla freccia di avvio riquadro nel relativo gruppo del nastro (es.
Modifica teste
di nota
si apre facendo clic sulla freccia di avvio riquadro nel gruppo
Notazioni
>
Teste di not a
); le
altre funzioni (tra cui
Regole tipografia
e importa/esporta house style) sono nella scheda
Aspetto
.
*Plug-in: i plug-in più utili appaiono individualmente sul nastro di fianco alle relative funzioni del
programma. Diverse schede hanno inoltre delle gallerie
Plug-in
dedicate, ad esempio la scheda
Testo
presenta una galleria di tutti i plug-in che hanno a che fare con il testo e i simboli accordo. Inoltre, tutte
le cartelle personalizzate di plug-in che avete aggiunto appariranno nella galleria Home> Plug-in.
*Gli oggetti del menu Finestra ora si trovano nella scheda Finestra.
*Gli oggetti del menu Aiuto si trovano nella scheda File nel pannello Aiuto.
Nei limiti del possibile i comandi rapidi da tastiera sono rimasti gli stessi delle precedenti versioni di
Sibelius, per cui gli utenti più esperti che hanno memorizzato molti comandi rapidi si troveranno a
loro agio
.
reference.book Page 19 Thursday, August 27, 2015 3:13 PM

Introduzione
20
Annulla e Ripeti
Due delle funzionalità più importanti di Sibelius sono Annulla e Ripeti, che vi permettono di spostarvi
avanti e indietro tra le modifiche effettuate da quando avete aperto la partitura sulla quale state
lavorando. L'accesso ad Annulla e Ripeti, stranamente, avviene in maniera diversa tra le versioni
Windows e Mac di Sibelius.
Utenti Windows
Su Windows, Annulla e Ripeti si trovano nella Barra di accesso veloce,
che appare nell'angolo in alto a destra di ogni finestra documento di
Sibelius, come mostrato sulla destra.
Per annullare l'ultima operazione effettuata, fate clic sulla freccia che
indica a sinistra, oppure usate il comando rapido Ctrl+Z. Potete fare
clic sulla parte del menu del pulsante per vedere il menu cronologia
delle operazioni annullate: fate clic su un elemento del menu per
annullare direttamente fino a quel punto.
Per ripetere un'operazione che non volevate annullare, fate clic sulla
freccia che indica a destra,
oppure usate il comando rapido
Ctrl
+
Y
. Come
per Annulla, potete fare clic sulla parte del menu del
pulsante per vedere
il menu cronologia delle operazioni ripetute. L'ultima operazione ripetuta è in cima
all'elenco, quindi fate clic sull'elemento più in alto per ripetere un passo, sul secondo elemento
per
ripetere due passi e sull'elemento più in basso per ripetere tutto quello che avete annullato e
tornare al punto di partenza. (Se capite cosa intendo.)
Utenti Mac
Su Mac, Annulla e Ripeti si trovano nel menu Modifica. Selezionate Modifica> Annulla, oppure
usate il comando rapido XZ per annullare l'ultima operazione effettuata. Il menu Modifica mostra
qual è stata l'ultima cosa che avete fatto, nel caso abbiate davvero poca memoria. (Ovviamente vi
dice l'ultima cosa che avete fatto in Sibelius, ovviamente non troverete Annulla starnuto, per quanto
potrebbe essere divertente.)
Modifica
>
Cronologia annulla
(comando rapido
Ctrl
+
Maiusc
+
Z
o
xX
Z
) elenca tutte le operazioni
che avete effettuato di recente e vi lascia tornare indietro a un determinato punto precedente. L'ultima
operazione ripetuta è in cima all'elenco, quindi fate clic sull'elemento più in alto per annullare un
passo, sul secondo elemento per annullare due passi e sull'elemento più in basso per annullare fino
al punto più indietro possibile.
Per ripetere un'operazione che non volevate annullare, selezionate Modifica> Ripeti, oppure usate
il comando rapido XY. Di nuovo, il comando Modifica vi dice cosa avete appena ripetuto.
Modifica> Cronologia ripetizioni (comando rapido Ctrl+Maiusc+Y o xXY) è come Cronologia
annulla, ma elenca tutte le cose che potete ripetere dopo che ne avete annullate molte.
Livello multiplo
Per impostare fino a che punto potete annullare, selezionate la pagina Altro di File> Preferenze e
trascinate il cursore. Potete annullare fino a 20.000 operazioni, cosicché se impostate il livello di
Annulla di dimensioni sufficientemente grandi potete annullare fino al punto in cui avete iniziato
a scrivere la partitura corrente.
Se lo impostate di dimensioni ancora più grandi, potete addirittura annullare fino a prima del punto
in cui avete acquistato Sibelius.
reference.book Page 20 Thursday, August 27, 2015 3:13 PM
La pagina si sta caricando...
La pagina si sta caricando...
La pagina si sta caricando...
La pagina si sta caricando...
La pagina si sta caricando...
La pagina si sta caricando...
La pagina si sta caricando...
La pagina si sta caricando...
La pagina si sta caricando...
La pagina si sta caricando...
La pagina si sta caricando...
La pagina si sta caricando...
La pagina si sta caricando...
La pagina si sta caricando...
La pagina si sta caricando...
La pagina si sta caricando...
La pagina si sta caricando...
La pagina si sta caricando...
La pagina si sta caricando...
La pagina si sta caricando...
La pagina si sta caricando...
La pagina si sta caricando...
La pagina si sta caricando...
La pagina si sta caricando...
La pagina si sta caricando...
La pagina si sta caricando...
La pagina si sta caricando...
La pagina si sta caricando...
La pagina si sta caricando...
La pagina si sta caricando...
La pagina si sta caricando...
La pagina si sta caricando...
La pagina si sta caricando...
La pagina si sta caricando...
La pagina si sta caricando...
La pagina si sta caricando...
La pagina si sta caricando...
La pagina si sta caricando...
La pagina si sta caricando...
La pagina si sta caricando...
La pagina si sta caricando...
La pagina si sta caricando...
La pagina si sta caricando...
La pagina si sta caricando...
La pagina si sta caricando...
La pagina si sta caricando...
La pagina si sta caricando...
La pagina si sta caricando...
La pagina si sta caricando...
La pagina si sta caricando...
La pagina si sta caricando...
La pagina si sta caricando...
La pagina si sta caricando...
La pagina si sta caricando...
La pagina si sta caricando...
La pagina si sta caricando...
La pagina si sta caricando...
La pagina si sta caricando...
La pagina si sta caricando...
La pagina si sta caricando...
La pagina si sta caricando...
La pagina si sta caricando...
La pagina si sta caricando...
La pagina si sta caricando...
La pagina si sta caricando...
La pagina si sta caricando...
La pagina si sta caricando...
La pagina si sta caricando...
La pagina si sta caricando...
La pagina si sta caricando...
La pagina si sta caricando...
La pagina si sta caricando...
La pagina si sta caricando...
La pagina si sta caricando...
La pagina si sta caricando...
La pagina si sta caricando...
La pagina si sta caricando...
La pagina si sta caricando...
La pagina si sta caricando...
La pagina si sta caricando...
La pagina si sta caricando...
La pagina si sta caricando...
La pagina si sta caricando...
La pagina si sta caricando...
La pagina si sta caricando...
La pagina si sta caricando...
La pagina si sta caricando...
La pagina si sta caricando...
La pagina si sta caricando...
La pagina si sta caricando...
La pagina si sta caricando...
La pagina si sta caricando...
La pagina si sta caricando...
La pagina si sta caricando...
La pagina si sta caricando...
La pagina si sta caricando...
La pagina si sta caricando...
La pagina si sta caricando...
La pagina si sta caricando...
La pagina si sta caricando...
La pagina si sta caricando...
La pagina si sta caricando...
La pagina si sta caricando...
La pagina si sta caricando...
La pagina si sta caricando...
La pagina si sta caricando...
La pagina si sta caricando...
La pagina si sta caricando...
La pagina si sta caricando...
La pagina si sta caricando...
La pagina si sta caricando...
La pagina si sta caricando...
La pagina si sta caricando...
La pagina si sta caricando...
La pagina si sta caricando...
La pagina si sta caricando...
La pagina si sta caricando...
La pagina si sta caricando...
La pagina si sta caricando...
La pagina si sta caricando...
La pagina si sta caricando...
La pagina si sta caricando...
La pagina si sta caricando...
La pagina si sta caricando...
La pagina si sta caricando...
La pagina si sta caricando...
La pagina si sta caricando...
La pagina si sta caricando...
La pagina si sta caricando...
La pagina si sta caricando...
La pagina si sta caricando...
La pagina si sta caricando...
La pagina si sta caricando...
La pagina si sta caricando...
La pagina si sta caricando...
La pagina si sta caricando...
La pagina si sta caricando...
La pagina si sta caricando...
La pagina si sta caricando...
La pagina si sta caricando...
La pagina si sta caricando...
La pagina si sta caricando...
La pagina si sta caricando...
La pagina si sta caricando...
La pagina si sta caricando...
La pagina si sta caricando...
La pagina si sta caricando...
La pagina si sta caricando...
La pagina si sta caricando...
La pagina si sta caricando...
La pagina si sta caricando...
La pagina si sta caricando...
La pagina si sta caricando...
La pagina si sta caricando...
La pagina si sta caricando...
La pagina si sta caricando...
La pagina si sta caricando...
La pagina si sta caricando...
La pagina si sta caricando...
La pagina si sta caricando...
La pagina si sta caricando...
La pagina si sta caricando...
La pagina si sta caricando...
La pagina si sta caricando...
La pagina si sta caricando...
La pagina si sta caricando...
La pagina si sta caricando...
La pagina si sta caricando...
La pagina si sta caricando...
La pagina si sta caricando...
La pagina si sta caricando...
La pagina si sta caricando...
La pagina si sta caricando...
La pagina si sta caricando...
La pagina si sta caricando...
La pagina si sta caricando...
La pagina si sta caricando...
La pagina si sta caricando...
La pagina si sta caricando...
La pagina si sta caricando...
La pagina si sta caricando...
La pagina si sta caricando...
La pagina si sta caricando...
La pagina si sta caricando...
La pagina si sta caricando...
La pagina si sta caricando...
La pagina si sta caricando...
La pagina si sta caricando...
La pagina si sta caricando...
La pagina si sta caricando...
La pagina si sta caricando...
La pagina si sta caricando...
La pagina si sta caricando...
La pagina si sta caricando...
La pagina si sta caricando...
La pagina si sta caricando...
La pagina si sta caricando...
La pagina si sta caricando...
La pagina si sta caricando...
La pagina si sta caricando...
La pagina si sta caricando...
La pagina si sta caricando...
La pagina si sta caricando...
La pagina si sta caricando...
La pagina si sta caricando...
La pagina si sta caricando...
La pagina si sta caricando...
La pagina si sta caricando...
La pagina si sta caricando...
La pagina si sta caricando...
La pagina si sta caricando...
La pagina si sta caricando...
La pagina si sta caricando...
La pagina si sta caricando...
La pagina si sta caricando...
La pagina si sta caricando...
La pagina si sta caricando...
La pagina si sta caricando...
La pagina si sta caricando...
La pagina si sta caricando...
La pagina si sta caricando...
La pagina si sta caricando...
La pagina si sta caricando...
La pagina si sta caricando...
La pagina si sta caricando...
La pagina si sta caricando...
La pagina si sta caricando...
La pagina si sta caricando...
La pagina si sta caricando...
La pagina si sta caricando...
La pagina si sta caricando...
La pagina si sta caricando...
La pagina si sta caricando...
La pagina si sta caricando...
La pagina si sta caricando...
La pagina si sta caricando...
La pagina si sta caricando...
La pagina si sta caricando...
La pagina si sta caricando...
La pagina si sta caricando...
La pagina si sta caricando...
La pagina si sta caricando...
La pagina si sta caricando...
La pagina si sta caricando...
La pagina si sta caricando...
La pagina si sta caricando...
La pagina si sta caricando...
La pagina si sta caricando...
La pagina si sta caricando...
La pagina si sta caricando...
La pagina si sta caricando...
La pagina si sta caricando...
La pagina si sta caricando...
La pagina si sta caricando...
La pagina si sta caricando...
La pagina si sta caricando...
La pagina si sta caricando...
La pagina si sta caricando...
La pagina si sta caricando...
La pagina si sta caricando...
La pagina si sta caricando...
La pagina si sta caricando...
La pagina si sta caricando...
La pagina si sta caricando...
La pagina si sta caricando...
La pagina si sta caricando...
La pagina si sta caricando...
La pagina si sta caricando...
La pagina si sta caricando...
La pagina si sta caricando...
La pagina si sta caricando...
La pagina si sta caricando...
La pagina si sta caricando...
La pagina si sta caricando...
La pagina si sta caricando...
La pagina si sta caricando...
La pagina si sta caricando...
La pagina si sta caricando...
La pagina si sta caricando...
La pagina si sta caricando...
La pagina si sta caricando...
La pagina si sta caricando...
La pagina si sta caricando...
La pagina si sta caricando...
La pagina si sta caricando...
La pagina si sta caricando...
La pagina si sta caricando...
La pagina si sta caricando...
La pagina si sta caricando...
La pagina si sta caricando...
La pagina si sta caricando...
La pagina si sta caricando...
La pagina si sta caricando...
La pagina si sta caricando...
La pagina si sta caricando...
La pagina si sta caricando...
La pagina si sta caricando...
La pagina si sta caricando...
La pagina si sta caricando...
La pagina si sta caricando...
La pagina si sta caricando...
La pagina si sta caricando...
La pagina si sta caricando...
La pagina si sta caricando...
La pagina si sta caricando...
La pagina si sta caricando...
La pagina si sta caricando...
La pagina si sta caricando...
La pagina si sta caricando...
La pagina si sta caricando...
La pagina si sta caricando...
La pagina si sta caricando...
La pagina si sta caricando...
La pagina si sta caricando...
La pagina si sta caricando...
La pagina si sta caricando...
La pagina si sta caricando...
La pagina si sta caricando...
La pagina si sta caricando...
La pagina si sta caricando...
La pagina si sta caricando...
La pagina si sta caricando...
La pagina si sta caricando...
La pagina si sta caricando...
La pagina si sta caricando...
La pagina si sta caricando...
La pagina si sta caricando...
La pagina si sta caricando...
La pagina si sta caricando...
La pagina si sta caricando...
La pagina si sta caricando...
La pagina si sta caricando...
La pagina si sta caricando...
La pagina si sta caricando...
La pagina si sta caricando...
La pagina si sta caricando...
La pagina si sta caricando...
La pagina si sta caricando...
La pagina si sta caricando...
La pagina si sta caricando...
La pagina si sta caricando...
La pagina si sta caricando...
La pagina si sta caricando...
La pagina si sta caricando...
La pagina si sta caricando...
La pagina si sta caricando...
La pagina si sta caricando...
La pagina si sta caricando...
La pagina si sta caricando...
La pagina si sta caricando...
La pagina si sta caricando...
La pagina si sta caricando...
La pagina si sta caricando...
La pagina si sta caricando...
La pagina si sta caricando...
La pagina si sta caricando...
La pagina si sta caricando...
La pagina si sta caricando...
La pagina si sta caricando...
La pagina si sta caricando...
La pagina si sta caricando...
La pagina si sta caricando...
La pagina si sta caricando...
La pagina si sta caricando...
La pagina si sta caricando...
La pagina si sta caricando...
La pagina si sta caricando...
La pagina si sta caricando...
La pagina si sta caricando...
La pagina si sta caricando...
La pagina si sta caricando...
La pagina si sta caricando...
La pagina si sta caricando...
La pagina si sta caricando...
La pagina si sta caricando...
La pagina si sta caricando...
La pagina si sta caricando...
La pagina si sta caricando...
La pagina si sta caricando...
La pagina si sta caricando...
La pagina si sta caricando...
La pagina si sta caricando...
La pagina si sta caricando...
La pagina si sta caricando...
La pagina si sta caricando...
La pagina si sta caricando...
La pagina si sta caricando...
La pagina si sta caricando...
La pagina si sta caricando...
La pagina si sta caricando...
La pagina si sta caricando...
La pagina si sta caricando...
La pagina si sta caricando...
La pagina si sta caricando...
La pagina si sta caricando...
La pagina si sta caricando...
La pagina si sta caricando...
La pagina si sta caricando...
La pagina si sta caricando...
La pagina si sta caricando...
La pagina si sta caricando...
La pagina si sta caricando...
La pagina si sta caricando...
La pagina si sta caricando...
La pagina si sta caricando...
La pagina si sta caricando...
La pagina si sta caricando...
La pagina si sta caricando...
La pagina si sta caricando...
La pagina si sta caricando...
La pagina si sta caricando...
La pagina si sta caricando...
La pagina si sta caricando...
La pagina si sta caricando...
La pagina si sta caricando...
La pagina si sta caricando...
La pagina si sta caricando...
La pagina si sta caricando...
La pagina si sta caricando...
La pagina si sta caricando...
La pagina si sta caricando...
La pagina si sta caricando...
La pagina si sta caricando...
La pagina si sta caricando...
La pagina si sta caricando...
La pagina si sta caricando...
La pagina si sta caricando...
La pagina si sta caricando...
La pagina si sta caricando...
La pagina si sta caricando...
La pagina si sta caricando...
La pagina si sta caricando...
La pagina si sta caricando...
La pagina si sta caricando...
La pagina si sta caricando...
La pagina si sta caricando...
La pagina si sta caricando...
La pagina si sta caricando...
La pagina si sta caricando...
La pagina si sta caricando...
La pagina si sta caricando...
La pagina si sta caricando...
La pagina si sta caricando...
La pagina si sta caricando...
La pagina si sta caricando...
La pagina si sta caricando...
La pagina si sta caricando...
La pagina si sta caricando...
La pagina si sta caricando...
La pagina si sta caricando...
La pagina si sta caricando...
La pagina si sta caricando...
La pagina si sta caricando...
La pagina si sta caricando...
La pagina si sta caricando...
La pagina si sta caricando...
La pagina si sta caricando...
La pagina si sta caricando...
La pagina si sta caricando...
La pagina si sta caricando...
La pagina si sta caricando...
La pagina si sta caricando...
La pagina si sta caricando...
La pagina si sta caricando...
La pagina si sta caricando...
La pagina si sta caricando...
La pagina si sta caricando...
La pagina si sta caricando...
La pagina si sta caricando...
La pagina si sta caricando...
La pagina si sta caricando...
La pagina si sta caricando...
La pagina si sta caricando...
La pagina si sta caricando...
La pagina si sta caricando...
La pagina si sta caricando...
La pagina si sta caricando...
La pagina si sta caricando...
La pagina si sta caricando...
La pagina si sta caricando...
La pagina si sta caricando...
La pagina si sta caricando...
La pagina si sta caricando...
La pagina si sta caricando...
La pagina si sta caricando...
La pagina si sta caricando...
La pagina si sta caricando...
La pagina si sta caricando...
La pagina si sta caricando...
La pagina si sta caricando...
La pagina si sta caricando...
La pagina si sta caricando...
La pagina si sta caricando...
La pagina si sta caricando...
La pagina si sta caricando...
La pagina si sta caricando...
La pagina si sta caricando...
La pagina si sta caricando...
La pagina si sta caricando...
La pagina si sta caricando...
La pagina si sta caricando...
La pagina si sta caricando...
La pagina si sta caricando...
La pagina si sta caricando...
La pagina si sta caricando...
La pagina si sta caricando...
La pagina si sta caricando...
La pagina si sta caricando...
La pagina si sta caricando...
La pagina si sta caricando...
La pagina si sta caricando...
La pagina si sta caricando...
La pagina si sta caricando...
La pagina si sta caricando...
La pagina si sta caricando...
La pagina si sta caricando...
La pagina si sta caricando...
La pagina si sta caricando...
La pagina si sta caricando...
La pagina si sta caricando...
La pagina si sta caricando...
La pagina si sta caricando...
La pagina si sta caricando...
La pagina si sta caricando...
La pagina si sta caricando...
La pagina si sta caricando...
La pagina si sta caricando...
La pagina si sta caricando...
La pagina si sta caricando...
La pagina si sta caricando...
La pagina si sta caricando...
La pagina si sta caricando...
La pagina si sta caricando...
La pagina si sta caricando...
La pagina si sta caricando...
La pagina si sta caricando...
La pagina si sta caricando...
La pagina si sta caricando...
La pagina si sta caricando...
La pagina si sta caricando...
La pagina si sta caricando...
La pagina si sta caricando...
La pagina si sta caricando...
La pagina si sta caricando...
La pagina si sta caricando...
La pagina si sta caricando...
La pagina si sta caricando...
La pagina si sta caricando...
La pagina si sta caricando...
La pagina si sta caricando...
La pagina si sta caricando...
La pagina si sta caricando...
La pagina si sta caricando...
La pagina si sta caricando...
La pagina si sta caricando...
La pagina si sta caricando...
La pagina si sta caricando...
La pagina si sta caricando...
La pagina si sta caricando...
La pagina si sta caricando...
La pagina si sta caricando...
La pagina si sta caricando...
La pagina si sta caricando...
La pagina si sta caricando...
La pagina si sta caricando...
La pagina si sta caricando...
La pagina si sta caricando...
La pagina si sta caricando...
La pagina si sta caricando...
La pagina si sta caricando...
La pagina si sta caricando...
La pagina si sta caricando...
La pagina si sta caricando...
La pagina si sta caricando...
La pagina si sta caricando...
La pagina si sta caricando...
La pagina si sta caricando...
La pagina si sta caricando...
La pagina si sta caricando...
La pagina si sta caricando...
La pagina si sta caricando...
La pagina si sta caricando...
La pagina si sta caricando...
La pagina si sta caricando...
La pagina si sta caricando...
La pagina si sta caricando...
La pagina si sta caricando...
La pagina si sta caricando...
La pagina si sta caricando...
La pagina si sta caricando...
La pagina si sta caricando...
La pagina si sta caricando...
La pagina si sta caricando...
La pagina si sta caricando...
La pagina si sta caricando...
La pagina si sta caricando...
La pagina si sta caricando...
La pagina si sta caricando...
La pagina si sta caricando...
La pagina si sta caricando...
La pagina si sta caricando...
La pagina si sta caricando...
La pagina si sta caricando...
La pagina si sta caricando...
La pagina si sta caricando...
La pagina si sta caricando...
La pagina si sta caricando...
La pagina si sta caricando...
La pagina si sta caricando...
La pagina si sta caricando...
La pagina si sta caricando...
La pagina si sta caricando...
La pagina si sta caricando...
La pagina si sta caricando...
La pagina si sta caricando...
La pagina si sta caricando...
La pagina si sta caricando...
La pagina si sta caricando...
La pagina si sta caricando...
La pagina si sta caricando...
La pagina si sta caricando...
La pagina si sta caricando...
La pagina si sta caricando...
La pagina si sta caricando...
La pagina si sta caricando...
La pagina si sta caricando...
La pagina si sta caricando...
La pagina si sta caricando...
La pagina si sta caricando...
La pagina si sta caricando...
La pagina si sta caricando...
La pagina si sta caricando...
La pagina si sta caricando...
La pagina si sta caricando...
La pagina si sta caricando...
La pagina si sta caricando...
La pagina si sta caricando...
La pagina si sta caricando...
La pagina si sta caricando...
La pagina si sta caricando...
La pagina si sta caricando...
La pagina si sta caricando...
La pagina si sta caricando...
La pagina si sta caricando...
La pagina si sta caricando...
La pagina si sta caricando...
La pagina si sta caricando...
La pagina si sta caricando...
La pagina si sta caricando...
La pagina si sta caricando...
La pagina si sta caricando...
La pagina si sta caricando...
La pagina si sta caricando...
La pagina si sta caricando...
La pagina si sta caricando...
La pagina si sta caricando...
La pagina si sta caricando...
La pagina si sta caricando...
La pagina si sta caricando...
La pagina si sta caricando...
La pagina si sta caricando...
La pagina si sta caricando...
La pagina si sta caricando...
La pagina si sta caricando...
La pagina si sta caricando...
La pagina si sta caricando...
La pagina si sta caricando...
La pagina si sta caricando...
La pagina si sta caricando...
La pagina si sta caricando...
La pagina si sta caricando...
La pagina si sta caricando...
La pagina si sta caricando...
La pagina si sta caricando...
La pagina si sta caricando...
La pagina si sta caricando...
La pagina si sta caricando...
La pagina si sta caricando...
La pagina si sta caricando...
La pagina si sta caricando...
La pagina si sta caricando...
La pagina si sta caricando...
La pagina si sta caricando...
La pagina si sta caricando...
La pagina si sta caricando...
La pagina si sta caricando...
La pagina si sta caricando...
La pagina si sta caricando...
La pagina si sta caricando...
La pagina si sta caricando...
La pagina si sta caricando...
La pagina si sta caricando...
La pagina si sta caricando...
La pagina si sta caricando...
La pagina si sta caricando...
La pagina si sta caricando...
La pagina si sta caricando...
La pagina si sta caricando...
La pagina si sta caricando...
La pagina si sta caricando...
La pagina si sta caricando...
La pagina si sta caricando...
La pagina si sta caricando...
La pagina si sta caricando...
La pagina si sta caricando...
La pagina si sta caricando...
La pagina si sta caricando...
La pagina si sta caricando...
La pagina si sta caricando...
La pagina si sta caricando...
La pagina si sta caricando...
La pagina si sta caricando...
La pagina si sta caricando...
La pagina si sta caricando...
La pagina si sta caricando...
La pagina si sta caricando...
La pagina si sta caricando...
La pagina si sta caricando...
La pagina si sta caricando...
La pagina si sta caricando...
La pagina si sta caricando...
La pagina si sta caricando...
La pagina si sta caricando...
La pagina si sta caricando...
La pagina si sta caricando...
La pagina si sta caricando...
La pagina si sta caricando...
La pagina si sta caricando...
La pagina si sta caricando...
La pagina si sta caricando...
La pagina si sta caricando...
La pagina si sta caricando...
La pagina si sta caricando...
La pagina si sta caricando...
La pagina si sta caricando...
La pagina si sta caricando...
La pagina si sta caricando...
La pagina si sta caricando...
La pagina si sta caricando...
La pagina si sta caricando...
La pagina si sta caricando...
La pagina si sta caricando...
La pagina si sta caricando...
La pagina si sta caricando...
La pagina si sta caricando...
La pagina si sta caricando...
La pagina si sta caricando...
La pagina si sta caricando...
La pagina si sta caricando...
La pagina si sta caricando...
La pagina si sta caricando...
La pagina si sta caricando...
La pagina si sta caricando...
La pagina si sta caricando...
La pagina si sta caricando...
La pagina si sta caricando...
La pagina si sta caricando...
La pagina si sta caricando...
La pagina si sta caricando...
La pagina si sta caricando...
La pagina si sta caricando...
La pagina si sta caricando...
La pagina si sta caricando...
La pagina si sta caricando...
La pagina si sta caricando...
La pagina si sta caricando...
La pagina si sta caricando...
La pagina si sta caricando...
La pagina si sta caricando...
La pagina si sta caricando...
La pagina si sta caricando...
La pagina si sta caricando...
La pagina si sta caricando...
La pagina si sta caricando...
La pagina si sta caricando...
La pagina si sta caricando...
La pagina si sta caricando...
La pagina si sta caricando...
La pagina si sta caricando...
La pagina si sta caricando...
La pagina si sta caricando...
La pagina si sta caricando...
La pagina si sta caricando...
La pagina si sta caricando...
La pagina si sta caricando...
La pagina si sta caricando...
La pagina si sta caricando...
La pagina si sta caricando...
La pagina si sta caricando...
La pagina si sta caricando...
La pagina si sta caricando...
La pagina si sta caricando...
La pagina si sta caricando...
La pagina si sta caricando...
La pagina si sta caricando...
La pagina si sta caricando...
La pagina si sta caricando...
La pagina si sta caricando...
La pagina si sta caricando...
La pagina si sta caricando...
La pagina si sta caricando...
La pagina si sta caricando...
La pagina si sta caricando...
La pagina si sta caricando...
La pagina si sta caricando...
La pagina si sta caricando...
La pagina si sta caricando...
La pagina si sta caricando...
La pagina si sta caricando...
La pagina si sta caricando...
La pagina si sta caricando...
La pagina si sta caricando...
La pagina si sta caricando...
La pagina si sta caricando...
La pagina si sta caricando...
La pagina si sta caricando...
La pagina si sta caricando...
La pagina si sta caricando...
La pagina si sta caricando...
La pagina si sta caricando...
La pagina si sta caricando...
La pagina si sta caricando...
La pagina si sta caricando...
La pagina si sta caricando...
La pagina si sta caricando...
La pagina si sta caricando...
La pagina si sta caricando...
La pagina si sta caricando...
La pagina si sta caricando...
La pagina si sta caricando...
La pagina si sta caricando...
La pagina si sta caricando...
La pagina si sta caricando...
La pagina si sta caricando...
La pagina si sta caricando...
La pagina si sta caricando...
La pagina si sta caricando...
La pagina si sta caricando...
La pagina si sta caricando...
La pagina si sta caricando...
La pagina si sta caricando...
La pagina si sta caricando...
La pagina si sta caricando...
-
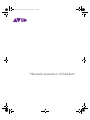 1
1
-
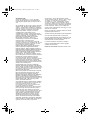 2
2
-
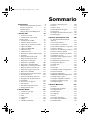 3
3
-
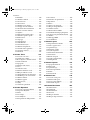 4
4
-
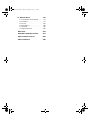 5
5
-
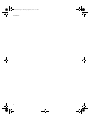 6
6
-
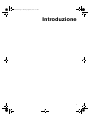 7
7
-
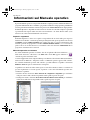 8
8
-
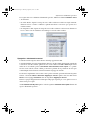 9
9
-
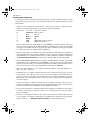 10
10
-
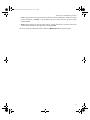 11
11
-
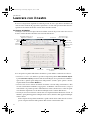 12
12
-
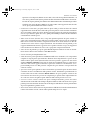 13
13
-
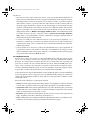 14
14
-
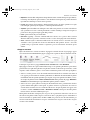 15
15
-
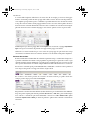 16
16
-
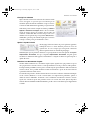 17
17
-
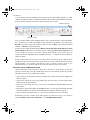 18
18
-
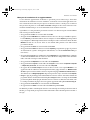 19
19
-
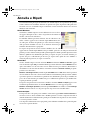 20
20
-
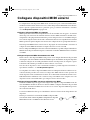 21
21
-
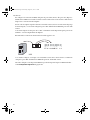 22
22
-
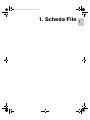 23
23
-
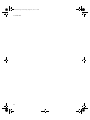 24
24
-
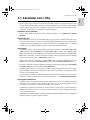 25
25
-
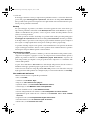 26
26
-
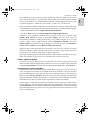 27
27
-
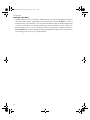 28
28
-
 29
29
-
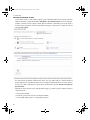 30
30
-
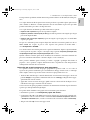 31
31
-
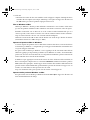 32
32
-
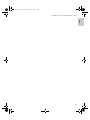 33
33
-
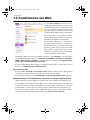 34
34
-
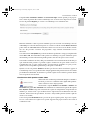 35
35
-
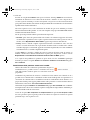 36
36
-
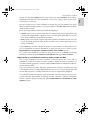 37
37
-
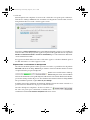 38
38
-
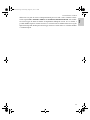 39
39
-
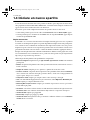 40
40
-
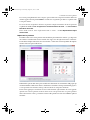 41
41
-
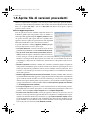 42
42
-
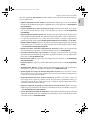 43
43
-
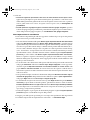 44
44
-
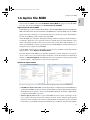 45
45
-
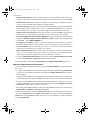 46
46
-
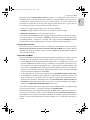 47
47
-
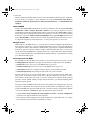 48
48
-
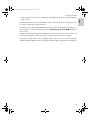 49
49
-
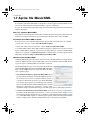 50
50
-
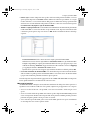 51
51
-
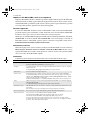 52
52
-
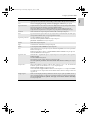 53
53
-
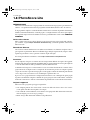 54
54
-
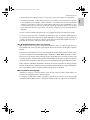 55
55
-
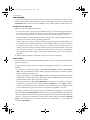 56
56
-
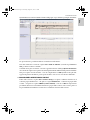 57
57
-
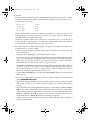 58
58
-
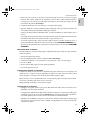 59
59
-
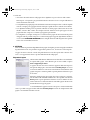 60
60
-
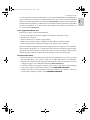 61
61
-
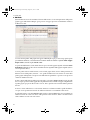 62
62
-
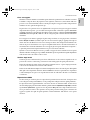 63
63
-
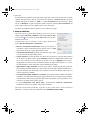 64
64
-
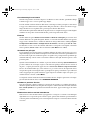 65
65
-
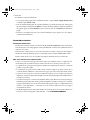 66
66
-
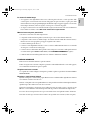 67
67
-
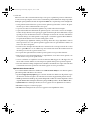 68
68
-
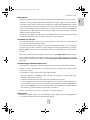 69
69
-
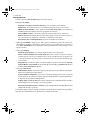 70
70
-
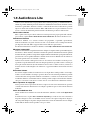 71
71
-
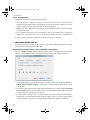 72
72
-
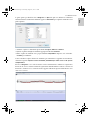 73
73
-
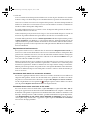 74
74
-
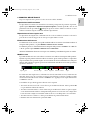 75
75
-
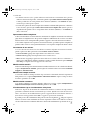 76
76
-
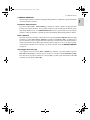 77
77
-
 78
78
-
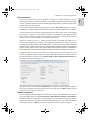 79
79
-
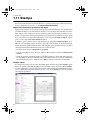 80
80
-
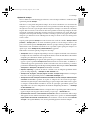 81
81
-
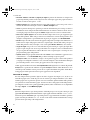 82
82
-
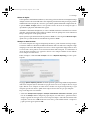 83
83
-
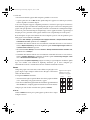 84
84
-
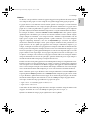 85
85
-
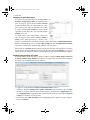 86
86
-
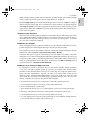 87
87
-
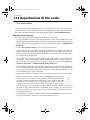 88
88
-
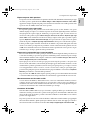 89
89
-
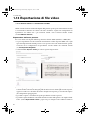 90
90
-
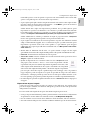 91
91
-
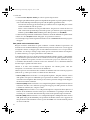 92
92
-
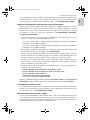 93
93
-
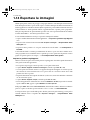 94
94
-
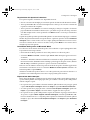 95
95
-
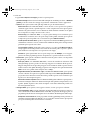 96
96
-
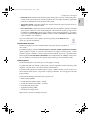 97
97
-
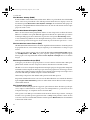 98
98
-
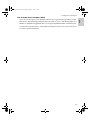 99
99
-
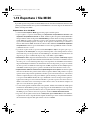 100
100
-
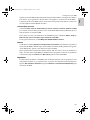 101
101
-
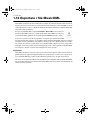 102
102
-
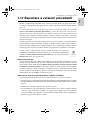 103
103
-
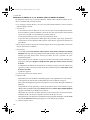 104
104
-
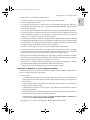 105
105
-
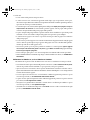 106
106
-
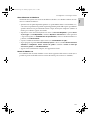 107
107
-
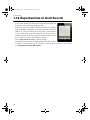 108
108
-
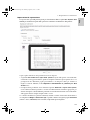 109
109
-
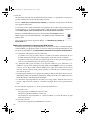 110
110
-
 111
111
-
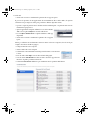 112
112
-
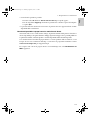 113
113
-
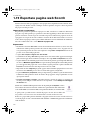 114
114
-
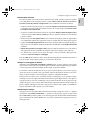 115
115
-
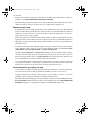 116
116
-
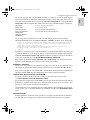 117
117
-
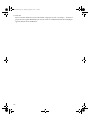 118
118
-
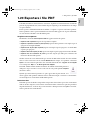 119
119
-
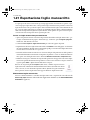 120
120
-
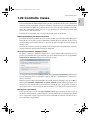 121
121
-
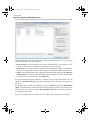 122
122
-
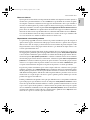 123
123
-
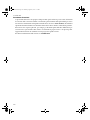 124
124
-
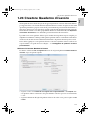 125
125
-
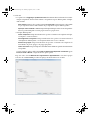 126
126
-
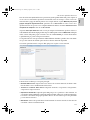 127
127
-
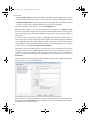 128
128
-
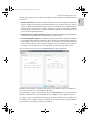 129
129
-
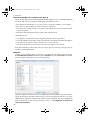 130
130
-
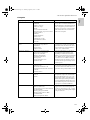 131
131
-
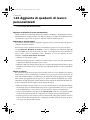 132
132
-
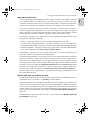 133
133
-
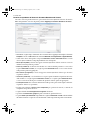 134
134
-
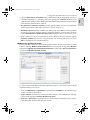 135
135
-
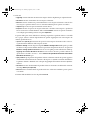 136
136
-
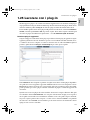 137
137
-
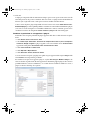 138
138
-
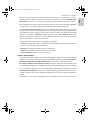 139
139
-
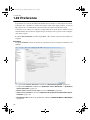 140
140
-
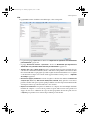 141
141
-
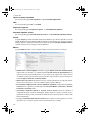 142
142
-
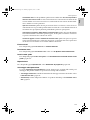 143
143
-
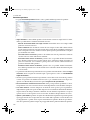 144
144
-
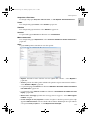 145
145
-
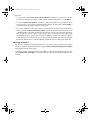 146
146
-
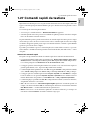 147
147
-
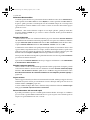 148
148
-
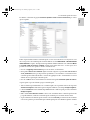 149
149
-
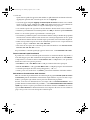 150
150
-
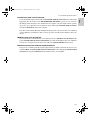 151
151
-
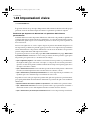 152
152
-
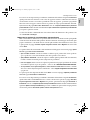 153
153
-
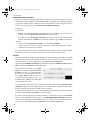 154
154
-
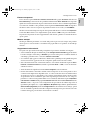 155
155
-
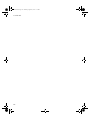 156
156
-
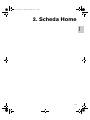 157
157
-
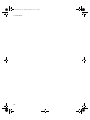 158
158
-
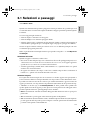 159
159
-
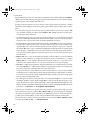 160
160
-
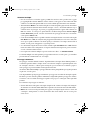 161
161
-
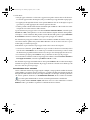 162
162
-
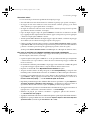 163
163
-
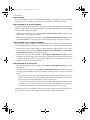 164
164
-
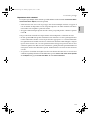 165
165
-
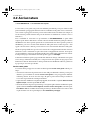 166
166
-
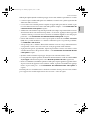 167
167
-
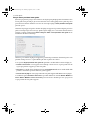 168
168
-
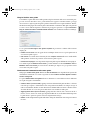 169
169
-
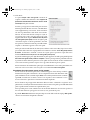 170
170
-
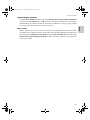 171
171
-
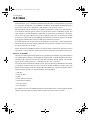 172
172
-
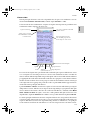 173
173
-
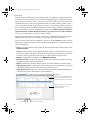 174
174
-
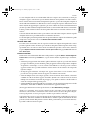 175
175
-
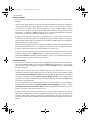 176
176
-
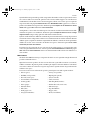 177
177
-
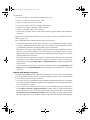 178
178
-
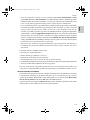 179
179
-
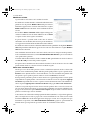 180
180
-
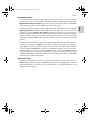 181
181
-
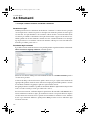 182
182
-
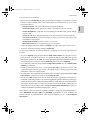 183
183
-
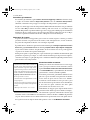 184
184
-
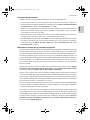 185
185
-
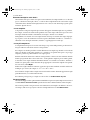 186
186
-
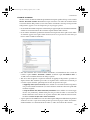 187
187
-
 188
188
-
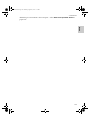 189
189
-
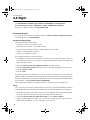 190
190
-
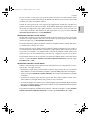 191
191
-
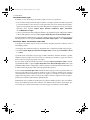 192
192
-
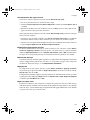 193
193
-
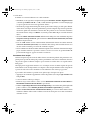 194
194
-
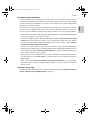 195
195
-
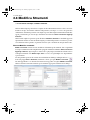 196
196
-
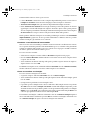 197
197
-
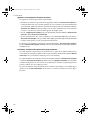 198
198
-
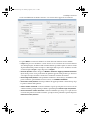 199
199
-
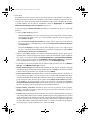 200
200
-
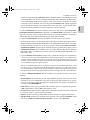 201
201
-
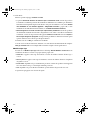 202
202
-
 203
203
-
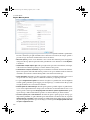 204
204
-
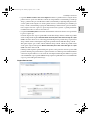 205
205
-
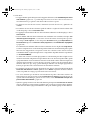 206
206
-
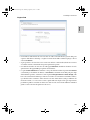 207
207
-
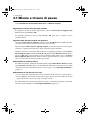 208
208
-
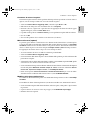 209
209
-
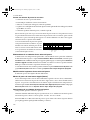 210
210
-
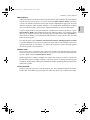 211
211
-
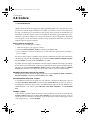 212
212
-
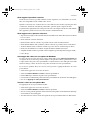 213
213
-
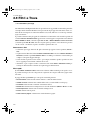 214
214
-
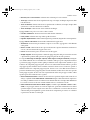 215
215
-
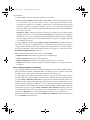 216
216
-
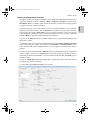 217
217
-
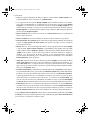 218
218
-
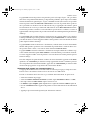 219
219
-
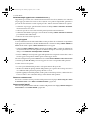 220
220
-
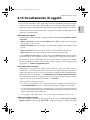 221
221
-
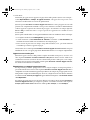 222
222
-
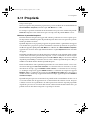 223
223
-
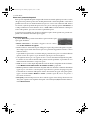 224
224
-
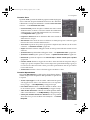 225
225
-
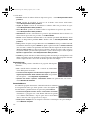 226
226
-
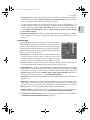 227
227
-
 228
228
-
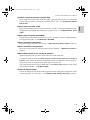 229
229
-
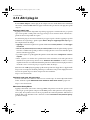 230
230
-
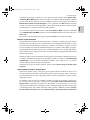 231
231
-
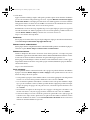 232
232
-
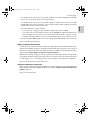 233
233
-
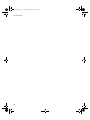 234
234
-
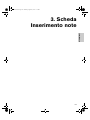 235
235
-
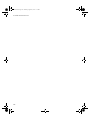 236
236
-
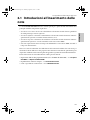 237
237
-
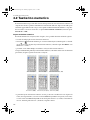 238
238
-
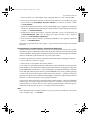 239
239
-
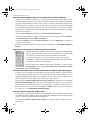 240
240
-
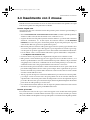 241
241
-
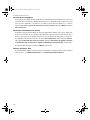 242
242
-
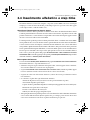 243
243
-
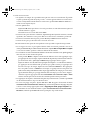 244
244
-
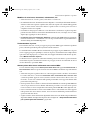 245
245
-
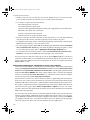 246
246
-
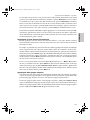 247
247
-
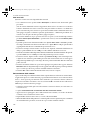 248
248
-
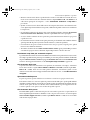 249
249
-
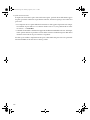 250
250
-
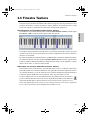 251
251
-
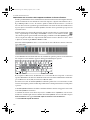 252
252
-
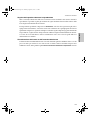 253
253
-
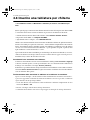 254
254
-
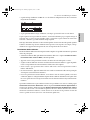 255
255
-
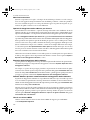 256
256
-
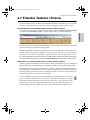 257
257
-
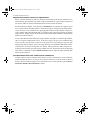 258
258
-
 259
259
-
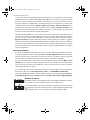 260
260
-
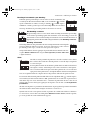 261
261
-
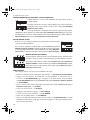 262
262
-
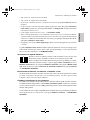 263
263
-
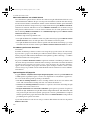 264
264
-
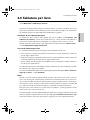 265
265
-
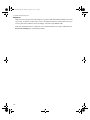 266
266
-
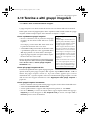 267
267
-
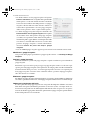 268
268
-
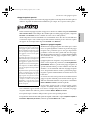 269
269
-
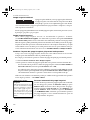 270
270
-
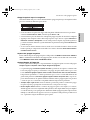 271
271
-
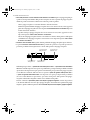 272
272
-
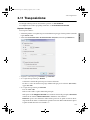 273
273
-
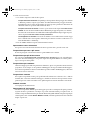 274
274
-
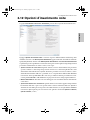 275
275
-
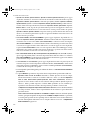 276
276
-
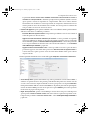 277
277
-
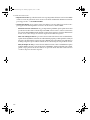 278
278
-
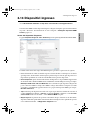 279
279
-
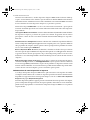 280
280
-
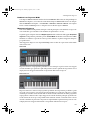 281
281
-
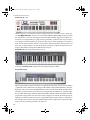 282
282
-
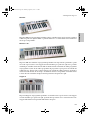 283
283
-
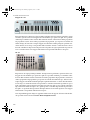 284
284
-
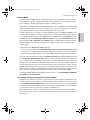 285
285
-
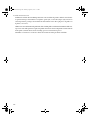 286
286
-
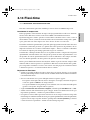 287
287
-
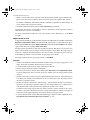 288
288
-
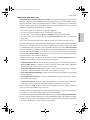 289
289
-
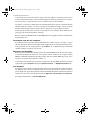 290
290
-
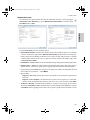 291
291
-
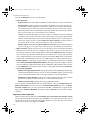 292
292
-
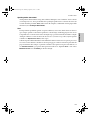 293
293
-
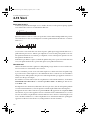 294
294
-
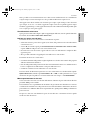 295
295
-
 296
296
-
 297
297
-
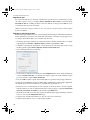 298
298
-
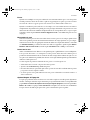 299
299
-
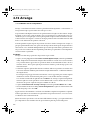 300
300
-
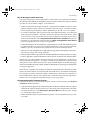 301
301
-
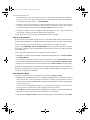 302
302
-
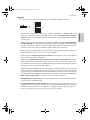 303
303
-
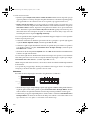 304
304
-
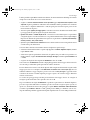 305
305
-
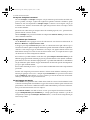 306
306
-
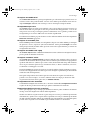 307
307
-
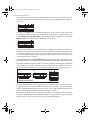 308
308
-
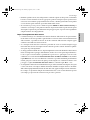 309
309
-
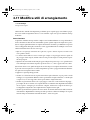 310
310
-
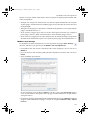 311
311
-
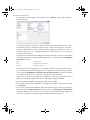 312
312
-
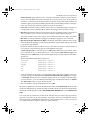 313
313
-
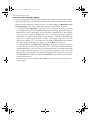 314
314
-
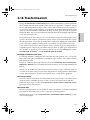 315
315
-
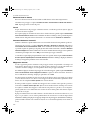 316
316
-
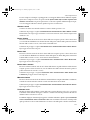 317
317
-
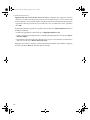 318
318
-
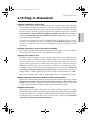 319
319
-
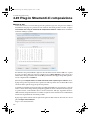 320
320
-
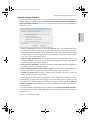 321
321
-
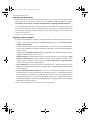 322
322
-
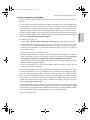 323
323
-
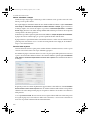 324
324
-
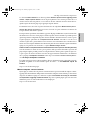 325
325
-
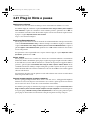 326
326
-
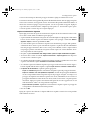 327
327
-
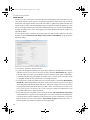 328
328
-
 329
329
-
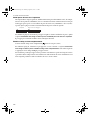 330
330
-
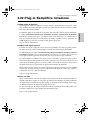 331
331
-
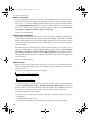 332
332
-
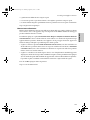 333
333
-
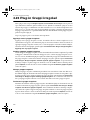 334
334
-
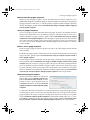 335
335
-
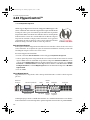 336
336
-
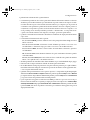 337
337
-
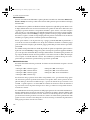 338
338
-
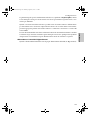 339
339
-
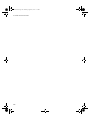 340
340
-
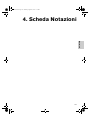 341
341
-
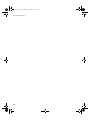 342
342
-
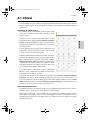 343
343
-
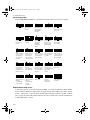 344
344
-
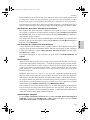 345
345
-
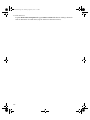 346
346
-
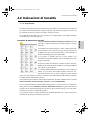 347
347
-
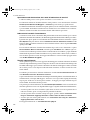 348
348
-
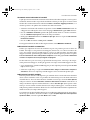 349
349
-
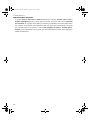 350
350
-
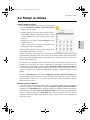 351
351
-
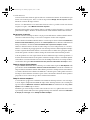 352
352
-
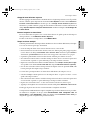 353
353
-
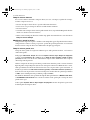 354
354
-
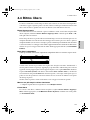 355
355
-
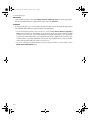 356
356
-
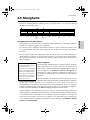 357
357
-
 358
358
-
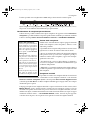 359
359
-
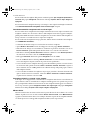 360
360
-
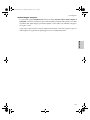 361
361
-
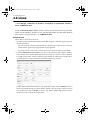 362
362
-
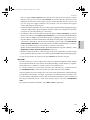 363
363
-
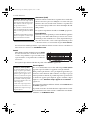 364
364
-
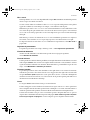 365
365
-
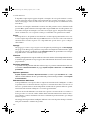 366
366
-
 367
367
-
 368
368
-
 369
369
-
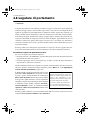 370
370
-
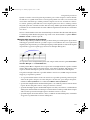 371
371
-
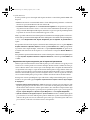 372
372
-
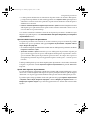 373
373
-
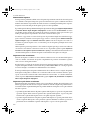 374
374
-
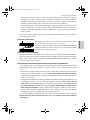 375
375
-
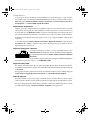 376
376
-
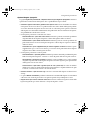 377
377
-
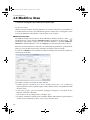 378
378
-
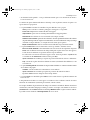 379
379
-
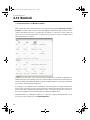 380
380
-
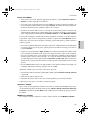 381
381
-
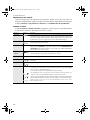 382
382
-
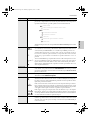 383
383
-
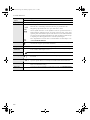 384
384
-
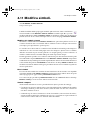 385
385
-
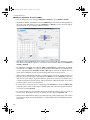 386
386
-
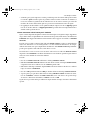 387
387
-
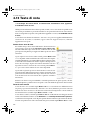 388
388
-
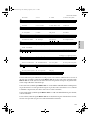 389
389
-
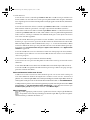 390
390
-
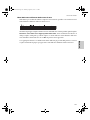 391
391
-
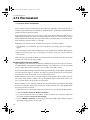 392
392
-
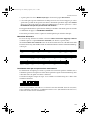 393
393
-
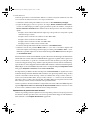 394
394
-
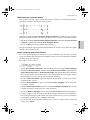 395
395
-
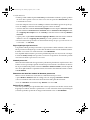 396
396
-
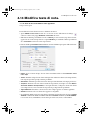 397
397
-
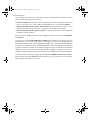 398
398
-
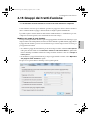 399
399
-
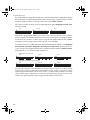 400
400
-
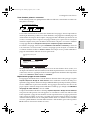 401
401
-
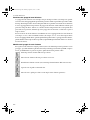 402
402
-
 403
403
-
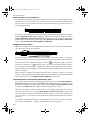 404
404
-
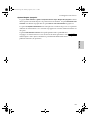 405
405
-
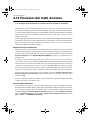 406
406
-
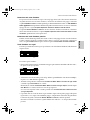 407
407
-
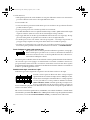 408
408
-
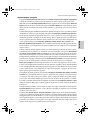 409
409
-
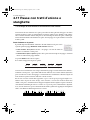 410
410
-
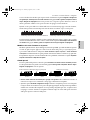 411
411
-
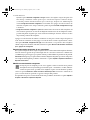 412
412
-
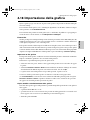 413
413
-
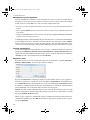 414
414
-
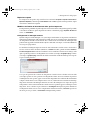 415
415
-
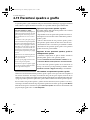 416
416
-
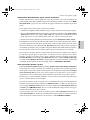 417
417
-
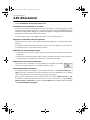 418
418
-
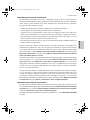 419
419
-
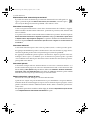 420
420
-
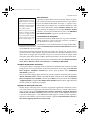 421
421
-
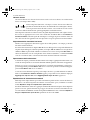 422
422
-
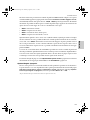 423
423
-
 424
424
-
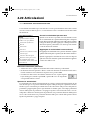 425
425
-
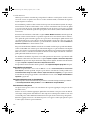 426
426
-
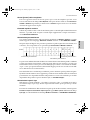 427
427
-
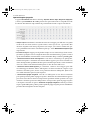 428
428
-
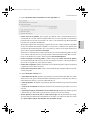 429
429
-
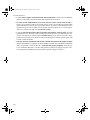 430
430
-
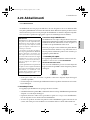 431
431
-
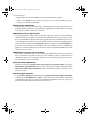 432
432
-
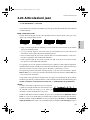 433
433
-
 434
434
-
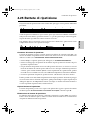 435
435
-
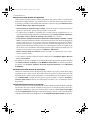 436
436
-
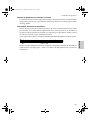 437
437
-
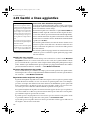 438
438
-
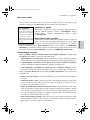 439
439
-
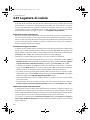 440
440
-
 441
441
-
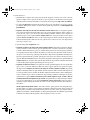 442
442
-
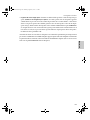 443
443
-
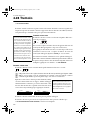 444
444
-
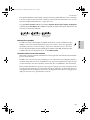 445
445
-
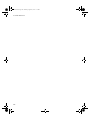 446
446
-
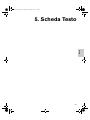 447
447
-
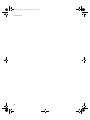 448
448
-
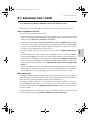 449
449
-
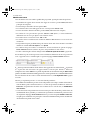 450
450
-
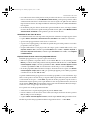 451
451
-
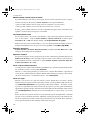 452
452
-
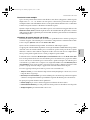 453
453
-
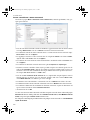 454
454
-
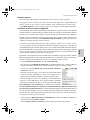 455
455
-
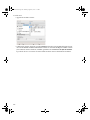 456
456
-
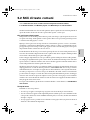 457
457
-
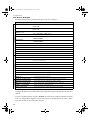 458
458
-
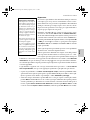 459
459
-
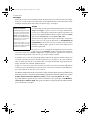 460
460
-
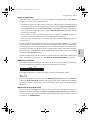 461
461
-
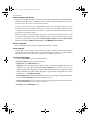 462
462
-
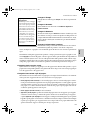 463
463
-
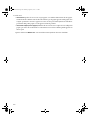 464
464
-
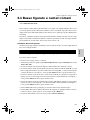 465
465
-
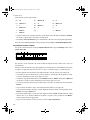 466
466
-
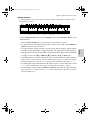 467
467
-
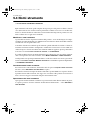 468
468
-
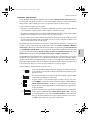 469
469
-
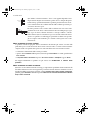 470
470
-
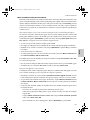 471
471
-
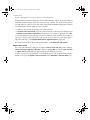 472
472
-
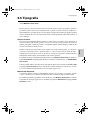 473
473
-
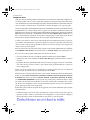 474
474
-
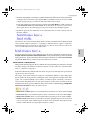 475
475
-
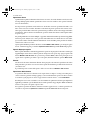 476
476
-
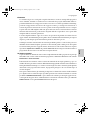 477
477
-
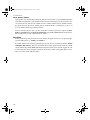 478
478
-
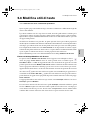 479
479
-
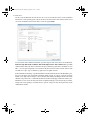 480
480
-
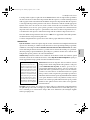 481
481
-
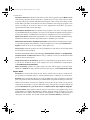 482
482
-
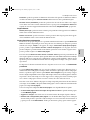 483
483
-
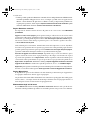 484
484
-
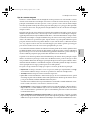 485
485
-
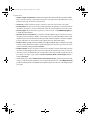 486
486
-
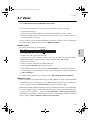 487
487
-
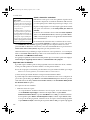 488
488
-
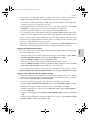 489
489
-
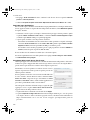 490
490
-
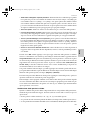 491
491
-
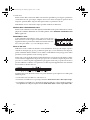 492
492
-
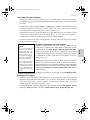 493
493
-
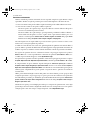 494
494
-
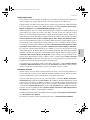 495
495
-
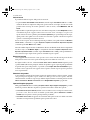 496
496
-
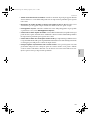 497
497
-
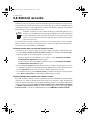 498
498
-
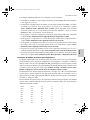 499
499
-
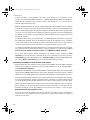 500
500
-
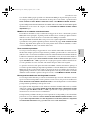 501
501
-
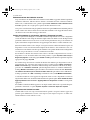 502
502
-
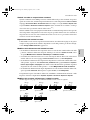 503
503
-
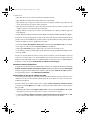 504
504
-
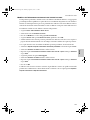 505
505
-
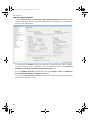 506
506
-
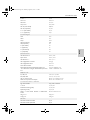 507
507
-
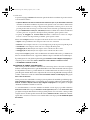 508
508
-
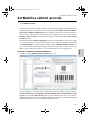 509
509
-
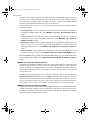 510
510
-
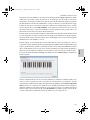 511
511
-
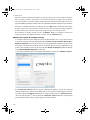 512
512
-
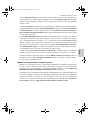 513
513
-
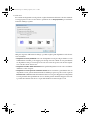 514
514
-
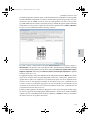 515
515
-
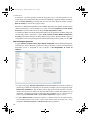 516
516
-
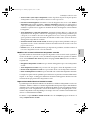 517
517
-
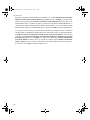 518
518
-
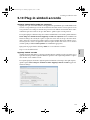 519
519
-
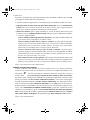 520
520
-
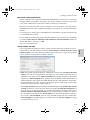 521
521
-
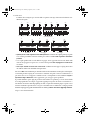 522
522
-
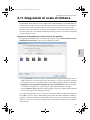 523
523
-
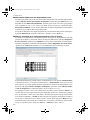 524
524
-
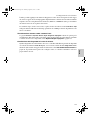 525
525
-
 526
526
-
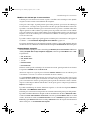 527
527
-
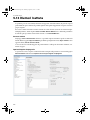 528
528
-
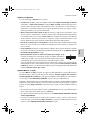 529
529
-
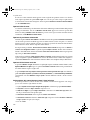 530
530
-
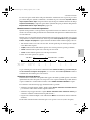 531
531
-
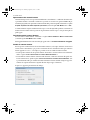 532
532
-
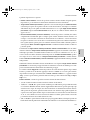 533
533
-
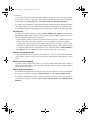 534
534
-
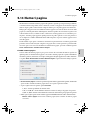 535
535
-
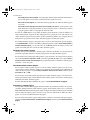 536
536
-
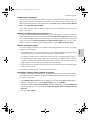 537
537
-
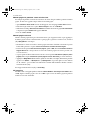 538
538
-
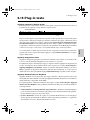 539
539
-
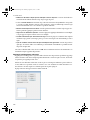 540
540
-
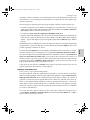 541
541
-
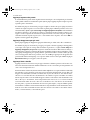 542
542
-
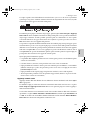 543
543
-
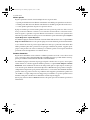 544
544
-
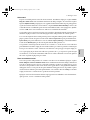 545
545
-
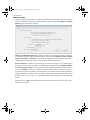 546
546
-
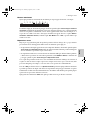 547
547
-
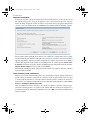 548
548
-
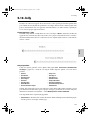 549
549
-
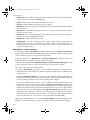 550
550
-
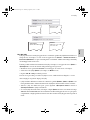 551
551
-
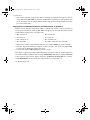 552
552
-
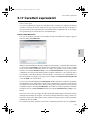 553
553
-
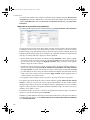 554
554
-
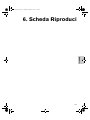 555
555
-
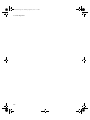 556
556
-
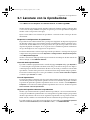 557
557
-
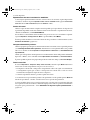 558
558
-
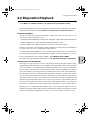 559
559
-
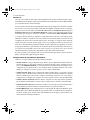 560
560
-
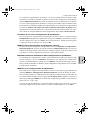 561
561
-
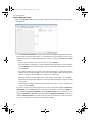 562
562
-
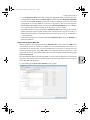 563
563
-
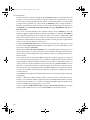 564
564
-
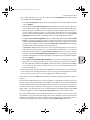 565
565
-
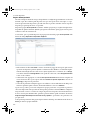 566
566
-
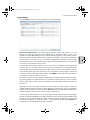 567
567
-
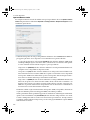 568
568
-
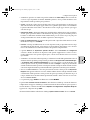 569
569
-
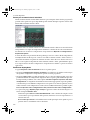 570
570
-
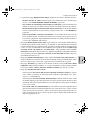 571
571
-
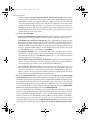 572
572
-
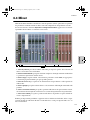 573
573
-
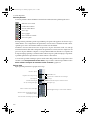 574
574
-
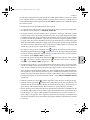 575
575
-
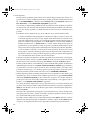 576
576
-
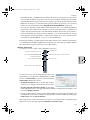 577
577
-
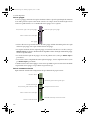 578
578
-
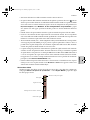 579
579
-
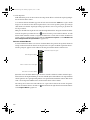 580
580
-
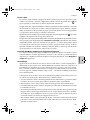 581
581
-
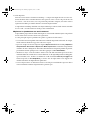 582
582
-
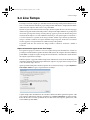 583
583
-
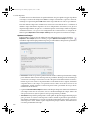 584
584
-
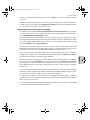 585
585
-
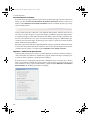 586
586
-
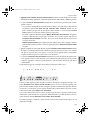 587
587
-
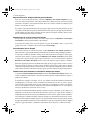 588
588
-
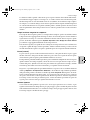 589
589
-
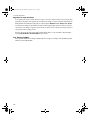 590
590
-
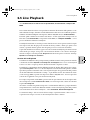 591
591
-
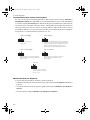 592
592
-
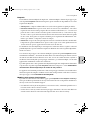 593
593
-
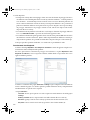 594
594
-
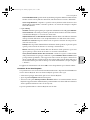 595
595
-
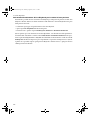 596
596
-
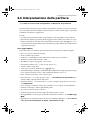 597
597
-
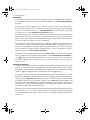 598
598
-
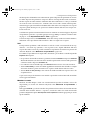 599
599
-
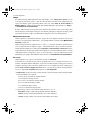 600
600
-
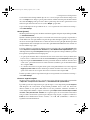 601
601
-
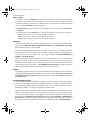 602
602
-
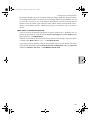 603
603
-
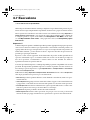 604
604
-
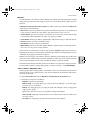 605
605
-
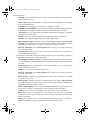 606
606
-
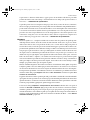 607
607
-
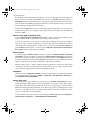 608
608
-
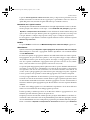 609
609
-
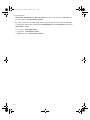 610
610
-
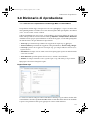 611
611
-
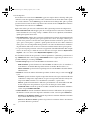 612
612
-
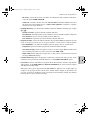 613
613
-
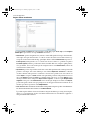 614
614
-
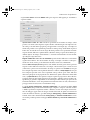 615
615
-
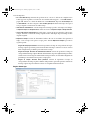 616
616
-
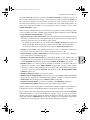 617
617
-
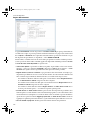 618
618
-
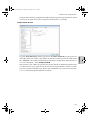 619
619
-
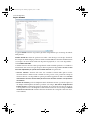 620
620
-
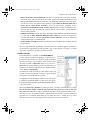 621
621
-
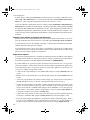 622
622
-
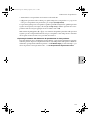 623
623
-
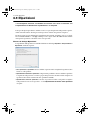 624
624
-
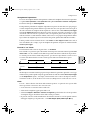 625
625
-
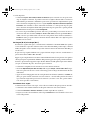 626
626
-
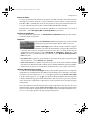 627
627
-
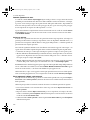 628
628
-
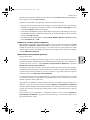 629
629
-
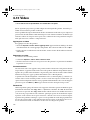 630
630
-
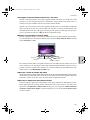 631
631
-
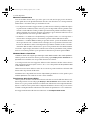 632
632
-
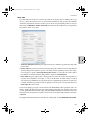 633
633
-
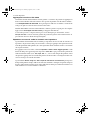 634
634
-
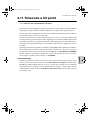 635
635
-
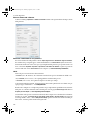 636
636
-
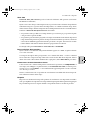 637
637
-
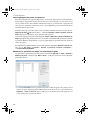 638
638
-
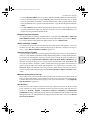 639
639
-
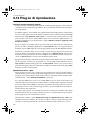 640
640
-
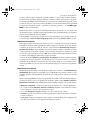 641
641
-
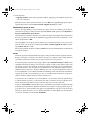 642
642
-
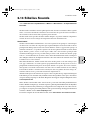 643
643
-
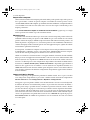 644
644
-
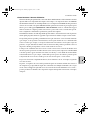 645
645
-
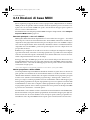 646
646
-
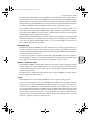 647
647
-
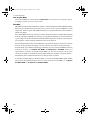 648
648
-
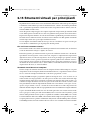 649
649
-
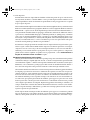 650
650
-
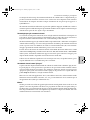 651
651
-
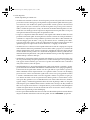 652
652
-
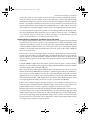 653
653
-
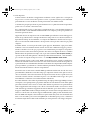 654
654
-
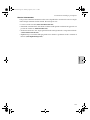 655
655
-
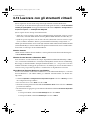 656
656
-
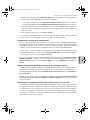 657
657
-
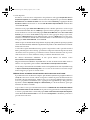 658
658
-
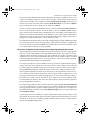 659
659
-
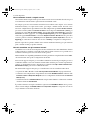 660
660
-
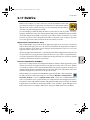 661
661
-
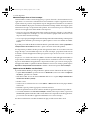 662
662
-
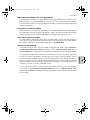 663
663
-
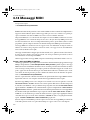 664
664
-
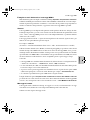 665
665
-
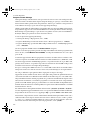 666
666
-
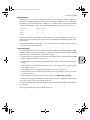 667
667
-
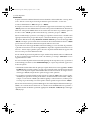 668
668
-
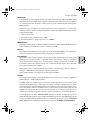 669
669
-
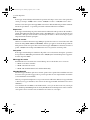 670
670
-
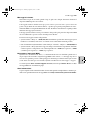 671
671
-
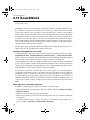 672
672
-
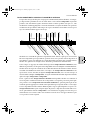 673
673
-
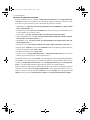 674
674
-
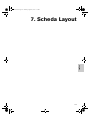 675
675
-
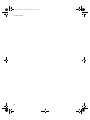 676
676
-
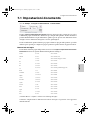 677
677
-
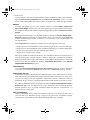 678
678
-
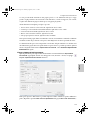 679
679
-
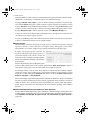 680
680
-
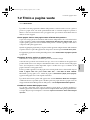 681
681
-
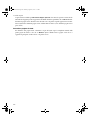 682
682
-
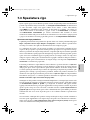 683
683
-
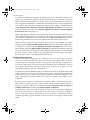 684
684
-
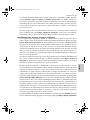 685
685
-
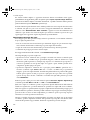 686
686
-
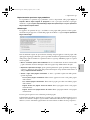 687
687
-
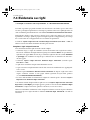 688
688
-
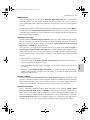 689
689
-
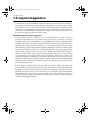 690
690
-
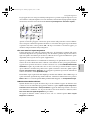 691
691
-
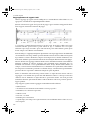 692
692
-
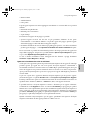 693
693
-
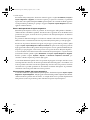 694
694
-
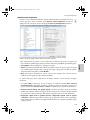 695
695
-
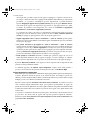 696
696
-
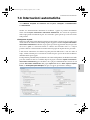 697
697
-
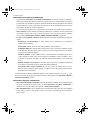 698
698
-
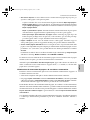 699
699
-
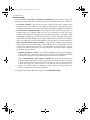 700
700
-
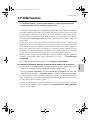 701
701
-
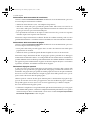 702
702
-
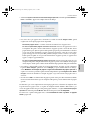 703
703
-
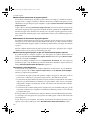 704
704
-
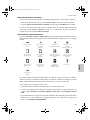 705
705
-
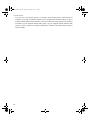 706
706
-
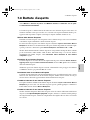 707
707
-
 708
708
-
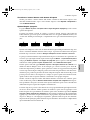 709
709
-
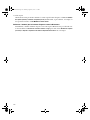 710
710
-
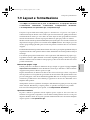 711
711
-
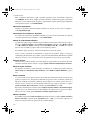 712
712
-
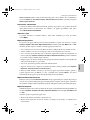 713
713
-
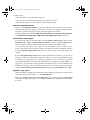 714
714
-
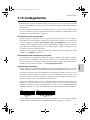 715
715
-
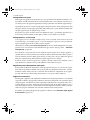 716
716
-
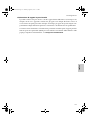 717
717
-
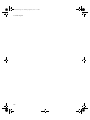 718
718
-
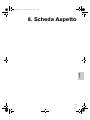 719
719
-
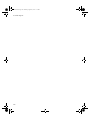 720
720
-
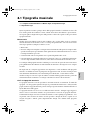 721
721
-
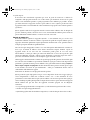 722
722
-
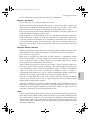 723
723
-
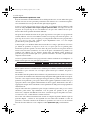 724
724
-
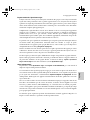 725
725
-
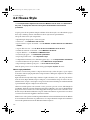 726
726
-
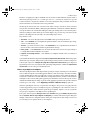 727
727
-
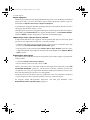 728
728
-
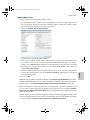 729
729
-
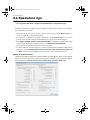 730
730
-
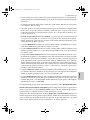 731
731
-
 732
732
-
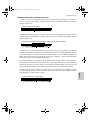 733
733
-
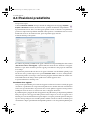 734
734
-
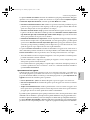 735
735
-
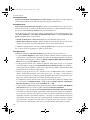 736
736
-
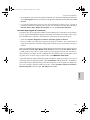 737
737
-
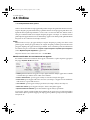 738
738
-
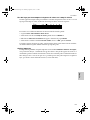 739
739
-
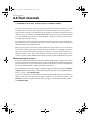 740
740
-
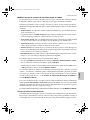 741
741
-
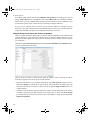 742
742
-
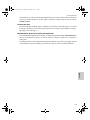 743
743
-
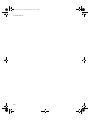 744
744
-
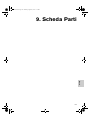 745
745
-
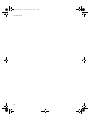 746
746
-
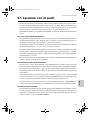 747
747
-
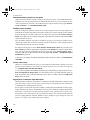 748
748
-
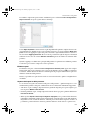 749
749
-
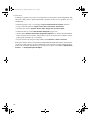 750
750
-
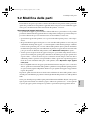 751
751
-
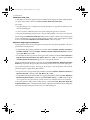 752
752
-
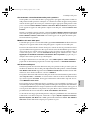 753
753
-
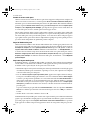 754
754
-
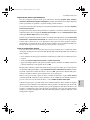 755
755
-
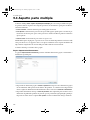 756
756
-
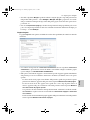 757
757
-
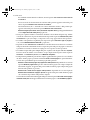 758
758
-
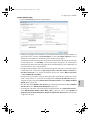 759
759
-
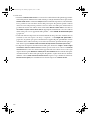 760
760
-
 761
761
-
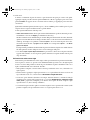 762
762
-
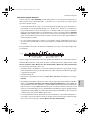 763
763
-
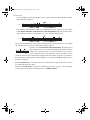 764
764
-
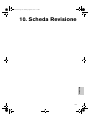 765
765
-
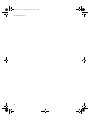 766
766
-
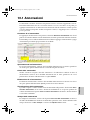 767
767
-
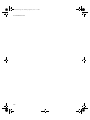 768
768
-
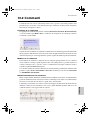 769
769
-
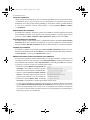 770
770
-
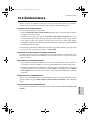 771
771
-
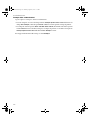 772
772
-
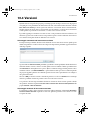 773
773
-
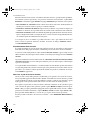 774
774
-
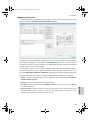 775
775
-
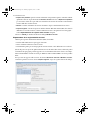 776
776
-
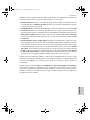 777
777
-
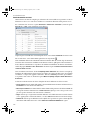 778
778
-
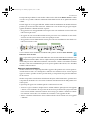 779
779
-
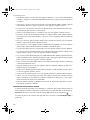 780
780
-
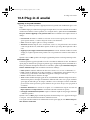 781
781
-
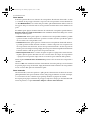 782
782
-
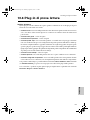 783
783
-
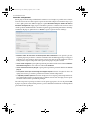 784
784
-
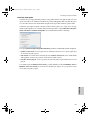 785
785
-
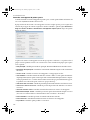 786
786
-
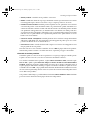 787
787
-
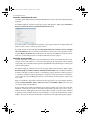 788
788
-
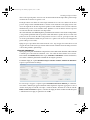 789
789
-
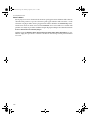 790
790
-
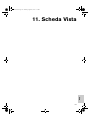 791
791
-
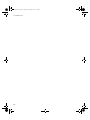 792
792
-
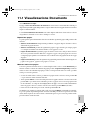 793
793
-
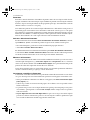 794
794
-
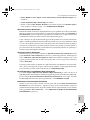 795
795
-
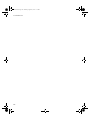 796
796
-
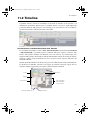 797
797
-
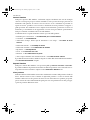 798
798
-
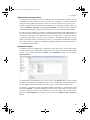 799
799
-
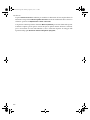 800
800
-
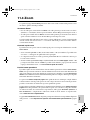 801
801
-
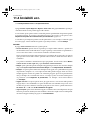 802
802
-
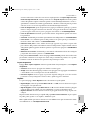 803
803
-
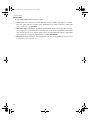 804
804
-
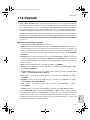 805
805
-
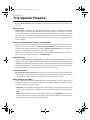 806
806
-
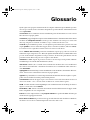 807
807
-
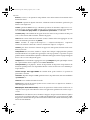 808
808
-
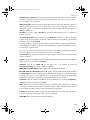 809
809
-
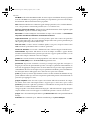 810
810
-
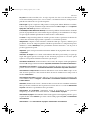 811
811
-
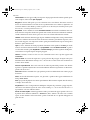 812
812
-
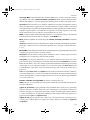 813
813
-
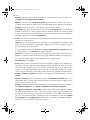 814
814
-
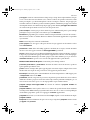 815
815
-
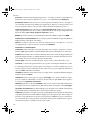 816
816
-
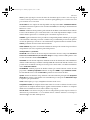 817
817
-
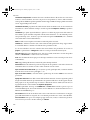 818
818
-
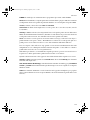 819
819
-
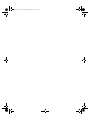 820
820
-
 821
821
-
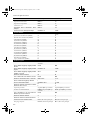 822
822
-
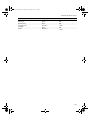 823
823
-
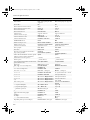 824
824
-
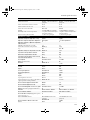 825
825
-
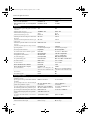 826
826
-
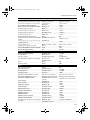 827
827
-
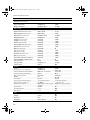 828
828
-
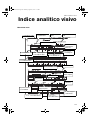 829
829
-
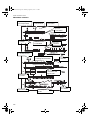 830
830
-
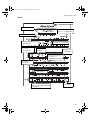 831
831
-
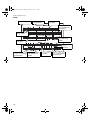 832
832
-
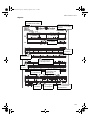 833
833
-
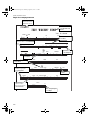 834
834
-
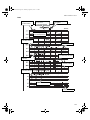 835
835
-
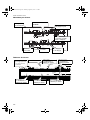 836
836
-
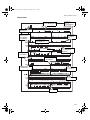 837
837
-
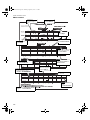 838
838
-
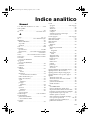 839
839
-
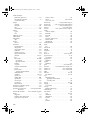 840
840
-
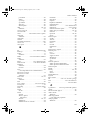 841
841
-
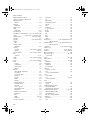 842
842
-
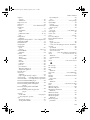 843
843
-
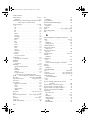 844
844
-
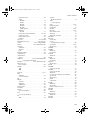 845
845
-
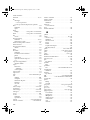 846
846
-
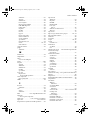 847
847
-
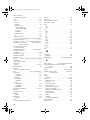 848
848
-
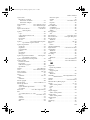 849
849
-
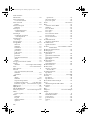 850
850
-
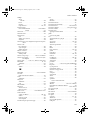 851
851
-
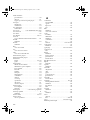 852
852
-
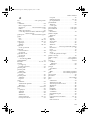 853
853
-
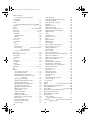 854
854
-
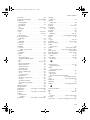 855
855
-
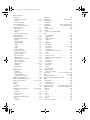 856
856
-
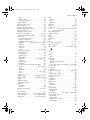 857
857
-
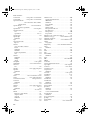 858
858
-
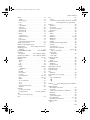 859
859
-
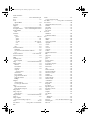 860
860
-
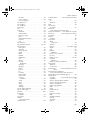 861
861
-
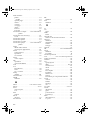 862
862
-
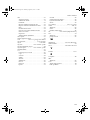 863
863
Documenti correlati
Altri documenti
-
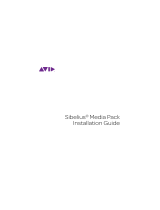 Avid Sibelius Sibelius Media Pack Guida d'installazione
Avid Sibelius Sibelius Media Pack Guida d'installazione
-
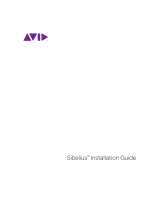 Avid Sibelius Sibelius 8.0 Guida d'installazione
Avid Sibelius Sibelius 8.0 Guida d'installazione
-
PG Music Band-in-a-Box 2023 for Mac Guida utente
-
PG Music Band-in-a-Box 2021 for Mac Guida utente
-
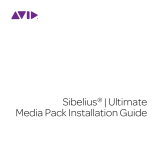 Avid Sibelius Sibelius 2018.4 Guida d'installazione
Avid Sibelius Sibelius 2018.4 Guida d'installazione
-
PG Music Band-in-a-Box 2021 for Windows Guida utente
-
PG Music Band-in-a-Box 2023 for Windows Guida utente
-
Avid Pro Tools 9.0 Guida d'installazione
-
East West Sounds Hollywood Backup Singers Manuale utente
-
Yamaha 370 Manuale del proprietario