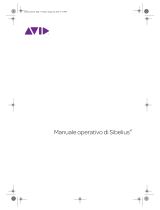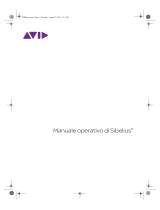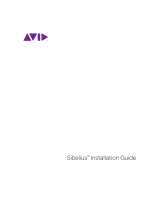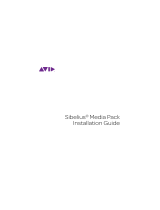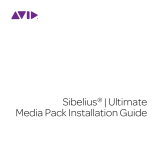La pagina si sta caricando...

Manuale Operativo
reference.book Page 1 Monday, April 28, 2014 4:40 PM

Legal Notices
This product is subject to the terms and conditions of a
software license agreement.
This guide is copyrighted © 2014 by Avid Technology Inc.,
(hereafter "Avid"), with all rights reserved. Under copyright
laws, this guide may not be duplicated in whole or in part
without the written consent of Avid.
Avid, Sibelius and Scorch are registered trademarks of
Avid Technology, Inc. in the USA, UK and other countries.
All other trademarks are acknowledged as the property of
their respective owners.
Product features, specifications, system requirements,
and availability are subject to change without notice.
Guide Part Number 9320-65261-03 REV A 02/14
reference.book Page 2 Monday, April 28, 2014 4:40 PM

3
Sommario 3
Introduzione 7
. Informazioni sul Manuale operativo . . . .8
. Lavorare con il nastro . . . . . . . . . . . . . . . .12
. Annulla e Ripeti . . . . . . . . . . . . . . . . . . . . .20
. Collegare dispositivi MIDI esterni . . . . . .21
1 Scheda File 23
1.1 Lavorare con i file . . . . . . . . . . . . . . . . .25
1.2 Condivisione e invio di file
tramite e-mail . . . . . . . . . . . . . . . . . . . . . . .29
1.3 Condivisione sul Web . . . . . . . . . . . . . .34
1.4 Iniziare un nuovo spartito . . . . . . . . . .40
1.5 Aprire file di versioni precedenti . . . . .42
1.6 Aprire file MIDI . . . . . . . . . . . . . . . . . . .45
1.7 Aprire file MusicXML . . . . . . . . . . . . . .50
1.8 PhotoScore Lite . . . . . . . . . . . . . . . . . . .54
1.9 AudioScore Lite . . . . . . . . . . . . . . . . . . .71
1.10 Divisione e unione delle partiture . . .78
1.11 Stampa . . . . . . . . . . . . . . . . . . . . . . . . .80
1.12 Esportazione di file audio . . . . . . . . . .88
1.13 Esportazione di file video . . . . . . . . . .90
1.14 Esportare le immagini . . . . . . . . . . . .94
1.15 Esportare i file MIDI . . . . . . . . . . . . .100
1.16 Esportare i file MusicXML . . . . . . . .102
1.17 Esportare a versioni precedenti . . . .103
1.18 Esportazione in Avid Scorch . . . . . .108
1.19 Esportare pagine web Scorch . . . . . .114
1.20 Esportare i file PDF . . . . . . . . . . . . . .119
1.21 Esportazione foglio manoscritto . . .120
1.22 Controllo classe . . . . . . . . . . . . . . . . .121
1.23 Creatore Quaderno di Lavoro . . . . .125
1.24 Aggiunta di quaderni di lavoro
personalizzati . . . . . . . . . . . . . . . . . . . . . . .132
1.25 Lavorare con i plug-in . . . . . . . . . . . .137
1.26 Preferenze . . . . . . . . . . . . . . . . . . . . . .140
1.27 Comandi rapidi da tastiera . . . . . . . .147
1.28 Impostazioni visive . . . . . . . . . . . . . .152
2 Scheda Home 157
2.1 Selezioni e passaggi . . . . . . . . . . . . . . .159
2.2 Acciaccature . . . . . . . . . . . . . . . . . . . . .166
2.3 Idee . . . . . . . . . . . . . . . . . . . . . . . . . . . .172
2.4 Strumenti . . . . . . . . . . . . . . . . . . . . . . .182
2.5 Righi . . . . . . . . . . . . . . . . . . . . . . . . . . .190
2.6 Modifica Strumenti . . . . . . . . . . . . . . 196
2.7 Misure e misure di pausa . . . . . . . . . . 208
2.8 Colore . . . . . . . . . . . . . . . . . . . . . . . . . . 212
2.9 Filtri e Trova . . . . . . . . . . . . . . . . . . . . 214
2.10 Occultamento di oggetti . . . . . . . . . . 221
2.11 Proprietà . . . . . . . . . . . . . . . . . . . . . . 223
2.12 Plug-in di elaborazione in massa
. . . 228
2.13 Altri plug-in . . . . . . . . . . . . . . . . . . . . 230
3 Scheda Inserimento note 235
3.1 Introduzioni all'inserimento
delle note . . . . . . . . . . . . . . . . . . . . . . . . . . 237
3.2 Tastierino numerico . . . . . . . . . . . . . . 238
3.3 Inserimento con il mouse . . . . . . . . . 241
3.4 Inserimento alfabetico e step-time
. . . 243
3.5 Finestra Tastiera . . . . . . . . . . . . . . . . . 251
3.6 Inserire una tablatura per chitarra
. . . 254
3.7 Finestra Tastiera chitarra . . . . . . . . . . 257
3.8 Notazione e tablatura per chitarra
. . . 259
3.9 Tablatura per liuto . . . . . . . . . . . . . . . 265
3.10 Terzine e altri gruppi irregolari . . . . 267
3.11 Trasposizione . . . . . . . . . . . . . . . . . . . 273
3.12 Opzioni d'inserimento note . . . . . . . 275
3.13 Dispositivi ingresso . . . . . . . . . . . . . 279
3.14 Flexi-time . . . . . . . . . . . . . . . . . . . . . . 287
3.15 Voci . . . . . . . . . . . . . . . . . . . . . . . . . . . 294
3.16 Arrange . . . . . . . . . . . . . . . . . . . . . . . 300
3.17 Modifica stili di arrangiamento . . . 310
3.18 Trasformazioni . . . . . . . . . . . . . . . . . 315
3.19 Plug-in Alterazioni . . . . . . . . . . . . . . 319
3.20 Plug-in Strumenti di composizione . . . 32
0
3.21 Plug-in Note e pause . . . . . . . . . . . . . 326
3.22 Plug-in Semplifica notazione . . . . . 331
3.23 Plug-in Gruppi irregolari . . . . . . . . . 334
3.24 HyperControl™ . . . . . . . . . . . . . . . . . 336
4 Scheda Notazioni 341
4.1 Chiavi . . . . . . . . . . . . . . . . . . . . . . . . . . 343
4.2 Indicazioni di tonalità . . . . . . . . . . . . 347
4.3 Tempi in chiave . . . . . . . . . . . . . . . . . . 351
4.4 Ritmo libero . . . . . . . . . . . . . . . . . . . . . 355
4.5 Stanghette . . . . . . . . . . . . . . . . . . . . . . 357
4.6 Linee . . . . . . . . . . . . . . . . . . . . . . . . . . . 362
4.7 Forcelle di dinamica . . . . . . . . . . . . . . 368
4.8 Legature di portamento . . . . . . . . . . . 370
Sommario
reference.book Page 3 Monday, April 28, 2014 4:40 PM

Sommario
4
4.9 Modifica linee . . . . . . . . . . . . . . . . . . . 378
4.10 Simboli . . . . . . . . . . . . . . . . . . . . . . . . 380
4.11 Modifica simboli. . . . . . . . . . . . . . . . 385
4.12 Teste di nota . . . . . . . . . . . . . . . . . . . 388
4.13 Percussioni . . . . . . . . . . . . . . . . . . . . 392
4.14 Modifica teste di nota. . . . . . . . . . . . 397
4.15 Gruppi dei tratti d'unione . . . . . . . . 399
4.16 Posizioni dei tratti d'unione . . . . . . 406
4.17 Pause con tratti d'unione
e stanghette . . . . . . . . . . . . . . . . . . . . . . . . 410
4.18 Importazione della grafica . . . . . . . 413
4.19 Parentesi quadre e graffe . . . . . . . . . 416
4.20 Alterazioni . . . . . . . . . . . . . . . . . . . . . 418
4.21 Arpeggi . . . . . . . . . . . . . . . . . . . . . . . 424
4.22 Articolazioni . . . . . . . . . . . . . . . . . . . 425
4.23 Abbellimenti . . . . . . . . . . . . . . . . . . . 431
4.24 Articolazioni jazz . . . . . . . . . . . . . . . 433
4.25 Battute di ripetizione . . . . . . . . . . . . 435
4.26 Gambi e linee aggiuntive . . . . . . . . . 438
4.27 Legature di valore . . . . . . . . . . . . . . . 440
4.28 Tremolo . . . . . . . . . . . . . . . . . . . . . . . 444
5 Scheda Testo 447
5.1 Lavorare con i testi . . . . . . . . . . . . . . . 449
5.2 Stili di testo comuni . . . . . . . . . . . . . . 457
5.3 Basso figurato e numeri romani . . . . 465
5.4 Nomi strumento . . . . . . . . . . . . . . . . . 468
5.5 Tipografia . . . . . . . . . . . . . . . . . . . . . . 473
5.6 Modifica stili di testo . . . . . . . . . . . . . 479
5.7 Versi . . . . . . . . . . . . . . . . . . . . . . . . . . . 487
5.8 Simboli accordo . . . . . . . . . . . . . . . . . 498
5.9 Modifica simboli accordo . . . . . . . . . 509
5.10 Plug-in simboli accordo . . . . . . . . . 519
5.11 Diagrammi di scala di chitarra . . . . 523
5.12 Richiami per la concertazione . . . . 526
5.13 Numeri battuta . . . . . . . . . . . . . . . . . 528
5.14 Numeri pagina . . . . . . . . . . . . . . . . . 535
5.15 Plug-in testo . . . . . . . . . . . . . . . . . . . 539
5.16 Jolly . . . . . . . . . . . . . . . . . . . . . . . . . . 549
5.17 Caratteri equivalenti . . . . . . . . . . . . 553
6 Scheda Riproduci 555
6.1 Lavorare con la riproduzione . . . . . . 557
6.2 Dispositivi Playback . . . . . . . . . . . . . . 559
6.3 Mixer . . . . . . . . . . . . . . . . . . . . . . . . . . 573
6.4 Live Tempo . . . . . . . . . . . . . . . . . . . . . 583
6.5 Live Playback . . . . . . . . . . . . . . . . . . . 591
6.6 Interpretazione della partitura . . . . . 597
6.7 Esecuzione . . . . . . . . . . . . . . . . . . . . . 604
6.8 Dizionario di riproduzione . . . . . . . . .611
6.9 Ripetizioni . . . . . . . . . . . . . . . . . . . . . .624
6.10 Video . . . . . . . . . . . . . . . . . . . . . . . . . .630
6.11 Timecode e hit point . . . . . . . . . . . . .635
6.12 Plug-in di riproduzione . . . . . . . . . .640
6.13 Sibelius 7 Sounds . . . . . . . . . . . . . . . .643
6.14 Nozioni di base MIDI . . . . . . . . . . . .646
6.15 Strumenti virtuali per principianti
. . .649
6.16 Lavorare con gli strumenti virtuali . . . 6
56
6.17 ReWire . . . . . . . . . . . . . . . . . . . . . . . .661
6.18 Messaggi MIDI . . . . . . . . . . . . . . . . . .664
6.19 SoundWorld . . . . . . . . . . . . . . . . . . . .672
7 Scheda Layout 675
7.1 Impostazioni documento . . . . . . . . . .677
7.2 Titolo e pagine vuote . . . . . . . . . . . . . .681
7.3 Spaziatura rigo . . . . . . . . . . . . . . . . . . .683
7.4 Evidenzia su righi . . . . . . . . . . . . . . . .688
7.5 Layout magnetico . . . . . . . . . . . . . . . .690
7.6 Interruzioni automatiche . . . . . . . . . .697
7.7 Interruzioni . . . . . . . . . . . . . . . . . . . . .701
7.8 Battute d'aspetto . . . . . . . . . . . . . . . . .707
7.9 Layout e formattazione . . . . . . . . . . . .711
7.10 Collegamento . . . . . . . . . . . . . . . . . . .715
8 Scheda Aspetto 719
8.1 Tipografia musicale . . . . . . . . . . . . . . .721
8.2 House Style . . . . . . . . . . . . . . . . . . . . . .726
8.3 Spaziatura rigo . . . . . . . . . . . . . . . . . . .730
8.4 Posizioni predefinite . . . . . . . . . . . . . .734
8.5 Ordine . . . . . . . . . . . . . . . . . . . . . . . . . .738
8.6 Font musicali . . . . . . . . . . . . . . . . . . . .740
9 Scheda Parti 745
9.1 Lavorare con le parti . . . . . . . . . . . . . .747
9.2 Modifica delle parti . . . . . . . . . . . . . . .751
9.3 Aspetto parte multipla . . . . . . . . . . . .756
9.4 Estrazione di parti . . . . . . . . . . . . . . . .761
10 Scheda Revisione 765
10.1 Commenti . . . . . . . . . . . . . . . . . . . . . .767
10.2 Evidenziatura . . . . . . . . . . . . . . . . . . .769
10.3 Versioni . . . . . . . . . . . . . . . . . . . . . . . .771
10.4 Plug-in di analisi . . . . . . . . . . . . . . . .779
10.5 Plug-in di prova lettura . . . . . . . . . . .781
11 Scheda Vista 789
11.1 Visualizzazione Documento . . . . . . .791
11.2 Timeline . . . . . . . . . . . . . . . . . . . . . . .795
11.3 Zoom . . . . . . . . . . . . . . . . . . . . . . . . . .799
reference.book Page 4 Monday, April 28, 2014 4:40 PM

5
11.4 Invisibili ecc. . . . . . . . . . . . . . . . . . . .800
11.5 Pannelli . . . . . . . . . . . . . . . . . . . . . . . .803
11.6 Opzioni Finestra . . . . . . . . . . . . . . . .804
Glossario 805
Comandi rapidi da tastiera 819
Indice analitico visivo 827
Indice analitico 837
reference.book Page 5 Monday, April 28, 2014 4:40 PM

Sommario
6
reference.book Page 6 Monday, April 28, 2014 4:40 PM

7
Introduzione
reference.book Page 7 Monday, April 28, 2014 4:40 PM

Introduzione
8
Informazioni sul Manuale operativo
Il presente Manuale operativo è una guida di riferimento completa per tutte le funzioni di Sibelius. Per
spiegazioni delle funzioni di base di Sibelius e per prendere confidenza con il programma, probabilmente
troverete più facile fare riferimento ai tutorial, che potete trovare in
File
Aiuto
all'interno del programma.
Il Manuale Operativo è disponibile sia nella versione su schermo che come libro stampato acquistabile
separatamente dal negozio online Avid, dal vostro distributore o da alcune librerie online (come
Amazon.com). I due formati del Manuale sono identici.
Capitoli e argomenti
Il Manuale Operativo è diviso in 11 capitoli, corrispondenti alle 11 schede nella parte superiore
della finestra di Sibelius, contenenti argomenti più dettagliati. Tutti questi argomenti sono elencati
nell'Indice, tuttavia l'Indice analitico può risultare più utile per reperire informazioni sulle
funzioni specifiche del programma. Consultare l'Indice analitico visivo se si è a conoscenza di
qualcosa che si sta cercando ma non si sa esattamente come viene chiamata. Il Glossario offre la
spiegazione di termini tecnici e musicali.
Manuale operativo su schermo
Per avviare il Manuale operativo su schermo, fate clic sul pulsante sulla destra della barra
delle
schede del nastro, sulla destra, sotto Aiuto nella scheda File, oppure utilizzate il
comando rapido da tastiera F1 o ?.
Si avvierà l'applicazione che il computer utilizza per visualizzare i file in formato PDF (normalmente,
Adobe Reader in Windows e Anteprima su Mac) e il Manuale operativo apparirà sullo schermo.
Per consultare il Manuale operativo sullo schermo, è possibile utilizzare i segnalibri e le funzioni
Modifica Trova integrate in Adobe Reader e Anteprima.
I segnalibri sono simili a un indice tenuto aperto accanto al documento in lettura e consentono di
spostarsi rapidamente su ciascun capitolo, argomento o sotto titolo del Manuale operativo. Per
visualizzare i segnalibri:
In Adobe Reader, selezionare Vista Pannelli di navigazione Segnalibri per visualizzare
sulla parte sinistra dello schermo un pannello simile a quello riportato di seguito.
In Anteprima su Mac, selezionare Vista Barra laterale Mostra barra laterale per visualizzare
sul lato destro della finestra un pannello simile a quello riportato di seguito.
reference.book Page 8 Monday, April 28, 2014 4:40 PM

Informazioni sul Manuale operativo
9
Per eseguire una ricerca all'interno del Manuale operativo, utilizzare la funzione Modifica Trova
o, in alternativa:
In Adobe Reader, digitare la stringa di ricerca nella casella Trova sulla barra degli strumenti,
illustrata in basso a sinistra e utilizzare i pulsanti Precedente e Successivo per spostarsi tra i
risultati ottenuti.
In Anteprima su Mac, digitare la stringa di ricerca nella casella Cerca del Cassetto, illustrato in
basso a destra e fare clic nell'elenco dei risultati per scorrerlo avanti e indietro.
Tipografia e riferimenti incrociati
I nomi di tasti del computer, menu e finestre di dialogo appariranno così.
I comandi di Sibelius si trovano principalmente sul nastro, una larga banda di pulsanti di comandi che
si trovano in cima allo schermo quando fate clic su una scheda come File o Home. Ogni scheda
indica un set di comandi specifico (Inserimento nota, Notazioni, Testo, Layout, ecc.); quando
fate clic su una scheda, il nastro cambia per mostrare i pulsanti che vi permettono di usare quei
comandi. Ogni scheda del nastro contiene un numero di gruppi di comandi.
Per descrivere rapidamente come accedere a uno specifico comando, questi tutorial usano ilseguente
formato: "selezionate Home Strumenti Aggiungi o rimuovi" significa "Fate clic sulla scheda
Home, cercate il gruppo Strumenti e fate clic sul pulsante Aggiungi o rimuovi."
Il nastro è spiegato maggiormente nel dettaglio nelle pagine seguenti, per cui se qualcosa non vi è
chiaro non vi preoccupate.
9.1 Lavorare con le parti significa "vedere l'argomento Lavorare con le parti all'inizio del
capito 9 del Manuale operativo".
reference.book Page 9 Monday, April 28, 2014 4:40 PM

Introduzione
10
Terminologia elementare
La maggior parte della terminologia informatica riportata di seguito dovrebbe risultare di facile
comprensione per quasi tutti, ma è stata comunque inclusa nel caso qualche termine non sia del
tutto familiare:
Alcuni tasti sono identificati in modo diverso su diversi tipi di tastiere, soprattutto su Mac.
All'interno di questa Guida utente sono state usate le seguenti convenzioni:
Simbolo Mac Nome Mac Equivalente Windows
Command Ctrl ("Control")
^CtrlNessuno
Maiusc Maiusc
Option Alt
Invio Invio (sulla tastiera principale)
Invio Invio (sul tastierino)
Tenete presente che il tasto chiamato Ctrl (o a volte Control, a seconda del modello della vostra
tastiera) su Mac non equivale al tasto Ctrl di Windows. I comandi rapidi per Mac contenenti Ctrl
sono molto rari in Sibelius, ma nel caso appaiano, presentano il simbolo ^ (come appare nei menu
ecc. su Mac) per evitare di confondere gli utenti Windows.
Sibelius è quasi identico sia su Windows che su Mac, ma laddove esistano differenze, sopratutto nei
comandi rapidida tastiera, la versione per Windows è mostrata per prima. Per ulteriori informazioni
sulle differenzetra i comandi rapidi da tastiera per Mac e Windows, consultare nel Manuale
Comandi rapidi da tastiera, che elenca tutti i comandi rapidi da tastiera disponibili.
"Premere Ctrl+A oA" significa mantenere premuto il tasto Ctrl (Windows) o (Mac) e premere A.
Sebbene A sia scritto in maiuscolo, non usate Maiusc a meno che non vi venga esplicitamente
richiesto. In maniera simile, per comandi rapidi standard come Ctrl+? o ? quando sia / che ?
sono associati allo stesso tasto, dovete digitare Ctrl+/ o / senza usare Maiusc.
Allo stesso modo, "Alt+clic o -clic" significa mantenere premuto il tasto Alt (Windows) o
(Mac) e fare clic con il mouse.
In Windows, fare clic su qualcosa significa muovere la freccia del mouse sopra l'oggetto e fare clic
con il pulsante sinistro del mouse. Un clic destro invece sta ad indicare l'azione di puntare un
oggetto con il mouse e quindi fare clic con il pulsante destro. Se utilizzate un MacBook o un altro
Mac portatile, come equivalente di un clic con il tasto destro, tenete premuto il tasto Ctrl e fate
clic con il trackpad.
Con trascinare qualcosa si intende l'azione di puntare un oggetto con il mouse, fare clic su di esso
e mantenere premuto il pulsante sinistro (o l'unico pulsante disponibile su Mac) mentre muovete
il mouse. Per terminare il trascinamento rilasciare il pulsante del mouse.
Una riquadro è una finestra contenente pulsanti. Alcuni riquadri sono suddivisi in varie pagine e
presentano schede nella parte superiore, o un box elenco, sul quale potrete fare clic per cambiare
pagina nel riquadro.
Il tastierino è il rettangolo di numeri e altri caratteri situato all'estrema destra della tastiera del
vostro computer. (I computer portatili (laptop) generalmente non dispongono di un tastierino
numerico dedicato – Comandi rapidi da tastiera per ulteriori informazioni.)
reference.book Page 10 Monday, April 28, 2014 4:40 PM

Informazioni sul Manuale operativo
11
"Invio" rappresenta il tasto più grande situato alla destra dei tasti delle lettere. Sebbene su alcune
tastiere sia indicato con "Enter" o con un simbolo speciale a forma di freccia, qui verrà sempre
chiamato Invio.
"Enter" rappresenta il tasto grande situato in basso a destra del tastierino. Su alcune tastiere non
è chiaramente identificato, ma rappresenta comunque Enter.
Troverete esempi di terminologia meno comune nel Glossario alla fine di questa guida.
reference.book Page 11 Monday, April 28, 2014 4:40 PM

Introduzione
12
Lavorare con il nastro
Il nastro è la larga banda di pulsanti di comando presente in cima a ogni finestra di Sibelius che
contiene tutte le funzioni del programma, organizzate a seconda delle operazioni. Oltre al nastro,
ogni finestra documento di Sibelius contiene anche altri utili comandi.
La finestra di Sibelius
L'immagine sotto mostra una tipica finestra di Sibelius, in modo che possiate vedere dove si trova
il nastro, nonché altri utili comandi in cima e in fondo alla finestra:
Ecco un rapido tour guidato della finestra di Sibelius, a partire dall'alto scendendo verso il basso:
Barra di accesso veloce (solo Windows): presenta tre importanti pulsanti: Salva, Annulla e Ripeti.
I pulsanti Annulla e Ripeti presentano anche dei menu allegati, che vi permettono di annullare o
ripetere fino a qualsiasi punto dall'apertura della partitura. (Su Mac, queste opzioni si trovano
rispettivamente nei menu File e Modifica.)
Barra del titolo: mostra il nome del file del documento e il nome della parte dinamica o della
versione correntemente visualizzata (se appropriato). Su Windows, vedrete un asterisco (*) dopo il
nome del file se la partitura presenta cambiamenti non salvati. (Su Mac invece vedrete un punto
nero all'interno del pulsante rosso di chiusura nell'angolo in alto a sinistra della finestra.)
Pulsanti finestra: la barra del titolo contiene una serie di pulsanti relativi alla finestra corrente. Su
Windows, questi pulsanti appaiono nell'angolo in alto a destra, mentre su Mac appaiono nell'angolo
in alto a sinistra.
Riduci è il primo dei tre pulsanti su Windows, e quello centrale dei tre su Mac. Fate clic su di esso
per far scomparire la finestra della partitura dallo schermo senza chiudere il file.
Il nastro
Le schede del
nastro Pulsante Aiuto
Aprire una
nuova scheda
Cambiare scheda
Barra di stato Controlli di zoomPulsanti visualizzazione
documento
Informazioni
Barra del titolo
Minimizza nastro
Pulsanti Finestra(in
alto a sinistra su Mac)
Schede dei
documenti
Barra degli strumenti Accesso
Rapido (solo su Windows) Casella Trova
reference.book Page 12 Monday, April 28, 2014 4:40 PM

Lavorare con il nastro
13
Ripristina in basso/Espandi
(chiamato
Zoom
su Mac) è il secondo dei tre pulsanti su Windows, e il
terzo dei tre pulsanti su Mac. Questo pulsante modifica le dimensioni della finestra documento.
Facendo clic su questo pulsante potete alternare tra le dimensioni massime o le dimensioni precedenti.
Chiudi
è il terzo dei tre pulsanti su Windows, e il primo su Mac. Come suggerisce il nome, facendo
clic su questo pulsante chiuderete la finestra corrente.
Casella Trova: scrivete una o più parole chiave in questa casella per vedere un elenco di comandi
suggeriti in tutte le schede del nastro; molto utile per trovare qualcosa se non vi ricordate esattamente
dove si trovi. Mano a mano che scrivete, Sibelius vi mostrerà un elenco di comandi corrispondenti:
usate
/
per selezionare quello che vi serve, quindi premete
Invio
per andarci. Sibelius evidenzierà
comodamente il comando per voi.
Riduci nastro: il nastro (descritto sotto) occupa una quantità ragionevole di spazio verticale. Se
volete vedere una quantità maggiore della vostra partitura quando ci lavorate, fate clic sul pulsanti
Riduci nastro. Così facendo, il nastro scomparirà, lasciando solo le schede del nastro in cima allo
schermo. Per far sì che il nastro compaia nuovamente, fate nuovamente clic sul pulsante per far
riapparire definitivamente il nastro, oppure fate clic su qualsiasi scheda vi serva per far riapparire il
nastro finché non avete effettuato la vostra scelta, a quel punto scomparirà nuovamente.
Aiuto: fate clic sul pulsante ? per aprire questo Manuale Operativo nella sua versione su schermo.
Potete ottenere ulteriore aiuto tramite la scheda File del nastro.
Il nastro: descritto più dettagliatamente sotto.
Schede documento
: potete aprire diverse visualizzazioni dello stesso documento (ad es. una partitura
completa e le singole parti di ogni strumento) all'interno di una singola finestra e passare da una
all'altra tramite queste schede. Quando iniziate una nuova partitura, apparirà solo una scheda
chiamata Partitura completa. Potete aprire le schede nuove utilizzando il tasto + sul lato destro
della barra delle schede, oppure tramite altre opzioni che cambiano la visualizzazione (ad es.
premendo W passerete tra dalla partitura completa alla parte dinamica corrispondente alla
selezione corrente).
Apri nuova scheda: questo pulsante + mostra un menu che vi permette di aprire una nuova scheda
contenente una nuova visualizzazione della partitura corrente, includendo le parti dinamiche e le
versioni salvate. Potete anche selezionare Nuova finestra, che apre la partitura corrente in una
nuova finestra. Non dovete fare per forza clic sul pulsante per aprire il menu: semplicemente fate
clic con il tasto destro in un qualsiasi punto della barra delle schede per fare la stessa cosa.
Passa tra le schede: se diverse schede sono aperte contemporaneamente, potreste non vedere
chiaramente tutti i nomi delle schede lungo la larghezza della barra delle schede. Fate clic su questo
pulsante per mostrare un menu che elenca tutte le schede aperte nella finestra corrente, permettendovi
di passare rapidamente a qualsiasi scheda.
Barra di stato
: la barra di stato attraversa la parte inferiore della finestra, fornendovi le informazioni
relative al documento corrente, contiene inoltre pulsanti utili per l'accesso rapido.
reference.book Page 13 Monday, April 28, 2014 4:40 PM

Introduzione
14
Informazioni: in alto a sinistra sulla barra di stato c'è una serie di informazioni importanti. Da
sinistra a destra, le informazioni mostrano: la pagina attuale il numero totale di pagine; il numero
totale delle misure; lo strumento sul quale si trova la selezione corrente, se presente; l'estensione
della selezione corrente, se presente; il timecode della selezione corrente; le altezze delle note
selezionate (oppure la prima nota o il primo accordo di un passaggio se avete selezionato un range
di musica); l'armonia dell'accordo composto da tutte le note selezionate all'inizio della selezione,
disposta su più righi se necessario, mostrata sotto forma di simbolo accordo, una descrizione
dell'operazione attuale (es. Modifica passaggio o Modifica testo); se la visualizzazione attuale
è ad altezza di concerto (di suono) o trasposta (scritta); se Layout Nascondi righi Evidenzia
righi è attivato; se il Layout Magnetico è attivato o disattivato per gli oggetti selezionati; il font e le
dimensioni degli oggetti testuali selezionati.
Controlli zoom: nella parte destra della barra di stato c'è un cursore dotato di pulsanti - e + a
entrambe le estremità che vi permetterà di cambiare il livello di zoom della visualizzazione
corrente in modo facile e veloce. A sinistra del cursore c'è l'indicazione del livello di zoom attuale,
indicato in percentuale.
Pulsanti Visualizzazione documento: a sinistra dei comandi dello zoom c'è un set di pulsanti che
vi permettono di passare velocemente tra diversi tipi di visualizzazione, ad esempio passando
dalla visualizzazione delle vostre partiture affiancate o in modalità Panorama. Questi pulsanti
sono presenti anche nella scheda Vista del nastro.
Le schede del nastro
Il nastro stesso è diviso in 11 schede. La prima scheda, File è diversa dalle altre schede: facendo
clic su di essa la partitura verrà nascosta e apparirà invece una nuova visualizzazione chiamata
Backstage, che contiene tutte le operazioni che potete fare con un file (invece che le operazioni che
potete fare su di un file, che sono contenute nelle altre 10 schede). Dalla scheda File potete creare,
aprire, salvare e chiudere i file, importarli ed esportarli in diversi formati, stampare la musica,
accedere a funzionalità didattiche speciali, ottenere aiuto dettagliato e molto altro. (Il primo capitolo
di questo libro è dedicato alle operazioni che potete effettuare dalla scheda File.)
Le altre 10 schede sono disposte indicativamente secondo l'ordine nel quale si eseguono normalmente
le operazioni quando si lavora a una partitura, per cui dall'inizio alla fine del progetto vi muoverete
attraverso le schede del nastro da sinistra a destra. (Allo stesso modo questo libro è suddiviso secondo
l'ordine delle schede.)
Queste 10 schede contengono i seguenti tipi di comandi:
Home: operazioni di impostazioni di base della partitura, come aggiungere o rimuovere strumenti
e battute, oltre a operazioni cruciali come quelle relative agli appunti e ai potenti filtri di Sibelius.
Inserimento note: relativi agli inserimenti alfabetico, step-time e Flexi-time più le operazioni di
modifica delle note, come il cambio delle voci, nonché strumenti di composizione come espandi/
riduci e le trasformazioni come inversioni e così via.
Notazioni: tutte le indicazioni fondamentali che non siano note, incluse chiavi, indicazioni di
tempo, stanghette speciali, linee, simboli, tipi di testa di nota, ecc.
Testo
: comandi per lo stile e le dimensioni del font, scelta dello stile testuale, versi, simboli accordo,
richiami per la concertazioni e opzioni per la numerazione di battute e pagine.
reference.book Page 14 Monday, April 28, 2014 4:40 PM

Lavorare con il nastro
15
Riproduci
: selezione della configurazione di riproduzione, mixer, comandi di trasporto (riproduzione),
Live Tempo, Live Playback, opzioni relative a come Sibelius deve interpretare la partitura durante la
riproduzione e funzioni per scrivere musica per video.
Layout: impostazione del documento, dimensioni della pagina e dei righi, spaziatura tra i righi,
nascondi righi, opzioni Layout magnetico e comandi per la formattazione.
Aspetto: opzioni che influiscono sull'aspetto visivo della vostra partitura, tra cui una scelta di house
style, spaziatura tra le note e nomi degli strumenti, e inoltre comandi per reimpostare l'aspetto, la
posizione e le altre proprietà degli oggetti della partitura.
Parti: opzioni relative alle parti strumentali.
Revisione: aggiunge e revisiona commenti nelle note adesiva, crea e gestisce diverse versioni
all'interno della vostra partitura, confronta revisioni e accede a diversi plug-in di verifica di lettura.
Vista: cambia il layout e le dimensioni della musica su schermo, mostra o nasconde vari segni
"invisibili" e altri segni utili che forniscono informazioni sulla partitura, mostra o nasconde
pannelli extra per operazioni avanzate e organizza o passa da una finestra documento aperta
all'altra.
Gruppi e comandi
Ogni scheda del nastro contiene un numero di gruppi di comandi. Il nome di ogni gruppo appare
sotto i nomi dei comandi individuali in grigio e i gruppi sono separati tra di loro da una linea verticale
.
L'immagine sopra mostra i gruppi Comuni, Linee e Simboli della scheda Notazioni.
Ogni gruppo contiene uno o più comandi di diversi tipi, tra cui, pulsanti, pulsanti che aprono menu,
pulsanti divisi (nei quali metà pulsante è un pulsante normale e l'altra metà apre un menu), caselle
di spunta, caselle combinate e gallerie, ovvero menu con funzioni speciali. Ci sono due tipi di gallerie:
Gallerie a tendina: possono essere dei normali menu che indicano il loro contenuto sotto forma di
testo, oppure possono indicare il contenuto graficamente. A differenza dei menu normali, le gallerie
normalmente elencano opzioni organizzate per categoria, che possono quindi essere filtrate (v. sotto).
Un esempio di galleria testuale è
Home
Seleziona
Filtri
. Tutti i pulsanti del gruppo
Notazioni
Comuni mostrati nell'immagine sopra utilizzando gallerie grafiche a tendina.
Gallerie del nastro: queste gallerie sono integrate direttamente nel nastro, permettendovi di vedere
i primi elementi della galleria senza aprirla. Le gallerie del nastro vi permettono di scorrere in
verticale la lista usando le frecce di scorrimento sulla destra o di aprire la galleria, che appare come
un menu a tendina. Notazioni Linee e Notazioni Simboli contengono entrambi gallerie
interne al nastro, mostrate nell'immagine sopra.
Molte gallerie di Sibelius contengono filtri categoria, che vi permettono di mostrare solo una cosa
alla volta in una galleria. I filtri categoria si trovano in cima a ogni galleria aperta; di default non è
attivo nessun filtro (e quindi il valore del filtro è Tutti), ma potete fare clic sul nome del filtro per
mostrare un menu che elenchi tutte le categorie. Selezionate una categoria e tutte le altre categorie
saranno escluse dal filtro.
reference.book Page 15 Monday, April 28, 2014 4:40 PM

Introduzione
16
A seconda della larghezza della finestra, il nastro farà del suo meglio per mostrare il maggior
numero di comandi possibili in tutti i gruppi della scheda corrente. Alcuni controlli potrebbero
essere impilati per risparmiare spazio, o addirittura è possibile omettere la loro descrizione testuale.
Se lo spazio è davvero ridotto, alcuni gruppi potrebbero venire concentrati, il che significa che invece
di mostrare tutti i comandi direttamente sul nastro, tutti i comandi sono concentrati in un singolo
pulsante che mostra tutti i contenuti del gruppo sotto il nastro quando si fa clic, in questo modo:
Nell'immagine sopra, diversi gruppi della scheda Layout sono concentrati, e il gruppo Spaziatura
rigo è stato aperto facendo clic sul pulsante che rappresenta il gruppo concentrato.
Sibelius ha così tanti comandi che per essere sicuri che ogni gruppo di ogni scheda non venga
concentrato, la risoluzione del vostro schermo dovrebbe essere di almeno 1920 pixel in larghezza!
Accesso da tastiera
Il nastro include diverse funzionalità che vi faranno risparmiare tempo e vi aiuteranno ad imparare e
a prendere confidenza velocemente con il programma, in primo luogo la capacità di accedere a ogni
comando tramite la tastiera utilizzando i comandi rapidi. I comandi rapidi sono scorciatoie speciali
che vi portano direttamente al comando, indipendentemente dalla scheda del nastro su cui si trovi.
Per mostrare i comandi rapidi, premete Alt (Windows) o Ctrl (Mac): non dovete tenere premuto il
tasto. Un piccolo riquadro si sovrapporrà al nome di ogni scheda:
Per accedere a una scheda, premete la scorciatoia da tastiera indicata per quella scheda. Per
esempio, premete L per passare alla scheda Layout:
Ora premete la scorciatoia da tastiera indicata (di solito due lettere) per il comando che volete utilizzare.
Dopo aver portato in primo piano il nastro premendo
Alt
(Windows)
o
Ctrl
(Mac), potete anche navigare
tra le schede e i comandi di ogni scheda utilizzando i tasti freccia o Tab e Maiusc-Tab, quindi
utilizzando Spazio, Invio o Enter per attivare il pulsante o qualsiasi altro comando correntemente
selezionato.
reference.book Page 16 Monday, April 28, 2014 4:40 PM

Lavorare con il nastro
17
Consigli su schermo
Ogni comando sul nastro ha anche una descrizione testuale
estesa, che appare se ci passate sopra con il mouse per un
momento. Queste descrizioni si chiamano
consigli su schermo
,
e forniscono utili informazioni aggiuntive per ogni comando.
Sulla destra potete vedere il consiglio su schermo per Home
Appunti Seleziona immagine. Notate che un comando
rapido da tastiera appare tra parentesi dopo il nome del
comando. A differenza delle scorciatoie che possono essere
utilizzate solo in sequenza dopo aver premuto Alt (Windows)
o Ctrl (Mac), questo tipo di comando rapido può essere usato
ovunque, e inoltre potete personalizzarli se volete.
Aprire i riquadri relativi
Alcuni gruppi del nastro hanno un piccolo pulsante aggiuntivo
nell'angolo in basso a destra chiamato pulsante di avvio del
riquadro che, la cosa vi stupirà, apre un riquadro contenente
ulteriori opzioni relative ai comandi di quel gruppo.
Nell'immagine sopra, il puntatore del mouse è sopra il pulsante di avvio del riquadro in Layout
Impostazioni documento, che apre il riquadro Impostazioni documento, nel quale potete
modificare le dimensioni della pagina, l'orientamento e i margini con ulteriori opzioni rispetto a
quelle del nastro.
Interfaccia a documento singolo
Sibelius utilizza un'interfaccia a documento singolo. Questo significa che ogni partitura si apre in
una propria finestra assieme al nastro e a tutti gli strumenti necessari per lavorare sulla partitura.
Per impostazione predefinita, le nuove parti o versioni vengono aperte all'interno della stessa finestra
in nuove schede, che è possibile riordinare tramite trascinamento o aprire in una nuova finestra
spostandole all'esterno della cornice.
Per chiudere una partitura, chiudere l'intera finestra facendo clic sull'icona di chiusura nell'angolo
in alto a destra (Windows) o in alto a sinistra (Mac). Per impostazione predefinita, quando si
chiude la finestra dell'ultimo documento, viene visualizzata nuovamente la finestra di Avvio
rapido, che consente di aprire una partitura recente o di crearne una nuova. Questo impedisce
anche la chiusura di Sibelius in ambiente Windows, perché se non ci sono finestre aperte l'applicazione
s
i chiude.
reference.book Page 17 Monday, April 28, 2014 4:40 PM

Introduzione
18
Se non si desidera che venga visualizzato l'Avvio rapido dopo aver chiuso l'ultima partitura, è possibile
chiudere quest'ultima facendo clic sull'icona di chiusura collocata sulla scheda dell'ultimo documento.
In questo modo la partitura verrà chiusa, mentre la finestra resterà aperta.
Dopo aver chiuso l'ultima scheda nell'ultima finestra, tutti i controlli sul nastro vengono disabilitati,
ma è possibile fare clic sulla scheda File, che per impostazione predefinita si apre sulla pagina
Recenti, che consente di aprire una partitura recente, o fare clic su Apri per aprire un'altra partitura
esistente o su Nuovo per aprirne una nuova.
In questo modo è possibile disattivare l'opzione
Mostra nuovamente Avvio rapido dopo aver chiuso
l'ultima partitura
(nella finestra stessa di Avvio rapido o nella pagina
Altro
in
File
Preferenze
),
ma
occorre considerare che dopo aver chiuso la finestra del documento vuoto, rimasta aperta in
seguito alla chiusura dell'ultima scheda nell'ultima partitura, se si utilizza un sistema Windows,
Sibelius si chiude.
In Mac, le applicazioni possono restare in esecuzione anche senza finestre aperte: Sibelius rimane
quindi aperto fino a che non viene chiuso esplicitamente. Se si fa clic sull'icona di Sibelius nel Dock
quando Sibelius è in esecuzione senza finestre aperte, la finestra di Avvio rapido si apre
automaticamente per consentire all'utente di avviare velocemente una nuova operazione.
Salvare il vostro ambiente di lavoro
Sibelius memorizza automaticamente la disposizione di finestre e schede mentre lavorate alla
partitura, in modo che possiate ripristinarle all'apertura successiva. Quando riaprite una partitura
alla quale avete lavorato precedentemente, Sibelius:
Aprirà la finestra del documento con le stesse dimensioni e posizione che avete usato l'ultima volta
che l'avete chiusa
Aprirà tutte le schede che erano aperte l'ultima volta che l'avete chiusa e porterà in primo piano
l'ultima scheda che avete utilizzato
Imposterà lo stesso livello di zoom e lo stesso tipo di visualizzazione utilizzati l'ultima volta che
l'avete chiusa
Ripristinerà le impostazioni della scheda Vista del nastro secondo i quali gli elementi "invisibili"
(elementi utili mostrati su schermo ma normalmente non stampati) dovrebbero apparire
Aprirà i pannelli (come Mixer, Idee ecc.) che erano aperti l'ultima volta che l'avete chiusa
Ovviamente potete dire a Sibelius quale delle seguente cose volete che faccia per voi, tramite le
pagine Visualizza e File di File Preferenze – 1.28 Impostazioni visive.
Chiude la finestra
Chiude la scheda
reference.book Page 18 Monday, April 28, 2014 4:40 PM

Lavorare con il nastro
19
Note per chi usufruisce di un aggiornamento
Se avete effettuato aggiornamento da Sibelius 6 o precedenti, potreste sentirvi un po' disorientati
dal momento che nella nuova versione di Sibelius i vecchi menu e la barra delle applicazioni sono
stati sostituiti dal nastro. Ma non preoccupatevi: vi abituerete in fretta, e molto presto vi sembrerà
tutto più chiaro di prima. La casella Trova sul nastro nell'angolo in alto a destra del nastro è uno
strumento fondamentale per cercare le funzionalità che al momento non trovate.
A grandi linee, ecco una panoramica per aiutarvi a trovare le cose sul nastro rispetto ai menu utilizzati
nelle versioni precedenti di Sibelius:
Gli oggetti del menu File ora si trovano nella scheda File.
Gli oggetti del menu
Modifica
sono suddivisi tra la barra di accesso veloce (per annullare e ripetere),
la scheda
Home
(per selezionare, filtrare, colorare e navigare) e la scheda
Aspetto
(per le impostazioni
Layout magnetico e Ordina impostazioni). Potete comunque accedere a una versione ridotta del menu
Modifica
facendo clic con il tasto destro su una selezione della partitura, come nelle versioni
precedenti di Sibelius.
Gli oggetti del menu Vista ora si trovano nella scheda Vista.
Gli oggetti del menu Note sono divisi tra la scheda Aspetto (per ripristinare i gruppi e le posizioni
dei tratti d'unione, i gambi e la diteggiatura delle tablature) e la scheda Inserimento note (per
tutto il resto).
Gli oggetti del menu
Crea
sono suddivisi tra la scheda
Notazioni
e la scheda
Tes to
. Potete comunque
accedere al menu
Crea
facendo clic con il tasto destro sulla finestra della partitura senza selezionare
nulla, come nelle versioni precedenti di Sibelius.
Gli oggetti del menu Riproduci si trovano nella scheda Riproduci.
Gli oggetti del menu Layout si trovano nella scheda Layout, con l'eccezione di Ripristina aspetto
e di Ripristina posizione, che si trovano nella scheda Aspetto.
Gli oggetti del menu House Style si trovano in diverse schede: i vari riquadri Modifica... ora
appaiono facendo clic sulla freccia di avvio riquadro nel relativo gruppo del nastro (es.
Modifica teste
di nota
si apre facendo clic sulla freccia di avvio riquadro nel gruppo
Notazioni
Test e di not a
); le
altre funzioni (tra cui
Regole tipografia
e importa/esporta house style) sono nella scheda
Aspetto
.
Plug-in: i plug-in più utili appaiono individualmente sul nastro di fianco alle relative funzioni del
programma. Diverse schede hanno inoltre delle gallerie
Plug-in
dedicate, ad esempio la scheda
Testo
presenta una galleria di tutti i plug-in che hanno a che fare con il testo e i simboli accordo. Inoltre, tutte
le cartelle personalizzate di plug-in che avete aggiunto appariranno nella galleria Home Plug-in.
Gli oggetti del menu Finestra ora si trovano nella scheda Finestra.
Gli oggetti del menu Aiuto si trovano nella scheda File nel pannello Aiuto.
Nei limiti del possibile i comandi rapidi da tastiera sono rimasti gli stessi delle precedenti versioni di
Sibelius, per cui gli utenti più esperti che hanno memorizzato molti comandi rapidi si troveranno a
loro agio
.
reference.book Page 19 Monday, April 28, 2014 4:40 PM

Introduzione
20
Annulla e Ripeti
Due delle funzionalità più importanti di Sibelius sono Annulla e Ripeti, che vi permettono di spostarvi
avanti e indietro tra le modifiche effettuate da quando avete aperto la partitura sulla quale state
lavorando. L'accesso ad Annulla e Ripeti, stranamente, avviene in maniera diversa tra le versioni
Windows e Mac di Sibelius.
Utenti Windows
Su Windows, Annulla e Ripeti si trovano nella Barra di accesso veloce,
che appare nell'angolo in alto a destra di ogni finestra documento di
Sibelius, come mostrato sulla destra.
Per annullare l'ultima operazione effettuata, fate clic sulla freccia che
indica a sinistra, oppure usate il comando rapido Ctrl+Z. Potete fare
clic sulla parte del menu del pulsante per vedere il menu cronologia
delle operazioni annullate: fate clic su un elemento del menu per
annullare direttamente fino a quel punto.
Per ripetere un'operazione che non volevate annullare, fate clic sulla
freccia che indica a destra,
oppure usate il comando rapido
Ctrl
+
Y
. Come
per Annulla, potete fare clic sulla parte del menu del
pulsante per vedere
il menu cronologia delle operazioni ripetute. L'ultima operazione ripetuta è in cima
all'elenco, quindi fate clic sull'elemento più in alto per ripetere un passo, sul secondo elemento
per
ripetere due passi e sull'elemento più in basso per ripetere tutto quello che avete annullato e
tornare al punto di partenza. (Se capite cosa intendo.)
Utenti Mac
Su Mac, Annulla e Ripeti si trovano nel menu Modifica. Selezionate Modifica Annulla, oppure
usate il comando rapido Z per annullare l'ultima operazione effettuata. Il menu Modifica mostra
qual è stata l'ultima cosa che avete fatto, nel caso abbiate davvero poca memoria. (Ovviamente vi
dice l'ultima cosa che avete fatto in Sibelius, ovviamente non troverete Annulla starnuto, per quanto
potrebbe essere divertente.)
Modifica
Cronologia annulla
(comando rapido
Ctrl
+
Maiusc
+
Z
o
Z
) elenca tutte le operazioni
che avete effettuato di recente e vi lascia tornare indietro a un determinato punto precedente. L'ultima
operazione ripetuta è in cima all'elenco, quindi fate clic sull'elemento più in alto per annullare un
passo, sul secondo elemento per annullare due passi e sull'elemento più in basso per annullare fino
al punto più indietro possibile.
Per ripetere un'operazione che non volevate annullare, selezionate Modifica Ripeti, oppure usate
il comando rapido Y. Di nuovo, il comando Modifica vi dice cosa avete appena ripetuto.
Modifica Cronologia ripetizioni (comando rapido Ctrl+Maiusc+Y o Y) è come Cronologia
annulla, ma elenca tutte le cose che potete ripetere dopo che ne avete annullate molte.
Livello multiplo
Per impostare fino a che punto potete annullare, selezionate la pagina Altro di File Preferenze e
trascinate il cursore. Potete annullare fino a 20.000 operazioni, cosicché se impostate il livello di
Annulla di dimensioni sufficientemente grandi potete annullare fino al punto in cui avete iniziato
a scrivere la partitura corrente.
Se lo impostate di dimensioni ancora più grandi, potete addirittura annullare fino a prima del punto
in cui avete acquistato Sibelius.
reference.book Page 20 Monday, April 28, 2014 4:40 PM
/