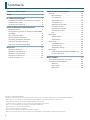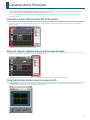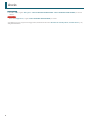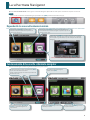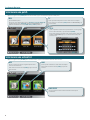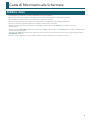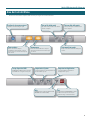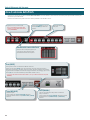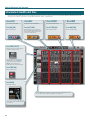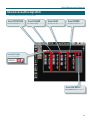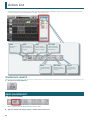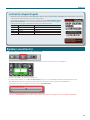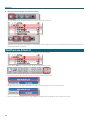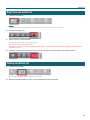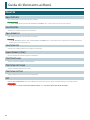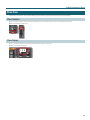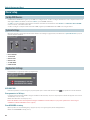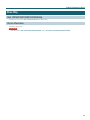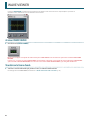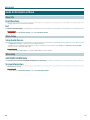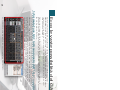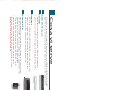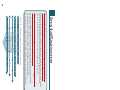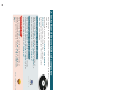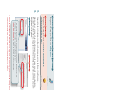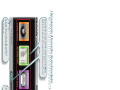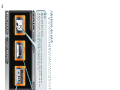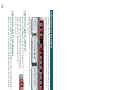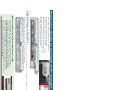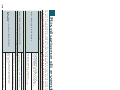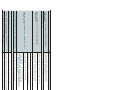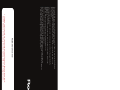Manuale dell’Utente
& Guida all’Installazione

2
Sommario
Caratteristiche Principali . . . . . . . . . . . . . . . . . . . . 3
Avvio . . . . . . . . . . . . . . . . . . . . . . . . . . . . . . . . . . . . . . 4
La schermata Navigator . . . . . . . . . . . . . . . . . . . . . 5
Funzionamento di base nella schermata navigator . . 5
Selezionare una patch . . . . . . . . . . . . . . . . . . . . . . . . . . . . . . 6
Selezionare una action list . . . . . . . . . . . . . . . . . . . . . . . . . . 6
Guida di Riferimento alle Schermate . . . . . . . . . 7
Modicare i Valori . . . . . . . . . . . . . . . . . . . . . . . . . . . . . . . . . . 7
Uno sguardo in generale alla schermata GAIA SOUND
DESIGNER . . . . . . . . . . . . . . . . . . . . . . . . . . . . . . . . . . . . . . . . . . 8
Area dei tasti del Menu . . . . . . . . . . . . . . . . . . . . . . . . . . . . . 9
Area di selezione della Patch . . . . . . . . . . . . . . . . . . . . . . . 10
Area delle impostazioni della Patch . . . . . . . . . . . . . . . . 11
Schermata di modica del Tone . . . . . . . . . . . . . . . . . . . . 12
Schermata di modica degli eetti . . . . . . . . . . . . . . . . . 13
Action List . . . . . . . . . . . . . . . . . . . . . . . . . . . . . . . . 14
Aprire una Action List. . . . . . . . . . . . . . . . . . . . . . . . . . . . . . 14
Riprodurre una Action List . . . . . . . . . . . . . . . . . . . . . . . . . 15
Modicare una Action List . . . . . . . . . . . . . . . . . . . . . . . . . 16
Registrare una Action List . . . . . . . . . . . . . . . . . . . . . . . . . . 17
Salvare una Action List . . . . . . . . . . . . . . . . . . . . . . . . . . . . 17
Guida di riferimento ai Menù . . . . . . . . . . . . . . . 18
Menu File . . . . . . . . . . . . . . . . . . . . . . . . . . . . . . . . . . . . . . . . . 18
Open Patch File . . . . . . . . . . . . . . . . . . . . . . . . . . . . . . . 18
Save Patch File . . . . . . . . . . . . . . . . . . . . . . . . . . . . . . . . 18
Open Action List . . . . . . . . . . . . . . . . . . . . . . . . . . . . . . 18
Save Action List . . . . . . . . . . . . . . . . . . . . . . . . . . . . . . . 18
Export Action List (Text). . . . . . . . . . . . . . . . . . . . . . . 18
Print Patch Screen . . . . . . . . . . . . . . . . . . . . . . . . . . . . 18
Print Action List Screen . . . . . . . . . . . . . . . . . . . . . . . 18
Print Action List Text . . . . . . . . . . . . . . . . . . . . . . . . . . 18
Exit. . . . . . . . . . . . . . . . . . . . . . . . . . . . . . . . . . . . . . . . . . . 18
Menu View . . . . . . . . . . . . . . . . . . . . . . . . . . . . . . . . . . . . . . . . 19
Show Numbers . . . . . . . . . . . . . . . . . . . . . . . . . . . . . . . 19
Show Popups . . . . . . . . . . . . . . . . . . . . . . . . . . . . . . . . . 19
Menu Setup . . . . . . . . . . . . . . . . . . . . . . . . . . . . . . . . . . . . . . . 20
Set Up MIDI Devices . . . . . . . . . . . . . . . . . . . . . . . . . . 20
System Settings . . . . . . . . . . . . . . . . . . . . . . . . . . . . . . 20
Application Settings . . . . . . . . . . . . . . . . . . . . . . . . . . 20
Menu Help . . . . . . . . . . . . . . . . . . . . . . . . . . . . . . . . . . . . . . . . 21
GAIA SYNTHESIZER SOUND DESIGNER Help . . . 21
Version Information . . . . . . . . . . . . . . . . . . . . . . . . . . 21
WAVE VIEWER . . . . . . . . . . . . . . . . . . . . . . . . . . . . . 22
Guida di riferimento delle schermate . . . . . . . . . . . . . . . 23
Guida di riferimento ai Menù . . . . . . . . . . . . . . . . . . . . . . 24
Menu File . . . . . . . . . . . . . . . . . . . . . . . . . . . . . . . . . . . . 24
Menu Setup . . . . . . . . . . . . . . . . . . . . . . . . . . . . . . . . . . 24
Menu Help . . . . . . . . . . . . . . . . . . . . . . . . . . . . . . . . . . . 24
Copyright © 2011 ROLAND CORPORATION
Tutti i diritti riservati. Nessuna parte di questa pubblicazione può essere riprodotta in alcuna forma senza il permesso scritto della ROLAND CORPORATION.
• Roland e GAIA sono marchi di fabbrica o marchi di fabbrica registrati della Roland Corporation negli Stati Uniti e/o in altre nazioni.
• Microsoft, Windows e Windows Vista sono marchi registrati dalla Microsoft Corporation.
• Le schermate in questo documento sono usate secondo le linee guida della Microsoft Corporation.
• Windows® è conosciuto ucialmente come “sistema operativo Microsoft® Windows®.”
• Apple e Macintosh sono marchi registrati dalla Apple Inc.
• Mac OS è un marchio di fabbrica della Apple Inc.
• ASIO è un marchio di fabbrica della Steinberg Media Technologies Gmbh.
• Tutti i nomi dei prodotti menzionati in questo documento sono marchi di fabbrica o marchi di fabbrica registrati dei rispettivi proprietari.

3
Il GAIA SYNTHESIZER SOUND DESIGNER (GAIA SOUND DESIGNER in questo manuale) vi permette di usare il computer per controllare e riprodurre i
processi di creazione del suono del Roland SH-01 (che d’ora in avanti chiameremo SH-01).
Nel corso di questo libretto, i principianti potranno padroneggiare il processo di creazione del suono, e gli utenti esperti apprenderanno alcune
tecniche più sosticate.
Schermata Tone Edit: tutti i parametri dell’ SH-01 insieme
La schermata Tone Edit vi mostra insieme tutti i parametri dei tre tone dell’SH-01, disposti come sul pannello reale. Quando muovete una manopola
sull’SH-01, vedete la manopola corrispondente muoversi nello schermo. Muovendo una manopola nella schermata, il parametro corrispondente
dell’SH-01 cambia.
Il CD-ROM contiene patch (suoni) create da vari artisti.
Action List: registra e riproduce il processo di creazione del suono
La Action List può registrare e riprodurre il processo di creazione del suono.
Il CD-ROM contiene delle action list. Caricandole e riproducendole, potete imparare il processo di creazione dei suoni.
Il display della forma d’onda vi mostra il suono del synth
Il “WAVE VIEWER” incorporato vi permette di vedere la forma d’onda dell’SH-01 sullo schermo del vostro computer. Questo è un modo utile per
comprendere come i cambiamenti nel suono inuenzano la forma d’onda.
Caratteristiche Principali

4
Utenti Windows
Dal menù “Start”, scegliete “All Programs”–“GAIA SYNTHESIZER SOUND DESIGNER”–“GAIA SYNTHESIZER SOUND DESIGNER” per avviare il
software.
Utenti Mac OS
Nella cartella “Applications”, scegliete “GAIA SYNTHESIZER SOUND DESIGNER” per avviarlo.
Se il software non si avvia, o se appare un messaggio di errore, fate riferimento alla sezione “Risoluzione di eventuali problemi”, “Problemi all’avvio” (p. 15)
della guida all’installazione.
Avvio

5
La schermata Navigator
Quando il GAIA SOUND DESIGNER si avvia, appare la schermata Navigator. Questa ore un modo pratico di selezionare le patch o le action list.
MEMO
Potete anche accedere alla schermata Navigator premendo il tasto [NAVI] nell’area dei tasti del menù (p. 9).
Riguardo alle tre icone nella schermata iniziale
Selezionate il tasto [PATCH] per accedere ad una
schermata in cui potete selezionare una patch da cui
creare il vostro suono (p. 6).
Selezionate il tasto [ACTION] per accedere ad una schermata in cui
potete selezionare una action list che registra e riproduce il processo di
creazione del suono (p. 6).
Selezionate il tasto [PRINT] per accedere ad una schermata che spiega la
funzione Print, che stampa ogni schermata. Questa mostra la posizione
del tasto print in ogni schermata (non potete stampare nella schermata
Navigator).
* Stampate usando una stampante disponibile in commercio.
Funzionamento di base nella schermata navigator
Nella schermata Navigator, iniziate scegliendo una delle icone poste al centro.
Per chiudere la schermata Navigator,
premete il tasto [EXIT].
Se deselezionate l’opzione [Show this at
Startup], la schermata Navigation non
appare all’avvio.
Premete il tasto [PREVIOUS] per tornare alla
schermata precedente.
Premete il tasto [TOP MENU] per tornare
alla prima schermata.
Cliccate una delle icone al centro, e premete il tasto [NEXT]
per procedere alla schermata successiva.
Oppure, eseguite un doppio clic su un’icona per andare alla
schermata successiva.

6
La schermata Navigator
Selezionare una patch
Quando scegliete il tasto [PATCH] dalla schermata iniziale, appare la schermata di selezione delle patch.
NEW
Questo inizializza la patch.
Questo ha lo stesso risultato dell’operazione “Inizializzare una Patch (INITIALIZE)”
eseguita premendo il tasto [INITIALIZE] del GAIA SOUND DESIGNER (p. 10), o
premendo simultaneamente i tasti [CANCEL/SHIFT] e [WRITE] dell’SH-01.
PC
Questo apre un le della patch che è stato salvato sul vostro computer.
Potete anche usare il tasto PATCH [OPEN] del GAIA SOUND DESIGNER (p. 14)
per aprire un le.
SH-01
Questo vi permette di selezionare una patch dall’SH-01. Cliccate il gruppo,
banco e numero desiderato, e poi cliccate il tasto [FINISH].
Potete anche selezionare una patch usando i tasti di selezione delle patch
del GAIA SOUND DESIGNER (p. 10) o con i tasti di selezione delle patch
dell’SH-01 stesso.
Selezionare una action list
Quando scegliete il tasto [ACTION] dalla schermata iniziale, appare la schermata di selezione delle action list.
NEW
Questo crea una nuova action list. Sceglietelo quando volete
creare una action list da zero.
Potete anche usare il tasto action list [NEW] (p. 14) per creare una
nuova action list.
LOAD
Questo apre una action list che è stata salvata sul computer.
Potete anche usare il tasto action list [OPEN] per aprire una
action list.
LOAD RECENT
Questo seleziona una action list da una lista delle action list aperte
recentemente.

7
Guida di Riferimento alle Schermate
Modicare i Valori
* Per i dettagli su ogni parametro e i suoi valori, fate riferimento al manuale dell’SH-01.
• Quando agite su un cursore, manopola, o tasto sull’SH-01 stesso, cambia anche l’indicazione corrispondente nello schermo.
• Potete modicare i valori trascinando i cursori sullo schermo o le manopole con il mouse.
• Potete cliccare per selezionare il valore numerico che volete modicare, e poi immettere il valore desiderato dalla tastiera.
• Potete usare i tasti freccia su/giù del computer per incrementare o ridurre il valore a passi di uno.
• Cliccando su più parametri mentre tenete premuto il tasto [Ctrl] del computer (Mac: tasto [Command]), potete modicare i loro valori
simultaneamente.
• Cliccando su più tasti TONE [SELECT] mentre tenete premuto il tasto [Ctrl] del computer (Mac: tasto [Command]), potete modicare simultaneamente
i valori del parametro di più tone.
• Premendo il tasto [Shift] del computer potete cambiare i parametri che appaiono nello schermo. (L’operazione è la stessa di quando premete il tasto
[CANCEL/SHIFT] dell’SH-01.)
• Se la patch è stata modicata, un “*” viene visualizzato sulla destra del titolo della nestra sino a quando non la salvate.

8
Guida di Riferimento alle Schermate
Uno sguardo in generale alla schermata GAIA SOUND DESIGNER
La schermata del GAIA SOUND DESIGNER può essere genericamente divisa nelle seguenti sezioni.
Area di selezione della
Patch (p. 10)
Area dei tasti del Menu
Area delle impostazioni della Patch
Action list (p. 14)
Schermata di modica del Tone (p. 12)
Visualizzare o nascondere ogni sezione
Potete usare i tasti nella parte superiore dello schermo per visualizzare ogni sezione.
Linguetta [TONES EDIT]
Apre la schermata di modica del
tone (p. 12).
Tasto [WAVE VIEWER]
Avvia il wave viewer (p. 22).
Linguetta [EFFECTS EDIT]
Apre la schermata di modica degli
eetti (p. 13).
Tasto [ACTION LIST]
Mostra la action list (p. 14).
* Il tasto [WAVE VIEWER] non appare se il riquadro di selezione dell’opzione “WAVE VIEWER” è stato deselezionato quando avete installato il GAIA
SOUND DESIGNER.
In questo caso, se volete poter avviare il WAVE VIEWER, dovete installarlo selezionando solo il riquadro di selezione dell’opzione “WAVE VIEWER”
quando installate il GAIA SOUND DESIGNER come descritto in “4: Installare il GAIA SOUND DESIGNER” (p. 6) nella guida di istallazione.

9
Guida di Riferimento alle Schermate
Area dei tasti del Menu
Potete usare i tasti nell’area superiore dello schermo per eseguire vari comandi dei menù.
Visualizza la schermata navigator
Visualizza la schermata Navigator (p. 5).
Apri un le della patch
Apre un le della patch che è stato salvato
sul vostro computer.
Set up dispositivi MIDI
Per MIDI INPUT e MIDI OUTPUT, scegliete le
porte MIDI a cui è collegato l’SH-01 (p. 20).
Impostazioni System
Qui potete impostare i seguenti parametri di
sistema dell’SH-01 (p. 20).
Impostazioni Application
Qui potete eettuare impostazioni
dell’applicazione (p. 20).
Show numbers
Mostra o nasconde il campo di
visualizzazione di un parametro collocato
sopra un cursore (o sotto ad una manopola)
nello schermo.
Help
Visualizza questo documento (GAIA SOUND
DESIGNER Owner’s Manual PDF).
Show popups
Mostra o nasconde la nestra a comparsa
che appare quando muovete una manopola
o un cursore.
Exit
Chiude il GAIA SOUND DESIGNER. Se stavate
modicando una patch o action list, un
riquadro di dialogo vi chiede di salvarla.
Schermata Print patch
Stampa la schermata di modica della patch
corrente.
Salva un le della patch
Salva la patch aperta correntemente sul
vostro computer.

10
Guida di Riferimento alle Schermate
Area di selezione della Patch
Il metodo per selezionare una patch nel GAIA SOUND DESIGNER è lo stesso dell’SH-01 stesso. Cliccate i tasti nella parte superiore dello schermo per
selezionare la patch desiderata.
Potete anche selezionare le patch nello stesso modo premendo i tasti sull’SH-01 stesso.
Scegliete preset, user, o memoria USB.
* Se non è inserita alcuna memoria USB
nell’SH-01, non è possibile selezionare il
tasto [USB MEMORY].
Indicazione del numero della Patch
Il bank e il numero della patch appaiono qui.
Se cliccate qui, appare una lista di patch,
permettendovi di selezionare una patch.
Cliccate il tasto [BANK] e poi cliccate
un tasto [NUMBER] per selezionare
un banco.
Selezionate il numero
della patch.
Tasto [WRITE]
Salva la patch che state correntemente modicando nell’SH-01.
Quando cliccate il tasto [WRITE], appare una schermata in cui potete selezionare la patch di
destinazione del salvataggio. Per salvare nell’SH-01 la patch che state modicando correntemente,
scegliete il numero della patch che desiderate divenga la destinazione del salvataggio, puoi cliccate
il tasto [OK] (non è necessario eettuare l’operazione Write sull’SH-01 stesso).
* Se non è inserita alcuna memoria USB nell’SH-01, non è possibile selezionare il tasto [USB
MEMORY].
Tasto [MANUAL]
Imposta i valori della patch sulle posizioni correnti delle
manopole dell’SH-01.
Questo equivale alla “funzione MANUAL” eettuata premendo
simultaneamente i tasti [PRESET PATCH] e [USER PATCH]
dell’SH-01.
Tasto [INITIALIZE]
Inizializza la patch.
Questo equivale alla “funzione INITIALIZE” eettuata
premendo simultaneamente i tasti [CANCEL/SHIFT] e [WRITE]
dell’SH-01.

11
Guida di Riferimento alle Schermate
Area delle impostazioni della Patch
Tasto [TONE COPY]
Copia un tone.
Cliccate il tasto [TONE COPY] e si apre la nestra “TONE
COPY”. Nella nestra, scegliete il numero del tone di origine
della copia (FROM), poi selezionate il numero del tone in cui
deve essere copiato il materiale (TO). Poi, quando cliccate il
tasto [OK], il tone viene copiato.
Manopola [PATCH LEVEL]
Regola il volume della patch.
Tasto [EFFECTS ON/OFF]
Attiva e disattiva gli eetti.
Tasto [MONO]
Alterna tra mono e poly.
Tasti [PATCH OCTAVE]
Alza o abbassa l’intervallo di tasti della patch a passi di
un’ottava.
Tasto MODULATION [LFO SETTING]
Se questo è attivo, l’area LFO della schermata di modica
del tone cambia nell’area MODULATION LFO.
Tasto BENDER [RANGE SETTING]
Regola l’impostazione PITCH BEND RANGE DOWN/UP.
Tasto [ARPEGGIO]
Attiva e disattiva l’arpeggiatore.
Manopola [TEMPO]
Regola il tempo.
* Il tempo visualizzato cambia a seconda
dell’impostazione CLOCK SOURCE. Se siete
sincronizzati ad un clock esterno, l’indicazione
mostra “MIDI” o “USB.”
Tasto [PORTAMENTO]
Attiva e disattiva il portamento, e imposta la durata del
portamento.

12
Guida di Riferimento alle Schermate
Schermata di modica del Tone
Nella schermata di modica del tone potete visualizzare i parametri dei tre Tone, disposti come sono sul pannello dell’SH-01. Quando muovete una
manopola nello schermo, il parametro corrispondente dell’SH-01 cambia conformemente.
Tasto TONE [SELECT]
Seleziona il tone che volete modicare
dal pannello dell’SH-01 stesso.
Tenendo premuto il tasto [Ctrl] del
computer (Mac: tasto [Command])
e cliccando due o più tasti TONE
[SELECT], potete selezionare e
modicare più tone simultaneamente.
Tasto TONE [ON]
Attiva e disattiva il tone.
Area LFO
Impostazioni relative all’LFO.
Tasto LFO [ON]
Attiva e disattiva l’LFO.
Area FILTER
Impostazioni relative al Filtro.
Tasto FILTER [ON]
Attiva e disattiva il ltro.
Area AMP
Impostazioni relative all’Ampli.
Tasto AMP [ON]
Attiva e disattiva l’ampli.
Area OSC
Impostazioni relative all’Oscillatore.
Tasto OSC [SOLO]
Disattiva tutte le voci ad eccezione di
OSC (LFO, FILTER, AMP) ed EFFECTS del
tone. Premetelo quando volete sentire
solo il suono dell’oscillatore.
Tasto [MOD]
Cambia il modulatore.
Quando eettuate cui un doppio clic, potete nascondere le informazioni sui vari
tone. Se volete vederle di nuovo, eseguite un altro doppio clic.
Potete anche cambiare l’impostazione
cliccando qui.

13
Guida di Riferimento alle Schermate
Schermata di modica degli eetti
Qui potete eettuare impostazioni relative agli eetti.
Area DISTORTION
Impostazioni del distorsore.
Area FLANGER
Impostazioni del anger.
Area DELAY
Impostazioni del delay.
Area REVERB
Impostazioni del riverbero.
Area LOW BOOST
Attiva e disattiva low boost.
Tasto EFFECTS [ON]
Attiva e disattiva gli eetti.

14
Action List
Le Action list vi permettono di registrare e riprodurre le operazioni sulle manopole che eettuate sull’SH-01 stesso o sullo schermo. Potete riprodurre
una action list mentre suonate i tasti dell’SH-01, e ascoltare come cambia il suono.
NEW
Crea una nuova
action list.
ERASE
Cancella la action
nella posizione del
cursore.
TEXT PRINT
Stampa la action list
caricata correntemente
come testo.
PRINT
Stampa la schermata
corrente della action
list.
OPEN
Apre una Action List
che è stata salvata sul
computer.
SAVE
Salva la Action List
aperta correntemente
sul vostro computer.
TEXT SAVE
Esporta la Action List
aperta correntemente
in formato testo.
Visualizzare la action list
1. Cliccate il tasto [ACTION LIST].
Aprire una Action List
1. Cliccate il tasto [OPEN].
Oppure, scegliete il comando “Open Action List” dal menù “File”.
2. Appare il riquadro di dialogo “Open”. Selezionate una action list.

15
Action List
Le Action list collegate alla guida
Delle Action list sono presenti nella cartella “ActionList” all’interno della cartella “Contents” sul CD-ROM incluso. Potete imparare il processo di
creazione dei suoni caricando queste action list e riproducendole.
Le action list nella tabella sotto sono collegate ai contenuti della guida “ENJOY CREATING SOUNDS
WITH YOUR SYNTHESIZER” inclusa con l’SH-01. Riproducendo queste action list mentre leggete la
guida, potete aver una migliore comprensione del processo di creazione dei suoni.
Pagina Suono Nome del le della Action list
P. 12 Synth bass SynthBass.s1a
P. 13 Synth lead SynthLead.s1a
P. 14 Synth pad SynthPad.s1a
P. 15 Spaceship sound eect FX.s1a
Riprodurre una Action List
1. Cliccate il tasto [Play]; la action list viene riprodotta.
Durante l’esecuzione della action list, appare un popup che mostra il valore sopra al controllo che viene modicato.
Suonate i tasti dell’SH-01, e sentite come cambia il suono.
* Le manopole dei parametri, ecc. nel GAIA SOUND DESIGNER non possono essere modicate durante l’esecuzione di una action list.
* Non agite sull’SH-01 durante la riproduzione di una action list. La action list si arresta se agite sui controlli dell’SH-01.
Potete regolare la velocità di riproduzione muovendo il cursore [PLAYBACK SPEED].
* Se il cursore [PLAYBACK SPEED] si trova nella posizione centrale, ogni azione viene eseguita in circa due secondi (valore di default).

16
Action List
2. Cliccate il tasto [Stop] per arrestare la action list.
Cliccando [Previous action] o [Next action] potete scorrere tra le azioni una alla volta.
Quando cliccate su una Action, selezionandola, la schermata Edit e l’SH-01 vengono posti in uno stato dove tutte le impostazioni (suoni) riettono tutte
le Action avvenute sino a quel punto.
Modicare una Action List
• Trascinate un’azione verso l’alto o verso il basso per cambiare il suo ordine nella lista.
• Cliccate il tasto [ERASE] per cancellare l’azione che si trova nella posizione del cursore.
• Eseguite un doppio clic sul nome della action list per assegnare un nome alla action list.
• Eseguite un doppio clic sul campo “Created by” per immettere il nome della persona che ha creato la action list.
• Se una action list è stata modicata, un “*” viene visualizzato sulla destra del titolo della nestra sino a quando non la salvate.

17
Action List
Registrare una Action List
1. Cliccate il tasto [NEW].
MEMO
Potete anche registrare azioni aggiuntive dalla posizione del cursore all’interno di una action list esistente.
2. Cliccate il tasto [Record].
3. Agite su cursori e sulle manopole.
Il risultato delle vostre operazioni viene aggiunto alla lista.
Potete anche registrare agendo sull’SH-01 stesso.
* Se eseguite un cambiamento di Patch, l’inizializzazione di una Patch, o usate la funzione Manual durante la registrazione di una Action List, la
registrazione si arresta.
4. Cliccate il tasto [Stop] o il tasto [Record] ancora una volta per arrestare la registrazione della action list.
Salvare una Action List
1. Cliccate il tasto [SAVE].
Oppure, scegliete il comando “Save Action List” dal menù “File”.
2. Appare il riquadro di dialogo “Save”, che vi permette di salvare la action list.

18
Menu File
Open Patch File
Apre un le di patch che è stato salvato sul vostro computer.
Patch degli artisti
La cartella “Patch” all’interno della cartella “Contents” sul CD-ROM incluso, contiene patch create da vari artisti. Provatele!
Save Patch File
Salva sul vostro computer la patch aperta correntemente.
Open Action List
Apre una Action List (p. 14) che è stata salvata sul computer.
Action list
La cartella “ActionList” all’interno della cartella “Contents” sul CD-ROM incluso, contiene delle Action List. Caricandole e riproducendole, potete
studiare il processo di creazione dei suoni.
Save Action List
Salva sul vostro computer la Action List (p. 14) aperta correntemente.
Export Action List (Text)
Esporta in formato testo la Action List aperta correntemente.
Print Patch Screen
Stampa la schermata di modica corrente della patch.
Print Action List Screen
Stampa la schermata della action list corrente.
Print Action List Text
Stampa in formato testo la action list caricata correntemente.
Exit
Chiude il GAIA SOUND DESIGNER. Se stavate modicando una patch o una action list, appare un riquadro di dialogo che richiede di salvarla.
Utenti Mac OS
In Mac OS, il menù “GAIA SYNTHESIZER SOUND DESIGNER” indica “Quit GAIA SYNTHESIZER SOUND DESIGNER.”
Guida di riferimento ai Menù

19
Guida di riferimento ai Menù
Menu View
Selezionando o cancellando i visti nel menù “View”, potete modicare le seguenti impostazioni relative alla visualizzazione.
Show Numbers
Mostra o nasconde il campo che indica il valore del parametro posto sopra un cursore (o sotto a una manopola) nello schermo.
Default: Show Numbers (selezionato)
Show Popups
Mostra o nasconde il popup che appare quando muovete una manopola o un cursore.
Default: Show Popups (selezionato)

20
Guida di riferimento ai Menù
Menu Setup
Set Up MIDI Devices
Per MIDI INPUT e MIDI OUTPUT, scegliete le porte MIDI a cui è collegato l’SH-01. Se l’SH-01 è collegato direttamente al vostro computer tramite un cavo
USB, scegliete “SH-01.” (Per default, è selezionato “SH-01”, la porta USB MIDI dell’SH-01.)
Se “SH-01” non viene visualizzato, il driver USB non è installato correttamente. Fate riferimento al le “Readme” sul “GAIA SH-01 Driver CD-ROM”
incluso con l’SH-01, e reinstallate il driver USB.
Se l’SH-01 è collegato al computer tramite un’interfaccia MIDI, scegliete le porte MIDI dell’interfaccia MIDI a cui è collegato l’SH-01.
System Settings
Qui potete impostare i seguenti parametri di sistema dell’SH-01. Per i dettagli su ogni parametro, fate riferimento a “System Parameters” (p. 51) nel
manuale dell’utente dell’SH-01.
• RX/TX CHANNEL
• TX EDIT DATA
• MASTER LEVEL
• MASTER TUNE
• SYSTEM TEMPO
• CLOCK SOURCE
Application Settings
Potete eettuare le seguenti impostazioni per l’applicazione.
USER DIRECTORY
Permette di specicare la cartella che appare per prima quando aprite o salvate un le. Premete il tasto e poi specicate la cartella desiderata.
Show parameters in 100 steps.
La maggior parte dei parametri dell’SH-01 vengono modicati in 128 intervalli (0–127, -63–0–+63), ma questo comando li fa apparire su una scala di
100 intervalli (0–100, -50–0–+50).
Default: Show Parameters in 100 Steps (acceso)
* Il valore di default fa sì che i valori dei parametri vengano visualizzati in 100 intervalli (acceso), ma potete specicare che i valori vengono
visualizzati in 128 intervalli sull’SH-01 stesso (spento).
Show NAVIGATOR at startup.
Questo specica se la schermata Navigator (p. 5) appare (acceso) o non appare (spento) all’avvio dell’applicazione.
Default: Show NAVIGATOR at startup (acceso)
La pagina sta caricando ...
La pagina sta caricando ...
La pagina sta caricando ...
La pagina sta caricando ...
La pagina sta caricando ...
La pagina sta caricando ...
La pagina sta caricando ...
La pagina sta caricando ...
La pagina sta caricando ...
La pagina sta caricando ...
La pagina sta caricando ...
La pagina sta caricando ...
La pagina sta caricando ...
La pagina sta caricando ...
La pagina sta caricando ...
La pagina sta caricando ...
La pagina sta caricando ...
La pagina sta caricando ...
La pagina sta caricando ...
La pagina sta caricando ...
-
 1
1
-
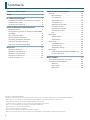 2
2
-
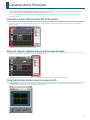 3
3
-
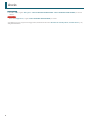 4
4
-
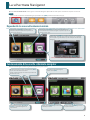 5
5
-
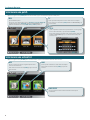 6
6
-
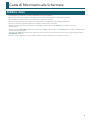 7
7
-
 8
8
-
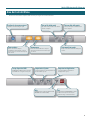 9
9
-
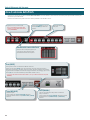 10
10
-
 11
11
-
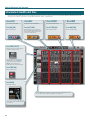 12
12
-
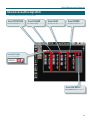 13
13
-
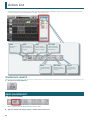 14
14
-
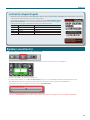 15
15
-
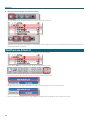 16
16
-
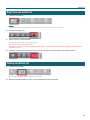 17
17
-
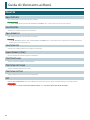 18
18
-
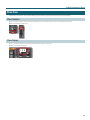 19
19
-
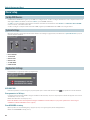 20
20
-
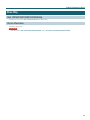 21
21
-
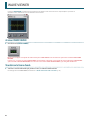 22
22
-
 23
23
-
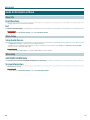 24
24
-
 25
25
-
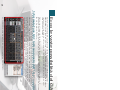 26
26
-
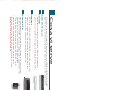 27
27
-
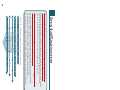 28
28
-
 29
29
-
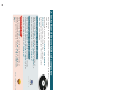 30
30
-
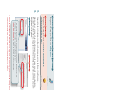 31
31
-
 32
32
-
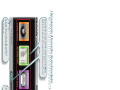 33
33
-
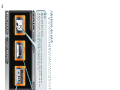 34
34
-
 35
35
-
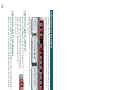 36
36
-
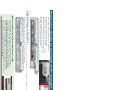 37
37
-
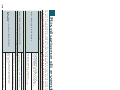 38
38
-
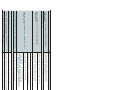 39
39
-
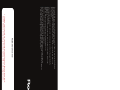 40
40
Documenti correlati
-
Roland V-Synth GT Manuale utente
-
Roland V-Synth XT Manuale utente
-
Roland SH-01A Manuale del proprietario
-
Roland SonicCell Manuale utente
-
Roland VC-1 Manuale utente
-
Roland XV-2020 Manuale utente
-
Roland RD-700GX Manuale utente
-
Roland MV-8800 Manuale utente
-
Roland Fantom-G6 Manuale utente
-
Roland LX-15 Manuale utente