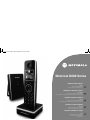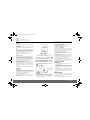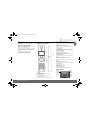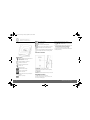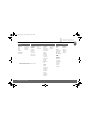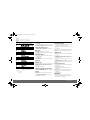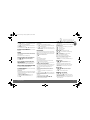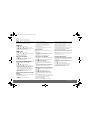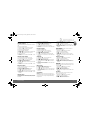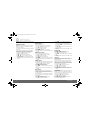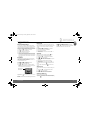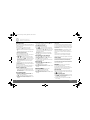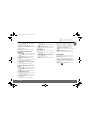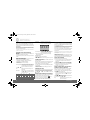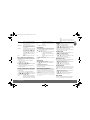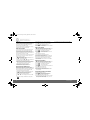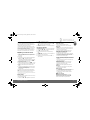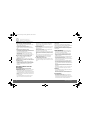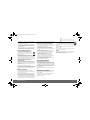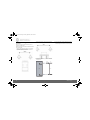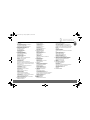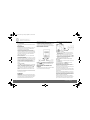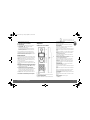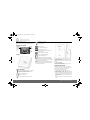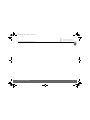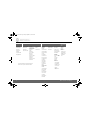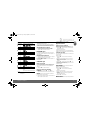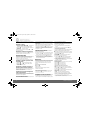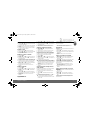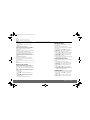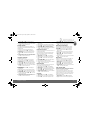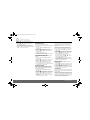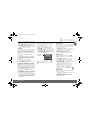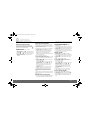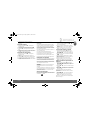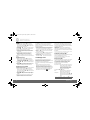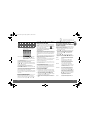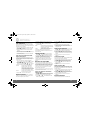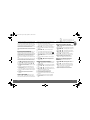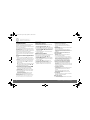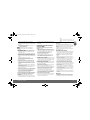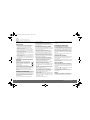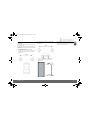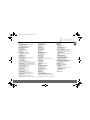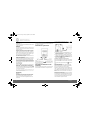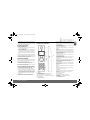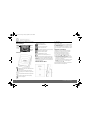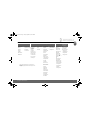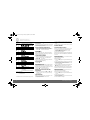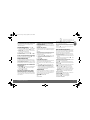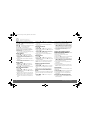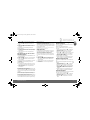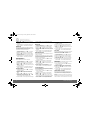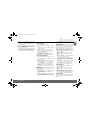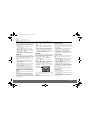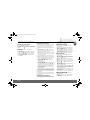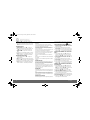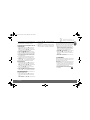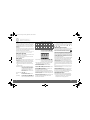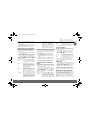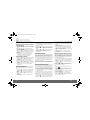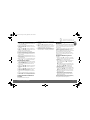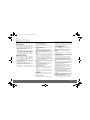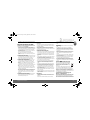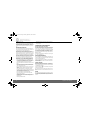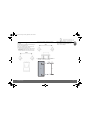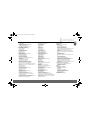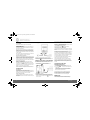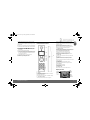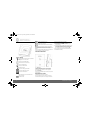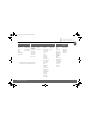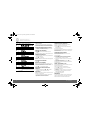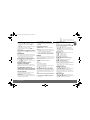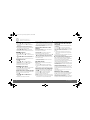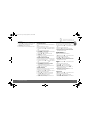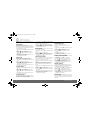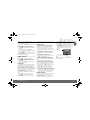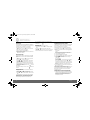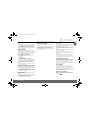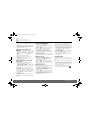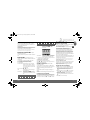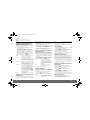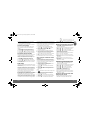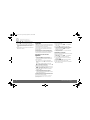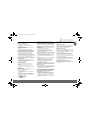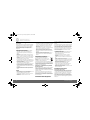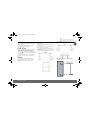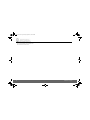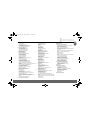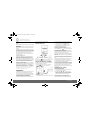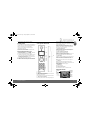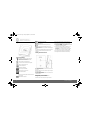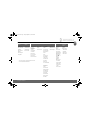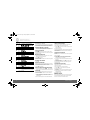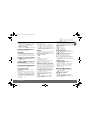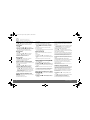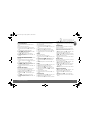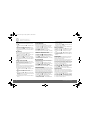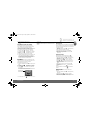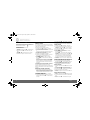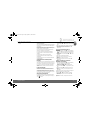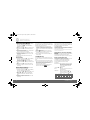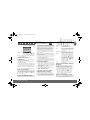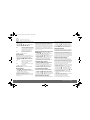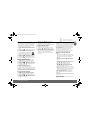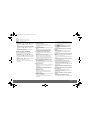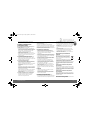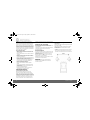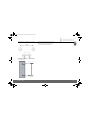Motorola D801 Manuale utente
- Categoria
- Telefoni
- Tipo
- Manuale utente
Questo manuale è adatto anche per

Motorola D800 Series
Digital Cordless Phone
Warning
Use only rechargeable batteries.
Charge the handset for 24 hours before use.
Téléphone numérique sans fil
Avertissement
Utilisez exclusivement des piles rechargeables.
Laissez le téléphone en charge pendant 24 heures avant une première utilisation
Digitales Schnurlos-Telefon
Warnung
Verwenden Sie nur wiederaufladbare Batterien.
Laden Sie das Mobilteil mindestens 24 Stunden vor der Verwendung.
Telefono Cordless Digitale
Avvertenza
Servirsi unicamente di batterie ricaricabili.
Caricare il portatile per 24 ore prima dell’uso.
Teléfono inalámbrico digital
Aviso
Utilice únicamente baterías recargables.
Cargue el terminal durante 24 horas
antes de su uso.
EN
FR
DE
IT
ES
cover_front.fm Page 0 Friday, September 7, 2007 8:02 PM

2
• Wall mountable freedom base – all handsets fully cordless for
locating anywhere within range.
• 1.4” colour display.
• 250 Name and number phonebook.
• Copy phonebook entries between other handsets or your
mobile phone SIM card.
• Screensaver clock display.
• Send and receive text messages.
1
• Caller Display shows you who’s calling and see details of the
last 30 callers in a Calls list.
2
• Register up to 5 handsets to a single base and register each
handset with up to 4 different bases.
• Make internal calls, transfer external calls, hold 3-way conver-
sation between two internal callers and an external caller.
1.
You must subscribe to your network provider’s Caller Display
Service for text messaging to work and you must not withhold
your telephone number. A quarterly fee may be payable.
Some other network provider lines may not be compatible
with this text messaging service.
2.
You must subscribe to your network provider’s Caller Display
or Call Waiting service for these features to work. A quarterly
fee may be payable.
Please note that this equipment is not designed for making
emergency telephone calls when the power fails. Alternative
arrangements should be made for access to emergency.
Alternatively, you may find the answer in the ‘Help’ section at
the back of this guide.
Welcome...
to your new Motorola D801 Digital Cordless Phone!
This User Guide provides you with all the information
you need to get the most from your phone.
Before you make your first call you will need to set up your phone.
Follow the simple instructions in ‘Getting Started’, on the next few pages.
IMPORTANT
Only use the telephone line cord supplied.
This equipment is not designed for making emergency telephone
calls when the power fails. Alternative arrangements should be
made for access to emergency services.
Got everything?
• D801 handset & charger
• D801 base
• Quick start guide
• 2 x AAA NiMH rechargeable batteries
• Mains power adaptor for the base
• Mains power adaptor for the charger
• Telephone line cord
• Wall mounting screws and wall plugs
If you have purchased a D801 multiple pack you will also
have the following additional items:
• D801 handset & charger
• 2 x AAA NiMH rechargeable batteries
Mains power adaptor for the charger
EN
D811_IFU_EN.fm Page 2 Friday, September 7, 2007 8:01 PM

3
1. Getting started 4
Location 4
Setting up 4
Connecting up the large base 4
Connecting the handset and charger 4
Setting up your D801 4
Set date and time manually 5
2. Getting to know your phone 5
Overview of your handset 5
Handset Display 5
Display icons 6
Overview of the base 6
Navigating the menus 6
Menu map 7
Character map 8
3. Using the phone 8
Switch the handset on / off 8
Make a call 8
Preparatory dialling 8
End a call 8
Receive a call 8
Adjust the earpiece/receiver volume 8
Secrecy 8
Call another handset 8
Transfer a call 8
3-way conference call 8
Make a handsfree call 9
Answer a call in handsfree 9
Redial a number from the redial lists 9
Save a number from the redial list to the phonebook 9
Delete a redial number/delete all redial 9
To lock the keypad 9
Paging/Find handset 9
Store a name and number 9
View an entry 9
Dial an entry 9
Edit a name and number 9
Edit ringtone 10
Delete an entry 10
Delete entire phonebook 10
Copy an entry to another handset 10
Copy the entire phonebook to another handset 10
Memory status 10
Copy an entry to a SIM card 10
Copy all entries to or from a SIM card 10
Change the dialling code 10
4. Handset settings 11
Handset ringtone 11
Handset ringer volume 11
Receiver volume 11
Handset name 11
Display language 11
Wallpaper 11
Menu colour 11
Screensaver 11
Light timeout 11
Display contrast 11
Auto talk 11
Key beep 11
PABX access code 12
5. Base settings 12
Base ringtone 12
Base ringer volume 12
Dialling mode 12
Ring priority 12
Recall mode 12
First ring 12
System PIN 12
Restore default settings 13
ECO mode 13
6. Clock & alarm 13
Date & time 13
Set alarm 13
Alarm on /off 13
Switch off alarm ring 13
Time format 13
7. Agenda 14
Add a new event 14
Switch off agenda ring 14
Show agenda details 14
Edit agenda 14
Send agenda as a text message 14
Delete agenda 14
Delete all agendas 14
8. Calls lists 14
Caller Display 14
Calls lists 14
New calls alert 14
View new missed calls 14
View and dial from a Calls list 15
Copy a Calls list number to the phonebook 15
Send a text message to a Calls list number 15
Delete an entry 15
Delete all entries 15
9. Call Waiting 15
10. Voicemail 15
11. Text messaging 16
Subscribe to the text messaging service 16
Send a text message 16
Standard text entry 16
Receiving and reading text messages 16
Read a new message 16
Read, forward, delete, view and save numbers of texts
in the Inbox 16
Edit or send texts in the Drafts box 17
Forward or delete texts in the Outbox 17
Edit templates 17
Deleting texts 17
Add or change Service Centre numbers 17
Set send centre 17
Message alert tone 17
Set message size 17
Add a user mailbox 18
Open and read a mailbox text 18
Edit a user mailbox 18
Delete a user mailbox 18
Set common mailbox sub address 18
12. Using additional handsets 19
Registering an additional handset 19
Select a base 19
De-register a handset 19
13. Help 19
14. General information 20
Safety information 20
Cleaning 20
Environmental 20
Product disposal instructions 21
Warranty Information 21
Declaration of Conformance 21
Inserting a pause 21
Recall 21
15. Wall mounting 22
EN
D811_IFU_EN.fm Page 3 Friday, September 7, 2007 8:01 PM

4 Getting started
1. Getting started
WARNING
Do not place your D801 in the bathroom or other humid areas.
Location
You need to place your D801 base within 2 metres of the mains
power socket and telephone socket so that the cables will
reach.
Make sure it is at least 1 metre away from other electrical
appliances to avoid interference. Your D801 works by sending
radio signals between the handset and base. The strength of
the signal depends on where you site the base. Putting it as
high as possible ensures the best signal.
To wall mount your D801 base, see “Wall mounting” on
page 22.
HANDSET RANGE
The D801 has a range of 300 metres outdoors when there is a
clear line of sight between the base and handset. Any
obstruction between the base and handset will reduce the
range significantly. With the base indoors and handset either
indoors or outdoors, the range will normally be up to 50 metres.
Thick stone walls can severely affect the range.
SIGNAL STRENGTH
The icon on your handset indicates when you are in range.
When out of range of the base, the screen shows
Searching…
the
flashes and the handset gives an out-of-range warning
tone every minute. This tone is repeated until you move back
into range.
If you are on a call, the line will hang up. Move back within in
range. The handset will automatically re-connect to the base.
Setting up
IMPORTANT
The base station must be plugged into the mains power at all
times. Do not connect the telephone line cord into the wall
socket until the handset is fully charged. Only use the power
and telephone cables supplied with the product.
WHICH POWER ADAPTOR?
The power adaptor with a clear connector is for the base unit
and the power adaptor with a red colour connector is for the
charger unit.
Connecting up the large base
Plug the large mains power cable into the socket marked
on the underside of the base and plug the other end into the
mains power wall socket and switch the power on.
Connecting the handset and charger
If you have purchased a multiple pack, this process will need to
be carried out for all handsets and chargers:
1.
Plug the small mains power cable into the socket marked
on the underside of the charger.
2.
Insert the 2 x AAA NiMH batteries supplied into the
handset. Then slide the compartment cover into place.
3.
Place the handset on the charger to charge for at least 24
hours. When the handset is fully charged the icon will
indicate that it is fully charged.
4.
After 24 hours, plug the telephone line cord from the large
base into the telephone wall socket.
BATTERY LOW WARNING
If the icon flashes in the display, you will need to recharge
the handset before you can use it again.
During charging, the icon will scroll in the display.
BATTERY PERFORMANCE
In ideal conditions, fully charged batteries should give about 10
hours talk time or 100 hours standby time on a single charge.
Note that new batteries do not reach full capacity until they
have been in normal use for several days.
To keep your batteries in the best condition, leave the handset
off the base for a few hours at a time.
Running the batteries right down at least once a week will help
them last as long as possible.
The charge capacity of rechargeable batteries will reduce with
time as they wear out, giving the handset less talk/standby
time. Eventually they will need to be replaced.
After charging your handset for the first time, subsequent
charging time is about 6–8 hours a day. Batteries and handset
may become warm during charging. This is normal.
Setting up your D801
Welcome screen
1.
The Welcome screen will briefly appear, then a list of
countries is displayed.
2.
Scroll or to your country (operator) and press
Select
.
The handset and base will reset to load the correct settings.
The standby screen is then displayed and your phone is
ready to use
You can still make and receive calls without first selecting your
country and network operator, however the Welcome screen
will re-appear until you have configured your phone country
settings.
Date and time
Providing you have subscribed to your network’s Caller Display
service, the date and time is set automatically for all handsets
when you receive your first call.
The date and time is recorded with each answering machine
D811_IFU_EN.fm Page 4 Friday, September 7, 2007 8:01 PM

Getting to know your phone 5
message you receive.
If you do not have a Caller Display service you can set the date
and time manually.
Set date and time manually
1.
Press
Menu
and scroll or to
Clock & Alarm
then press
Select
.
2.
Date & Time
is highlighted. Press
Select
.
3.
Enter the date using the format DD/MM/YY e.g. 09 06 07
for 9th June 2007. Enter the time in 12 or 24 hour time
format. Press
Save
. To change the Time Format see
page 13.
4.
Press or
Back
until you return to standby.
Your D801 is now ready for use.
2. Getting to know your phone
Overview of your handset
A Earpiece
B Display
See page 6 for an overview of the display icons.
C Option button (left)
Press to open the Menu.
Press to select options displayed on screen.
D Option button (right)
In standby, press to open the phonebook menu, page 9.
Press to select options displayed on screen.
E Redial/ Up
In standby, press to open and scroll through the Redial list,
page 9.
In talk mode, press to adjust volume.
In menu mode, press to scroll through the options.
When storing an entry in the phonebook, press and hold to
enter a Pause, page 21.
F Talk/ Handsfree
In standby mode, press to make and receive calls, page 8.
In talk mode, press to switch handsfree on and off, page 8.
G End call/ Power on/off
Press to end a call, page 8.
In menu mode, press to return to standby.
In standby, press and hold to switch the handset off. When off,
press to switch the handset back on.
H Phonebook/ Down
In standby, press to open and scroll through the Names list,
page 9.
In talk mode, press to adjust volume.
In menu mode, press to scroll through the options.
I*
Press and hold to switch between Tone and Pulse dialling,
page 12
J#/ Lock
Press and hold to lock the keypad, page 9.
To unlock, select
Unlock
and follow the on screen instructions.
KInt(Intercom)
Used for internal calls, page 19.
L R (Recall)
For use with switchboard/PBX.
M Wired Headset Socket
Please use 2 pin headset with 2.5mm connector.
Handset Display
I
J
K
L
M
Handset
name/
number
Range
indicator
Flashes
when out of
range or not
registered
Battery
status
Scrolls when
charging
EN
D811_IFU_EN.fm Page 5 Friday, September 7, 2007 8:01 PM

6 Getting to know your phone
Charger
Display icons
Displayed in standby mode to indicate handset is in
range of the base.
Flashes if you move out of range.
Displayed if ECO Mode is switched on
Handset ringer volume is Off.
Displayed in handsfree talk mode.
An alarm is set.
The keypad is locked.
You have SMS text messages.*
You have voicemail messages.*
You have missed calls.*
The approximate power levels of your battery are
indicated as below:
Battery is fully charged.
Battery is partially charged.
Battery is running low.
Battery is almost fully discharged (Red).
* For this feature to work you must subscribe to your network
provider’s Caller Display service. A quarterly fee may be
payable.
NOTE
When the memory for TAM, SMS or voicemail messages is full,
a white line will appear below their corresponding reminder
icon.
Overview of the base
APaging Key
In standby, press to ring the handset(s), page 9.
Press and hold to enter registration mode when registering
handsets, page 19.
N SIM card slot
Insert your mobile phone SIM card here to copy to and from the
phonebook.
Navigating the menus
Your D801 has an easy to use menu system.
Each menu has a list of options, which you can see on the
menu map on the following page.
When the handset is switched on and in standby:
1.
Press
Menu
to open the main menu.
2.
Then use or buttons to scroll through the available
options.
3.
Press the
Select
option button to select a menu option or the
Back
option button to go back to the previous screen.
To return to the previous menu level, press
Back
.
To exit the menu and return to standby, press .
If no buttons are pressed for 30 seconds, the handset returns
to standby automatically.
D811_IFU_EN.fm Page 6 Friday, September 7, 2007 8:01 PM

Getting to know your phone 7
Menu map
Text
Messaging
Calls Lists Agenda Clock & Alarm Settings Registration Names Press Names
during a call:
Write Message
Inbox
Drafts
Outbox
Templates
Delete Messages
Text Settings
Missed Calls
Received Calls
Dialled Calls
Delete Calls
If there is an Event,
the following
options will be
displayed.
Add Event*
Show Details
Edit Event
Send as a Text
Delete Event
Delete All Events
Date & Time
Alarm
Time Format
Set Handset
Ringtone
Ringer Volume
Receiver Volume
Handset Name
Language
Wallpaper
Menu Colour
Screensaver
Light Timeout
Display Contrast
Auto Talk
Key Beep
PABX Access
Code
Set Base
Ringtone
Ringer Volume
Dialling Mode
Ring Priority
Recall Mode
First Ring
System PIN
Master Reset
ECO Mode
Register Handset
Select Base
De-register
From menu in
standby:
Search
Add Entry
Copy Phonebook
Dialling Codes
Memory Status
Delete Phonebook
Press in
standby:
Phonebook list
is displayed
Select
OPTIONS
:
Show Details
Send Message
Edit Entry
Copy Entry
Ringtone
Delete Entry
Phonebook list
is displayed.
Select
OPTIONS
:
Add Entry
Show Details
Edit Entry
Delete Entry
*If there is already an event on the list, "Event" is displayed.
Otherwise, "Add Event" is displayed.
EN
D811_IFU_EN.fm Page 7 Friday, September 7, 2007 8:01 PM

8 Using the phone
Character map
Key Case Assigned characters and symbols
L/U*
L
U
L
U
L
U
L
U
L
U
L
U
L
U
L
U
L/U
L/U bring up symbol table
L/U short press to switch between Abc, abc, ABC
and 123 mode
long press to switch between input
languages
*L = Lower
U = Upper
3. Using the phone
CALL TIMER
Your handset will automatically time the duration of all external
calls. The handset display shows the call duration both during
and for a few seconds after your call.
Switch the handset on / off
1.
In standby, press and hold to switch the handset off.
When off, press to switch back on.
Make a call
1.
Press .
2.
When you hear the dial tone, dial the number.
If the number dialled matches an entry in the phonebook, the
name is displayed.
Preparatory dialling
1.
Dial the number first. If you make a mistake press
Clear
to
delete the last digit.
2.
Press to dial.
If the number dialled matches an entry in the phonebook, the
name is displayed.
End a call
1.
Press .
Receive a call
When you receive an external call, the phone rings. The display
shows
External Call
and the caller’s number or, if the number
matches an entry stored in the phonebook, the name is
displayed.
1.
Press to answer the call.
Adjust the earpiece/receiver volume
1.
During a call, press or to increase or decrease the
volume. The display shows the level.
Secrecy
During a call, you can talk to someone nearby without your
caller hearing.
1.
During a call, press
Secrecy
. The display shows
Secrecy On
and your caller cannot hear you.
2.
Press
Off
to return to your caller.
Internal calls
Call another handset
If you have more than one handset registered to the base, you
can make internal calls between two handsets.
1.
Press then the number (1-5) of the handset you want to
call.
2.
Press
OK
to dial.
When an internal call is received, the display shows
Internal Call
Handset X
(where X is the calling handset) and the handset
number.
Transfer a call
You can transfer an external call to another handset registered
to the base.
During your call:
1.
Press then the handset number (1-5) you want.
2.
Press
OK
to dial or press
End
to cancel the calls request and
return to the caller.
3.
When the other handset answers you can announce the
caller.
4.
Press to complete the transfer or to switch back and
forth between both callers.
If the other handset does not answer, press
End
to return to your
original caller.
3-way conference call
You can hold a 3-way conference call between 2 internal callers
and 1 external caller.
During a call to an external caller:
1.
Press then the handset number (1-5) you want.
2.
Press
OK
to dial.
3.
When the other handset answers you can announce the
caller.
4.
Press
Join
to begin the conference call. Display shows
Conference Call
.
5.
Press to hang up.
Handsfree
Handsfree lets you talk to your caller without holding the
handset. It also enables other people in the room to listen to
your conversation over the loudspeaker.
D811_IFU_EN.fm Page 8 Friday, September 7, 2007 8:01 PM

Using the phone 9
Make a handsfree call
1.
Dial the number then press .
2.
Press again. The icon is displayed and you hear
your call over the handset loudspeaker.
3.
Press to switch the call between the earpiece and the
loudspeaker.
4.
Press to end the call.
During a handsfree call, press or to change the volume.
Answer a call in handsfree
When the phone rings, press twice to answer in handsfree
talk mode.
Redial
The last 20 telephone numbers called are saved to a redial list.
You can then select any of the numbers to redial, delete or copy
to the phonebook.
Redial numbers can be up to 32 digits long.
Redial a number from the redial lists
1.
Press the last number you called is displayed.
2.
Press or to scroll to the number you want.
3.
Press to dial.
Save a number from the redial list to
the phonebook
Please see “Copy a Calls list number to the phonebook” on
page 15 for instructions and select the
Dialled Calls
option.
Delete a redial number/delete all redial
Please see “Delete a redial number/delete all redial” on page 9
for instructions and select the
Dialled Calls
option.
To lock the keypad
You can lock the keypad so that it cannot be used accidentally
while carrying it around.
IMPORTANT
When the keypad is locked you can still answer incoming calls
and operate the handset as normal. When the call is ended, the
keypad lock comes on again.
1.
Press and hold . The handset beeps and is
displayed. To unlock the keypad:
2.
Press
Unlock
. Display shows
Press # to Unlock Keys
.
3.
Press .
Paging/Find handset
You can alert a handset user that they are wanted or locate a
missing handset.
Paging calls cannot be answered by a handset.
1.
Press on the base. All handsets registered to the base
will ring and display
Paging Call
.
2.
Press on the base again to stop the ringing or, on any
handset, press
Stop
or any button on the handset to stop all
handsets ringing.
Phonebook
You can store up to 250 names and numbers in the phonebook.
Names can be up to 12 characters long and numbers up to 24
digits. You can also select different ring tones for phonebook
entries.
SEARCH ALPHABETICALLY
Press
Or
Press
Names
.
Search
is highlighted. Press
Select
.
The list of entries is displayed.
Enter the first letter of the name you want. The first name
beginning with that letter is displayed.
Scroll to view any other entries beginning with that letter.
Store a name and number
If you subscribe to a Caller Display Service and want the name
of your caller displayed instead of the number, save the full
telephone number including the dialling code to your
phonebook.
You can store multiple entries with the same name but, to
prevent unnecessary duplicates, you can only store one
number once.
1.
From standby, press
Names
. The phonebook menu is
displayed.
2.
Search
is highlighted. Scroll to
Add Entry
and press
Select
.
3.
Enter the name and press
OK
.
When storing a name the first character is upper case and the rest
lower case.
To change the case manually, Press .
To store a Pause in the number field, press and hold .
To store a Recall in the number field, press .
4.
Enter the number and press
Save
.
5.
Scroll or to the ringtone you want and press
Select
.
The display shows
<NAME> Saved
and returns to the
phonebook menu.
6.
Press
Back
to return to the previous menu level or to return
to standby.
ENTERING NAMES
Use the keypad letters to enter names, e.g. to store TOM:
Press once to enter T.
Press three times to enter O.
Press once to enter M.
WRITING TIPS
Press
Clear
to delete the last character or digit.
Press or to move backwards or forwards through
character/digits.
Press to switch between upper and lower case.
Press to insert a space.
Use for other punctuation characters.
You must enter a name to go with a number.
OPEN THE PHONEBOOK DURING A CALL.
1. During your conversation, press Names.
2. Press
Options
to select
Add Entry
,
Show Details
,
Edit Entry
or
Delete Entry
.
View an entry
1.
Press . The first entry is displayed.
2.
Scroll or to the entry you want or search
alphabetically.
3.
Press
Options
. The display highlights
Show Details
.
4.
Press
Select
to display the name, number and ringtone.
5.
Press
Dial
to call the number or
Back
to return to the
previous level.
Dial an entry
1.
In standby, press . The first entry is displayed.
2.
Scroll or to the entry you want or search
alphabetically.
3.
Press to dial the displayed number.
Edit a name and number
1.
Press .
2.
Scroll or to the entry you want.
3.
Press
Options
and scroll to
Edit Entry
and
press Select
.
4.
Press
Clear
to delete characters, use the keypad to enter
new ones then press
OK
.
5.
Press
Clear
to delete digits, use the keypad to enter new
ones then press
Save
.
EN
D811_IFU_EN.fm Page 9 Friday, September 7, 2007 8:01 PM

10 Using the phone
6.
Scroll or to the ringtone you want and press
Select
to
save the entry.
7.
Press
Back
to return to the previous menu level.
Edit ringtone
1.
Press .
2.
Scroll or to the entry you want.
3.
Press
Options
and scroll to
Ringtone
and press
Select
.
4.
Scroll or to the ringtone you want and select
Select
to
save the entry or select
Default Melody
.
5.
Press
Back
to return to the previous menu level.
Delete an entry
1.
Press .
2.
Scroll or to the entry you want.
3.
Press
Options
and scroll to
Delete Entry
and press
Select
.
4.
Press
Yes
to confirm or
No
to cancel.
5.
Press
Back
to return to standby.
Delete entire phonebook
1.
Press
Names
.
2.
Scroll or to
Delete Phonebook
and press
Select
.
3.
Press
Yes
to confirm or
No
to cancel.
4.
Press
Back
to return to standby.
Copy an entry to another handset
When you have more than one handset registered to your D801
base, you can copy entries between handsets.
1.
Press .
2.
Scroll or to the entry you want.
3.
Press
Options
and scroll to
Copy Entry
and press
Select
.
4.
To Handset
is displayed. Press
Select
.
5.
Available handsets are displayed. Scroll or to the
handset you want and press
Select
.
Copy Phonebook?
is
prompted on the receiving handset. Press
Yes
to accept or
No
to cancel. When completed the sending handset
displays
<NAME> Copied
.
6.
Press
Back
to return to the previous menu level.
Copy the entire phonebook to another
handset
In just a few minutes, you can copy all your phonebook contacts
to another handset.
At the handset you are copying from:
1.
Press
Names
.
2.
Scroll to
Copy Phonebook
and press
Select
.
3.
To Handset
is displayed. Press
Select
.
4.
Available handsets are displayed. Scroll or to the
handset you want and press
Select
. When completed the
display shows the number of entries copied.
5.
Press
Back
to return to the previous menu level.
At the receiving handset:
1.
The display shows
Copy Phonebook?
Press
Yes
to begin
copying or
No
to cancel.
Memory status
You can check how much of the phonebook memory is
available.
1.
Press
Names
.
2.
Scroll to
Memory Status
and press
Select
.
3.
Display shows the number of
Memory Used
and
Memory Free
entries.
4.
Press
Back
to return to the previous menu level.
Copy an entry to a SIM card
1.
Insert the SIM card into the SIM READER slot on the side of
the base.
2.
Press to open the phonebook list then press
Options
.
3.
Scroll to
Copy Entry
and press
Select
.
4.
Scroll to
To SIM
and press
Select
.
5.
If requested, enter your SIM PIN then press
OK
.
The PIN number will be displayed as asterisks for security
reasons.
6.
Display shows
Please wait...X%
as it copies entries from the
SIM. When completed the display shows
<NAME> Copied
.
7.
Press
Back
to return to the previous menu level.
Copy all entries to or from a SIM card
1.
Insert the SIM card into the SIM READER slot on the side
of the base.
2.
Press
Names
.
3.
Scroll to
Copy Phonebook
and press
Select
.
4.
Scroll to either
From SIM
or
To SIM
and press
Select
.
5.
If requested, enter your SIM PIN then press
OK
.
The PIN number will be displayed as asterisks for security
reasons.
6.
Display shows the name of each entry as they are copied.
When completed the display shows the number of entries.
7.
Press
Back
to return to the previous menu level.
COPYING TO A SIM CARD
While copying to and from SIM, if is pressed on any
handset to make a call or try to send a text, the copying process
will stop immediately.
However, if an incoming call is received, the copying process is
cancelled so that the call can be taken.
If the memory becomes full during copying from a SIM, the
display shows
Memory Full Not All Copied
.
Most SIM cards are supported, but if the SIM Card format is not
compatible, the display shows
SIM Format Not Supported
.
COPYING FROM A SIM CARD
When copying from a SIM only the first 12 characters of each
name are copied and the first 24 digits in a number are copied.
If an entry with a duplicate number is found, the entry will not be
copied.
Please Insert SIM Card
will be displayed if you have not already
inserted a SIM card into the base.
Change the dialling code
The Dialling Codes function automatically converts SIM entries
beginning with international dialling codes to the local code. For
example, on a SIM card, + is the international code and 44 is
the country code.
These will be replaced automatically by the local code 0 so that
a number beginning +44207 will be converted to 0207.
1.
Press
Names
.
2.
Scroll to
Dialling Codes
and press
Select
.
3.
Scroll to the part of the dialling code you need to
change,
International
,
Country
or
Local
and press
Select
.
4.
Enter the new code and press
Save
.
5.
Press
Back
to return to the previous menu level.
D811_IFU_EN.fm Page 10 Friday, September 7, 2007 8:01 PM

Handset settings 11
4. Handset settings
Handset ringtone
You can set different ringtones for external calls and internal
calls.
Select from 10 handset ringtones.
You will hear a sample ring for each one you highlight.
1.
Press
Menu
, scroll to
Settings
and press
Select
.
2.
Set Handset
is highlighted. Press
Select
.
3.
Ringtone
is highlighted. Press
Select
.
4.
Press or to highlight
External Call
or
Internal Call
. Press
Save
to confirm.
5.
Scroll or to highlight the ringtone you want.
6.
Press
Select
to confirm.
7.
Press
Back
to return to the previous menu level or to return
to standby.
Handset ringer volume
The handset has 5 ringer volume settings plus Off.
If the volume is set to
Off
the icon is displayed.
1.
Press
Menu
, scroll to
Settings
and press
Select
.
2.
Set Handset
is highlighted. Press
Select
.
3.
Scroll to
Ringer Volume
and press
Select
.
4.
Press or to display the volume level you want. Press
Save
to confirm.
5.
Press
Back
to return to the previous menu level or to return
to standby.
Receiver volume
This sets the standard volume level for the handset earpiece.
There are 8 levels to choose from.
1.
Press
Menu
, scroll to
Settings
and press
Select
.
2.
Set Handset
is highlighted. Press
Select
.
3.
Scroll to
Receiver Volume
and press
Select
.
4.
Press or to display the volume level you want. Press
Save
to confirm.
5.
Press
Back
to return to the previous menu level or to return
to standby.
Handset name
If you are using more than one handset with your D801 base, you can
give each handset a personalised name to easily distinguish between
the handsets.
A name can be up to 10 characters long.
1.
Press
Menu
, scroll to
Settings
and press
Select
.
2.
Set
Handset
is highlighted. Press
Select
.
3.
Scroll to
Handset Name
and press
Select
.
4.
Use the keypad to enter the name and press
Save
.
5.
Press
Back
to return to the previous menu level or to return
to standby.
Display language
The available languages include:
English, Francais, Deutsch, Italiano and Espanol.
1.
Press
Menu
, scroll to
Settings
and press
Select
.
2.
Set Handset
is highlighted. Press
Select
.
3.
Scroll to
Language
and press
Select
.
4.
Scroll or to the language you want and press
Select
.
5.
Press
Back
to return to the previous menu level or to return
to standby.
Wallpaper
1.
Press
Menu
, scroll to
Settings
and press
Select
.
2.
Set Handset
is highlighted. Press
Select
.
3.
Scroll to
Wallpaper
and press
Select
.
4.
Scroll or to the wallpaper you want and press
View
.
5.
On the preview screen, scroll or to see available
wallpapers.
6.
Press
Use
to confirm the wallpaper.
7.
Press
Back
to return to the previous menu level or to return
to standby.
Menu colour
1.
Press
Menu
, scroll to
Settings
and press
Select
.
2.
Set Handset
is highlighted. Press
Select
.
3.
Scroll to
Menu Colour
and press
Select
.
4.
Scroll or to select the colour you want: blue, orange
or pink and press
Select
.
5.
Press
Back
to return to the previous menu level or to return
to standby.
Screensaver
When the screensaver is set to Clock an analogue clock is
displayed.
The screensaver comes on when the screen backlight switches
off in standby mode. To change the backlight timeout setting,
see Light timeout.
1.
Press
Menu
, scroll to
Settings
and press
Select
.
2.
Set Handset
is highlighted. Press
Select
.
3.
Scroll to
Screensaver
and press
Select
.
4.
Scroll or to set the Screensaver to
Clock
or
Off
.
5.
Press
Select
to select
Clock
.
6.
Press
Back
to return to the previous menu level or to return
to standby.
Light timeout
Set how long the backlight stays on after the handset has
returned to standby screen.
1.
Press
Menu
, scroll to
Settings
and press
Select
.
2.
Set Handset
is highlighted. Press
Select
.
3.
Scroll to
Light Timeout
and press
Select
.
4.
Scroll or to set the timeout period you want then
press
Select
.
5.
Press
Back
to return to the previous menu level or to return
to standby.
Display contrast
1.
Press
Menu
, scroll to
Settings
and press
Select
.
2.
Set Handset
is highlighted. Press
Select
.
3.
Scroll to
Display Contrast
and press
Select
.
4.
Scroll or to
Low
,
Medium
or
High
then press
Select
.
5.
Press
Back
to return to the previous menu level or to return
to standby.
Auto talk
If you set Auto Talk to ON, when you receive an incoming call you
can answer it just by lifting your handset from the charger. You do
not need to press .
1.
Press
Menu
, scroll to
Settings
and press
Select
.
2.
Set Handset
is highlighted. Press
Select
.
3.
Scroll to
Auto Talk
and press
Select
.
4.
Scroll or to
On
or
Off
then press
Select
.
5.
Press
Back
to return to the previous menu level or to return
to standby.
Key beep
When you press a button on the D801 handset you hear a
beep. You can switch this on or off.
1.
Press
Menu
, scroll to
Settings
and press
Select
.
2.
Set Handset
is highlighted. Press
Select
.
3.
Scroll to
Key Beep
and press
Select
.
4.
Scroll or to
Off
or
On
then press
Select
.
EN
D811_IFU_EN.fm Page 11 Friday, September 7, 2007 8:01 PM

12 Base settings
5.
Press
Back
to return to the previous menu level or to return
to standby.
PABX access code
If your D801 is connected to a switchboard, you may need to
enter a
one-digit access code in the dialling sequence to be able to
connect to the outside line.
The access code will be displayed at the beginning of a number
on the screen.
The access code will not be used when you dial the number
yourself (rather than for example from the phonebook). This
allows you to make calls to other switchboard extensions.
1.
Press
Menu
, scroll to
Settings
and press
Select
.
2.
Set Handset
is highlighted. Press
Select
.
3.
Scroll to
PABX Access Code
and press
Select
.
4.
Scroll or to
On
,
Off
or
Set Code
then press
Select
.
If you select
Set Code
, enter the switchboard access code
e.g. 9 then press
Save
.
5.
Press
Back
to return to the previous menu level or to return
to standby.
5. Base settings
Base ringtone
Select from 5 base ringtones.
You will hear a sample ring for each one you highlight.
1.
Press
Menu
, scroll to
Settings
and press
Select
.
2.
Scroll to
Set Base
and press
Select
.
3.
Ringtone
is highlighted. Press
Select
.
4.
Scroll or highlight the ringtone you want.
5.
Press
Select
to confirm.
6.
Press
Back
to return to the previous menu level or to return
to standby.
Base ringer volume
The base has 5 ringer volume settings plus Off.
1.
Press
Menu
, scroll to
Settings
and press
Select
.
2.
Scroll to
Set Base
and press
Select
.
3.
Scroll to
Ringer Volume
and press
Select
.
4.
Press or to display the volume level you want. Press
Select
to confirm.
5.
Press
Back
to return to the previous menu level or to return
to standby.
Dialling mode
Your D801 is pre-set to Tone dialling. You should not normally need
to change this setting. The dial mode options are Tone or Pulse.
1.
Press
Menu
, scroll to
Settings
and press
Select
.
2.
Scroll to
Set Base
and press
Select
.
3.
Scroll to
Dialling Mode
and press
Select
.
4.
Press or to highlight
Pulse
or
Tone
then press
Select
to
confirm.
5.
Press
Back
to return to the previous menu level or to return
to standby.
Ring priority
When you have more than one handset registered to your
base, you can set one handset to ring before the other
handsets. This allows one handset user to answer all incoming
first, like a receptionist.
Choose
All Handsets
if you want all handsets to ring at the same
time or
Select Handset
to nominate a handset to ring two times
before the others.
1.
Press
Menu
, scroll to
Settings
and press
Select
.
2.
Scroll to
Set Base
and press
Select
.
3.
Scroll to
Ring Priority
and press
Select
.
4.
Press or to highlight
All Handsets
or
Select Handset
then
press
Select
.
If you choose
Select Handset
all available handsets are
displayed. Scroll or to highlight the handset you want
then press
Select
.
Scroll or to the number of rings you want to set 2, 4
or 6 and press
Select
.
5.
Press
Back
to return to the previous menu level or to return
to standby.
Recall mode
1.
Press
Menu
, scroll to
Settings
and press
Select
.
2.
Scroll to
Set Base
and press
Select
.
3.
Scroll to
Recall Mode
and press
Select
.
4.
Press or to highlight
Recall 1
or
Recall 2
then press
Select
to
confirm.
5.
Press
Back
to return to the previous menu level or to return
to standby.
First ring
If you have subscribed to your network’s Caller Display service, your
D801801 does not ring until the caller information has been
received and displayed.
However, if you want your handset to ring without waiting for
the caller information to be displayed, set First Ring to On.
Please note that this will mean the first ring you hear will be the
default ringtone. This will change to any ringtone you have set
once the caller information is displayed.
1.
Press
Menu
, scroll to
Settings
and press
Select
.
2.
Scroll to
Set Base
and press
Select
.
3.
Scroll to
First Ring
and press
Select
.
4.
Press or to
On
or
Off
then press
Select
to confirm.
5.
Press
Back
to return to the previous menu level or to return
to standby.
System PIN
The System PIN is used when changing certain settings and
registration / de-registration. The default setting is 0000. You
can change this to your own preferred number up to 8 digits.
When you enter a PIN the digits are shown as ****.
1.
Press
Menu
, scroll to
Settings
and press
Select
.
2.
Scroll to
Set Base
and press
Select
.
3.
Scroll to
System PIN
and press
Select
.
4.
Enter the old PIN (original setting 0000) and press
OK
.
5.
Enter the new PIN and press
OK
.
D811_IFU_EN.fm Page 12 Friday, September 7, 2007 8:01 PM

Clock & alarm 13
6.
Re-enter the new PIN and press
OK
.
7.
Press
Back
to return to the previous menu level or to return
to standby.
Restore default settings
You can restore your D801 to its default (original) settings.
It will not affect the phonebook, calls list or user’s data, including
personal/recorded outgoing messages and answer machine
messages. All handsets registered to the base will be retained.
All text, answer machine, handset and base settings will be reset.
1.
Press
Menu
, scroll to
Settings
and press
Select
.
2.
Scroll to
Set Base
and press
Select
.
3.
Scroll to
Master Reset
and press
Select
.
4.
Select
Yes
to confirm or
No
to cancel.
5.
Enter the system PIN (original setting 0000) then press
OK
.
The display will show
Reset Compete
and the unit will restart.
If the welcome mode is available then the user is presented
with the country selection screen. Please refer to welcome
mode section.
ECO mode
To reduce the level of power emissions, you can select low
power or ECO mode. When the ECO mode is set to
On
, the
base transmission power will be reduced.
To turn ECO Mode to
On
or
Off
:
1.
Press
Menu
, scroll to
Settings
and press
Select
.
2.
Scroll to
Set Base
and press
Select
.
3.
Scroll to
ECO Mode
and press
Select
.
4.
Press or to highlight
On
or
Off
then press
Select
to
confirm.
The display will show
Set to ON
or
Set to OFF
depending on the
selection together with a confirmation tone.
When set to
ON
, icon is displayed in place of the standard
signal icon.
NOTE
When ECO mode is set to
ON
, the handset range will be reduced.
6. Clock & alarm
Date & time
If you subscribe to your network’s caller display service, the
base sets the date and time for all handsets whenever a call is
received. You can manually set the time on an individual
handset.
1.
Press
Menu
, scroll to
Clock & Alarm
and press
Select
.
2.
Date & Time
is highlighted, press
Select
.
3.
Enter the date using the format DD/MM/YY.
4.
Enter the time and press
Save
.
5.
Press
Back
to return to the previous menu level or to
return to standby.
Set alarm
When the alarm is set, the display shows the icon.
Each handset can have a different alarm setting.
1.
Press
Menu
, scroll to
Clock & Alarm
and press
Select
.
2.
Scroll to
Alarm
and press
Select
.
3.
Press or to select
On
and press
Select
.
4.
Press or to select
Once
,
Monday-Friday
or
On Daily
and
press
Select
.
5.
Enter the time you want the alarm and press
Save
.
6.
Press
Back
to return to the previous menu level or to
return to standby.
If the alarm was set to
Once
, the will disappear from the
screen.
If set to
On Daily
or
Monday-Friday
, the will remain on the
screen.
Alarm on /off
Once an alarm has been set, you can switch the setting On or
Off.
1.
Press
Menu,
scroll to
Clock & Alarm
and press
Select
.
2.
Scroll to
Alarm
and press
Select
.
3.
Press or to select
On
or
Off
and press
Select
.
4.
Press
Back
to return to the previous menu level.
Switch off alarm ring
When the alarm goes off, press
Stop
.
If you are using the handset to make a call when the alarm ring
is due, the flashes and you hear a beep in the earpiece.
Time format
Set the time format to 12 or 24 hour setting.
1.
Press
Menu
, scroll to
Clock & Alarm
and press
Select
.
2.
Scroll to
Time Format
and press
Select
.
3.
Press or to select
12 Hour
or
24 Hour
and press
Select
.
4.
Press
Back
to return to the previous menu level.
Signal icon in
ECO mode
EN
D811_IFU_EN.fm Page 13 Friday, September 7, 2007 8:01 PM

14 Agenda
7. Agenda
Add a new event
Use your D801 to remind you of details of up to five events such
as birthdays, anniversaries or appointments. The entry can be
up to 24 characters long.
Up to 24 characters can be entered as the subject.
1.
Press
Menu
, scroll to
Agenda
and press
Select
.
2.
If no previous event is stored,
Add Event
is highlighted. Press
Select
.
Or
If events are already stored, they are listed. Press
Options
.
Add Event
is highlighted. Press
Select
.
3.
Enter the subject and press
Save
.
4.
Enter the date (DD/MM) and press
Save
.
5.
Enter the time (HH:MM) and press
Save
. If the current time
format setting is 12 hour, select
am
or
pm
.
6.
Press or to select
Silent
or
Alarm
and press
Select
.
If you press
Alarm
:
Scroll or to select
Once
or
Annually
and press
Select
.
If
Once
is selected, scroll or to select when you want
to receive the reminder
At event time or 30 min before
. Press
Select
. Display shows
Saved
.
If
Annually
is selected, then the alarm will sound at the
event’s time.
7.
Press
Back
to return to the previous menu level or to
return to standby.
If you select a silent reminder, the event subject is displayed on
screen but no alarm will sound.
When the event memory is full, the display shows
Memory Full
.
You must delete an event before you can add a new one.
Switch off agenda ring
1.
The event is displayed. Press
View
to stop the alarm and see
the details of the event. Or press
Back
to stop the alarm and
return to the standby screen. If no button is pressed, the alarm
stops after one minute.
Show agenda details
1.
Press
Menu
, scroll to
Agenda
and press
Select
.
2.
Stored events are displayed. If required, scroll to the
event you want and press
Options
.
3.
Scroll to
Show Details
and press
Select
. The description,
date and time of the reminder are displayed.
4.
Press
Back
to return to the previous menu level or to return
to standby.
Edit agenda
1.
Press
Menu
, scroll to
Agenda
and press
Select
.
2.
Stored events are displayed. If required, scroll to the
event you want and press
Options
.
3.
Scroll to
Edit Event
and press
Select
.
4.
Edit the subject and press
Save
.
5.
Edit the date and time then press
Save
.
6.
Press or to select
Silent
or
Alarm
and press
Select
.
If you press
Alarm
:
Scroll or to select
Once
or
Annually
and press
Select
.
If
Once
is selected, scroll or to select when you want
to receive the reminder
At event time or 30 min before
. Press
Select
. Display shows
Saved
.
If
Annually
is selected, then the alarm will sound at the
event’s time.
7.
Press
Back
to return to the previous menu level or to
return to standby.
Send agenda as a text message
1.
Press
Menu
, scroll to
Agenda
and press
Select
.
2.
Stored events are displayed. Scroll to the event you
want and press
Options
.
3.
Scroll to
Send as a Text
and press
Select
.
4.
The event is displayed. Press
Options
to select
Send
option
and enter a destination key.
Delete agenda
1.
Press
Menu
, scroll to
Agenda
and press
Select
.
2.
Stored events are displayed. Scroll to the event you
want and press
Options
.
3.
Scroll to
Delete Event
and press
Select
.
4.
Press
Yes
to confirm or
No
to cancel.
5.
Press
Back
to return to the previous menu level or to return
to standby.
Delete all agendas
1.
Press
Menu
, scroll to
Agenda
and press
Select
.
2.
Stored events are displayed. Press
Options
.
3.
Scroll to
Delete All Events
and press
Select
.
4.
Press
Yes
to confirm or
No
to cancel.
5.
Press
Back
to return to the previous menu level or to return
to standby.
8. Calls lists
IMPORTANT
To use Caller Display you must first subscribe to the service
from your network provider. A quarterly fee may be payable.
To ensure the caller's name is displayed, make sure you have
stored the full telephone number, including the dialling code in
the phonebook.
If the caller’s number is stored in the phonebook, the name
assigned to it is displayed.
If the number is unavailable,
Unavailable
will be displayed.
If the call is from an international number,
International
will be
displayed.
If the call is from the operator,
Operator
will be displayed.
If the call is from a payphone,
Payphone
will be displayed.
If the call is from a ringback request,
Ringback
will be displayed.
Caller Display
If you have subscribed to a Caller Display Service, you will be
able to see your caller’s number on your handset display
(provided it is not withheld) prior to answering the call.
If your caller’s name and number are stored in the phonebook
and a name/number match is found, you will see the caller’s
name on the display instead.
Calls lists
Each handset can hold details of up to 30 answered or
unanswered calls and 20 dialled calls.
The caller’s details are stored in a Calls list whether you
answered the call or not. When the list is full, and a new call is
received, the oldest entry will be deleted automatically.
New calls alert
When you have missed calls, the display shows
You have X new
missed calls
. If you press
Back
, the screen returns to standby and
the icon is displayed.
View new missed calls
1.
When you see the new calls alert, press
View
. You can now
scroll or through the
Missed Calls list
.
2.
Press
Options
.
Show Details
is highlighted. Press
Select
to see
the number, date and time of the call.
3.
Press
Back
to return to the previous menu level or to
return to standby.
D811_IFU_EN.fm Page 14 Friday, September 7, 2007 8:01 PM

Call Waiting 15
View and dial from a Calls list
1.
Press
Menu
, scroll to
Calls Lists
and press
Select
.
Missed
Calls
is highlighted. Scroll or to choose
Missed Calls
,
Received Calls
or
Dialled Calls
.
2.
Press
Select
. You can now scroll or through the list.
3.
Press
Options
.
Show Details
is highlighted.
4.
Press
Select
to see the caller’s number, date and time of
call.
5.
Press
Dial
to call the number.
6.
Press
Back
to return to the previous menu level or to
return to standby.
Copy a Calls list number to the
phonebook
1.
Press
Menu
, scroll to
Calls Lists
then press
Select
.
Missed
Calls
is highlighted.
If required, scroll or to
Received
or
Dialled Calls
then
press
Select
.
2.
Scroll or to the entry you want and press
Options
.
3.
Scroll to
Save Number
. Press
Select
.
4.
Enter a name then press
OK
. The number is displayed,
press
Save
.
If you need to edit the number, use
Clear
to delete any unwanted
digits, then enter new ones using the keypad.
5.
Scroll or to the ringtone you want and press
Select
.
6.
Press
Back
to return to the previous menu level or to
return to standby.
See “Entering names” and “Writing tips” on page 9.
Send a text message to a Calls list
number
1.
Press
Menu
, scroll to
Calls Lists
then press
Select
.
Missed
Calls
is highlighted.
If required, scroll or to
Received
or
Dialled Calls
then
press
Select
.
2.
Scroll or to the entry you want and press
Options
.
3.
Scroll to
Send Message
. Press
Select
.
4.
Write the message then press
Options
.
5.
Send
is highlighted. Then press
Select
. (You can save, insert
a symbol, emoticon or template).
6.
The number is pre-entered on the Send to screen, press
Send
to send the message.
7.
Press
Back
to return to the previous menu level or to
return to standby.
See page 16 for more information on text messaging.
Delete an entry
1.
Press
Menu
, scroll to
Calls Lists
then press
Select
.
Missed
Calls
is highlighted.
If required, scroll or to
Received
or
Dialled Calls
then
press
Select
.
2.
Scroll or to the entry you want and press
Options
.
3.
Scroll to
Delete Call
. Press
Select
.
4.
Press
Back
to return to the previous menu level or to
return to standby.
Delete all entries
You can delete all entries in an individual Calls list or all entries
from all Calls lists.
1.
Press
Menu
, scroll to
Calls List
then press
Select
.
Missed
Calls
is highlighted.
If required, scroll or to
Delete Calls
press
Select
.
2.
Scroll or to highlight
Missed Calls
,
Received Calls
,
Dialled
Calls
or
All Calls
. Press
Select
.
3.
Press
Yes
to confirm or
No
to cancel.
4.
Press
Back
to return to the previous menu level or to
return to standby.
9. Call Waiting
You must subscribe to your network’s Caller Display service for
Call Waiting to work. A quarterly fee may be payable.
1.
During a call, you hear a soft beep in the earpiece and the
display shows the number of the caller or the name if it
matches an entry in your phonebook. If these are not
available, the display shows
Call Waiting
.
2.
Press to put your current caller on hold and speak to the
new caller.
3.
Press again to switch between both callers (In some
countries, it is required to dial R + 2).
4.
Press to finish the current call or to end both calls.
10. Voicemail
If you have subscribed to your network operator’s voicemail
messaging service, your handset can inform you when you
receive new voicemail.
If you have new voicemail,
You have new voicemail
is displayed.
• Press
Listen
to dial the voicemail number preset on the
handset. If your voicemail number is different to the number
stored in the handset, you can manually dial your preferred
voicemail number.
• Or press
Back
to listen to your voicemail at a later time. A
reminder icon will be displayed.
EN
D811_IFU_EN.fm Page 15 Friday, September 7, 2007 8:01 PM

16 Text messaging
11. Text messaging
Welcome to the text messaging Service on your D801. Your
D801 can send and receive text messages from participating
mobile networks and compatible landline telephones in the UK.
IMPORTANT
You must subscribe to your Network Provider’s Caller Display
service so that you can use text messaging and you must not
withhold your telephone number.
A quarterly fee may be payable, please contact your network
provider for more details.
Subscribe to the text messaging
service
When you send your first text message from your D801 you will
automatically be registered for the service.
If you have Set-Up problems, please check with your Network
provider.
Send a text message
If you are writing a text and you receive a call, the text will be
displayed again when
Write Message
is selected.
1.
Press
Menu
,
Text Messaging
is displayed, press
Select
.
2.
Write Message
is highlighted. Press
Select
.
3.
Use the keypad to enter your message.
4.
Press
Options
.
Send
is highlighted Press
Select
to send the message. Enter the
phone number or press
Search
to open the
phonebook then scroll to the number you
want and press
Select
. Now press
Send
.
Or scroll or to:
Save
Press
Select
to save the message in the
Drafts folder.
Insert Symbol
Press
Select
. The symbol table is displayed.
Press or to highlight the symbol you
want then press
Insert
.
Insert Emoticon
Press
Select
. The Emoticon table is
displayed. Press or to highlight the
Emoticon you want then press
Insert
.
Insert Template Press
Select
. The list of templates is
displayed. Press or to highlight the
Template you want then press
Insert
.
5.
When sending a message, the display shows
Sending
Message
then
Message Sent
.
WRITING TIPS
Press
Clear
to delete incorrect characters.
Use or to move the cursor through the text, if you want
to insert/delete text.
UPPER & LOWER CASE
Press to switch between upper case ABC, lower case abc
letters and numbers.
Maximum number of characters in a text message is 160. The
display shows a character countdown from 160 down to 0
(Unless message size is set to 612 characters).
If the text is unsuccessful, the message
Message Sending Failed!
will be displayed.
In order to send and receive text messages you must not
withhold your number.
Standard text entry
With standard text entry you can enter a word by pressing each
letter button a number of times to display the character you
want on the screen. For example, to write the word “Hello”,
press twice, twice, three times, three times and
three times.
Receiving and reading text messages
Your D801 can store up to a total of 50 short messages across
all handset Outboxes, Drafts boxes and Inboxes.
When you receive a new text message, the icon is
displayed along with
You have X new messages
.
DO YOU HAVE TWO TEXT PHONE BASES
CONNECTED TO THE SAME PHONE LINE?
If you have two text phone base stations plugged into one line,
you are likely to experience problems receiving text messages.
Normally, only one SMS enabled base unit (DECT or cordless)
can be plugged into any line.
If you do want to use two base units and still receive written text
you must delete receive service centre number from one of the
base stations. To do this on your D801, see page 17.
This will allow you to send text via either base station but texts
will only be received on the product with the active receive
centre number.
If the base unit with the active receive centre number is a DECT
product then all handsets registered to will be able to receive
text messages.
MEMORY FULL ALERT
If the text mailboxes are full when you attempt to write a new
message the display shows
Memory Full Delete Messages
. You must
delete messages before you can write and send a new one.
Read a new message
Received messages are stored in the Inbox.
1.
The Inbox is opened and the list of messages displayed. If
you press
Back
the message is stored in the Inbox for
reading later.
2.
In the Inbox scroll (to more recent messages) or (to
earlier list of messages) through the list of messages.
3.
Highlight the message you want to read and press
Read
or
press
Back
to return to Text messaging menu.
4.
Press to return to standby.
Read, forward, delete, view and save
numbers of texts in the Inbox
When you see the new message alert, if you press
Back
the
message is stored in your Inbox so you can read it later.
1.
To open the Inbox, press
Menu
,
Text Messaging
is displayed.
Press
Select
.
2.
Scroll to
Inbox
and press
Select
.
If you have new messages (indicated by a green dot), you
will go straight to the Inbox, if not scroll to
Inbox
and
press
Select
.
3.
Scroll or to the message you want and press
Read
.
Scroll or through the message.
4.
Press
Options
and scroll or to:
Reply
Press
Select
. Write your reply then press
Options
and select
Send
.
.,-?!¡¿'@:;
/"()_+&%*=<
> £ $ ¥ ¤\~#§
€
D811_IFU_EN.fm Page 16 Friday, September 7, 2007 8:01 PM

Text messaging 17
Forward
Press
Select
. The message is displayed.
Press
Options
. Display highlights
Send
. Press
Select
and enter a number or search for the
number then press
Send
.
Message Details
You can see who sent the message and
then call them. Press
Select
the sender’s
number is displayed. Press
Dial
if you want
to call the number.
Use Number
To call the sender, press
Select
. The display
shows
Call
. Press
Select
to call the sender
OR to save the number, scroll to
Save
and press
Select
. Enter a name and press
OK
, edit the number if required then press
Save
. Scroll or to the ringtone and
press
Select
. The number is saved in the
phonebook.
Delete
Press
Select
. Press
Yes
to confirm or
No
to
cancel.
Edit or send texts in the Drafts box
If you save a message to complete or send later it will be stored
in the Drafts box. Only one message can be saved in each
user’s Drafts box.
1.
To open the Drafts box, press
Menu
,
Text Messaging
is
displayed. Press
Select
.
2.
Scroll to
Drafts
and press
Select
.
3.
Press
Edit
to edit your message content.
4.
Press
Options
and scroll or to
Send
,
Save
,
Insert Symbol
,
Insert Emoticon
and
Insert Template
.
5.
When sending a message, the display shows
Sending
Message
then
Message Sent
.
Forward or delete texts in the Outbox
Your D801’s outbox is like a redial list. It holds a copies of up to
5 sent messages. When the Outbox is full, a new message
replaces the oldest.
1.
To open the Outbox box, press
Menu
,
Text Messaging
is
displayed. Press
Select
. Scroll to
Outbox
and press
Select
.
2.
Scroll or to the message you want and press
Read
.
Scroll or through the message.
3.
Press
Options
and scroll or to:
Forward
Press
Select
. The message is displayed.
Press
Options
. Display highlights
Send
. Press
Select
and enter the number or press
Search
to search the phonebook. When the
number is entered, press
Send
.
Delete
Press
Select
then press
Yes
to confirm or
No
to cancel.
4.
Press to return to standby.
Edit templates
You can set the templates to your preferred message, up to a
maximum of 32 characters. You can store up to 3 templates
1.
Press
Menu
,
Text Messaging
is displayed. Press
Select
scroll
to
Templates
and press
Select
.
2.
Scroll or to the template you want and press
Options
.
Edit
Press
Select
. Press
Clear
to delete
characters. Enter your template text and
press
Save
.
Delete
Press
Select
. Press
Yes
to confirm or
No
to
cancel.
3.
Press to return to standby.
If you delete a template without replacing the text it is marked
as
Empty
.
Deleting texts
1.
Press
Menu
,
Text Messaging
is displayed. Press
Select
scroll
to
Delete Messages
and press
Select
.
2.
Scroll or to
Inbox
,
Drafts
,
Outbox
or
All Messages
and
press
Select
.
3.
Press
Yes
to confirm or
No
to cancel.
4.
Press
Back
to return to standby.
Selecting
All messages
will delete all messages stored in your
Inbox, Outbox and Drafts box.
Service Centre numbers
To send and receive text messages you need the telephone
number of your Network’s text Centre. If you accidentally delete
the Outgoing or Incoming Service Centre numbers you will
need to re-enter them in order for your text Service to work. You
can enter up to 4 Service Centre numbers – two incoming and
two outgoing.
If you have more than one ‘Server Centre’ stored on your D801
you will need to select which one you want to use for sending
(see next section).
Add or change Service Centre
numbers
1.
Press
Menu
,
Text Messaging
is displayed. Press
Select
, scroll
or to
Text Settings
and press
Select
.
2.
Service Centres
is highlighted press
Select
.
3.
Scroll or to
Receive Centres
or
Send Centre
and press
Select
.
4.
Scroll or to
Receive Centre 1
or
Receive Centre 2
, or
Send
Centre 1
or
Send Centre 2
and press
Select
.
5.
Enter the number for the centre and press
Save
.
6.
Press
Back
to return to the previous menu level. To return to
standby, close the cover or press .
Set send centre
1.
Press
Menu
,
Text Messaging
is displayed. Press
Select
. Scroll
or to
Text Settings
and press
Select
.
2.
Service Centres
is highlighted press
Select
.
3.
Press
Select
again to choose
Set Send Centre
.
4.
Scroll or to
Receive Centre 1
or
Receive Centre 2
or
Send
Centre 1
or
Send Centre 2
and press
Select
.
5.
Press
Back
to return to the previous menu level.
Message alert tone
When you receive a text message, the message alert tone will
sound. These beeps can be switched on or off.
1.
Press
Menu
,
Text Messaging
is displayed. Press
Select
. Scroll
to
Text Settings
and press
Select
.
2.
Scroll to
Message Alert
and press
Select
.
3.
Scroll or to
On
or
Off
and press
Select
.
4.
Press
Back
to return to the previous menu level.
Set message size
A standard text message is 160 characters long. You can set a
message to be up to 612 characters and the message will be
sent as up to 4 linked messages each up to 160 characters
long.
1.
Press
Menu
,
Text Messaging
is displayed. Press
Select
. Scroll
to
Text Settings
and press
Select
.
2.
Scroll to
Message Size
and press
Select
.
3.
Scroll or to highlight 160 or 612 characters, then
press
Select
.
4.
Press
Back
to return to the previous menu level.
User areas
Your D801 is pre-set to make all text messages available to
every user, with all messages sent from and received at a
EN
D811_IFU_EN.fm Page 17 Friday, September 7, 2007 8:01 PM

18 Text messaging
‘Common Box’.
To keep your messages private, you can set up to 4 PIN
protected personal user areas (sub-addresses). Each personal
user area has its own Inbox and Outbox which are only
accessible when the correct PIN is entered.
You can also keep a common box sub address for incoming
messages that do not need to be kept private.
Add a user mailbox
If you set-up personal user boxes you must tell people your
user area number. They must put the relevant user area
number at the end of your telephone number when they send
you a text message. If they do not include the user area
number, the messages will be stored in the common box and
will be accessible to all users of your D801.
The mailbox number can only be any number from 0-9 but must
not be the same as another user’s mailbox number or the
common or public box number.
1.
Press
Menu
,
Text Messaging
is displayed. Press
Select
. Scroll
to
Text Settings
and press
Select
.
2.
Scroll to
Users
and press
Select
.
3.
User 1
is highlighted. Scroll or to select another User.
4.
Press
Options
.
Edit
is highlighted. Press
Select
.
5.
Enter the user name (up to 8 characters) and press
Save
.
6.
Use the single digit mailbox number displayed or enter your
own single digit mailbox number then press
Save
.
7.
Enter a 4-digit mailbox PIN and press
Save
.
8.
Enter the password again and press
Save
.
9.
Press
Back
to return to the previous menu level.
Open and read a mailbox text
Once mailboxes have been set, when you open the
Text
Messaging
menu, the mailboxes in use will be displayed. You can
open the General User Mailbox without any password but each
user area requires you to enter the 4-digit password PIN.
1.
The display shows
You have X new messages
.
2.
Press
Read
. The mailboxes are displayed. Mailboxes with
new messages are marked with green dots.
3.
Scroll to the mailbox you want and press
Select
.
4.
Enter the mailbox 4-digit PIN and press
OK
.
5.
Scroll or to the message you want and press
Read
.
Or
1.
If you have previously pressed
Back
, the display shows
.
2.
Press
Menu
, the text icon is displayed. Press
Select
.
Mailboxes with new messages are marked with green dots.
3.
Scroll to the mailbox you want and press
Select
.
4.
Enter the mailbox 4-digit PIN and press
OK
.
5.
Scroll to
Inbox
and press
Select
.
6.
Scroll or to the message you want and press
Read
.
Edit a user mailbox
1.
Press
Menu
,
Text Messaging
is displayed. Press
Select
. Scroll
to the mailbox you want to edit and press
Select
.
2.
Enter the 4 digit mailbox password PIN and press
OK
.
3.
Scroll or to
Text Settings
and press
Select
.
4.
Scroll or to
Users
and press
Select
.
5.
Scroll or to the user mailbox you want to edit and
press
Options
.
6.
Edit
is highlighted, press
Select
.
7.
Enter the current mailbox PIN and press
OK
.
8.
Enter the new name and press
Save
.
9.
Enter the new one-digit mailbox number and press
Save
.
10.
Enter the new 4-digit mailbox password and press
Save
.
11.
Re-enter new 4-digit the password and press
Save
.
12.
Press
Back
to return to the previous menu level or to
return to standby.
Delete a user mailbox
1.
Press
Menu
,
Text Messaging
is displayed. Press
Select
. Scroll
to the mailbox you want to edit and press
Select
.
2.
Enter the 4 digit mailbox password PIN and press
OK
.
3.
Scroll or to
Text Settings
and press
Select
.
4.
Scroll or to
Users
and press
Select
.
5.
Scroll or to the user mailbox you want to delete and
press
Options
.
6.
Scroll to
Delete
and press
Select
.
7.
Press
Yes
to confirm or
No
to cancel.
8.
Enter the current mailbox PIN and press
OK
.
9.
Press
Back
to return to the previous menu level or to
return to standby.
Set common mailbox sub address
The default sub-address setting is 9.
1.
Press
Menu
,
Text Messaging
is displayed. Press
Select
.
2.
Scroll or to
Text Settings
and press
Select
.
3.
Scroll to
Mailbox Number
and press
Select
.
4.
Enter the single digit mailbox number you want and press
Save
. If you enter a number already in use, you hear an
error beep. Enter a different number.
5.
Press
Back
to return to the previous menu level or to
return to standby.
D811_IFU_EN.fm Page 18 Friday, September 7, 2007 8:01 PM

Using additional handsets 19
12. Using additional handsets
You can use up to five D801 additional handsets with your
D801 base to extend your phone system without needing to
install extension sockets for each new phone.
Your D801 handset can also be registered to up to 3 other
bases. You can then select the base you would prefer to use.
If you have purchased a D801 multiple pack any additional
handsets come pre-registered to the base.
If you have purchased an additional handset separately you
must register it to your D801 base before it can be used.
Registering an additional handset
At the base:
1.
Press and hold for 2 seconds until the base Power
starts flashing. The base will remain in registration mode for
90 seconds.
At the handset:
1.
If the handset is new and the display shows
Please Register
.
Press
Menu
. Scroll to
Registration
. Press
Select
.
Or
If the handset has already been registered to another base
the standby display is shown. Press
Menu
, scroll or to
Registration
and press
Select
.
2.
Register Handset
is highlighted. Press
Select
.
3.
Bases are displayed. If necessary, scroll or to a new
base you wish to register your D801 handset to and press
Select
.
4.
Enter the system PIN and press
OK
. (Default setting =
0000)
5.
The display shows
Searching Base X
(where X is the chosen
base number) then
Handset Registered
.
The handset is automatically assigned the next available
handset number.
If registration is not successful first time, please repeat the
process again in case the base registration period ran out of
time.
If there are already 5 handsets registered to the base, the
registration will fail. You must de-register another handset before
you can register the new one.
Select a base
If your D801 handset is registered to more than one base, you
can select which base to use.
1.
Press
Menu
, scroll or to
Registration
and press
Select
.
2.
Scroll to
Select Base
and press
Select
.
3.
All base numbers are displayed.
(In use)
is added to bases
where the handset was previously registered to. Scroll
or to the base you want and press
Select
.
4.
Display shows
Searching Base…
. then the standby display for
that base.
De-register a handset
Use one handset to de-register another. You cannot de-register
the handset you are using.
1.
Press
Menu
, scroll or to
Registration
and press
Select
.
2.
Scroll to
De-register
and press
Select
.
3.
Enter the system PIN and press
OK
. (Default setting =
0000)
4.
Scroll or to the handset you want to de-register and
press
Select
.
5.
Press
Yes
to confirm or
No
to cancel.
6.
Press
Back
to return to the previous menu level or to
return to standby.
13. Help
Phone does not work
• Have you installed the batteries correctly?
• Check that the mains power is correctly connected.
No dial tone
• Is the telephone cord of the base plugged into the phone
socket?
• Check that the mains power is correctly connected to the
base and to the handset charger(s).
• Only use the telephone cord supplied with the phone.
Cannot dial out or receive calls
• Check that the mains power is correctly connected.
• The batteries may need recharging.
• Has there been a power cut? If so, place the handset back
on the base for 10 seconds and try again. If it still does not
work disconnect the batteries and mains power for 10
minutes, then reconnect and try again.
You have a dial tone, but the phone will not dial out
• You may need to change the dial mode from tone to pulse,
see page 12.
• If you are connected to a switchboard, check whether you
need to dial an access code.
Handset does not ring
• The ringer volume may be switched off, see page 11.
• Check that the mains power is correctly connected.
• Check that the line cord is connected.
• Make sure the handset is registered to the base, see
page 19.
No display
• The batteries may be flat, dead or incorrectly inserted.
Recharge or replace the batteries.
icon flashes
• Is the handset registered correctly to the base, see page 19.
• Check that the mains power is correctly connected.
• Check that the handset is within range of the base.
• The batteries are low, place the handset on the base/
charger to recharge.
icon not scrolling
• Try cleaning the charging contacts.
• Check that the mains power is correctly connected.
You hear the busy tone when you press .
• Make sure the handset is in range of the base.
EN
D811_IFU_EN.fm Page 19 Friday, September 7, 2007 8:01 PM

20 General information
• Another handset registered to your D801 base may be on
the line.
No Caller Display number/name displayed
• Have you subscribed to a Caller Display service from your
network provider? See page 14.
• The caller may have withheld their number.
• An exact name/number match was not found in your
directory. Check that you have stored the full STD dialling
code.
Cannot register a handset to a base
• You can register a total of 5 handsets to your D801 base and
you can register your D801 handset to up to 4 bases. Check
that you have not exceeded the limits.
• Check that you have entered the correct PIN number
(default PIN 0000).
• Check that you are at least one metre away from other
electrical equipment to avoid interference when registering.
Base unit does not ring, but the lights are on
• Have you connected the telephone line correctly?
• Is the base ringer set to off?
• You may have a faulty line or socket. Try using another
socket or line.
Buzzing noise on my phone or on other electrical
equipment nearby
• Sometimes your D801 can interfere with other electrical
equipment if it is placed too close. It is recommended that
you place your D801 at least one metre away from electrical
appliances or metal obstructions to avoid any risk of
interference.
Possible problems with text
messaging
Text messages cannot be sent and screen
displays
Message Sending Failed
• The base station power supply or telephone line cord might
not be properly connected. Check that the base station
power supply is plugged into the mains socket and switched
on and that the telephone is plugged into the telephone wall
socket.
• There might be a fault on the line. Check your telephone line
is working properly.
• You might have deleted the server number in error. See
page 17 for instructions on how to enter the number.
Cannot send text
• The send and receive service center numbers are pre-
programmed. If you need to change them, please refer to
“Add or change Service Centre numbers” on page 17 or
contact your service provider.
Cannot receive text
• You will not be able to receive text messages until you have
first sent a message. The first message sent registers you
with the text service.
• More than one text messaging product is plugged into the
line. Remove other products.
• Check service centre number is correct.
• Ensure you have subscribed to a Caller Display service and
that it is active. You can check this by noting if your phone
displays your caller’s number when you receive an incoming
call.
• If you are using personal user areas please ensure you have
given people your user area number and that they are
entering it to the end of your telephone number when
sending you a text message.
You keep hearing an error beep
• You have pressed the wrong button in a sequence. Check
the prompts in the display or refer to instructions in this user
guide.
14. General information
IMPORTANT
This equipment is not designed for making emergency
telephone call when the power fails. Alternative arrangements
should be made for access to emergency services.
This product is intended for connection to analogue public
switched telephone networks and private switchboards in the
United Kingdom.
Safety information
• Only use the power supply suitable for the D801 range.
Using an unauthorised power supply will invalidate your
guarantee and may damage the telephone.
• Use only the approved rechargeable batteries supplied.
• Do not open the handset (except to replace the handset
batteries) or the base. This could expose you to high
voltages or other risks.
• Radio signal transmitted between the handset and base may
cause interference to hearing aids.
• It is recommended that advice from a qualified expert be
sought before using this product in the vicinity of emergency/
intensive care medical equipment.
• It is recommended that if you have a pacemaker fitted you
check with a medical expert before using this product.
• Your product may interfere with other electrical equipment,
e.g. TV and radio sets, clock/alarms and computers if placed
too close.
It is recommended that you place your product at least one
metre away from such appliances to minimise any risk of
interference.
• Never dispose of batteries in a fire. There is a serious risk of
explosion and/or the release of highly toxic chemicals.
Cleaning
• Clean the handset and base (or charger) with a damp (not
wet) cloth, or an anti-static wipe.
Never use household polish as this will damage the product.
Never use a dry cloth as this may cause a static shock.
Environmental
• Do not expose to direct sunlight.
• The handset may become warm when the batteries are
being charged or during prolonged periods of use. This is
normal. However, we recommend that to avoid damage you
do not place the product on antique/veneered wood.
D811_IFU_EN.fm Page 20 Friday, September 7, 2007 8:01 PM
La pagina si sta caricando...
La pagina si sta caricando...
La pagina si sta caricando...
La pagina si sta caricando...
La pagina si sta caricando...
La pagina si sta caricando...
La pagina si sta caricando...
La pagina si sta caricando...
La pagina si sta caricando...
La pagina si sta caricando...
La pagina si sta caricando...
La pagina si sta caricando...
La pagina si sta caricando...
La pagina si sta caricando...
La pagina si sta caricando...
La pagina si sta caricando...
La pagina si sta caricando...
La pagina si sta caricando...
La pagina si sta caricando...
La pagina si sta caricando...
La pagina si sta caricando...
La pagina si sta caricando...
La pagina si sta caricando...
La pagina si sta caricando...
La pagina si sta caricando...
La pagina si sta caricando...
La pagina si sta caricando...
La pagina si sta caricando...
La pagina si sta caricando...
La pagina si sta caricando...
La pagina si sta caricando...
La pagina si sta caricando...
La pagina si sta caricando...
La pagina si sta caricando...
La pagina si sta caricando...
La pagina si sta caricando...
La pagina si sta caricando...
La pagina si sta caricando...
La pagina si sta caricando...
La pagina si sta caricando...
La pagina si sta caricando...
La pagina si sta caricando...
La pagina si sta caricando...
La pagina si sta caricando...
La pagina si sta caricando...
La pagina si sta caricando...
La pagina si sta caricando...
La pagina si sta caricando...
La pagina si sta caricando...
La pagina si sta caricando...
La pagina si sta caricando...
La pagina si sta caricando...
La pagina si sta caricando...
La pagina si sta caricando...
La pagina si sta caricando...
La pagina si sta caricando...
La pagina si sta caricando...
La pagina si sta caricando...
La pagina si sta caricando...
La pagina si sta caricando...
La pagina si sta caricando...
La pagina si sta caricando...
La pagina si sta caricando...
La pagina si sta caricando...
La pagina si sta caricando...
La pagina si sta caricando...
La pagina si sta caricando...
La pagina si sta caricando...
La pagina si sta caricando...
La pagina si sta caricando...
La pagina si sta caricando...
La pagina si sta caricando...
La pagina si sta caricando...
La pagina si sta caricando...
La pagina si sta caricando...
La pagina si sta caricando...
La pagina si sta caricando...
La pagina si sta caricando...
La pagina si sta caricando...
La pagina si sta caricando...
La pagina si sta caricando...
La pagina si sta caricando...
La pagina si sta caricando...
La pagina si sta caricando...
La pagina si sta caricando...
La pagina si sta caricando...
La pagina si sta caricando...
La pagina si sta caricando...
La pagina si sta caricando...
La pagina si sta caricando...
La pagina si sta caricando...
La pagina si sta caricando...
La pagina si sta caricando...
La pagina si sta caricando...
La pagina si sta caricando...
La pagina si sta caricando...
-
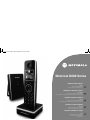 1
1
-
 2
2
-
 3
3
-
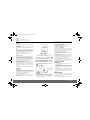 4
4
-
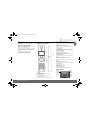 5
5
-
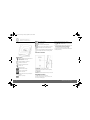 6
6
-
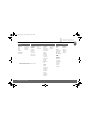 7
7
-
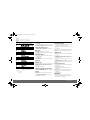 8
8
-
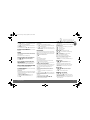 9
9
-
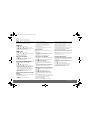 10
10
-
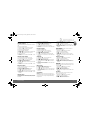 11
11
-
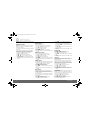 12
12
-
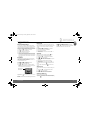 13
13
-
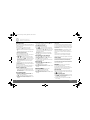 14
14
-
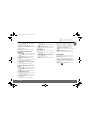 15
15
-
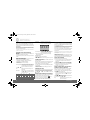 16
16
-
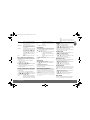 17
17
-
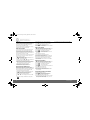 18
18
-
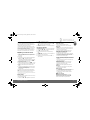 19
19
-
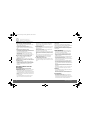 20
20
-
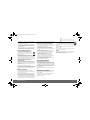 21
21
-
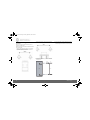 22
22
-
 23
23
-
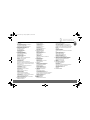 24
24
-
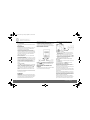 25
25
-
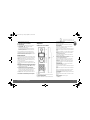 26
26
-
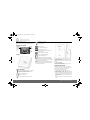 27
27
-
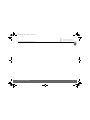 28
28
-
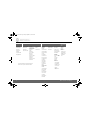 29
29
-
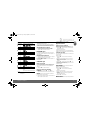 30
30
-
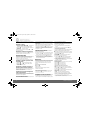 31
31
-
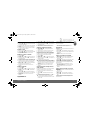 32
32
-
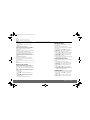 33
33
-
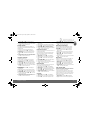 34
34
-
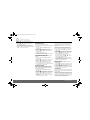 35
35
-
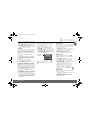 36
36
-
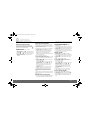 37
37
-
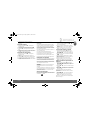 38
38
-
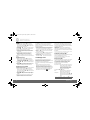 39
39
-
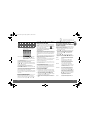 40
40
-
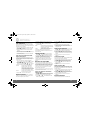 41
41
-
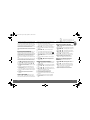 42
42
-
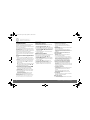 43
43
-
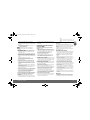 44
44
-
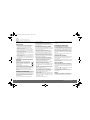 45
45
-
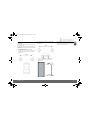 46
46
-
 47
47
-
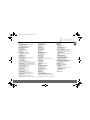 48
48
-
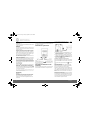 49
49
-
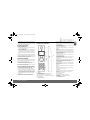 50
50
-
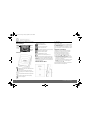 51
51
-
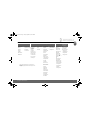 52
52
-
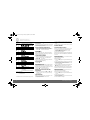 53
53
-
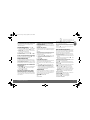 54
54
-
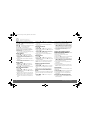 55
55
-
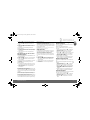 56
56
-
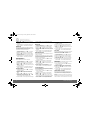 57
57
-
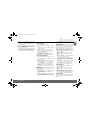 58
58
-
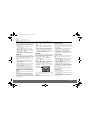 59
59
-
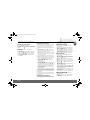 60
60
-
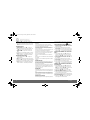 61
61
-
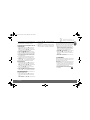 62
62
-
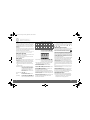 63
63
-
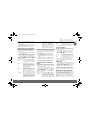 64
64
-
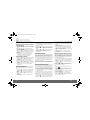 65
65
-
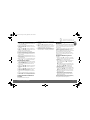 66
66
-
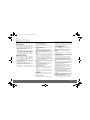 67
67
-
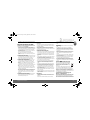 68
68
-
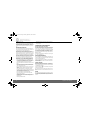 69
69
-
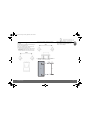 70
70
-
 71
71
-
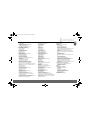 72
72
-
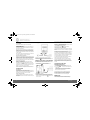 73
73
-
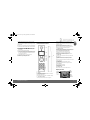 74
74
-
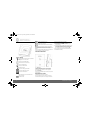 75
75
-
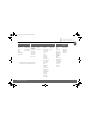 76
76
-
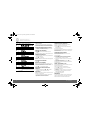 77
77
-
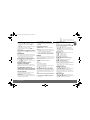 78
78
-
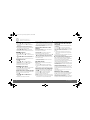 79
79
-
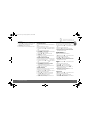 80
80
-
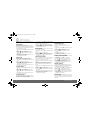 81
81
-
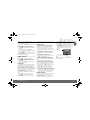 82
82
-
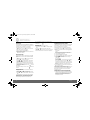 83
83
-
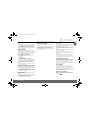 84
84
-
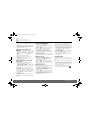 85
85
-
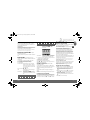 86
86
-
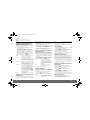 87
87
-
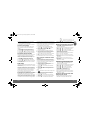 88
88
-
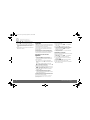 89
89
-
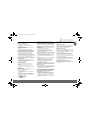 90
90
-
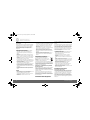 91
91
-
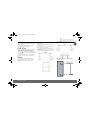 92
92
-
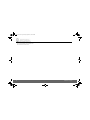 93
93
-
 94
94
-
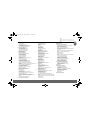 95
95
-
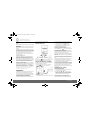 96
96
-
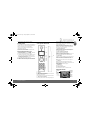 97
97
-
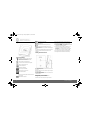 98
98
-
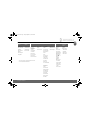 99
99
-
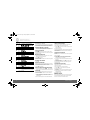 100
100
-
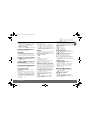 101
101
-
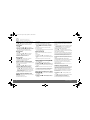 102
102
-
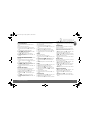 103
103
-
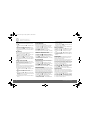 104
104
-
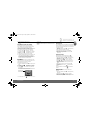 105
105
-
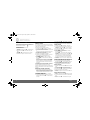 106
106
-
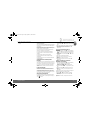 107
107
-
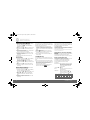 108
108
-
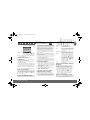 109
109
-
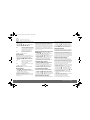 110
110
-
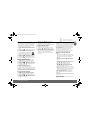 111
111
-
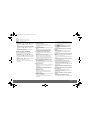 112
112
-
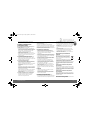 113
113
-
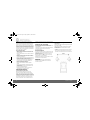 114
114
-
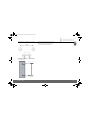 115
115
-
 116
116
Motorola D801 Manuale utente
- Categoria
- Telefoni
- Tipo
- Manuale utente
- Questo manuale è adatto anche per
in altre lingue
- English: Motorola D801 User manual
- français: Motorola D801 Manuel utilisateur
- español: Motorola D801 Manual de usuario
- Deutsch: Motorola D801 Benutzerhandbuch
Documenti correlati
Altri documenti
-
AEG Voxtel D81 triple Manuale del proprietario
-
Swisscom Gigaset SL400 Manuale utente
-
Gigaset C530A Guida utente
-
Gigaset C530H Manuale del proprietario
-
Gigaset C530H Guida utente
-
Gigaset E630H Guida utente
-
Gigaset R650 H PRO Manuale del proprietario
-
Gigaset E630H Manuale utente
-
Gigaset E630H Guida utente
-
Telefunken TD 251 Colombo Manuale del proprietario