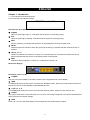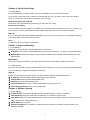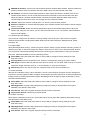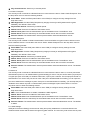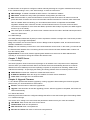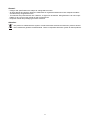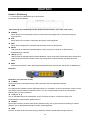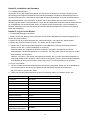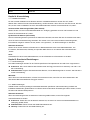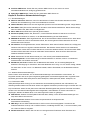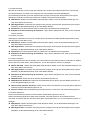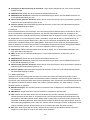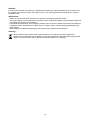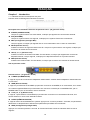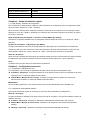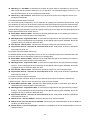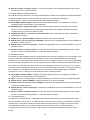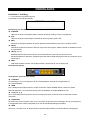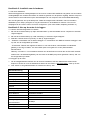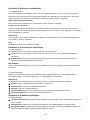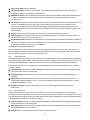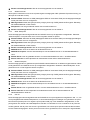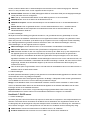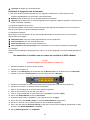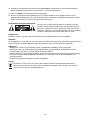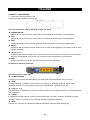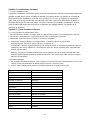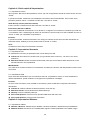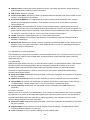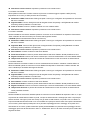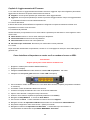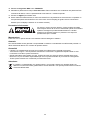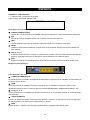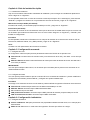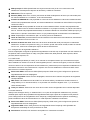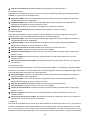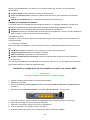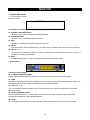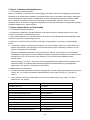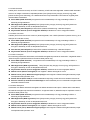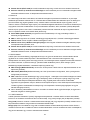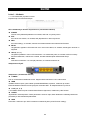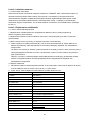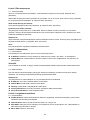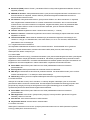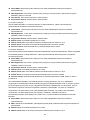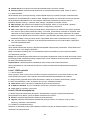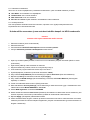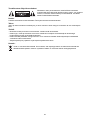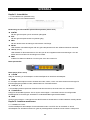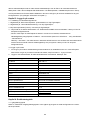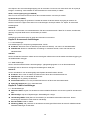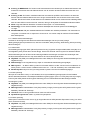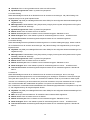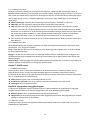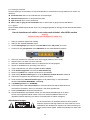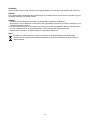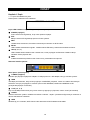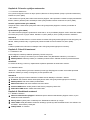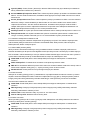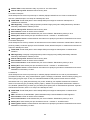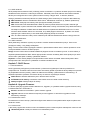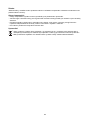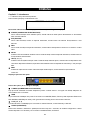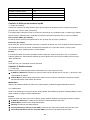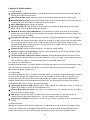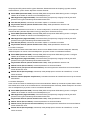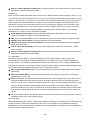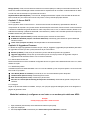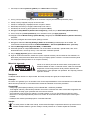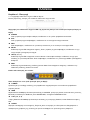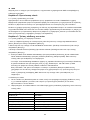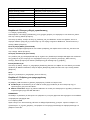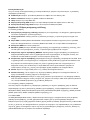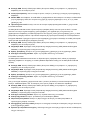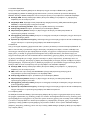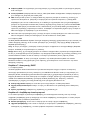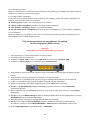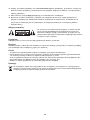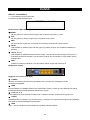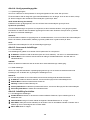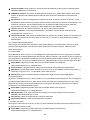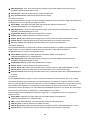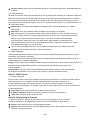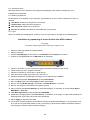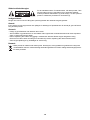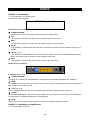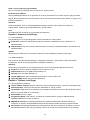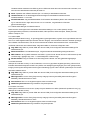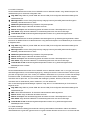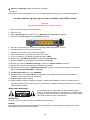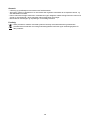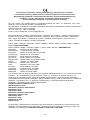König CMP-WNROUT41 Guida d'installazione
- Categoria
- Router
- Tipo
- Guida d'installazione
La pagina si sta caricando...
La pagina si sta caricando...
La pagina si sta caricando...
La pagina si sta caricando...
La pagina si sta caricando...
La pagina si sta caricando...
La pagina si sta caricando...
La pagina si sta caricando...
La pagina si sta caricando...
La pagina si sta caricando...
La pagina si sta caricando...
La pagina si sta caricando...
La pagina si sta caricando...
La pagina si sta caricando...
La pagina si sta caricando...
La pagina si sta caricando...
La pagina si sta caricando...
La pagina si sta caricando...
La pagina si sta caricando...
La pagina si sta caricando...
La pagina si sta caricando...
La pagina si sta caricando...
La pagina si sta caricando...
La pagina si sta caricando...
La pagina si sta caricando...
La pagina si sta caricando...
La pagina si sta caricando...
La pagina si sta caricando...
La pagina si sta caricando...
La pagina si sta caricando...
La pagina si sta caricando...
La pagina si sta caricando...
La pagina si sta caricando...
La pagina si sta caricando...
La pagina si sta caricando...

36
ITALIANO
Router Wireless 11N 300M
Capitolo 1: Introduzione
1.1 Descrizione Indicatore LED e Porta
Pannello Frontale e Display indicatore LED
Descrizione indicatore LED sul pannello frontale: (da S a D)
ALIMENTAZIONE
Quando la luce verde è accesa, essa indica che l'alimentazione è connessa in modo adeguato.
SYS
Quando la luce verde è accesa, essa indica che il sistema sta funzionando in modo adeguato.
WPS
Quando lampeggia, essa indica che il dispositivo sta negoziando con il client in modalità WPS.
WLAN
Indicatore LED del segnale wireless. Quando la luce verde sta lampeggiando, essa indica che la funzione
wireless è abilitata.
LAN (4, 3, 2, 1)
Indicatore LED della rete locale a cavo. Se rimane acceso, esso indica che è connesso con il dispositivo
Ethernet; lampeggiando indica invece che il dispositivo sta trasmettendo e/o ricevendo dati.
WAN
Indicatore di ampia area di rete. Se rimane acceso indica la W del Router.
Visualizzatore Pannello Posteriore:
Pannello Posteriore: (da S a D)
ALIMENTAZIONE
Il jack per la connessione dell'alimentatore. Vi preghiamo di usare l'alimentatore a 9V DC fornito.
WAN
Una porta Ethernet a 100Mbps che può essere connessa con un MODEM, Selettore, Router ed altri
dispositivi Ethernet per la connessione Internet ad un MODEM DSL, MODEM cavo e ISP.
LAN (1, 2, 3, 4)
4 Porte Ethernet 10/100Mbps che possono essere connesse con un selettore Ethernet, un router Ethernet ed
una scheda NIC.
RESET
Il pulsante di reset del sistema. Premere questo pulsante per 7 secondi, i parametri configurati in questo
dispositivo saranno cancellati ed esso si ripristinerà sulle impostazioni predefinite.
WPS
Premere per 1 secondo, la caratteristica WPS sarà attivata e l'indicatore WPS lampeggerà.

37
Capitolo 2: Installazione hardware
2.1 Come installare il Router
Vi preghiamo di utilizzare l'alimentatore fornito sul Router. IMPORTANTE: Utilizzare un alimentatore differente
potrebbe causare danni e quindi cancellare la garanzia per questo prodotto. Vi preghiamo di connettere la
porta LAN del router all'adattatore di rete del vostro computer con un cavo. Vi preghiamo di connettere la
vostro linea a banda larga fornitavi dal vostro ISP alla porta WAN. Inserire il CD-ROM fornito nel lettore di
CD-ROM, fare doppio click sull'icona “Setup” e seguire le istruzioni per completare l'installazione. Oppure
potete accedere alla pagina web del router per configurarlo. (per maggiori dettagli, vi preghiamo di far
riferimento al capitolo 3)
Capitolo 3: Come accedere al Router
3.1 Come impostare le configurazioni di rete
1. Sul vostro desktop, cliccate con il tasto destro su “Mie posizioni di Rete” e quindi selezionate “proprietà”.
2. Cliccare con il tasto destro su “connessione di rete locale” e selezionare “Proprietà”.
3. Selezionare “Protocollo Internet (TCP/IP)” e cliccare su “Proprietà”.
4. - Selezionare “Ottieni l'indirizzo IP automaticamente” e “Ottiene l'indirizzo del server DNS
automaticamente”. Cliccare su OK per salvare le configurazioni.
- O selezionare “utilizza il seguente indirizzo IP” ed inserite l'indirizzo IP, la maschera Subnet ed il gateway
predefinito come segue: Indirizzo IP: 192.168.0.XXX: (XXX è u numero compreso tra 2~254) Maschera
Subnet: 255.255.255.0.
Gateway: 192.168.0.1. Dovrete assolutamente inserire l'indirizzo del server DNS fornito dal vostro ISP.
Altrimenti, potete utilizzare il gateway predefinito del router come server Proxy DNS. Cliccare su OK per
salvare le configurazioni.
3.2 Accedere al Router
1. Per accedere all'interfaccia Web del router, eseguire un browser web come Internet Explorer o Firefox ed
inserire il numero IP predefinito del Router, http://192.168.0.1. Premere “enter”.
2. Inserire “admin” sia per Nome Utente che Password. Quindi cliccare sul pulsante “OK”.
impostazioni predefinite
Indirizzo IP 192.168.0.1
Password admin
SSID KONIG
Modalità di sicurezza Disattivare
Modalità Wireless b/g/n Modalità mista
Canale Autoselezione
Fuso Orario
Impostazioni WPS Attivo
Numero dispositivo UPNP Router a banda larga wireless 11N
UPNP Costruttore KONIGELECTRONIC
UPNP Nome modello CMP-WNROUT41
UPNP Numero Modello V 1.0
UPNP velocità di rete riportata 300Mbps
UPNP Indirizzo Dispositivo http://192.168.0.1
UPNP Disattivare

38
Capitolo 4: Guida rapida di impostazione
4.1 Impostazione veloce
Qui si riporta il “Benvenuto all'impostazione veloce” per una configurazione rapida del vostro Router. Cliccare
“Avanti”.
In questa schermata, selezionare una modalità di connessione internet da utilizzare. Se non siete sicuri,
premete il pulsante “rileva” o contattate il vostro ISP, e cliccate su “Avanti”.
ADSL Dial-up virtuale (attraverso PPPoE)
Inserire il Conto e Password forniti dal vostro ISP e cliccate su “Avanti”.
IP Dinamico (Attraverso DHCP)
Se la vostra modalità di connessione è un IP dinamico, ciò significa che l'indirizzo IP cambierà ogni volta che
vi connetterete. Non vi sarà bisogno di inserire le informazioni come accade per le altre modalità- Cliccare su
“avanti” e “salva” per completare le impostazioni.
IP statico
In questa schermata, inserite l'informazione nei campi per l'indirizzo di rete dal vostro ISP nell'indirizzo IP,
maschera subnet, Gateway e Server primario DNS e cliccate su “Avanti”.
L2TP
Consultare il vostro ISP per l'informazione richiesta.
Capitolo 5: Impostazioni Avanzate
5.1 Impostazioni LAN
Le impostazioni LAN sono per parametri base TCP/IP delle porte LAN.
Indirizzo IP: Gli indirizzi IP LAN del router (non gli indirizzi IP del vostro PC). 192.168.0.1 è il valore
predefinito.
Maschera Subnet: Mostra la maschera subnet del router per la misurazione della dimensione di rete.
255.255.255.0 è il valore predefinito.
IMPORTANTE:
Una volta che si modifica l'indirizzo IP, necessitate di ricordarlo per l'accesso sull'utility basato su web la volta
successiva.
5.2 Impostazioni WAN
Dopo che avete selezionato il tipo di connessione ISP nell' “Impostazione Veloce” e volete modificare le
relative impostazioni, potete modificare e configurare le impostazioni in dettaglio.
IP statico
Se viene scelto l'IP statico come modalità di connessione, potete modificare la seguente informazione
dell'indirizzo.
Indirizzo IP: Inserire l'indirizzo IP WAN fornito da il vostro ISP qui.
Maschera Subnet: Inserire la Maschera Subnet WAN qui.
Gateway: Inserire il Gateway WAN qui.
Server DNS primario: Inserire il server primario DNS fornito dal vostro ISP.
Server DNS primario: Inserire il DNS secondario.
Capitolo 6: Impostazioni Wireless
6.1 Impostazioni di Base
Abilitare il Wireless: Selezionare per abilitare il wireless del Router; deselezionare per disabilitarlo.
Modalità di Rete: Selezionare una modalità dalle seguenti. Quella predefinita è la modalità 11b/g/n

39
SSID Principale: Il SSID (Service Set Identifier) è l'unico nome della rete wireless. Questo dispositivo
possiede due SSID e l'SSID principale è necessario.
SSID minore: Questo è opzionale.
Trasmissione (SSID): Selezionare “abilita” per abilitare l'SSID del dispositivo per essere visibile ai clienti
wireless. Come predefinito sarà abilitato.
Isolamento AP MBSSID: Una caratteristica di controllo accesso basato sull'indirizzo MAC wireless.
Quando questa caratteristica è attivata, i clienti wireless connessi con lo stesso SSID non possono
comunicare tra loro.
Isolamento AP: Una caratteristica di controllo accesso basata sull'SSID. Quando questa funzione è
attivata, ciascuno dei vostri clienti wireless rimarrà nella propria rete virtuale e non potrà comunicare con
gli altri. Quando questa funzione è attivata, i clienti wireless connessi all'SSID principale e all'SSID minore
non potranno comunicare tra di loro, il che porrà in forte sicurezza la rete wireless.
Canale: Specificare il canale effettivo (da 1 a 13\Auto) della rete wireless.
Estensione Canale: Per aumentare i dati attraverso la rete wireless, il range di estensione canale è
utilizzato in modalità 11n.
Banda Canale: Selezionare la banda canale per migliorare la prestazione della wireless. Quando la rete
ha clienti 11b/g e 11n, potete selezionare i 40M; quando la rete è una rete 11n, selezionare 20/40M per
migliorare il proprio trasferimento.
6.2 Impostazioni di sicurezza Wireless
Sono utilizzate per configurare le impostazioni di sicurezza della rete AP. Qui i sei modi più comuni (in genere
ve ne sono 10) di codifica, inclusi la WEP mista, la WPA personale, la WPA aziendale, WPA2 personale,
WPA2 aziendale ecc.
6.2.1 WEP Mista
WEP (Privacy Equivalente al via cavo), un metodo base di codifica, che generalmente codifica i dati wireless
usando una serie di chiavi digitali (64bit o 128 bit in lunghezza). Utilizzando le stesse chiavi su ogni
dispositivo delle vostra rete wireless, potete evitare che dispositivi wireless non autorizzati possano
monitorare le vostre trasmissioni o usare le vostre risorse di rete wireless. Selezionare WEP mista per
accedere alla seguente finestra:
Selezionare l'SSID: Selezionare l'SSID (principale o minore) per configurare le impostazioni di sicurezza
dal menu a tendina.
Modalità di sicurezza: Dal menu a tendina, selezionare i modi di codifica di sicurezza corrispondenti.
Chiave WEP 1~4: Impostare la chiave WEP con ASCII e formato Hex. Potete inserire codice ASCII (5 o
13 caratteri ASCII. Caratteri illegali come “/” non sono permessi). o caratteri hex 10/26.
Chiave predefinita: Selezionare una chiave dalle 4 chiavi configurate come quella attualmente
disponibile.
6.2.2 WPA- Personale
WPA (Accesso Wi-Fi Protetto), uno standard Wi-Fi, è uno schema di codifica wireless più recente, progettato
per migliorare la sicurezza dei dati della WEP. Applica tipi di codifica più potenti (come il TKIP [Protocollo di
Integrità Chiave Temporale] o AES [Standard di codifica avanzato]) e può cambiare le chiavi in modo
dinamico ad ogni dispositivo wireless autorizzato.
Selezionare l'SSID: Selezionare l'SSID (principale o minore) per configurare le impostazioni di sicurezza
dal menu a tendina.
Algoritmi WP
A: Fornisce TKIP [Protocollo di Integrità Chiave Temporale] o AES [Standard di codifica
avanzato]. Quello predefinito è il modo TKIP.
Frase di accesso: Inserire i caratteri codificati con 8-63 caratteri ASCII.

40
Intervallo di rinnovo chiave: Impostare il periodo di rinnovo della chiave.
6.2.3 WPA2- Personale
WPA2 (WPA Accesso Wi-Fi Protetto versione 2) fornisce sicurezza maggiore rispetto a WEP (Privacy
Equivalente al via cavo), e WPA (Accesso Wi-Fi Protetto)
Selezionare l'SSID: Selezionare l'SSID (principale o minore) per configurare le impostazioni di sicurezza
dal menu a tendina.
Algoritmi WPA: Fornisce TKIP [Protocollo di Integrità Chiave Temporale] o AES [Standard di codifica
avanzato]. Quello predefinito è il modo TKIP.
Frase di accesso: Inserire i caratteri codificati con 8-63 caratteri ASCII.
Intervallo di rinnovo chiave: Impostare il periodo di rinnovo della chiave.
6.2.4 WPA- Aziendale
Questa modalità di sicurezza è utilizzata quando è connesso un server RADIUS* al dispositivo. Selezionare
“WPA- Azienda” dal menu a tendina per accedere alla seguente finestra:
* RADIUS (Remote Authentication Dial-In User Service)
Selezionare l'SSID: Selezionare l'SSID (principale o minore) per configurare le impostazioni di sicurezza
dal menu a tendina.
Algoritmo WPA: Fornisce TKIP [Protocollo di Integrità Chiave Temporale] o AES [Standard di codifica
avanzato]. Quello predefinito è il modo TKIP.
Intervallo di rinnovo chiave: Impostare il periodo di rinnovo della chiave.
Server Radius: Inserire l'indirizzo IP del server Radius.
Porta Server Radius: Inserire la porta di autenticazione del server Radius. Quella predefinita è 1812.
Segreto Condiviso: Inserire una chiave condivisa per il server di autenticazione con 8-63 caratteri ASCII.
Tempo limite Sessione: Il periodo di intervallo di autenticazione tra l'AP ed il server di autenticazione.
6.2.5 WPA2-Azienda
Questo metodo di sicurezza è basato su server di autenticazione a Radius e metodo di codifica WPA2. La
WPA2 è utilizzata quando è connesso un server RADIUS al dispositivo. Selezionare “WPA2- Azienda” dal
menu a tendina per accedere alla seguente finestra:
Selezionare l'SSID: Selezionare l'SSID (principale o minore) per configurare le impostazioni di sicurezza
dal menu a tendina.
Algoritmi WPA: Fornisce TKIP [Protocollo di Integrità Chiave Temporale] o AES [Standard di codifica
avanzato]. Quello predefinito è il modo TKIP.
Intervallo di rinnovo chiave: Impostare il periodo di rinnovo della chiave.
Server Radius: Inserire l'indirizzo IP del server Radius.
Porta Server Radius: Inserire la porta di autenticazione del server Radius. Quella predefinita è 1812.
Segreto Condiviso: Inserire una chiave condivisa per il server di autenticazione con 8-63 caratteri ASCII.
T
empo limite Sessione: Il periodo di intervallo di autenticazione tra l'AP ed il server di autenticazione.
Come predefinito è 3600s
6.2.6 802.1X
Questa modalità di sicurezza è utilizzata quando è connesso un server RADIUS al dispositivo. 802.1x, un tipo
di protocollo di autenticazione basato su porta, una tipo di autenticazione e strategia per utenti. La porta può
essere sia fisica che logica (come una VLAN). Per gli utenti di LAN wireless, una porta è solo un canale. Lo
scopo finale dell'autenticazione 802.11x è di controllare se la porta può essere usata. Se la porta è autenticata
con successo, potete aprire questa porta che vi permette il passaggio di tutti i messaggi. Se la porta non è
autenticata con successo, potete mantenere questa porta disabilitata che permette solo il passaggio dei soli
messaggi di protocollo di autenticazione “802.1x”. Selezionare “802.1x” dal menu a tendina per accedere alla
seguente finestra:

41
Selezionare l'SSID: Selezionare l'SSID (principale o minore) per configurare le impostazioni di sicurezza
dal menu a tendina.
WEP: Cliccare “abilita/disabilita” per abilitare o disabilitare l'algoritmo WEP.
Server Radius: Inserire l'indirizzo IP del server Radius.
Porta Server Radius: Inserire la porta di autenticazione del server Radius. Quella predefinita è 1812.
Segreto Condiviso: Inserire una chiave condivisa per il server di autenticazione con 8-63 caratteri ASCII.
Tempo limite Sessione: Il periodo di intervallo di autenticazione tra l'AP ed il server di autenticazione.
Come predefinito è 3600s
6.4 Impostazioni WPS
WPS (Impostazione Protetta Wi-Fi) può essere usato facilmente e velocemente per stabilire una connessione
tra i clienti di rete wireless ed il dispositivo attraverso contenuti codificati. Gli utenti inseriscono semplicemente
un codice PIN o premono il pulsante WPS sul pannello per configurarlo senza dover selezionare
manualmente un metodo di codifica e chiavi segrete. Nel menu di “impostazioni wireless”, cliccare su
“impostazioni WPS” per accedere alla schermata successiva.
Impostazioni WPS: Per abilitare o disabilitare la funzione WPS. Come predefinito sarà “disabilitato”.
Modalità WPS: Fornisce due vie: PBC (Configurazione a pulsante) e codice PIN.
PBC: Selezionare il PBC o premere il pulsante WPS sul pannello frontale del dispositivo per circa un
secondo (premere il pulsante per circa un secondo e l'indicatore WPS lampeggerà per 2 minuti, che
significa che il WPS è abilitato. Mentre sta lampeggiando, potete abilitare un altro dispositivo per
completare la negoziazione WPS/PBC tra di essi. Dopo due minuti, l'indicatore WPS si spegnerà, che
significa che la connessione WPS è completata. Se più clienti sono aggiunti, ripetete i passi di cui sopra.
Al presente, il WPS supporta l'accesso di fino a 32 clienti.)
PIN: Se viene attivata questa opzione, dovrete inserire un PIN cliente wireless nel campo relativo e
inserire lo stesso codice nel cliente WPS.
6.5 Impostazioni WDS
Il WDS (Sistema di distribuzione wireless) è utilizzato per espandere l'area di copertura wireless. Questo
Router vi fornisce tre modalità: Pigro, Ponte e Ripetitore.
Pigro: In questa modalità, il dispositivo connesso può essere in modalità Ponte o Ripetitore e inserite il
BSSID del Router per stabilire la connessione.
Ponte: Potete connettere wireless due o più reti via cavo attraverso questa modalità. In questa modalità
necessitate di aggiungere un indirizzo MAC wireless dei dispositivi in connessione nella tavola di indirizzi
MAC AP del Router o selezionarne uno dalla tavola di scansione.
Modalità Ripetitore: In questa modalità aggiungete un indirizzo MAC oppositore in ogni tavola di indirizzi
MAC AP relativi manualmente o attraverso lo scanner per allargare o estendere la radio wireless.
Capitolo 7: Server DHCP
7.1 Impostazioni DHCP
Il DHCP (Protocollo di controllo host dinamico) assegna un indirizzo IP ai computer sulla rete LAN/privata.
Quando attivate il server DHCP, esso allocherà automaticamente un indirizzo IP non utilizzato dalla serie di
indirizzi IP al computer che lo richiede al momento dell'attivazione “Ottieni un indirizzo IP automaticamente”.
Quindi specificare l'inizio e la fine dell'indirizzo della serie degli indirizzi IP è necessario.
Server DHCP: Attivare la selezione per abilitare il server DHCP.
Avvio/fine Indirizzo IP: Inserire un range degli indirizzi IP per la distribuzione del server DHCP.
Tempo di prestito: La lunghezza del prestito dell'indirizzo IP.

42
Capitolo 8: Aggiornamento del Firmware
8.1. Il router fornisce un aggiornamento del firmware cliccando “Aggiorna” dopo aver sfogliato il pacchetto di
aggiornamento firmware che potete scaricare da www.nedis.nl.
Sfogliare: cliccare questo pulsante per selezionare il file di aggiornamento.
Aggiorna: cliccare questo pulsante per iniziare il processo di aggiornamento. Dopo che l'aggiornamento
è completato il Router si riavvierà automaticamente.
8.2 Riavvio del Router
Il Riavvio del Router renderà effettive le impostazioni configurate o imposta nuovamente il Router se le
impostazioni non hanno avuto successo.
8.3 Modificare la password
Questa sezione è per impostare un nuovo nome utente e password per assicurare in modo migliore il vostro
router e rete.
Nome Utente: Inserire un nuovo nome utente per il dispositivo.
Vecchia Password: Inserire la vecchia password.
Nuova Password: Inserire una nuova password.
Re-inserirla per Confermare: Re-inserire per confermare la nuova password.
8.4 Uscita
Dopo che avete ultimato tutte le impostazioni, cliccate su “si” sulla pagina di uscita per uscire dalla pagina di
gestione web
Come installare ed impostare un router su di un modem via cavo o ADSL
Precauzione!
Seguire questi passi senza saltarne nemmeno uno
1 Spegnere il modem (disconnetterlo dall'alimentazione).
2. Spegnere PC/Laptop.
3. Collegare l'uscita LAN del modem attraverso il cavo LAN alla porta blu del router.
4. Collegare una delle porte gialle attraverso il cavo LAN al PC/laptop.
5 Ora accendere il modem ed attendere fino a che abbia fatto l'accesso completo (ciò potrebbe richiedere
un momento).
6 Accendere il router ed attendere almeno 30 secondi.
7 Avviare il PC/Laptop ed attendere fino a che si sia avviato totalmente.
8. Aprire il vostro browser e navigare su http://192.168.0.1.
9. Inserire il nome utente e la password (entrambi predefiniti come: admin).
10 Navigare su Setup Wizzard e cliccare su Auto Detect.
11. Ora cliccare su Avanti e nelle schermata successiva cliccare su Applica.
12. Navigare sul meno di impostazioni WLAN ed assicurarsi che sia selezionato Abilita Wireless .
13 Qui potete configurare il vostro nome di rete (SSID) ed il canale.
14. Navigate sul sotto menu Impostazioni di Sicurezza e selezionate il tipo di sicurezza. Vi
raccomandiamo di selezionare sempre Misto WPA/WPA2 - Personale.

43
15. Selezionare Algoritmo WPA come TKIP&AES.
16. Cambiare la password nel campo Frase d'accesso. Raccomandiamo che si selezioni una password forte
consistente di lettere, numeri e possibilmente anche almeno 1 carattere speciale.
17. Cliccare su Applica per salvare i dati.
18 Uscire dalla schermata browser; la vostra rete senza fili e le impostazioni di sicurezza sono completate. In
via opzionale potete disconnettere il cavo tra il router ed il PC/Laptop per gestire solo la connessione
wireless (se il PC/laptop è dotato di un ricevitore wireless).
Precauzioni di sicurezza:
Per ridurre il rischio di shock elettrico, questo prodotto dovrebbe
essere aperto SOLO da un tecnico autorizzato quando è necessario
ripararlo. Scollegare il prodotto dall’alimentazione e da altri
apparecchi se dovesse esserci un problema. Non esporre il
prodotto ad acqua o umidità.
Manutenzione:
Pulire solo con un panno asciutto. Non utilizzare solventi detergenti o abrasivi.
Garanzia:
Non sarà accettata alcuna garanzia o responsabilità in relazione a cambiamenti e modifiche del prodotto o a
danni determinati dall’uso non corretto del prodotto stesso.
Generalità:
- Il design e le caratteristiche tecniche sono soggetti a modifica senza necessità di preavviso.
- Tutti i marchi a logo e i nomi di prodotto sono marchi commerciali o registrati dei rispettivi titolari e sono
riconosciuti come tali in questo documento.
- Questo manuale è stato redatto con cura. Tuttavia da esse non possono essere avanzati diritti. König
Electronic non può accettare responsabilità per errori in questo manuale nè per eventuali conseguenze.
- Tenere questo manuale e la confezione per riferimento futuro.
Attenzione:
Il prodotto è contrassegnato con questo simbolo, con il quale si indica che i prodotti elettrici ed
elettronici non devono essere gettati insieme ai rifiuti domestici. Per questi prodotti esiste un sistema
di raccolta differenziata.
La pagina si sta caricando...
La pagina si sta caricando...
La pagina si sta caricando...
La pagina si sta caricando...
La pagina si sta caricando...
La pagina si sta caricando...
La pagina si sta caricando...
La pagina si sta caricando...
La pagina si sta caricando...
La pagina si sta caricando...
La pagina si sta caricando...
La pagina si sta caricando...
La pagina si sta caricando...
La pagina si sta caricando...
La pagina si sta caricando...
La pagina si sta caricando...
La pagina si sta caricando...
La pagina si sta caricando...
La pagina si sta caricando...
La pagina si sta caricando...
La pagina si sta caricando...
La pagina si sta caricando...
La pagina si sta caricando...
La pagina si sta caricando...
La pagina si sta caricando...
La pagina si sta caricando...
La pagina si sta caricando...
La pagina si sta caricando...
La pagina si sta caricando...
La pagina si sta caricando...
La pagina si sta caricando...
La pagina si sta caricando...
La pagina si sta caricando...
La pagina si sta caricando...
La pagina si sta caricando...
La pagina si sta caricando...
La pagina si sta caricando...
La pagina si sta caricando...
La pagina si sta caricando...
La pagina si sta caricando...
La pagina si sta caricando...
La pagina si sta caricando...
La pagina si sta caricando...
La pagina si sta caricando...
La pagina si sta caricando...
La pagina si sta caricando...
La pagina si sta caricando...
La pagina si sta caricando...
La pagina si sta caricando...
La pagina si sta caricando...
La pagina si sta caricando...
La pagina si sta caricando...
La pagina si sta caricando...
La pagina si sta caricando...
La pagina si sta caricando...
La pagina si sta caricando...
La pagina si sta caricando...
La pagina si sta caricando...
La pagina si sta caricando...
La pagina si sta caricando...
La pagina si sta caricando...
La pagina si sta caricando...
La pagina si sta caricando...
La pagina si sta caricando...
La pagina si sta caricando...
La pagina si sta caricando...
La pagina si sta caricando...
La pagina si sta caricando...
La pagina si sta caricando...
La pagina si sta caricando...
La pagina si sta caricando...
La pagina si sta caricando...
La pagina si sta caricando...
La pagina si sta caricando...
La pagina si sta caricando...
-
 1
1
-
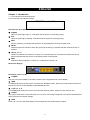 2
2
-
 3
3
-
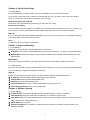 4
4
-
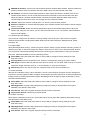 5
5
-
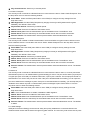 6
6
-
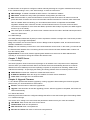 7
7
-
 8
8
-
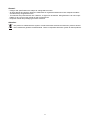 9
9
-
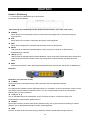 10
10
-
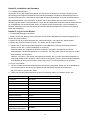 11
11
-
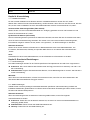 12
12
-
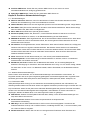 13
13
-
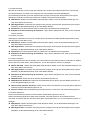 14
14
-
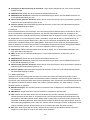 15
15
-
 16
16
-
 17
17
-
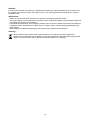 18
18
-
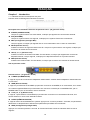 19
19
-
 20
20
-
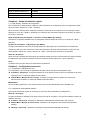 21
21
-
 22
22
-
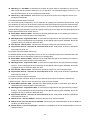 23
23
-
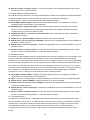 24
24
-
 25
25
-
 26
26
-
 27
27
-
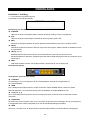 28
28
-
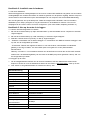 29
29
-
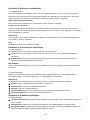 30
30
-
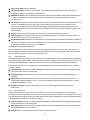 31
31
-
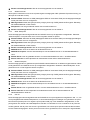 32
32
-
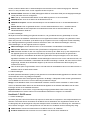 33
33
-
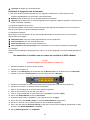 34
34
-
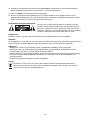 35
35
-
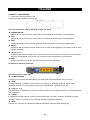 36
36
-
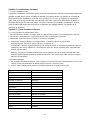 37
37
-
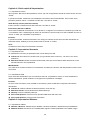 38
38
-
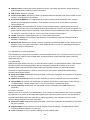 39
39
-
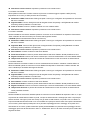 40
40
-
 41
41
-
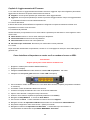 42
42
-
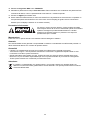 43
43
-
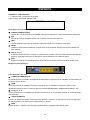 44
44
-
 45
45
-
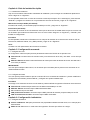 46
46
-
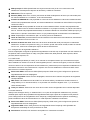 47
47
-
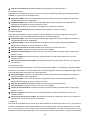 48
48
-
 49
49
-
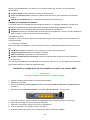 50
50
-
 51
51
-
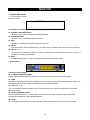 52
52
-
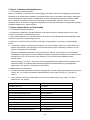 53
53
-
 54
54
-
 55
55
-
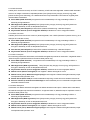 56
56
-
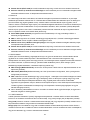 57
57
-
 58
58
-
 59
59
-
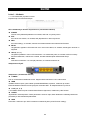 60
60
-
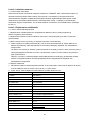 61
61
-
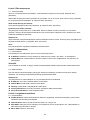 62
62
-
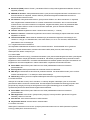 63
63
-
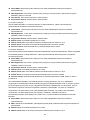 64
64
-
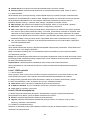 65
65
-
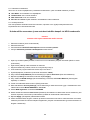 66
66
-
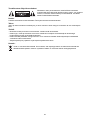 67
67
-
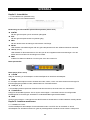 68
68
-
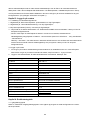 69
69
-
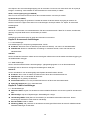 70
70
-
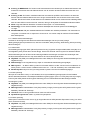 71
71
-
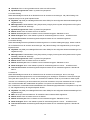 72
72
-
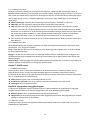 73
73
-
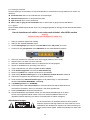 74
74
-
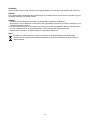 75
75
-
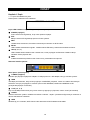 76
76
-
 77
77
-
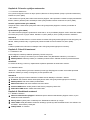 78
78
-
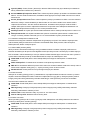 79
79
-
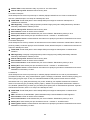 80
80
-
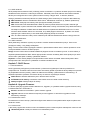 81
81
-
 82
82
-
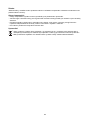 83
83
-
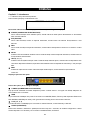 84
84
-
 85
85
-
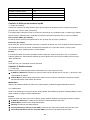 86
86
-
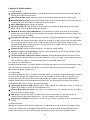 87
87
-
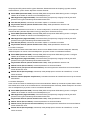 88
88
-
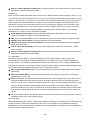 89
89
-
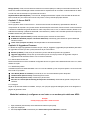 90
90
-
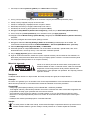 91
91
-
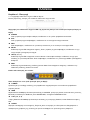 92
92
-
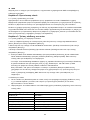 93
93
-
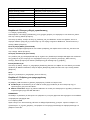 94
94
-
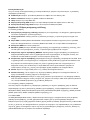 95
95
-
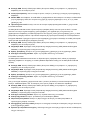 96
96
-
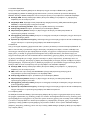 97
97
-
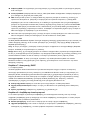 98
98
-
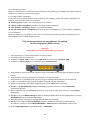 99
99
-
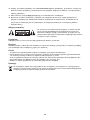 100
100
-
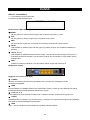 101
101
-
 102
102
-
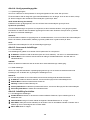 103
103
-
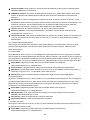 104
104
-
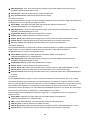 105
105
-
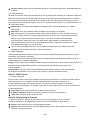 106
106
-
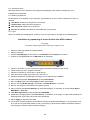 107
107
-
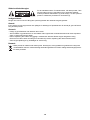 108
108
-
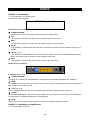 109
109
-
 110
110
-
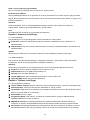 111
111
-
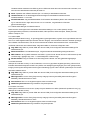 112
112
-
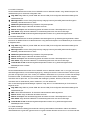 113
113
-
 114
114
-
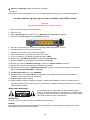 115
115
-
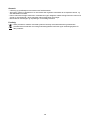 116
116
-
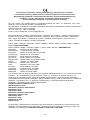 117
117
-
 118
118
König CMP-WNROUT41 Guida d'installazione
- Categoria
- Router
- Tipo
- Guida d'installazione
in altre lingue
- English: König CMP-WNROUT41 Installation guide
- français: König CMP-WNROUT41 Guide d'installation
- español: König CMP-WNROUT41 Guía de instalación
- Deutsch: König CMP-WNROUT41 Installationsanleitung
- Nederlands: König CMP-WNROUT41 Installatie gids
- dansk: König CMP-WNROUT41 Installationsvejledning
- čeština: König CMP-WNROUT41 instalační příručka
- svenska: König CMP-WNROUT41 Installationsguide
- suomi: König CMP-WNROUT41 Asennusohje
- română: König CMP-WNROUT41 Ghid de instalare
Documenti correlati
Altri documenti
-
Zoom Network Router 4401 Manuale utente
-
aqprox! appR150V2 Manuale utente
-
Approx appR300V2 Guida d'installazione
-
Allnet ALL02850N Manuale del proprietario
-
Trendnet TEW-637AP 3.01 Manuale utente
-
Canon i-SENSYS MF4780w Manuale utente
-
Edimax BR-6228NS V2 Manuale utente
-
Trendnet TEW-652BRP Manuale del proprietario
-
Trendnet TEW-652BRP Manuale utente
-
Trendnet TEW-731BR Guida utente