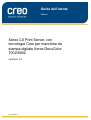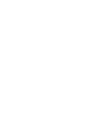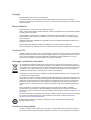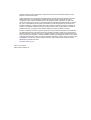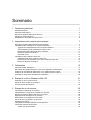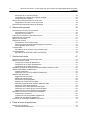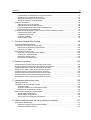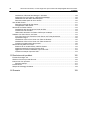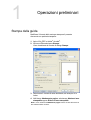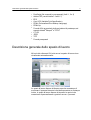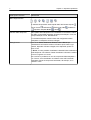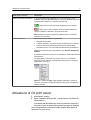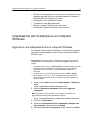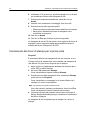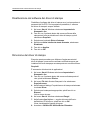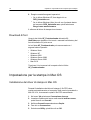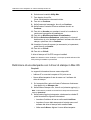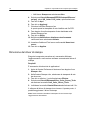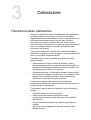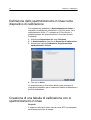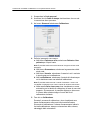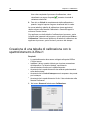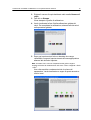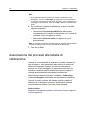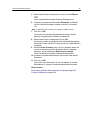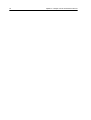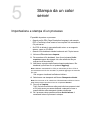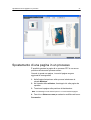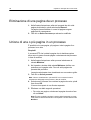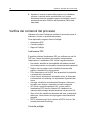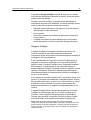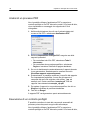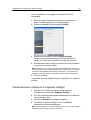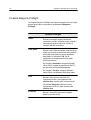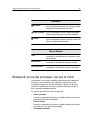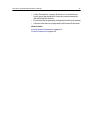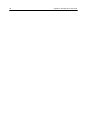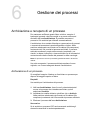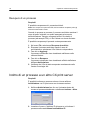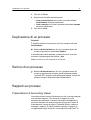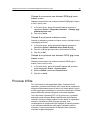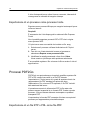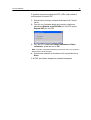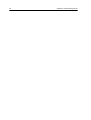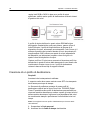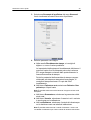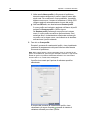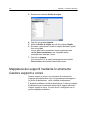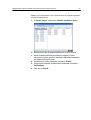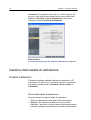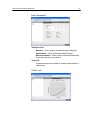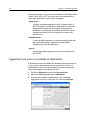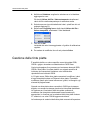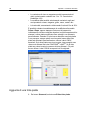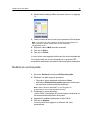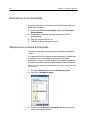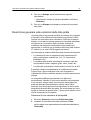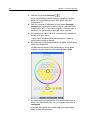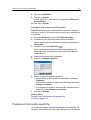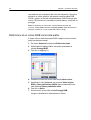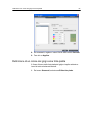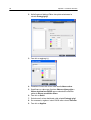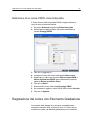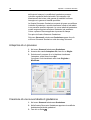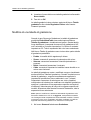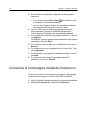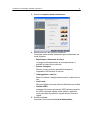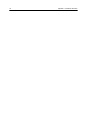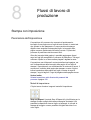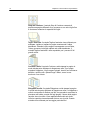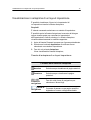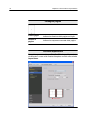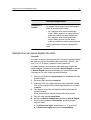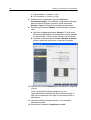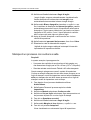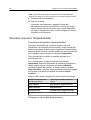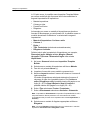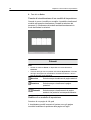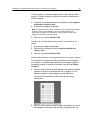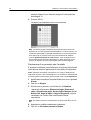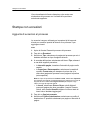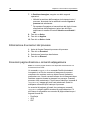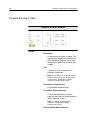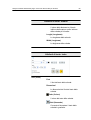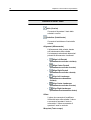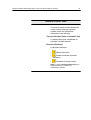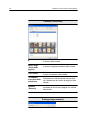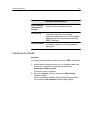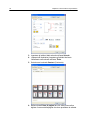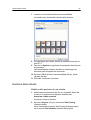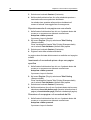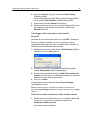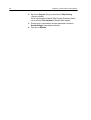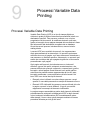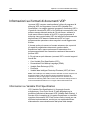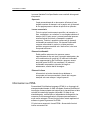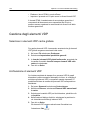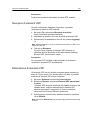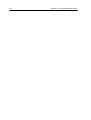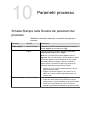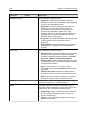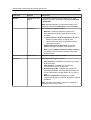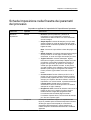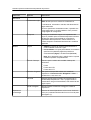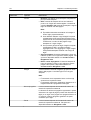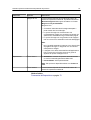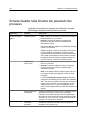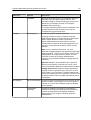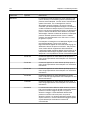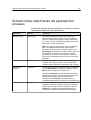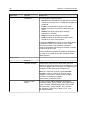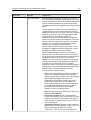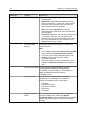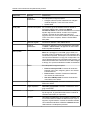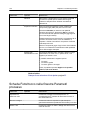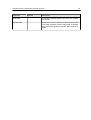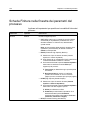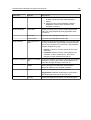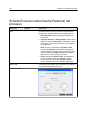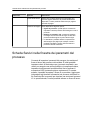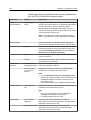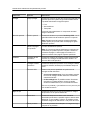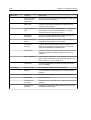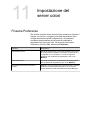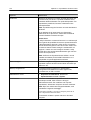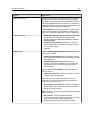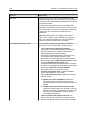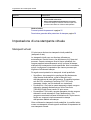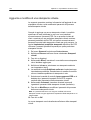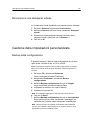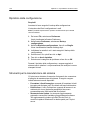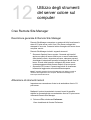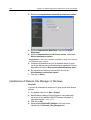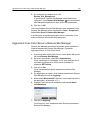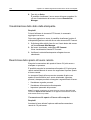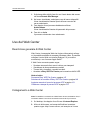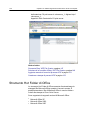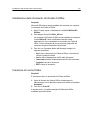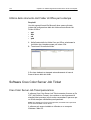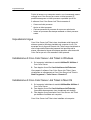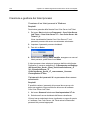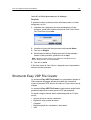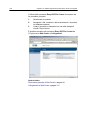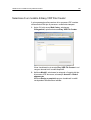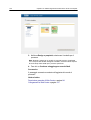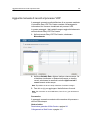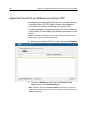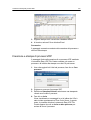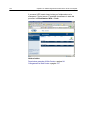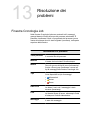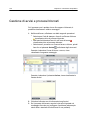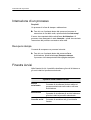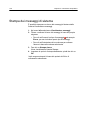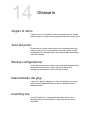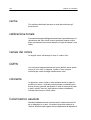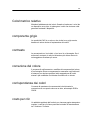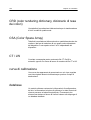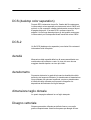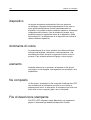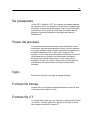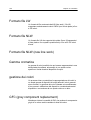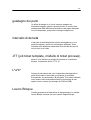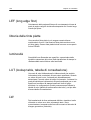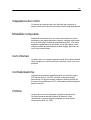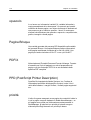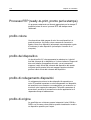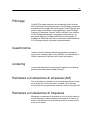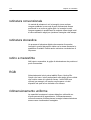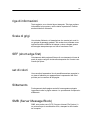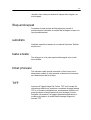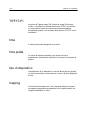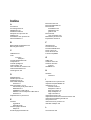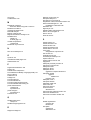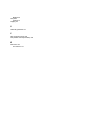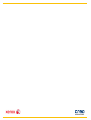Guida dell’utente
Italiano
Xerox CX Print Server, con
tecnologia Creo per macchina da
stampa digitale Xerox DocuColor
7002/8002
versione 1.0
731-01738A-IT


Copyright
Eastman Kodak Company, 2009. Tutti i diritti riservati.
Il presente documento è inoltre distribuito in formato PDF (Portable Document Format). È consentita la
riproduzione del documento dal file PDF per uso interno. Le copie prodotte dal file PDF devono essere riprodotte
nella loro interezza.
Marchi di fabbrica
Kodak, Brisque, Creo e InSite sono marchi di fabbrica di Kodak.
Adobe, Acrobat, Adobe Illustrator, Distiller, Photoshop, PostScript e PageMaker sono marchi di fabbrica registrati
di Adobe Systems Incorporated.
Apple, AppleShare, AppleTalk, iMac, ImageWriter, LaserWriter, Mac OS, Power Macintosh e TrueType sono
marchi registrati di Apple Computer, Inc. Macintosh è un marchio di Apple Computer, Inc., registrato negli Stati
Uniti e in altri paesi.
PANTONE, Hexachrome, PANTONE Goe, PANTONE Hexachrome e PANTONE MATCHING SYSTEM sono di
proprietà di Pantone, Inc.
PEARL, PEARLsetter, PEARLhdp, PEARLdry e PEARLgold sono marchi registrati di Presstek, Inc.
Xerox e il logo Sphere of connectivity sono marchi di fabbrica di Xerox Corporation negli Stati Uniti e/o in altri paesi.
Conformità FCC
Qualsiasi dispositivo con marchio Creo a cui si fa riferimento in questo documento è conforme ai requisiti indicati
nella parte 15 delle Norme FCC relative ai dispositivi digitali di Classe A. L'uso dell’apparecchiatura con marchio
Creo in un'area residenziale può causare interferenze inaccettabili alla ricezione radiotelevisiva; in tal caso
l'operatore deve correggere l'interferenza effettuando le operazioni necessarie.
Riciclaggio e smaltimento del prodotto
Per lo smaltimento del proprio prodotto Xerox, tenere presente che l'apparecchio contiene piombo, mercurio e
altri materiali il cui smaltimento potrebbe essere soggetto a norme specifiche per la salvaguardia dell'ambiente in
alcuni paesi o stati. La presenza di piombo e mercurio è pienamente compatibile con le norme globali applicabili
al momento in cui il prodotto è stato messo in commercio. Questo simbolo applicato sulla macchina indica la
necessità di smaltire il prodotto in conformità con le normative nazionali vigenti.
La legislazione europea richiede che lo smaltimento dei dispositivi elettrici ed elettronici a fine vita venga gestito
in conformità con le normative vigenti.
Per una gestione, recupero e riciclaggio corretti dei prodotti e delle batterie usati, portarli presso punti di raccolta
autorizzati in conformità con quanto previsto dalle leggi nazionali e dalle direttive 2002/96/CE e 2006/66/CE. Uno
smaltimento corretto di questi prodotti e delle batterie aiuta a salvaguardare risorse preziose e ad evitare effetti
potenzialmente negativi sulla salute umana e l'ambiente, che potrebbero altrimenti derivare da una gestione
impropria dei rifiuti. Lo smaltimento improprio di questi rifiuti potrebbe essere sanzionato dalle leggi nazionali in
vigore.
Xerox è impegnata in un programma di riutilizzo/riciclaggio dei prodotti a livello mondiale. Contattare il
rappresentante commerciale Xerox (1-800-ASK-XEROX) per stabilire se questo prodotto Xerox fa parte del
programma. Per ulteriori informazioni sui programmi ambientali promossi da Xerox, visitare http://www.xerox.com/
environment.
Per ulteriori informazioni sullo smaltimento del perclorato, contattare le autorità locali. Negli Stati Uniti, è possibile
fare riferimento al California Department of Toxic Substances Control (DTSC) o visitare il sito Web http://
www.dtsc.ca.gov/hazardouswaste/perchlorate.
Questo dispositivo elettronico è conforme allo Standard SJ/T 11363 - 2006 del settore elettronico della
Repubblica Popolare Cinese.
Limitazione di responsabilità
Il prodotto, il software o servizi vengono forniti "come tali" e "come disponibili". Salvo diversamente specificato
nel contratto, Kodak e le rispettive consociate e affiliate non riconoscono alcun tipo di garanzia, né espressa né

implicita, comprese, a titolo esemplificativo, le garanzie implicite di commerciabilità, idoneità per scopi
particolari e conformità ai brevetti.
L'utente prende atto che, salvo diversamente specificato nel contratto, Kodak e le rispettive consociate e
affiliate declinano ogni responsabilità per qualsiasi danno diretto, indiretto, accidentale, speciale o
conseguente, inclusi, a titolo esemplificativo, danni per perdite di profitto, avviamento, uso, dati o altre
perdite non tangibili (anche nel caso in cui Kodak sia stata avvisata della possibilità di tali danni), derivanti
da: (i) uso o impossibilità d'uso del prodotto o del software; (ii) costo di reperimento di prodotti e servizi
sostitutivi risultanti da un qualsiasi prodotto, bene, dato, software, informazione o servizio acquistato; (iii)
accesso non autorizzato o alterazione dei propri prodotti, software o dati; (iv) affermazioni o condotta di
qualsiasi terza parte; (v) qualunque altra questione relativa al prodotto, al software o ai servizi.
Il testo e le illustrazioni contenuti in questo manuale hanno scopo puramente descrittivo ed esemplificativo.
Le caratteristiche tecniche sulle quali si basano sono soggette a modifiche. Kodak può, a sua discrezione,
apportare modifiche al presente documento in qualsiasi momento e senza preavviso. Kodak declina per sé
e per le rispettive sue controllanti, consociate e affiliate, qualsiasi responsabilità per omissioni o errori tecnici
o editoriali contenuti nel documento e per danni incidentali, conseguenti, indiretti o speciali, compresi a titolo
esemplificativo, mancato uso, perdita o alterazione dei dati, ritardi, mancati profitti o risparmi, derivanti
dall'utilizzo del presente documento.
http://www.creoservers.com
Interno 731-01738A-IT
Ultima revisione 2009-07-19

Sommario
1 Operazioni preliminari 1
Stampa della guida..................................................................................................................................1
Panoramica del sistema..........................................................................................................................2
Descrizione generale dello spazio di lavoro............................................................................................3
Attivazione di CX print server..................................................................................................................5
Disabilitazione del software CX print server............................................................................................6
2 Impostazione del computer per la stampa 7
Descrizione generale dell'impostazione del computer............................................................................7
Impostazione per la stampa su un computer Windows...........................................................................9
Aggiunta di una stampante di rete al computer Windows................................................................9
Caricamento del driver di stampa per la prima volta......................................................................10
Disattivazione del software del driver di stampa.............................................................................11
Rimozione del driver di stampa......................................................................................................11
Download di font.............................................................................................................................12
Impostazione per la stampa in Mac OS................................................................................................ 12
Installazione del driver di stampa in Mac OS................................................................................. 12
Definizione di una stampante con il driver di stampa in Mac OS................................................... 13
Rimozione del driver di stampa......................................................................................................14
3 Calibrazione 15
Panoramica della calibrazione.............................................................................................................. 15
Definizione dello spettrofotometro in linea come dispositivo di calibrazione.........................................16
Creazione di una tabella di calibrazione con lo spettrofotometro in linea............................................. 16
Creazione di una tabella di calibrazione con lo spettrofotometro X-Rite i1...........................................18
Associazione dei processi alle tabelle di calibrazione...........................................................................20
4 Stampa di un file in Windows e Mac OS 21
Stampa di un file in CX print server.......................................................................................................21
Utilizzo di una hot folder per la stampa.................................................................................................21
Processi protetti da password...............................................................................................................22
5 Stampa da un color server 25
Importazione e stampa di un processo................................................................................................. 25
Visualizzazione in anteprima e modifica di un file PDF.........................................................................26
Descrizione generale della modifica di un processo.............................................................................26
Spostamento di una pagina in un processo..........................................................................................27
Eliminazione di una pagina da un processo..........................................................................................28
Unione di una o più pagine in un processo...........................................................................................28
Sostituzione di pagine...........................................................................................................................29
Individuazione dei valori CMYK di un'area specifica.............................................................................29
Verifica dei contenuti del processo........................................................................................................30
Analisi di un processo PDF............................................................................................................ 32

Esecuzione di un controllo preflight................................................................................................32
Visualizzazione e stampa di un rapporto preflight..........................................................................33
Finestra Rapporto Preflight.............................................................................................................34
Stampa di prova del processo con set di colori.....................................................................................35
Assegnazione di un set di colori al processo..................................................................................36
Descrizione generale della protezione di stampa..................................................................................36
6 Gestione dei processi 39
Archiviazione e recupero di un processo..............................................................................................39
Archiviazione di un processo..........................................................................................................39
Recupero di un processo................................................................................................................40
Inoltro di un processo a un altro CX print server ..................................................................................40
Duplicazione di un processo.................................................................................................................41
Reinvio di un processo..........................................................................................................................41
Rapporti sui processi.............................................................................................................................41
Presentazione di Accounting Viewer .............................................................................................41
Descrizione generale della finestra Rapporti sul processo.............................................................42
Come garantire calcoli corretti........................................................................................................42
Processi InSite......................................................................................................................................43
Esportazione di un processo come processo Insite.......................................................................44
Processi PDF2Go..................................................................................................................................44
Esportazione di un file RTP o PDL come file PDF.........................................................................44
7 Gestione del colore 47
Descrizione generale degli strumenti dei colori.....................................................................................47
Gestione di colore e profili ....................................................................................................................47
Creazione di un profilo di destinazione...........................................................................................48
Importazione di un profilo di destinazione......................................................................................51
Importazione di un profilo di origine................................................................................................51
Mappatura dei supporti mediante lo strumento Gestore supporti e colore............................................52
Gestione delle tabelle di calibrazione....................................................................................................54
Finestra Calibrazioni.......................................................................................................................54
Aggiunta di una voce a una tabella di calibrazione........................................................................56
Gestione delle tinte piatte......................................................................................................................57
Aggiunta di una tinta piatta.............................................................................................................58
Modifica di una tinta piatta..............................................................................................................59
Eliminazione di una tinta piatta.......................................................................................................60
Stampa di uno schema di tinte piatte.............................................................................................60
Descrizione generale sulle variazioni delle tinte piatte...................................................................61
Protezione di tinte piatte specifiche................................................................................................63
Definizione di un colore RGB come tinta piatta..............................................................................64
Definizione di un colore dei grigi come tinta piatta.........................................................................65
Definizione di un colore CMYK come tinta piatta...........................................................................67
Regolazione del colore con Strumento Gradazione .............................................................................67
Anteprima di un processo...............................................................................................................68
Creazione di una nuova tabella di gradazione...............................................................................68
Modifica di una tabella di gradazione.............................................................................................69
Correzione di un'immagine mediante il fotoritocco................................................................................70
8 Flussi di lavoro di produzione 73
Stampa con imposizione.......................................................................................................................73
Panoramica dell'imposizione..........................................................................................................73
vi Xerox CX Print Server, con tecnologia Creo per macchina da stampa digitale Xerox DocuColor
7002/8002

Visualizzazione in anteprima di un layout imposizione...................................................................75
Stampa di un processo biglietti da visita........................................................................................77
Stampa di un processo con cucitura a sella...................................................................................79
Strumento Imposition Template Builder..........................................................................................80
Stampa con eccezioni...........................................................................................................................85
Aggiunta di eccezioni al processo..................................................................................................85
Eliminazione di eccezioni dal processo..........................................................................................86
Eccezioni pagina dinamica e comandi setpagedevice...................................................................86
Stampa eccezioni pagina dinamica................................................................................................87
Stampa di schede utilizzando il plug-in Creo Color Server Tabs per Acrobat.......................................87
Panoramica del plug-in Tabs..........................................................................................................87
Finestra del plug-in Tabs................................................................................................................88
Creazione di schede.......................................................................................................................93
Gestione delle schede....................................................................................................................95
9 Processi Variable Data Printing 99
Processi Variable Data Printing.............................................................................................................99
Informazioni sui formati di documenti VDP.........................................................................................100
Informazioni su Variable Print Specification.................................................................................100
Informazioni su PPML..................................................................................................................101
Gestione degli elementi VDP..............................................................................................................102
Selezione in elementi VDP cache globale....................................................................................102
Archiviazione di elementi VDP.....................................................................................................102
Recupero di elementi VDP...........................................................................................................103
Eliminazione di elementi VDP......................................................................................................103
10 Parametri processo 105
Scheda Stampa nella finestra dei parametri del processo..................................................................105
Scheda Imposizione nella finestra dei parametri del processo...........................................................108
Scheda Qualità nella finestra dei parametri del processo................................................................... 112
Scheda Colore nella finestra dei parametri del processo....................................................................115
Scheda Fotoritocco nella finestra Parametri processo........................................................................120
Scheda Finitura nella finestra dei parametri del processo..................................................................122
Scheda Eccezioni nella finestra Parametri del processo....................................................................124
Scheda Servizi nella finestra dei parametri del processo....................................................................125
11 Impostazione del server colori 129
Finestra Preferenze.............................................................................................................................129
Impostazione di una stampante virtuale..............................................................................................133
Stampanti virtuali..........................................................................................................................133
Aggiunta e modifica di una stampante virtuale.............................................................................134
Rimozione di una stampante virtuale...........................................................................................135
Gestione delle impostazioni personalizzate........................................................................................135
Backup della configurazione.........................................................................................................135
Ripristino della configurazione......................................................................................................136
Strumenti per la manutenzione del sistema.................................................................................136
12 Utilizzo degli strumenti del server colore sul computer 137
Creo Remote Site Manager.................................................................................................................137
Descrizione generale di Remote Site Manager............................................................................137
Attivazione di strumenti remoti.....................................................................................................137
Sommario vii

Installazione di Remote Site Manager in Windows......................................................................138
Aggiunta di Creo Color Server a Remote Site Manager ..............................................................139
Visualizzazione dello stato della stampante.................................................................................140
Descrizione dello spazio di lavoro remoto....................................................................................140
Uso del Web Center............................................................................................................................141
Descrizione generale di Web Center............................................................................................141
Collegamento a Web Center........................................................................................................141
Strumento Hot Folder di Office............................................................................................................142
Installazione dello strumento Hot Folder di Office........................................................................143
Creazione di una hot folder..........................................................................................................143
Utilizzo dello strumento Hot Folder di Office per la stampa..........................................................144
Software Creo Color Server Job Ticket...............................................................................................144
Creo Color Server Job TicketCreo Color Server Job Ticket panoramica.....................................144
Impostazioni lingua.......................................................................................................................145
Installazione di Creo Color Server Job Ticket in Windows...........................................................145
Installazione di Creo Color Server Job Ticket in Mac OS.............................................................145
Creazione e gestione dei ticket processi......................................................................................146
Strumento Easy VDP File Creator.......................................................................................................147
Selezione di un modello di Easy VDP File Creator......................................................................149
Aggiunta manuale di record al processo VDP..............................................................................151
Aggiunta di record da un database al processo VDP...................................................................152
Creazione e stampa di processi VDP...........................................................................................153
13 Risoluzione dei problemi 155
Finestra Cronologia Job......................................................................................................................155
Gestione di avvisi e processi bloccati..................................................................................................156
Interruzione di un processo.................................................................................................................157
Recupera stampa.........................................................................................................................157
Finestra Avvisi.....................................................................................................................................157
Stampa dei messaggi di sistema.........................................................................................................158
14 Glossario 159
viii Xerox CX Print Server, con tecnologia Creo per macchina da stampa digitale Xerox DocuColor
7002/8002

1
Operazioni preliminari
Stampa della guida
Modificare il formato della carta per stampare il presente
documento su qualsiasi stampante.
1. Aprire il file PDF in Adobe
®
Acrobat
®
.
2. Nel menu File selezionare Stampa.
Viene visualizzata la finestra di dialogo Stampa.
3. Selezionare il formato di carta desiderato, ad esempio A4 o
Letter.
4. Nell'elenco Adattamento pagina, selezionare Adatta ad area
stampabile oppure Riduci ad area stampabile.
Nota:
I nomi nell'elenco Adattamento pagina variano in base alla versione
del software Adobe Acrobat .

5. Fare clic su OK.
Il documento viene stampato sul formato carta selezionato
nella stampante.
Panoramica del sistema
Il Xerox CX Print Server, Powered by Creo
®
, for the Xerox
®
DocuColor
®
7002/8002 Digital Press è un sistema di prestampa su
richiesta che utilizza tecnologie di prestampa avanzate per la
gestione delle Xerox DocuColor 7002/8002 Digital Press.
CX print server consente di stampare da computer in cui viene
eseguito Microsoft
®
Windows
®
o Apple
®
Mac OS
®
. Servendosi di
una tecnologia RIP,CX print server è in grado di convertire file
immagine in formati PDL (Page Description Language), tra cui
Adobe PostScript
®
, PDF e formati di stampa di dati variabili in un
formato appropriato (RTP, pronto per la stampa) per la stampa
digitale di alta qualità. CX print server ottimizza inoltre il processo
di stampa consentendo la stampa con flussi di lavoro preimpostati.
Insieme a della stampante , CX print server consente di stampare
efficacemente volantini, depliant, opuscoli, cataloghi fittizi, prove a
bassa tiratura e pubblicazioni su richiesta. Quando installato come
stampante di rete con CX print server, la macchina da stampa è in
grado di stampare alla velocità massima.
CX print server combina funzionalità di rasterizzazione,
automazione, strumenti di controllo e speciali capacità di sviluppo
hardware con l'architettura basata su Windows.
Componenti hardware e software
CX print server include quanto segue:
●
Hardware Creo, inclusa la scheda interfaccia
●
Hardware off-the-shelf
●
Un'unità DVD-RW con applicazione software per la
masterizzazione di DVD
●
Il seguente software:
❐ Software di CX print server
❐ Enfocus PitStop Edit
❐ Microsoft Internet Explorer
®
6
Formati compatibili
CX print server supporta i seguenti formati di file:
2 Capitolo 1—Operazioni preliminari

●
PostScript (file compositi o pre-separati)
(livelli 1, 2 e 3)
●
Adobe PDF (versioni dalla 1.2 alla 1.7)
●
EPS
●
Creo VPS (Variable Print Specification)
●
PPML (Personalized Print Markup Language)
●
PPML.zip
●
Formati di file provenienti da diversi sistemi di prestampa, ad
esempio Kodak
®
Brisque
®
e TIFF/IT
●
CT, LW
●
JPEG
●
TIFF
●
Formati preseparati
Descrizione generale dello spazio di lavoro
All'avvio del software di CX print server lo spazio di lavoro viene
visualizzato automaticamente.
Lo spazio di lavoro dispone di diverse aree che consentono di
monitorare il processo
durante le fasi della procedura e di stampa.
Inoltre, lo spazio di lavoro dispone di strumenti e opzioni che
consentono di personalizzare e gestire il server e i processi.
Descrizione generale dello spazio di lavoro 3

Area Spazio di lavoro Descrizione
Barra degli strumenti
È costituita dai pulsanti di scelta rapida relativi alle finestre Importa ,
Centro risorse
, Calibrazione , Editor tinte piatte , Gradazione
, Imposition Template Builder e Avvisi
Pannello Stato stampante Nel riquadro Stato stampante sono visualizzate le informazioni relative
allo stato corrente della stampante, ad esempio la stampa in corso, ad
esempio Stampa, Pronto, Riscaldamento.
L'icona della stampante cambia in base alla configurazione della
stampante e ai dispositivi di finitura collegati.
Dettagli risorsa Fare clic su Vassoi, Stazioni di finitura, Toner
o Server per
visualizzare le informazioni relative a formato e tipo di carta in ogni
vassoio, dispositivi di finitura collegati, toner disponibile, spazio su
disco e rete.
In Server, è inoltre possibile visualizzare la data dell’ultima calibrazione
della stampante. Gli indicatori di stato visualizzano informazioni relative
ai lavori in ingresso e in uscita.
Se si verifica un problema con uno dei componenti della stampante o
con il server, viene visualizzato un indicatore rosso nell’icona della
stampante accanto al componente interessato, ad esempio, se un
vassoio è vuoto.
4 Capitolo 1—Operazioni preliminari

Area Spazio di lavoro Descrizione
Code dei processi e di stampa È composto dalla Coda elaborazione in cui sono elencati i file da
elaborare. Al termine dell'elaborazione,
il file viene spostato nella Coda
di stampa (area superiore) o nell'area Archiviazione.
Indica che la coda è pronta per l'elaborazione o la stampa.
Indica che la coda è sospesa.
Sarà necessario rilasciare la
coda per elaborare e stampare i processi nella
coda.
Nota: Quando una coda è sospesa è possibile aprire e modificare i
parametri di un processo.
area Archiviazione L’area Archiviazione contiene i seguenti file:
●
stampati con successo
●
in attesa, interrotti o non riusciti durante l'elaborazione
o la stampa
●
che sono stati inviati direttamente all'area Archiviazione dalla
workstation client o che sono stati importati nell'area Archiviazione.
Nell'area Archiviazione sono disponibili tre viste: Elenco, Anteprima e
Galleria.
È possibile modificare le colonne e le informazioni visualizzate nell'area
Archiviazione.
Per aggiungere o rimuovere una colonna, fare clic con il pulsante
destro del mouse sull'area Archiviazione e selezionare la colonna da
aggiungere o rimuovere.
Nota: Se si seleziona Copie, sarà possibile modificare il numero di
copie per il processo
e inviarlo alla stampa senza aprire e modificare i
relativi parametri.
Attivazione di CX print server
1. Accendere il monitor.
2. Aprire il pannello
anteriore del , quindi premere il pulsante di
alimentazione.
L'indicatore dell’alimentazione posto sul pannello anteriore si
accende e viene avviata la schermata di accesso di Windows.
Viene visualizzata la schermata iniziale seguita dallo spazio di
lavoro del CX print server.
Attivazione di CX print server 5

Note: Se lo spazio di lavoro non viene visualizzato automaticamente, aprire
l'applicazione dal menu Start di Windows. Per impostazione predefinita, è
possibile aprire lo spazio di lavoro senza eseguire l'accesso ogni volta. Se si
desidera che ogni utente esegua l'accesso, deselezionare la casella di
controllo Accesso automatico nella finestra Preferenze, quindi assegnare un
livello di accesso e una password a ciascun utente.
Sono disponibili tre diversi livelli di accesso:
●
Operatore (impostazione predefinita): Consente all'utente di accedere a
CX print server e configurare le Preferenze.
●
Amministratore: Consente all'utente di accedere a tutte le funzionalità e
impostazioni di CX print server.
●
Ospite: Consente all'utente di importare un job attraverso una stampante
virtuale esistente e di visualizzare lo spazio di lavoro
Disabilitazione del software CX print server
1. Nel menu File dell'area di lavoro selezionare Esci.
Viene visualizzato un messaggio di conferma.
2. Fare clic su Sì.
CX print server si chiude. L'operazione può richiedere alcuni
minuti.
Nota:
Se si sposta il cursore sull'icona del server disponibile sulla barra
delle attività, verrà visualizzato il seguente suggerimento: Spegnimento di
Color Server in corso. Attendere.
3. Verificare che l'icona CX print server non sia presente nella
barra delle applicazioni.
4. Aprire il menu Start di Windows, selezionare OK, quindi fare
clic su OK.
5. Al termine dell'arresto di Windows, spegnere il monitor.
Successivo:
Una volta spento CX print server, è possibile disattivare della
stampante
6 Capitolo 1—Operazioni preliminari

2
Impostazione del
computer per la
stampa
Descrizione generale dell'impostazione del
computer
Metodi di stampa
Alcuni metodi per la stampa con CX print server:
●
Inviare il lavoro a una delle stampanti virtuali CX print server. In
seguito il processo viene sottoposto a spooling ed elaborato o
stampato (in base al flusso del processo della stampante
virtuale che è stato selezionato). Con questo metodo, è
possibile stampare da qualsiasi software (ad esempio, Microsoft
Word) utilizzando qualsiasi formato di file da qualsiasi computer
Windows o Apple Mac
®
.
●
Trascinamento del processo su una hot folder. Il processo è
sottoposto a spooling ed elaborato o stampato (in base al flusso
del processo della corrispondente stampante virtuale che è
stato selezionato). Mediante il metodo delle hot folder, è
possibile stampare la maggior parte dei file PDL, ad esempio
file PostScript, PDF, EPS, VPS (Variable Print Specification) e
PPML.
Stampanti di rete
Per stampare il file con una stampante virtuale CX print server, è
innanzitutto necessario installare la stampante virtuale come
stampante di rete sul computer.
Una volta eseguita l'installazione della stampante di rete sul
computer, è possibile inviare i file per la stampa. Le stampanti di
rete vengono installate per impostazione predefinita con il driver di
stampa. È possibile modificare le impostazioni predefinite sulla
stampante di rete per utilizzare i parametri PPD anziché il driver di
stampa.
CX print server supporta la stampa dai seguenti sistemi operativi:

●
Mac OS X
●
Windows 2000, Windows XP, Microsoft Windows Vista
®
,
Microsoft Windows Server
®
2003 e Windows Server 2008
CX print server offre stampanti di rete predefinite, definite di
seguito stampanti virtuali.
Una stampante virtuale contiene flussi di lavoro predefiniti che
vengono applicati in modo automatico a tutti i processi di stampa
elaborati tramite tale stampante virtuale. Le stampanti virtuali
predefinite vengono pubblicate sulla rete con set di parametri
specifici per l'elaborazione e la stampa.
Le stampanti virtuali predefinite sono le seguenti:
●
ProcessStore
I file inviati a questa stampante vengono elaborati e archiviati
automaticamente in formato pronto per la stampa (RTP) nella
finestra Archiviazione. È possibile in seguito inviare un
processo RTP da stampare o modificare i parametri del
processo e inviarlo di nuovo per l'elaborazione o la stampa.
●
ProcessPrint
I file inviati a questa stampante vengono automaticamente
elaborati e immediatamente inviati alla macchina da stampa
per la stampa.
●
SpoolStore
I file inviati alla stampante vengono sottoposti a spooling
nell'area Archiviazione e vengono sospesi fino al loro invio per
l'elaborazione e la stampa. I file restano in formato PDL (ad
esempio PS, PDF, Xerox VIPP
®
, VPS, e PPML).
Driver di stampa
Utilizzare il driver di stampa per impostare i parametri del
processo durante l'invio di un processo a CX print server da
qualsiasi applicazione nel computer in uso. Quando si imposta
una stampante di rete, il software del driver di stampa viene
installato automaticamente sul computer Windows.
Nota:
Su un computer Mac, è necessario installare il driver di stampa
manualmente.
Nella finestra del driver di stampa, è possibile eseguire le seguenti
operazioni:
●
Definire o modificare i parametri del processo a prescindere
dalla condizione che il computer sia connesso al server.
●
Bloccare un processo
8 Capitolo 2—Impostazione del computer per la stampa

●
Salvare un set di parametri. I set si rivelano utili quando occorre
stampare processi diversi con gli stessi parametri o quando si
desidera ripetere la stampa di un lavoro.
●
Recuperare un set di parametri salvato
●
Controllare lo stato della stampante
●
Definire i parametri PostScript per il processo
●
Visualizzare l'anteprima del layout di imposizione
Impostazione per la stampa su un computer
Windows
Aggiunta di una stampante di rete al computer Windows
Per stampare da un computer Windows, è innanzitutto necessario
aggiungere una stampante virtuale CX print server sulla stazione
di lavoro client.
Suggerimento:
Di seguito vengono indicati alcuni suggerimenti rapidi per
l'impostazione di una stampante. La procedura dettagliata è disponibile di
seguito.
●
Individuare CX print server in Risorse di rete, quindi fare doppio clic sulla
stampante di rete da installare. La stampante di rete viene installata
automaticamente sul computer e viene visualizzata nell'elenco di
stampanti.
●
Se si conosce il nome di CX print server, fare clic su Start > Esegui,
quindi digitare \\nome server. Viene visualizzato CX print server con un
elenco di tutte le stampanti di rete. Fare doppio clic sulla stampante di
rete da installare.
1. Aprire il menu Start e selezionare Impostazioni > Stampanti
e fax.
Viene visualizzata la finestra Stampanti e fax.
2. Nell'area Operazioni stampante selezionare Aggiungi
stampante.
Nota:
È possibile che sul computer in uso vengano visualizzate voci
leggermente diverse da quelle visualizzate di seguito.
Viene visualizzata la finestra Installazione guidata stampante.
3. Fare clic su Successivo.
4. Selezionare Stampante di rete o stampante collegata a un
altro computer, quindi fare clic su Avanti.
5. Selezionare Cerca una stampante, quindi fare clic su Avanti.
Impostazione per la stampa su un computer Windows 9

6. Individuare il CX print server, quindi fare doppio clic su di esso
per visualizzare l’elenco delle stampanti di rete.
7. Selezionare la stampante desiderata, quindi fare clic su
Avanti.
8. Quando viene visualizzato il messaggio, fare clic su Sì:
9. Selezionare una delle seguenti opzioni:
●
Sì per impostare la stampante come predefinita sul computer.
●
No se non si desidera impostare la stampante come
predefinita sul computer.
10. Fare clic su Avanti.
11. Fare clic su Fine per chiudere la procedura guidata.
La stampante di rete di CX print server viene aggiunta all'elenco di
stampanti. Inoltre vengono installati automaticamente anche il
software del driver di stampa e il file PPD.
Caricamento del driver di stampa per la prima volta
Requisiti:
È necessario definire una stampante di rete sul computer in uso.
Caricare il driver di stampa dopo aver installato una stampante di
rete affinché CX print server sia pronto per la stampa.
1. Aprire un file con l'applicazione associata, ad esempio aprire
un file PDF in Adobe Acrobat.
2. Nel menu File selezionare Stampa.
Viene visualizzata la finestra di dialogo Stampa.
3. Selezionare una delle stampanti di rete, ad esempio Stampa,
quindi fare clic su Proprietà.
Viene visualizzato un messaggio in cui viene indicato che il
software è in corso di caricamento.
Nota:
Il processo può richiedere qualche minuto.
Una volta caricato il software correttamente, fare clic su Fine.
Viene visualizzata la finestra Parametri del processo.
4. Chiudere la finestra dei parametri del processo la finestra di
dialogo Stampa della stampante per completare l'installazione
del driver di stampa.
La stampante di rete è impostata per la stampa con il driver di
stampa.
10 Capitolo 2—Impostazione del computer per la stampa

Disattivazione del software del driver di stampa
Disabilitare il software del driver di stampa se si vuole accedere ai
parametri del file PPD. Per impostazione predefinita, il software
del driver di stampa è sempre abilitato.
1. Nel menu Start di Windows selezionare Impostazioni>
Stampanti e fax.
2. Fare clic con il pulsante destro del mouse sull'icona della
stampante di rete per disattivare il driver di stampa, quindi
selezionare Proprietà.
3. Selezionare la scheda Driver di stampa.
4. Nell'elenco Attiva interfaccia utente avanzata, selezionare
Disattivato.
5. Fare clic su Applica.
6. Fare clic su OK.
Rimozione del driver di stampa
Eseguire questa procedura per effettuare l'aggiornamento del
driver di stampa a una versione software successiva oppure per
installare il driver di stampa per una stampante con un nome diverso.
Requisiti:
È necessario chiudere tutte le applicazioni.
1. Nel menu Startdi Windows selezionare Impostazioni >
Stampanti e fax.
2. Fare clic con il pulsante destro del mouse sulla stampante di
rete, quindi selezionare Elimina.
3. Nel menu File della finestra Stampanti e fax selezionare
Proprietà server.
4. Nella finestra di dialogo Proprietà server di stampa selezionare
la scheda Driver.
5. Selezionare la stampante appropriata, quindi fare clic su
Rimuovi.
Il driver viene rimosso.
6. Nel menu Start di Windows selezionare Esegui.
7. Nella finestra Apri digitare \\, seguito dal nome dell'host o
dall'indirizzo IP del server, quindi fare clic su OK.
Viene visualizzata la finestra del server.
8. Accedere a \Utilities\PC Utilities\Driver Extension.
Disattivazione del software del driver di stampa 11

9. Eseguire una delle seguenti operazioni:
●
Se si utilizza Windows XP, fare doppio clic su
DEX_Uninstaller.exe
●
Se si utilizza Windows Vista, fare clic con il pulsante destro
del mouse su DEX_Uninstaller.exe, quindi selezionare
Esegui come amministratore.
Il software del driver di stampa viene rimosso.
Download di font
Usare la hot folder HF_Fontdownloader ubicata in D:
\HotFolders per installare i font nuovi o mancanti nell directory dei
font del software CX print server
La hot folder HF_Fontdownloader può essere usata con i
seguenti sistemi operativi:
●
Windows Vista
●
Windows XP
●
Windows 2000
●
Windows Server 2008
●
Windows Server 2003
●
Mac OS X
Trascinare i font necessari dal computer alla hot folder
HF_Fontdownloader.
Impostazione per la stampa in Mac OS
Installazione del driver di stampa in Mac OS
Durante l'installazione del driver di stampa, il file PPD viene
copiato automaticamente sul computer. Nelle versioni precedenti a
Mac OS 10.4, è necessario copiare il file PPD manualmente.
1. Nel menu Vai selezionare Connessione al server.
2. Immettere l'indirizzo del server nella casella Indirizzo server,
quindi fare clic su Connetti.
3. Nell'area Connetti come selezionare Ospite.
4. Fare clic su Connessione.
5. Selezionare Utility, quindi fare clic su OK.
12 Capitolo 2—Impostazione del computer per la stampa
La pagina si sta caricando...
La pagina si sta caricando...
La pagina si sta caricando...
La pagina si sta caricando...
La pagina si sta caricando...
La pagina si sta caricando...
La pagina si sta caricando...
La pagina si sta caricando...
La pagina si sta caricando...
La pagina si sta caricando...
La pagina si sta caricando...
La pagina si sta caricando...
La pagina si sta caricando...
La pagina si sta caricando...
La pagina si sta caricando...
La pagina si sta caricando...
La pagina si sta caricando...
La pagina si sta caricando...
La pagina si sta caricando...
La pagina si sta caricando...
La pagina si sta caricando...
La pagina si sta caricando...
La pagina si sta caricando...
La pagina si sta caricando...
La pagina si sta caricando...
La pagina si sta caricando...
La pagina si sta caricando...
La pagina si sta caricando...
La pagina si sta caricando...
La pagina si sta caricando...
La pagina si sta caricando...
La pagina si sta caricando...
La pagina si sta caricando...
La pagina si sta caricando...
La pagina si sta caricando...
La pagina si sta caricando...
La pagina si sta caricando...
La pagina si sta caricando...
La pagina si sta caricando...
La pagina si sta caricando...
La pagina si sta caricando...
La pagina si sta caricando...
La pagina si sta caricando...
La pagina si sta caricando...
La pagina si sta caricando...
La pagina si sta caricando...
La pagina si sta caricando...
La pagina si sta caricando...
La pagina si sta caricando...
La pagina si sta caricando...
La pagina si sta caricando...
La pagina si sta caricando...
La pagina si sta caricando...
La pagina si sta caricando...
La pagina si sta caricando...
La pagina si sta caricando...
La pagina si sta caricando...
La pagina si sta caricando...
La pagina si sta caricando...
La pagina si sta caricando...
La pagina si sta caricando...
La pagina si sta caricando...
La pagina si sta caricando...
La pagina si sta caricando...
La pagina si sta caricando...
La pagina si sta caricando...
La pagina si sta caricando...
La pagina si sta caricando...
La pagina si sta caricando...
La pagina si sta caricando...
La pagina si sta caricando...
La pagina si sta caricando...
La pagina si sta caricando...
La pagina si sta caricando...
La pagina si sta caricando...
La pagina si sta caricando...
La pagina si sta caricando...
La pagina si sta caricando...
La pagina si sta caricando...
La pagina si sta caricando...
La pagina si sta caricando...
La pagina si sta caricando...
La pagina si sta caricando...
La pagina si sta caricando...
La pagina si sta caricando...
La pagina si sta caricando...
La pagina si sta caricando...
La pagina si sta caricando...
La pagina si sta caricando...
La pagina si sta caricando...
La pagina si sta caricando...
La pagina si sta caricando...
La pagina si sta caricando...
La pagina si sta caricando...
La pagina si sta caricando...
La pagina si sta caricando...
La pagina si sta caricando...
La pagina si sta caricando...
La pagina si sta caricando...
La pagina si sta caricando...
La pagina si sta caricando...
La pagina si sta caricando...
La pagina si sta caricando...
La pagina si sta caricando...
La pagina si sta caricando...
La pagina si sta caricando...
La pagina si sta caricando...
La pagina si sta caricando...
La pagina si sta caricando...
La pagina si sta caricando...
La pagina si sta caricando...
La pagina si sta caricando...
La pagina si sta caricando...
La pagina si sta caricando...
La pagina si sta caricando...
La pagina si sta caricando...
La pagina si sta caricando...
La pagina si sta caricando...
La pagina si sta caricando...
La pagina si sta caricando...
La pagina si sta caricando...
La pagina si sta caricando...
La pagina si sta caricando...
La pagina si sta caricando...
La pagina si sta caricando...
La pagina si sta caricando...
La pagina si sta caricando...
La pagina si sta caricando...
La pagina si sta caricando...
La pagina si sta caricando...
La pagina si sta caricando...
La pagina si sta caricando...
La pagina si sta caricando...
La pagina si sta caricando...
La pagina si sta caricando...
La pagina si sta caricando...
La pagina si sta caricando...
La pagina si sta caricando...
La pagina si sta caricando...
La pagina si sta caricando...
La pagina si sta caricando...
La pagina si sta caricando...
La pagina si sta caricando...
La pagina si sta caricando...
La pagina si sta caricando...
La pagina si sta caricando...
La pagina si sta caricando...
La pagina si sta caricando...
La pagina si sta caricando...
La pagina si sta caricando...
La pagina si sta caricando...
La pagina si sta caricando...
La pagina si sta caricando...
La pagina si sta caricando...
La pagina si sta caricando...
La pagina si sta caricando...
La pagina si sta caricando...
La pagina si sta caricando...
La pagina si sta caricando...
La pagina si sta caricando...
La pagina si sta caricando...
La pagina si sta caricando...
La pagina si sta caricando...
La pagina si sta caricando...
La pagina si sta caricando...
La pagina si sta caricando...
La pagina si sta caricando...
La pagina si sta caricando...
La pagina si sta caricando...
La pagina si sta caricando...
-
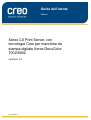 1
1
-
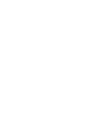 2
2
-
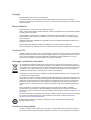 3
3
-
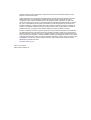 4
4
-
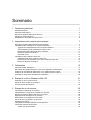 5
5
-
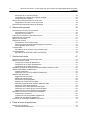 6
6
-
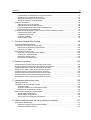 7
7
-
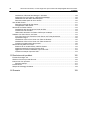 8
8
-
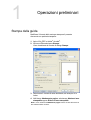 9
9
-
 10
10
-
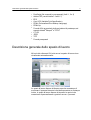 11
11
-
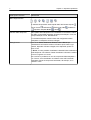 12
12
-
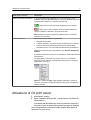 13
13
-
 14
14
-
 15
15
-
 16
16
-
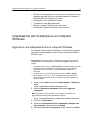 17
17
-
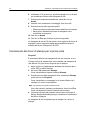 18
18
-
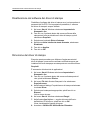 19
19
-
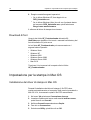 20
20
-
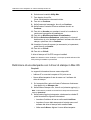 21
21
-
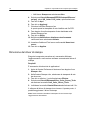 22
22
-
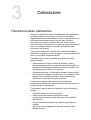 23
23
-
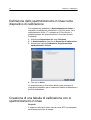 24
24
-
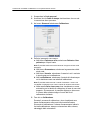 25
25
-
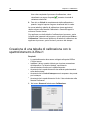 26
26
-
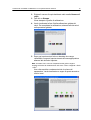 27
27
-
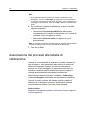 28
28
-
 29
29
-
 30
30
-
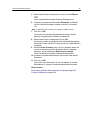 31
31
-
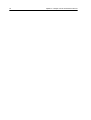 32
32
-
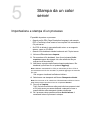 33
33
-
 34
34
-
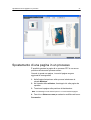 35
35
-
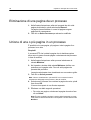 36
36
-
 37
37
-
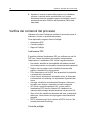 38
38
-
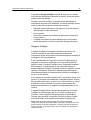 39
39
-
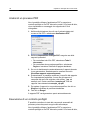 40
40
-
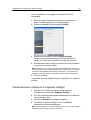 41
41
-
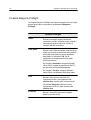 42
42
-
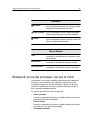 43
43
-
 44
44
-
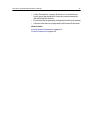 45
45
-
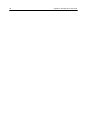 46
46
-
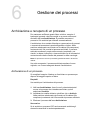 47
47
-
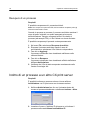 48
48
-
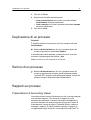 49
49
-
 50
50
-
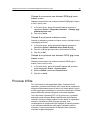 51
51
-
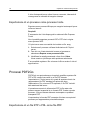 52
52
-
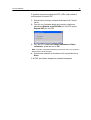 53
53
-
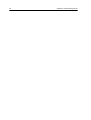 54
54
-
 55
55
-
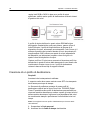 56
56
-
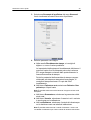 57
57
-
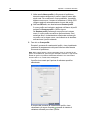 58
58
-
 59
59
-
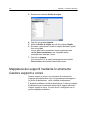 60
60
-
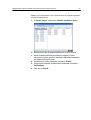 61
61
-
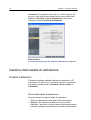 62
62
-
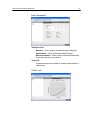 63
63
-
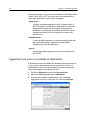 64
64
-
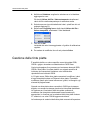 65
65
-
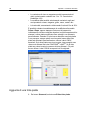 66
66
-
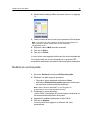 67
67
-
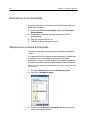 68
68
-
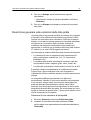 69
69
-
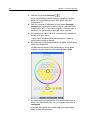 70
70
-
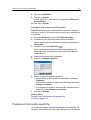 71
71
-
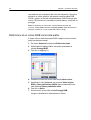 72
72
-
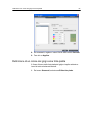 73
73
-
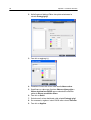 74
74
-
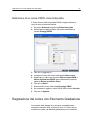 75
75
-
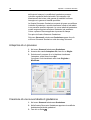 76
76
-
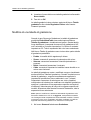 77
77
-
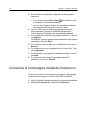 78
78
-
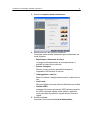 79
79
-
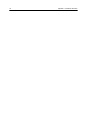 80
80
-
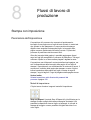 81
81
-
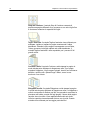 82
82
-
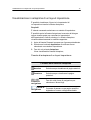 83
83
-
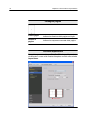 84
84
-
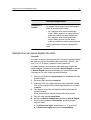 85
85
-
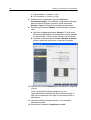 86
86
-
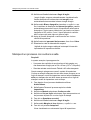 87
87
-
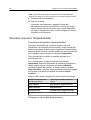 88
88
-
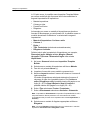 89
89
-
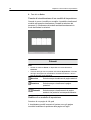 90
90
-
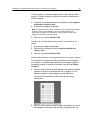 91
91
-
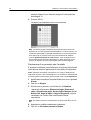 92
92
-
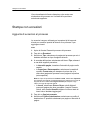 93
93
-
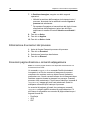 94
94
-
 95
95
-
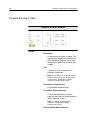 96
96
-
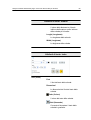 97
97
-
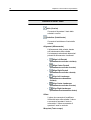 98
98
-
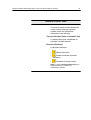 99
99
-
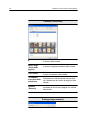 100
100
-
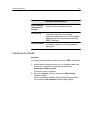 101
101
-
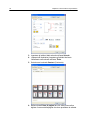 102
102
-
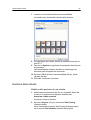 103
103
-
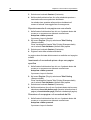 104
104
-
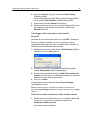 105
105
-
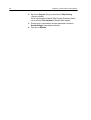 106
106
-
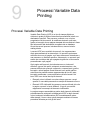 107
107
-
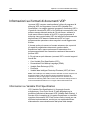 108
108
-
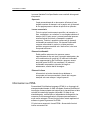 109
109
-
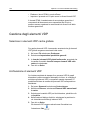 110
110
-
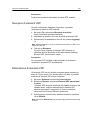 111
111
-
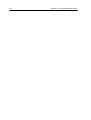 112
112
-
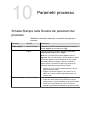 113
113
-
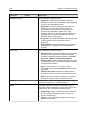 114
114
-
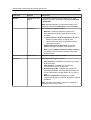 115
115
-
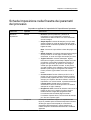 116
116
-
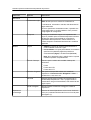 117
117
-
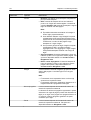 118
118
-
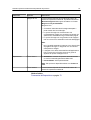 119
119
-
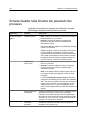 120
120
-
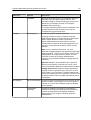 121
121
-
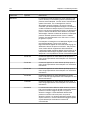 122
122
-
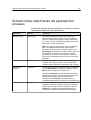 123
123
-
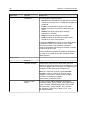 124
124
-
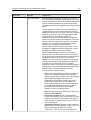 125
125
-
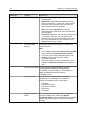 126
126
-
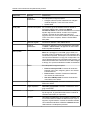 127
127
-
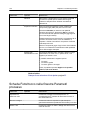 128
128
-
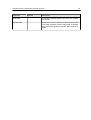 129
129
-
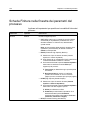 130
130
-
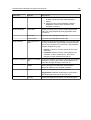 131
131
-
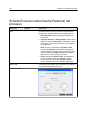 132
132
-
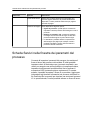 133
133
-
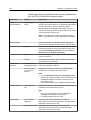 134
134
-
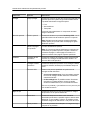 135
135
-
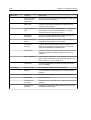 136
136
-
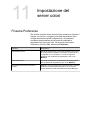 137
137
-
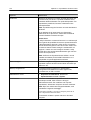 138
138
-
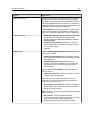 139
139
-
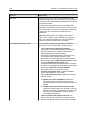 140
140
-
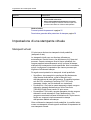 141
141
-
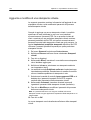 142
142
-
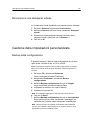 143
143
-
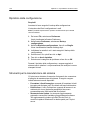 144
144
-
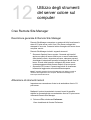 145
145
-
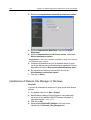 146
146
-
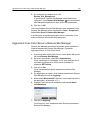 147
147
-
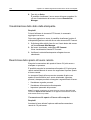 148
148
-
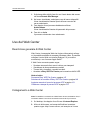 149
149
-
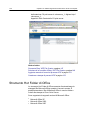 150
150
-
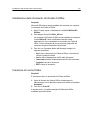 151
151
-
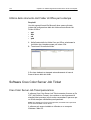 152
152
-
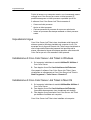 153
153
-
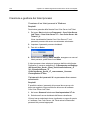 154
154
-
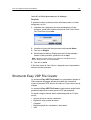 155
155
-
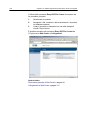 156
156
-
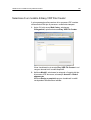 157
157
-
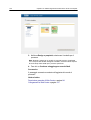 158
158
-
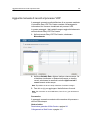 159
159
-
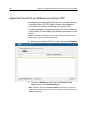 160
160
-
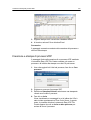 161
161
-
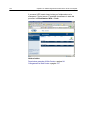 162
162
-
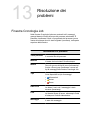 163
163
-
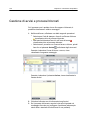 164
164
-
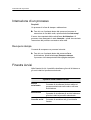 165
165
-
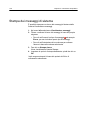 166
166
-
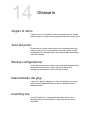 167
167
-
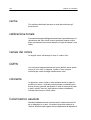 168
168
-
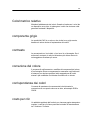 169
169
-
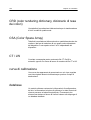 170
170
-
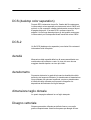 171
171
-
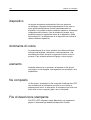 172
172
-
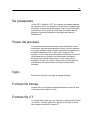 173
173
-
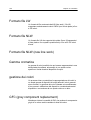 174
174
-
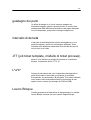 175
175
-
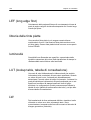 176
176
-
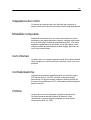 177
177
-
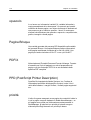 178
178
-
 179
179
-
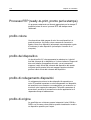 180
180
-
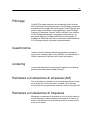 181
181
-
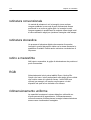 182
182
-
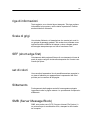 183
183
-
 184
184
-
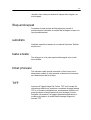 185
185
-
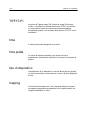 186
186
-
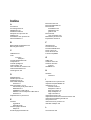 187
187
-
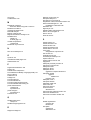 188
188
-
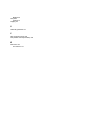 189
189
-
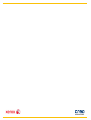 190
190
Documenti correlati
-
Xerox 700i/700 Guida utente
-
Xerox 700i/700 Guida utente
-
Xerox Color 550/560/570 Guida utente
-
Xerox DocuColor 242/252/260 Guida utente
-
Xerox DocuColor 7000AP/8000AP Guida utente
-
Xerox DocuColor 7002/8002 Guida d'installazione
-
Xerox 700i/700 Guida utente
-
Xerox 770 Guida utente
-
Xerox Color 800/1000/i Guida utente
-
Xerox 700i/700 Guida utente