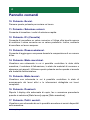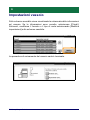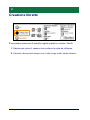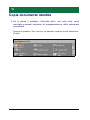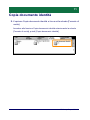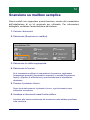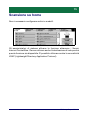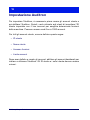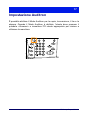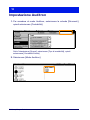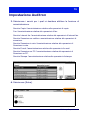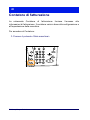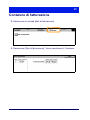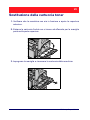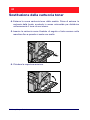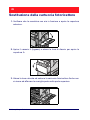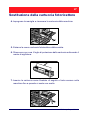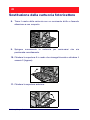User Guide
ME3612E4-1
Guida rapida per l'utente
XT3008IT0-2
Copyright © 2008 Xerox Corporation. Tutti i diritti riservati.
®

Traduzione a cura di:
Xerox
GKLS European Operations
Bessemer Road
Welwyn Garden City
Hertfordshire
AL7 1BU
Regno Unito
© 2008 Fuji Xerox Co., Ltd. Tutti i diritti riservati.
La protezione dei diritti d'autore è rivendicata tra l'altro per tutte le forme e i contenuti di
materiale e informazioni soggetti al diritto d'autore, come ammesso attualmente dalla legge
scritta o giudiziale, o come successivamente concesso, compreso, senza limitazioni, il
materiale generato dai programmi software e visualizzato sullo schermo, quale icone,
schermate, aspetti, ecc.
Xerox
®
e tutti i prodotti Xerox citati in questa pubblicazione sono marchi di Xerox
Corporation. Si riconoscono anche i marchi di fabbrica di altre società.
Le informazioni contenute in questo documento sono corrette al momento della
pubblicazione. Xerox si riserva il diritto di modificarle in qualsiasi momento e senza
preavviso. È fatta riserva di includere eventuali modifiche o aggiornamenti tecnici nelle
edizioni successive. Per le informazioni più recenti, visitare il sito www.xerox.com
.
Prodotti soggetti alle normative ordinarie sulle esportazioni
L'esportazione di questo prodotto è strettamente limitata in conformità con le leggi del
Giappone in materia di scambio e commercio estero e/o le normative di controllo delle
esportazioni degli Stati Uniti. Per esportare questo prodotto, è necessario disporre della
licenza di esportazione appropriata concessa dal Governo giapponese o un suo ente e/o
dell'autorizzazione alla riesportazione da parte del Governo USA o un suo ente.
Prodotti soggetti a normative aggiuntive sulle esportazioni
L'esportazione di questo prodotto è strettamente limitata in conformità con le leggi del
Giappone in materia di scambio e commercio estero e/o le normative di controllo delle
esportazioni degli Stati Uniti. Qualora, mediante un documento commerciale fornito
dall'importatore, ad esempio un testo informativo o un contratto legale, si venga a
conoscenza del fatto che il prodotto verrà utilizzato, oppure è stato utilizzato, per lo sviluppo,
la produzione o l'uso di una qualsiasi arma di distruzione di massa, tra cui armi nucleari,
chimiche o biologiche, è necessario disporre della licenza di esportazione appropriata
concessa dal Governo giapponese o un suo ente e/o dell'autorizzazione alla riesportazione
da parte del Governo USA o un suo ente.
NOTA: Le voci in BLU sono per il personale di amministrazione IT, le voci in VERDE sono
per gli utenti finali e le voci in ROSSO sono per la manutenzione della macchina. Alcune
schermate dell'interfaccia utente possono variare in base alla configurazione delle opzioni.

Guida rapida per l'utente
Indice generale
Pannello comandi 2
Impostazioni vassoio 5
Creazione libretto 7
Copia documento identità 9
Scansione su mailbox semplice 13
Scansione su home 14
Impostazione Auditron 16
Contatore di fatturazione 20
Sostituzione della cartuccia
toner 22
Sostituzione della cartuccia
fotoricettore 25

2
Guida rapida per l'utente
Pannello comandi
1. Selettore luminosità
Utilizzare questo selettore per regolare il contrasto dello schermo
sensibile.
2. Schermo sensibile
Visualizza i messaggi e i pulsanti per le varie funzioni. Toccare lo schermo
per accedere alle funzioni.
3. Pulsante <Accesso>
Visualizza la schermata di login per entrare nella modalità Amministratore
o è presente quando la funzione Autenticazione/Contabilità è abilitata.
Premendo nuovamente questo pulsante dopo l'accesso si viene
immediatamente disconnessi.
2 3
4 5
17
6
7
8
9
16
15
14
13
12
11
1
10

3
Guida rapida per l'utente
Pannello comandi
4. Tastierino numerico
Premere questi pulsanti per immettere il numero di copie, le password e
altri valori numerici.
5. Pulsante <Lingua>
Consente di cambiare la lingua sullo schermo sensibile.
6. Pulsante/indicatore <Risparmio energetico>
Quando viene lasciata inattiva per un determinato periodo di tempo, la
macchina entra in modalità Risparmio energetico per ridurre il consumo di
corrente. Questo indicatore si accende quando la macchina è in modalità
Risparmio energetico. Per uscire dalla modalità Risparmio energetico,
premere questo pulsante.
7. Pulsante <Cancella tutto>
Premere questo pulsante per riportare lo stato di tutti i servizi alle
impostazioni predefinite. La macchina ritornerà allo stato predefinito dopo
il suo riavvio.
8. Pulsante <Interruzione>
Premere questo pulsante per interrompere temporaneamente un lavoro di
copia o di stampa e dare priorità a un altro lavoro. Durante l'elaborazione
del lavoro prioritario questo pulsante si accende. Premere nuovamente
questo pulsante al termine del lavoro prioritario per ripristinare il lavoro
che era stato interrotto.
9. Pulsante <Arresto>
Sospende o annulla un lavoro. Quando diversi lavori sono in corso,
vengono tutti sospesi o annullati. Se si seleziona [Arresto] nella schermata
[Stato lavoro], viene interrotto solo il lavoro selezionato.

4
Guida rapida per l'utente
Pannello comandi
10. Pulsante <Avvio>
Premere questo pulsante per avviare un lavoro.
11. Pulsante <Selezione veloce>
Consente di immettere i codici di selezione rapida.
12. Pulsante <C> (Cancella)
Consente di cancellare un valore numerico o l'ultima cifra inserita oppure
di sostituire il valore corrente con un valore predefinito. Inoltre, consente
di annullare un lavoro sospeso.
13. Pulsante <Pausa selezione>
Consente di aggiungere una pausa durante la composizione di un numero
di fax.
14. Pulsante <Stato macchina>
Visualizza una schermata in cui è possibile controllare lo stato della
macchina, il contatore di fatturazione, lo stato dei materiali di consumo e
stampare vari rapporti. Utilizzare questo pulsante anche quando si accede
alla modalità Amministratore.
15. Pulsante <Stato lavoro>
Visualizza una schermata in cui è possibile controllare lo stato di
avanzamento dei lavori attivi o le informazioni dettagliate sui lavori
completati.
16. Pulsante <Funzioni>
Riporta il display alla schermata di copia, fax o scansione precedente
quando si seleziona [Stato lavoro] oppure [Stato macchina].
17. Pulsante <Tutti i servizi>
Visualizza una schermata da cui è possibile accedere ai servizi disponibili
sulla macchina.

5
Guida rapida per l'utente
Impostazioni vassoio
La macchina può essere dotata di diversi vassoi carta. Il vassoio 1, il
vassoio 2 e il modulo a due vassoi (vassoi 3 e 4) possono essere caricati
con carta di formato standard e non standard. I vassoi tandem ad alta
capacità (vassoi 3 e 4) consentono di caricare fino a 2000 fogli di carta. Il
vassoio bypass (vassoio 5) consente di utilizzare diversi tipi di carta e
dispone anche di un'estensione che permette di caricare carta di formati
più grandi. L'alimentatore ad alta capacità (vassoio 6) consente di caricare
fino a 2000 fogli di carta. Non è possibile caricare carta di formato
personalizzato nell'alimentatore ad alta capacità. Il vassoio buste
(vassoio 1) consente di impilare buste fino a un'altezza massima di
43 mm.
Alcuni vassoi sono opzionali oppure possono non essere disponibili per la
macchina in uso. Per informazioni dettagliate, contattare l'amministratore
del sistema.
Quando viene aperto un vassoio carta, la macchina presuppone che si
debba caricare altra carta. In base all'impostazione della macchina, lo
schermo sensibile visualizza una finestra a comparsa che permette di
modificare la carta caricata e i relativi attributi oppure di caricare altra
carta dello stesso tipo.
Smazzare la carta prima di caricarla nei vassoi, in modo da separare i
fogli attaccati e ridurre le probabilità di inceppamenti.

6
Guida rapida per l'utente
Impostazioni vassoio
Sullo schermo sensibile viene visualizzata la schermata delle informazioni
sul vassoio. Se le informazioni sono corrette, selezionare [Chiudi].
Altrimenti, modificare il formato o il tipo di carta selezionando [Modifica
impostazioni] sullo schermo sensibile.
La procedura di caricamento del vassoio carta è terminata.

7
Guida rapida per l'utente
Creazione libretto
La funzione Creazione libretto consente di produrre libretti o copie a più
pagine da documenti originali a una o due facciate. La macchina eseguirà
la scansione degli originali, riducendo e disponendo automaticamente le
immagini nella corretta sequenza sulla carta selezionata per la copia, in
modo da creare un libretto quando il fascicolo di copie viene piegato a
metà.
Alcuni modelli non supportano questa funzione, mentre altri necessitano
dell'installazione di una stazione di finitura opzionale per utilizzarla. Per
informazioni dettagliate, contattare l'amministratore del sistema.
La funzione Creazione libretto si trova sulla scheda [Formato di uscita].
Quando la funzione Creazione libretto viene attivata, è necessario
informare la macchina se gli originali sono solo fronte o fronte/retro. Dopo
aver eseguito tale scelta, è necessario selezionare [Salva] in modo da
poter programmare altre funzioni necessarie dal pannello comandi.
Attivare Creazione libretto selezionando la scheda [Formato di uscita],
[Creazione libretto] e [Rilegatura libretto a sinistra/in alto].

8
Guida rapida per l'utente
Creazione libretto
È necessario osservare 2 semplici regole quando si creano i libretti:
1. Selezionare prima il vassoio che contiene la carta da utilizzare.
2. Caricare i documenti sempre con il lato lungo rivolto verso sinistra.

9
Guida rapida per l'utente
Copia documento identità
Se è necessario copiare tessere di assicurazione, la patente di guida o
qualsiasi altro documento di identificazione, la funzione Copia documento
identità consente di risparmiare tempo in modo semplice ed efficiente.
Le informazioni presenti su entrambi i lati del documento di identità
possono essere copiate su un unico lato del foglio di carta, senza dover
caricare nuovamente la carta nel vassoio carta o nel vassoio 5 (bypass).

10
Guida rapida per l'utente
Copia documento identità
1. Se si preme il pulsante <Cancella tutto> una sola volta, verrà
annullata qualsiasi selezione di programmazione della schermata
precedente.
Premere il pulsante <Tutti i servizi> sul pannello comandi, quindi selezionare
[Copia].

11
Guida rapida per l'utente
Copia documento identità
2. L'opzione Copia documento identità si trova sulla scheda [Formato di
uscita].
Accedere alla funzione Copia documento identità selezionando la scheda
[Formato di uscita], quindi [Copia documento identità].

12
Guida rapida per l'utente
Copia documento identità
3. Attenersi alle istruzioni seguenti per completare la procedura Copia
documento identità:
Punto 1.
Sollevare l'alimentatore automatico o la copertura della lastra. Collocare il
documento di identità sulla lastra e allinearlo all'angolo alto a sinistra.
Abbassare delicatamente l'alimentatore automatico o la copertura della
lastra.
Punto 2.
Digitare il numero di copie desiderato utilizzando il tastierino.
Punto 3.
Premere il pulsante <Avvio> per avviare la scansione del primo lato.
Punto 4.
Sollevare l'alimentatore automatico o la copertura della lastra. Girare il
documento di identità per copiare il secondo lato. Abbassare delicatamente
l'alimentatore automatico o la copertura della lastra.
Punto 5.
Premere il pulsante <Avvio> per avviare la scansione del secondo lato.
La stampa ha inizio e le copie vengono inviate al vassoio di ricezione.

13
Guida rapida per l'utente
Scansione su mailbox semplice
Alcuni modelli non supportano questa funzione, mentre altri necessitano
dell'installazione di un kit opzionale per utilizzarla. Per informazioni
dettagliate, contattare l'amministratore del sistema.
1. Caricare i documenti.
2. Selezionare [Scansione su mailbox].
3. Selezionare la mailbox appropriata.
4. Selezionare le funzioni.
Se è necessario modificare le impostazioni di scansione, selezionare
[Impostazioni generali], [Impostazioni avanzate], la scheda [Regolazione
layout] o [Opzioni di archiviazione], quindi selezionare le impostazioni
desiderate.
5. Premere il pulsante <Avvio>.
Dopo che è stato premuto il pulsante <Avvio>, ogni documento viene
sottoposto a scansione.
6. Accedere ai documenti scansiti nella mailbox.
Accedere alla versione elettronica del documento nella mailbox specificata
sulla macchina.

14
Guida rapida per l'utente
Scansione su home
Scansione su home consente a un utente di eseguire scansioni di
documenti originali cartacei e inviarle a una destinazione sulla rete che
viene specificata come destinazione "home".
Alcuni modelli non supportano questa funzione, mentre altri necessitano
dell'installazione di un kit opzionale per utilizzarla. Per informazioni
dettagliate, contattare l'amministratore del sistema.
Per utilizzare questa opzione, l'utente deve eseguire la procedura di
autenticazione di rete sulla macchina. La macchina visualizza un modello
di Scansione su home (@S2HOME). Il nome utente, la password e la
directory home dell'utente autenticato sono specificati nel modello di
Scansione su home. Il modello selezionato invia i dati scansiti alla
directory home dell'utente.

15
Guida rapida per l'utente
Scansione su home
Non è necessario configurare archivi e modelli.
Gli amministratori di sistema attivano la funzione attraverso i Servizi
Internet CentreWare. Devono attivare anche Autenticazione di rete perché
questa funzione sia disponibile. È possibile utilizzare anche la connettività
LDAP (Lightweight Directory Application Protocol).

16
Guida rapida per l'utente
Impostazione Auditron
Per impostare l'Auditron, è necessario prima creare gli account utente e
poi abilitare l'Auditron. Quindi, verrà richiesto agli utenti di immettere l'ID
utente impostato con il loro account per eseguire determinate funzioni
della macchina. Possono essere creati fino a 1000 account.
Per tutti gli account utente, occorre definire quanto segue:
• ID utente
• Nome utente
• Accesso funzioni
• Limite account
Dopo aver definito e creato gli account, abilitare gli account desiderati per
iniziare a utilizzare l'Auditron. Gli ID utente e i nomi utente devono essere
univoci.

17
Guida rapida per l'utente
Impostazione Auditron
È possibile abilitare il Modo Auditron per la copia, la scansione, il fax e la
stampa. Quando il Modo Auditron è abilitato, l'utente deve premere il
pulsante <Accesso> e immettere l'ID utente appropriato per iniziare a
utilizzare la macchina.

18
Guida rapida per l'utente
Impostazione Auditron
1. Per accedere al modo Auditron, selezionare la scheda [Strumenti],
quindi selezionare [Contabilità].
Sotto l'intestazione [Gruppi], selezionare [Tipo di contabilità], quindi
selezionare [Contabilità locale].
2. Selezionare [Modo Auditron].
La pagina si sta caricando...
La pagina si sta caricando...
La pagina si sta caricando...
La pagina si sta caricando...
La pagina si sta caricando...
La pagina si sta caricando...
La pagina si sta caricando...
La pagina si sta caricando...
La pagina si sta caricando...
La pagina si sta caricando...
-
 1
1
-
 2
2
-
 3
3
-
 4
4
-
 5
5
-
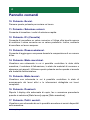 6
6
-
 7
7
-
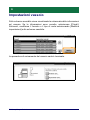 8
8
-
 9
9
-
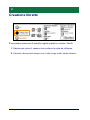 10
10
-
 11
11
-
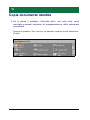 12
12
-
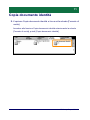 13
13
-
 14
14
-
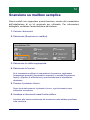 15
15
-
 16
16
-
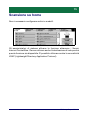 17
17
-
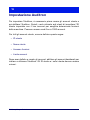 18
18
-
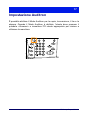 19
19
-
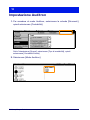 20
20
-
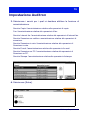 21
21
-
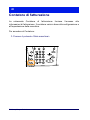 22
22
-
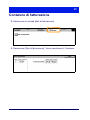 23
23
-
 24
24
-
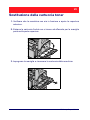 25
25
-
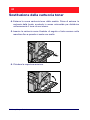 26
26
-
 27
27
-
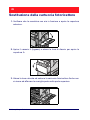 28
28
-
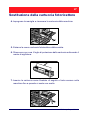 29
29
-
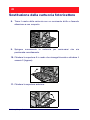 30
30
Xerox 5222 Guida utente
- Tipo
- Guida utente
- Questo manuale è adatto anche per
Documenti correlati
-
Xerox 4150 Guida utente
-
Xerox 5020 Administration Guide
-
Xerox 7132 Guida utente
-
Xerox CopyCentre 133 Guida utente
-
Xerox 7328/7335/7345/7346 Guida utente
-
Xerox WORKCENTRE 7232 Manuale del proprietario
-
Xerox 5020 Guida utente
-
Xerox 4112/4127 Guida utente
-
Xerox 7425/7428/7435 Guida utente
-
Xerox 5735/5740/5745/5755 Guida utente