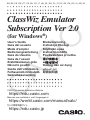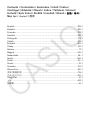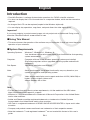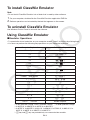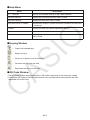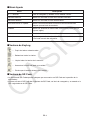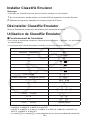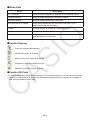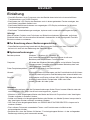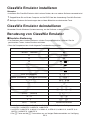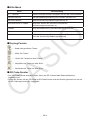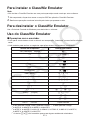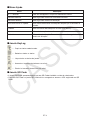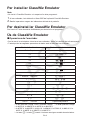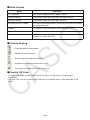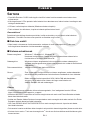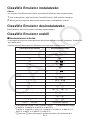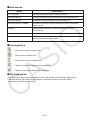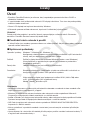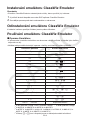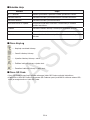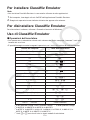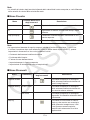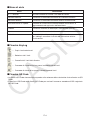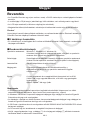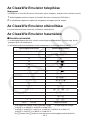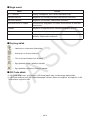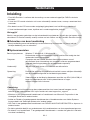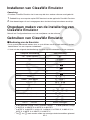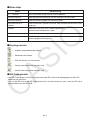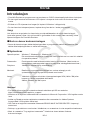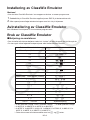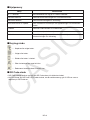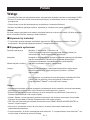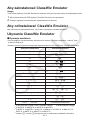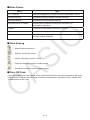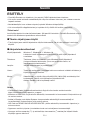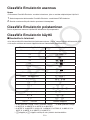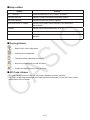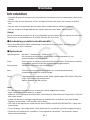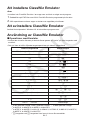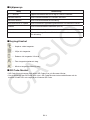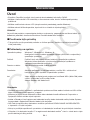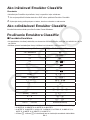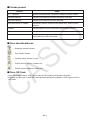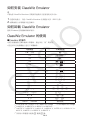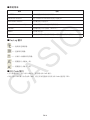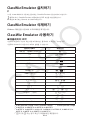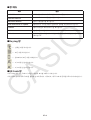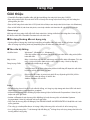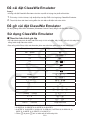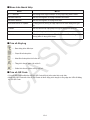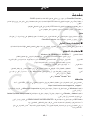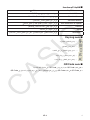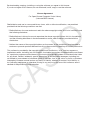Casio ClassWiz Emulator SubscriptionUPD Guida dell’utilizzatore
- Tipo
- Guida dell’utilizzatore
La pagina si sta caricando...
La pagina si sta caricando...
La pagina si sta caricando...
La pagina si sta caricando...
La pagina si sta caricando...
La pagina si sta caricando...
La pagina si sta caricando...
La pagina si sta caricando...
La pagina si sta caricando...
La pagina si sta caricando...
La pagina si sta caricando...
La pagina si sta caricando...
La pagina si sta caricando...
La pagina si sta caricando...
La pagina si sta caricando...
La pagina si sta caricando...
La pagina si sta caricando...
La pagina si sta caricando...
La pagina si sta caricando...
La pagina si sta caricando...
La pagina si sta caricando...
La pagina si sta caricando...
La pagina si sta caricando...
La pagina si sta caricando...
La pagina si sta caricando...
La pagina si sta caricando...
La pagina si sta caricando...
La pagina si sta caricando...
La pagina si sta caricando...
La pagina si sta caricando...
La pagina si sta caricando...
La pagina si sta caricando...
La pagina si sta caricando...
La pagina si sta caricando...

IT-1
Italiano
Introduzione
• ClassWiz Emulator è un software che emula le operazioni di una calcolatrice scientifica CASIO.
• È anche possibile visualizzare il display LCD della calcolatrice in una finestra separata, che può
essere ingrandita come si richiede.
• Un’immagine del display LCD può essere catturata (copiata sul clipboard di Windows).
• È possibile visualizzare le operazioni con i tasti, copiarle e incollarle in altre applicazioni.
Importante!
Se si utilizza un proiettore per proiettare le immagini a schermo, non proiettarle su una lavagna. In
tal caso, si può rendere difficoltosa la visione della schermata di ClassWiz Emulator.
k Uso di questo manuale
• Questo manuale tratta del funzionamento del software installato sul vostro computer. Esso non
tratta del funzionamento effettivo della vostra calcolatrice.
k Requisiti di sistema
Sistemi operativi: Windows 7, Windows 8.1, Windows 10
La vostra configurazione hardware deve essere superiore rispetto alle
funzionalità raccomandate dal sistema operativo.
Computer: Computer con uno dei sistemi operativi Windows preinstallato (Esclusi i
computer con un sistema operativo aggiornato ed i computer autoassemblati.)
Spazio nel disco: 100 MB per l’installazione e disinstallazione
Nota: I requisiti reali e la funzionalità del prodotto potrebbero variare in base alla
configurazione del sistema e al sistema operativo in uso.
Altro: L’adattatore video e il display devono supportare la risoluzione XGA
(1024 × 768) o superiore, colori di sistema a 16 bit o superiore.
Adobe
®
Reader
®
8.0 o superiore.
Nota
• Per informazioni aggiornate sui requisiti di sistema, visitate il seguente sito web:
https://world.casio.com/support/os_support/
• Windows è un marchio di fabbrica registrato o marchio di fabbrica di Microsoft Corporation negli
Stati Uniti e/o altri paesi.
• Adobe e Reader sono marchi di fabbrica registrati o marchi di fabbrica di Adobe Systems
Incorporated negli Stati Uniti e/o altri paesi.
• QR Code è un marchio di fabbrica registrato di DENSO WAVE INCORPORATED in Giappone e
in altri Paesi.
• I nomi di società e prodotti qui menzionati sono marchi di fabbrica dei rispettivi proprietari.
• Si fa notare che il marchio di fabbrica ™ e il marchio di fabbrica registrato
®
non vengono utilizzati
all’interno di questa guida dell’utilizzatore.

IT-2
Per installare ClassWiz Emulator
Nota
• Non installare ClassWiz Emulator in una cartella utilizzata da altre applicazioni.
1. Sul computer, fare doppio clic sul file EXE dell’applicazione ClassWiz Emulator.
2. Eseguire le operazioni come indicato dal testo che appare sullo schermo.
Per disinstallare ClassWiz Emulator
Per disinstallare il software, utilizzare il Pannello di controllo di Windows.
Uso di ClassWiz Emulator
k Operazioni dell’emulatore
• Per operare con la calcolatrice virtuale sullo schermo del vostro computer, “premere” i suoi tasti
facendo clic su di loro.
• È possibile eseguire anche le seguenti operazioni con i tasti sulla tastiera del vostro computer.
Tastiera del computer Tasto della calcolatrice
Tab Space (Spazio)
A
F1
1 (g*
1
)
F2
S
F3
m (
*
3
)
F4
O (
*
3
)
F5
K
Home
m (
*
3
)
Enter (Esegui)
= (E*
1
*
2
)
Delete (Cancella) Back Space
Y (^*
1
)
↓ ↑ → ←
cfed
^
6
( )
( )
+ - * /
+ - * /
. (Punto) , (Virgola)
. (,*
1
*
2
*
4
)
0 — 9
0—9
x y
X*
5
Y*
5
Ctrl+C Ctlr+Ins Cattura schermo
*
1
fx-92 Spéciale Collège, fx-92+ Spéciale Collège *
2
fx-92B Spéciale Collège
*
3
fx-82CN X, fx-350CN X, fx-95CN X, fx-991CN X
*
4
fx-87DE X, fx-991DE X, fx-82LA X, fx-350LA X, fx-570LA X, fx-991LA X, fx-
82CE X, fx-85CE X, fx-350CE X, fx-991CE X
*
5
I tasti X e Y sono forniti solo su alcuni modelli di calcolatrice.

IT-3
Nota
• La velocità di calcolo degli emulatori dipende dalla velocità del vostro computer, e sarà differente
dalla velocità di calcolo della calcolatrice reale.
k Menu Finestra
Menu
Pulsante della barra
degli strumenti
Descrizione
Normal
Riporta la finestra alle sue dimensioni normali.
Fit
Ingrandisce la finestra in modo che occupi l’intero
schermo.
Pop-up Display
Trasferisce la schermata della calcolatrice in una
finestra separata.
Exit Chiude l’emulatore.
Nota
• Le impostazioni elencate di seguito vengono salvate all’uscita dall’emulatore. Tuttavia, se
si utilizza l’emulatore dopo aver effettuato l’accesso come utente ospite (GUEST), queste
impostazioni ritorneranno ai loro valori predefiniti iniziali.
• Contenuto della memoria della calcolatrice
• Posizione della finestra
• Fattore di zoom dell’emulatore
• Impostazione per la finestra separata
• Impostazioni di limitazione e zoom di acquisizione
k Menu Strumenti
Menu Sottomenu
Pulsante della barra
degli strumenti
Descrizione
Capture Screen
Consente di acquisire un’immagine
della schermata della calcolatrice e di
inserirla negli Appunti.
Capture Setting Outer Frame Consente di acquisire un’immagine
della schermata della calcolatrice con
una cornice attorno ad essa.
×X Zoom Consente di acquisire un’immagine
ingrandita X volte della schermata della
calcolatrice.
KeyLog
Consente di visualizzare la finestra
KeyLog, che mostra una cronologia
delle operazioni eseguite con i tasti.
I tasti possono essere copiati e
incollati nella schermata di un’altra
applicazione.

IT-4
k Menu di aiuto
Menu Descrizione
fx-*****Manual Avviare il browser e visitare il sito Web di CASIO.
Emulator Manual Visualizza la Guida dell’utilizzatore di ClassWiz Emulator.
Activation Manual Visualizza la Guida dell’utilizzatore relativa all’attivazione.
Auto Notification of Update Consente di visualizzare automaticamente informazioni di
aggiornamento ad ogni avvio dell’emulatore.
License Visualizza l’accordo di licenza per l’utente finale (EULA).
About Visualizza le informazioni sulla versione.
Activation... Consente di visualizzare la schermata di attivazione.
Per i dettagli, consultare la Guida dell’utilizzatore relativa
all’attivazione.
k Finestra KeyLog
..... Copia i tasti selezionati.
..... Seleziona tutti i tasti.
...... Cancella tutti i tasti dalla finestra.
..... Consente di aumentare di un passo la dimensione dei tasti.
..... Consente di ridurre di un passo la dimensione dei tasti.
k Finestra QR Code
• La finestra QR Code viene mostrata quando sullo schermo della calcolatrice è visualizzato un QR
Code.
• Fare clic sul QR Code nella finestra QR Code per avviare il browser e accedere all’URL registrato
nel QR Code.
La pagina si sta caricando...
La pagina si sta caricando...
La pagina si sta caricando...
La pagina si sta caricando...
La pagina si sta caricando...
La pagina si sta caricando...
La pagina si sta caricando...
La pagina si sta caricando...
La pagina si sta caricando...
La pagina si sta caricando...
La pagina si sta caricando...
La pagina si sta caricando...
La pagina si sta caricando...
La pagina si sta caricando...
La pagina si sta caricando...
La pagina si sta caricando...
La pagina si sta caricando...
La pagina si sta caricando...
La pagina si sta caricando...
La pagina si sta caricando...
La pagina si sta caricando...
La pagina si sta caricando...
La pagina si sta caricando...
La pagina si sta caricando...
La pagina si sta caricando...
La pagina si sta caricando...
La pagina si sta caricando...
La pagina si sta caricando...
La pagina si sta caricando...
La pagina si sta caricando...
La pagina si sta caricando...
La pagina si sta caricando...
La pagina si sta caricando...
La pagina si sta caricando...
La pagina si sta caricando...
La pagina si sta caricando...
La pagina si sta caricando...
La pagina si sta caricando...
La pagina si sta caricando...
La pagina si sta caricando...
La pagina si sta caricando...
La pagina si sta caricando...
La pagina si sta caricando...
La pagina si sta caricando...
La pagina si sta caricando...
La pagina si sta caricando...
La pagina si sta caricando...
La pagina si sta caricando...
La pagina si sta caricando...
La pagina si sta caricando...
-
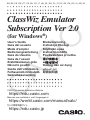 1
1
-
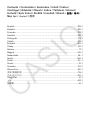 2
2
-
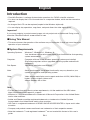 3
3
-
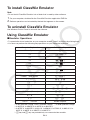 4
4
-
 5
5
-
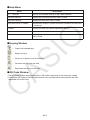 6
6
-
 7
7
-
 8
8
-
 9
9
-
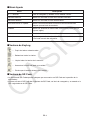 10
10
-
 11
11
-
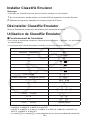 12
12
-
 13
13
-
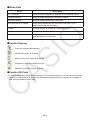 14
14
-
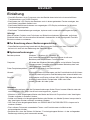 15
15
-
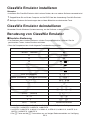 16
16
-
 17
17
-
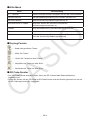 18
18
-
 19
19
-
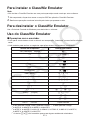 20
20
-
 21
21
-
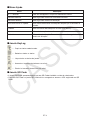 22
22
-
 23
23
-
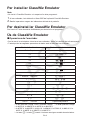 24
24
-
 25
25
-
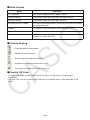 26
26
-
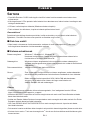 27
27
-
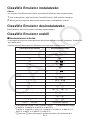 28
28
-
 29
29
-
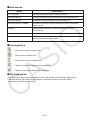 30
30
-
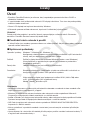 31
31
-
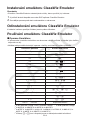 32
32
-
 33
33
-
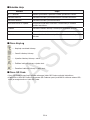 34
34
-
 35
35
-
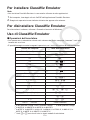 36
36
-
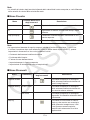 37
37
-
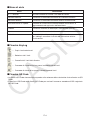 38
38
-
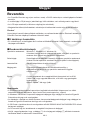 39
39
-
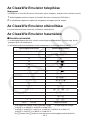 40
40
-
 41
41
-
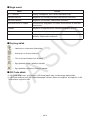 42
42
-
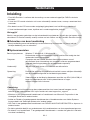 43
43
-
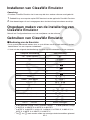 44
44
-
 45
45
-
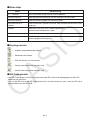 46
46
-
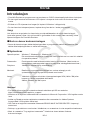 47
47
-
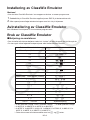 48
48
-
 49
49
-
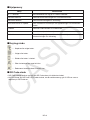 50
50
-
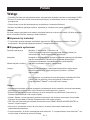 51
51
-
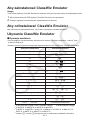 52
52
-
 53
53
-
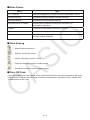 54
54
-
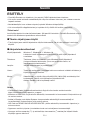 55
55
-
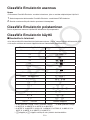 56
56
-
 57
57
-
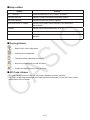 58
58
-
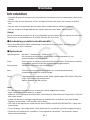 59
59
-
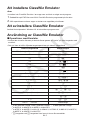 60
60
-
 61
61
-
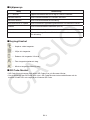 62
62
-
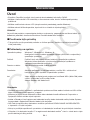 63
63
-
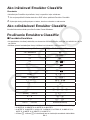 64
64
-
 65
65
-
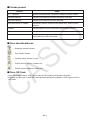 66
66
-
 67
67
-
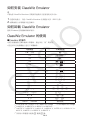 68
68
-
 69
69
-
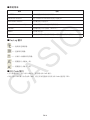 70
70
-
 71
71
-
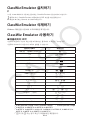 72
72
-
 73
73
-
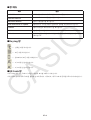 74
74
-
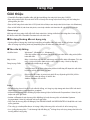 75
75
-
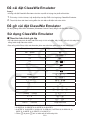 76
76
-
 77
77
-
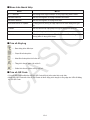 78
78
-
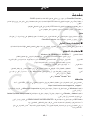 79
79
-
 80
80
-
 81
81
-
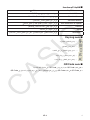 82
82
-
 83
83
-
 84
84
-
 85
85
-
 86
86
-
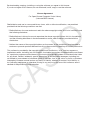 87
87
-
 88
88
Casio ClassWiz Emulator SubscriptionUPD Guida dell’utilizzatore
- Tipo
- Guida dell’utilizzatore
in altre lingue
- English: Casio ClassWiz Emulator SubscriptionUPD
- français: Casio ClassWiz Emulator SubscriptionUPD
- español: Casio ClassWiz Emulator SubscriptionUPD
- Deutsch: Casio ClassWiz Emulator SubscriptionUPD
- Nederlands: Casio ClassWiz Emulator SubscriptionUPD
- português: Casio ClassWiz Emulator SubscriptionUPD
- slovenčina: Casio ClassWiz Emulator SubscriptionUPD
- čeština: Casio ClassWiz Emulator SubscriptionUPD
- polski: Casio ClassWiz Emulator SubscriptionUPD
- svenska: Casio ClassWiz Emulator SubscriptionUPD
- 日本語: Casio ClassWiz Emulator SubscriptionUPD
- suomi: Casio ClassWiz Emulator SubscriptionUPD
Documenti correlati
-
Casio ClassWiz Emulator Subscription Guida utente
-
Casio ClassWiz Emulator Subscription Manuale utente
-
Casio fx-ES PLUS Emulator Subscription Manuale utente
-
Casio Activation Manuale del proprietario
-
Casio GST-B400 Manuale utente
-
Casio YK-60 Manuale utente
-
Casio fx-CG Manager PLUS Subscription Guida utente
-
Casio YK-5 Manuale utente