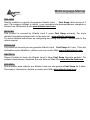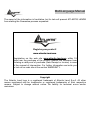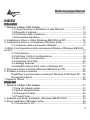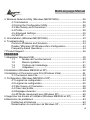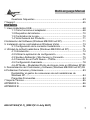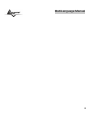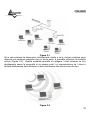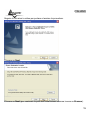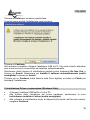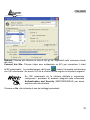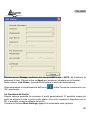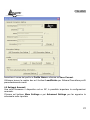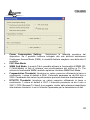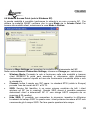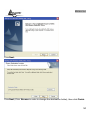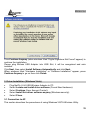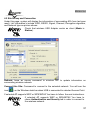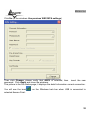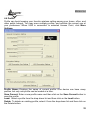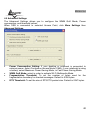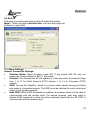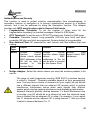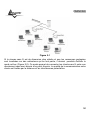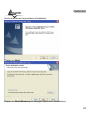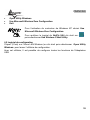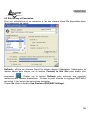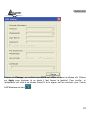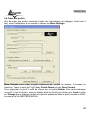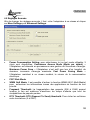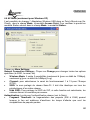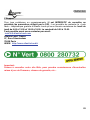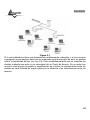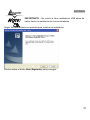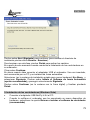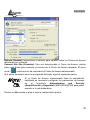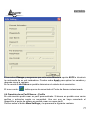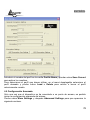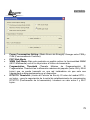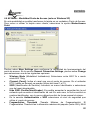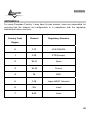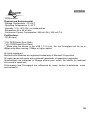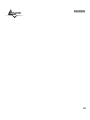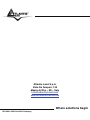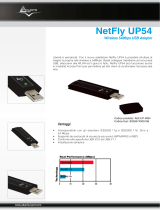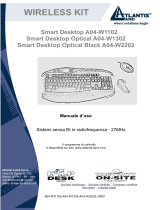Atlantis A02-UP-W54 Manuale utente
- Categoria
- Networking
- Tipo
- Manuale utente
Questo manuale è adatto anche per
La pagina si sta caricando...
La pagina si sta caricando...
La pagina si sta caricando...

MultiLanguage Manual
Gu
5
INDEX
ITALIANO
1 Wireless 54Mbps USB Adapter ..............................................................11
1.1 Come funziona un adattatore di rete Wireless...........................11
1.2 Requisiti di sistema ....................................................................13
1.3 Contenuto della confezione........................................................ 13
1.4 Panoramica Hardware ...............................................................14
2. Installazione Driver e Utilità (Windows ME/2000 ed XP) ........................14
3. Installazione Driver e connessione (Windows Vista) ..............................16
3.1 Creazione della connessione Wireless ...................................... 17
4. Utility di configurazione della connessione Wireless (Windows ME/2000
ed XP) .........................................................................................................17
4.1 Introduzione ...............................................................................17
4.2 Utilizzare l’utility di configurazione .............................................18
4.3 Site Survey e Connessione........................................................18
4.4 Creazione del Profilo.................................................................. 20
4.5 Settaggi Avanzati .......................................................................21
4.6 Modalità Access Point (solo in Windows XP).............................23
5 Rimozione Driver ed Utilità (Windows ME/2000 ed XP) .........................25
6 Problemi comuni e soluzioni ...................................................................26
Disabilitare il gestore delle connessioni Wireless di Windows XP ...26
Domande frequenti...........................................................................27
7 Supporto Offerto ......................................................................................28
ENGLISH
1 Wireless 54Mbps USB Adapter ..............................................................31
1.1 How the Adapter works ..............................................................31
1.2 System Requirements................................................................ 32
1.3 Package Contents......................................................................32
1.4 Product View .............................................................................. 33
2 Software and Driver Installation (Windows ME/XP/2000).......................33
3 Driver Installation (Windows Vista) ......................................................... 35
3.1 Connection to AP ....................................................................... 35
La pagina si sta caricando...
La pagina si sta caricando...
La pagina si sta caricando...

ITALIANO
9
AVVERTENZE
Abbiamo fatto di tutto al fine di evitare che nel testo, nelle immagini e nelle tabelle
presenti in questo manuale, nel software e nell'hardware fossero presenti degli errori.
Tuttavia, non possiamo garantire che non siano presenti errori e/o omissioni. Infine,
non possiamo essere ritenuti responsabili per qualsiasi perdita, danno o
incomprensione compiuti direttamente o indirettamente, come risulta dall'utilizzo del
manuale, software e/o hardware.
Il contenuto di questo manuale è fornito esclusivamente per uso informale, è soggetto
a cambiamenti senza preavviso (a tal fine si invita a consultare il sito
www.atlantisland.it
o www.atlantis-land.com per reperirne gli aggiornamenti) e non
deve essere interpretato come un impegno da parte di Atlantis Land spa che non si
assume responsabilità per qualsiasi errore o inesattezza che possa apparire in questo
manuale. Nessuna parte di questa pubblicazione può essere riprodotta o trasmessa in
altra forma o con qualsiasi mezzo, elettronicamente o meccanicamente, comprese
fotocopie, riproduzioni, o registrazioni in un sistema di salvataggio, oppure tradotti in
altra lingua e in altra forma senza un espresso permesso scritto da parte di Atlantis
Land spa. Tutti i nomi di produttori e dei prodotti e qualsiasi marchio, registrato o
meno, menzionati in questo manuale sono usati al solo scopo identificativo e
rimangono proprietà esclusiva dei loro rispettivi proprietari.
Restrizioni di responsabilità CE/EMC
Il prodotto descritto in questa guida è stato progettato, prodotto e approvato in
conformità alle regole EMC ed è stato certificato per non avere limitazioni EMC.
Se il prodotto fosse utilizzato con un PC non certificato, il produttore non garantisce il
rispetto dei limiti EMC. Il prodotto descritto è stato costruito, prodotto e certificato in
modo che i valori misurati rientrino nelle limitazioni EMC. In pratica, ed in particolari
circostanze, potrebbe essere possibile che detti limiti possano essere superati se
utilizzato con apparecchiature non prodotte nel rispetto della certificazione EMC. Può
anche essere possibile, in alcuni casi, che i picchi di valore siano al di fuori delle
tolleranze. In questo caso l’utilizzatore è responsabile della “compliance” con i limiti
EMC. Il Produttore non è da ritenersi responsabile nel caso il prodotto sia utilizzato al
di fuori delle limitazioni EMC.
CE Mark Warning
Questo dispositivo appartiene alla classe B. In un ambiente domestico il dispositivo
può causare interferenze radio, in questo caso è opportuno prendere le adeguate
contromisure.
ATTENZIONE
Lasciare almeno 30cm di distanza tra le antenne del dispositivo e l’utilizzatore.

ITALIANO
10
Dichiarazione di Conformità
Questo dispositivo è stato testato ed è risultato conforme alla direttiva 1999/5/CE del
parlamento Europeo e della Commissione Europea, a proposito di apparecchiature
radio e periferiche per telecomunicazioni e loro mutuo riconoscimento. Dopo
l’installazione, la periferica è stata trovata conforme ai seguenti standard: EN
300.328(radio), EN 301 489-1, EN 301 489-17(compatibilità elettromagnetica) ed EN
60950(sicurezza). Questa apparecchiatura può pertanto essere utilizzata in tutti i paesi
della Comunità Economica Europea ed in tutti i paesi dove viene applicata la Direttiva
1999/5/CE, senza restrizioni eccezion fatta per:
Francia:
Se si utilizza all’aperto tale dispositivo, la potenza in uscita è limitata (potenza e
frequenza) in base alla tabella allegata. Per informazioni ulteriori consultare
www.art-telecom.fr
.
Luogo Banda di
Frequenze(MHz)
Potenza (EIRP)
Chiuso (senza restrizioni) 2400-2483,5 100mW(20dBm)
Aperto 2400-2454
2454-2483,5
100mW(20dBm)
10mW(10dBm)
Se l’uso di questa apparecchiatura in ambienti domestichi genera interferenze, è
obbligo dell’utente porre rimedio a tale situazione.
Italia:
Questa periferica è conforme con l’Interfaccia Radio Nazionale e rispetta i requisiti
sull’Assegnazione delle Frequenze. L’utilizzo di questa apparecchiatura al di fuori di
ambienti in cui opera il proprietario, richiede un’autorizzazione generale. Per ulteriori
informazioni si prega di consultare: www.comunicazioni.it
.

ITALIANO
11
La ringraziamo per aver scelto l’adattatore Wireless USB, la via più semplice per il
Wireless networking. Questo manuale contiene informazioni dettagliate in merito
all’installazione e all’utilizzo del prodotto.
1 Wireless 54Mbps USB Adapter
L’adattatore Wireless USB (IEEE802.11g a 54Mbps), consente ad utenti dotati di
apparati wireless di navigare e/o condividere files in piena libertà e sicurezza (grazie
anche all'adozione del robusto protocollo WPA/WPA2).
Con questo Adapter sarà possibile muoversi all’interno del proprio ufficio o da una
stanza all’altra della propria casa senza mai disconnettersi dalla rete. Questo prodotto
è compatibile con i sistemi Windows® XP/2000/ME/98SE e Vista ed è in grado di
funzionare in modalità Ad-Hoc (computer-computer), in modalità in Infrastructure
(computer ad access point) ed anche in modalità Access Point.
1.1 Come funziona un adattatore di rete Wireless
A differenza delle reti LAN le reti Wireless hanno due differenti modalità di
funzionamento: infrastructure ed ad-hoc. Nella configurazione Infrastructure una rete
WLAN e una rete WAN comunicano tra loro tramite un access point. In una rete ad-
hoc i client wireless comunicano tra loro direttamente. La scelta tra le due
configurazioni è quindi dettata dalla necessità o meno di mettere in comunicazione una
rete wireless con una cablata.
Se i computer collegati alla rete wireless devono accedere a risorse o periferiche
condivise sulla rete cablata sarà necessario utilizzare la modalità infrastructure (Figura
2-1). L’ Access Point trasmetterà le informazioni ai client wireless che potranno
muoversi all’interno di un determinato raggio di azione. L’impiego contemporaneo di
più Access Point permetterà di estendere l’area di copertura del segnale. I client
wireless stabiliranno automaticamente il link con il dispositivo che fornisce il segnale
migliore grazie alla funzionalità roaming.

ITALIANO
12
Figura 2-1
Se la rete wireless ha dimensioni relativamente ridotte e se le risorse condivise sono
dislocate sui personal computer che ne fanno parte, è possibile utilizzare la modalità
ad-hoc (Figura 2-2). Questa modalità permette di collegare i client wireless tra loro
direttamente senza la necessità di un access point. La comunicazione tra i client è
limitata direttamente dalla distanza e dalle interferenze che intercorrono tra loro.
Figura 2-2

ITALIANO
13
L’adattatore inoltre (su sitemi Windows XP) supporta una modalità Access Point che
permette al PC con la scheda Wireless USB di funzionare come un vero e proprio
Access Point. In questo modo è possibile costruire una vera è propria rete wireless a
costi contenuti (la cifratura utilizzabile in questa modalità è la sola WEP sino a 256 bit).
1.2 Requisiti di sistema
Prima di procedere con l’installazione del prodotto verificare di disporre dei seguenti
requisiti:
PC con uno slot USB V2.0/1.1* libero
Processore Intel® Pentium®III 600Mhz o compatibile con 128 MB RAM
Sistema operativo Windows 98SE/ME/2000/XP e Vista
15MB di spazio libero su disco
Lettore CD-ROM
*Quando il dispositivo è collegato ad uno slot USB V1.1/1.0 il throughput massimo è
limitato a 6Mbps.
1.3 Contenuto della confezione
Prima di utilizzare il prodotto verificare che la confezione contenga:
Un Wireless USB Adapter
Un cavo USB
Una guida rapida multilingua
Un CD contenente driver, utility e manuale dell’utente
Qualora uno di questi componenti dovesse mancare è obbligatorio contattare
immediatamente il rivenditore.

ITALIANO
14
1.4 Panoramica Hardware
2. Installazione Driver e Utilità (Windows ME/2000 ed XP)
Questa sezione descrive la procedura di installazione di driver e utility dell’adattatore
Wireless USB. Seguire le istruzioni passo a passo per installare driver utility. Se si
utilizza un sistema Windows 98SE o Me è necessario reperire il cd di installazione del
sistema operativo, potrebbe essere richiesto in fase di installazione. Per lanciare
direttamente i driver/utility, una volta inserito il CD nell’apposito lettore, cliccare
sull’icona setup (CDRom:\USB\setup.exe) o utilizzare l’interfaccia grafica visualizzata
a video.
Non inserire l’adattatore USB nel PC prima di aver installato i
driver/utilità.

ITALIANO
15
Seguire le istruzioni a video per portare a termine la procedura.
Cliccare su Next.
Cliccare su Next (per cambiare la path dell’installazione cliccare invece su Browse).

ITALIANO
16
Cliccare su Finish per terminare questa fase.
A questo punto partirà l’installazione vera e propria.
Cliccare su Continua.
Solo adesso è possibile collegare l’adattatore USB al PC. Una volta inserito attendere
sino a che non verrà riconosciuto ed installato automaticamente.
Selezionare (nella finestra di Installazione guidata nuovo hardware) No Non Ora, e
cliccare su Avanti. Selezionare poi Installa il software automaticamente (scelta
consigliata) e cliccare su Avanti.
Cliccare poi su Continua (nella finestra sulla firma digitale) ed infine su Finish per
terminare l’installazione.
3. Installazione Driver e connessione (Windows Vista)
• Collegare l’adattore USB NetFly U-54 al PC.
• Alla notifica della rilevazione del nuovo hardware, selezionare la voce
Individuare e installare il driver (scelta consigliata).
• Alla richiesta di installazione driver di dispositivo(Controllo dell’account utente),
scegliere Continua.

ITALIANO
17
• Cliccare su Avanti (accertarsi di aver inserito il CDRom a corredo nel lettore del
PC) nella finestra Trovato nuovo hardware-USB 2.0 WLAN.
• All’avviso di protezione sulla firma digitale, selezionare Installa il driver del
software.
• A questo punto, sarà necessario attendere la conclusione dell’installazione del
driver.
• Al termine della stessa, una notifica verrà mostrata dal sistema operativo,
indicando la corretta installazione del prodotto.
3.1 Creazione della connessione Wireless
Questa sezione descrive come utilizzare l’utilità di connessione Wireless integrata nel
sistema Windows Vista per creare e gestire una connessione senza fili con l’adattatore
USB NetFly U-54.
• Cliccare sul bottone con l’Icona di Vista, poi Pannello di controllo.
• Cliccare 2 volte sull’icona Centro Connessione di Rete e Condivisione (se
così non fosse cliccare sulla voce Visualizzazione classica), poi cliccare su
Gestisci connessione di rete.
• Cliccare 2 volte sull’icona di rete corrispondente (NetFly U54 Wireless USB
Adapter). Il sistema effettuerà lo scanning delle reti wireless.
• Una volta evidenziata la rete opportuna cliccare su Connetti. Il Sistema
Operativo cercherà di collegarsi alla rete selezionate ed eventualmente chiederà
l’inserimento della password di cifratura.
4. Utility di configurazione della connessione Wireless (Windows ME/2000 ed XP)
4.1 Introduzione
Con il driver è stato installato anche un applicativo che permette in modo facile, chiaro
e veloce di configurare le impostazioni della connessione Wireless.
Una volta terminata l’installazione, è possibile vedere l’icona (
)in figura nella
taskbar.
Andando sull’icona e premendo il tasto destro del mouse verrà mostrato un menu
contenente 3 scelte:
• Open Utility Windows
• Use Microsoft Wireless Zero Configuration
• Exit

ITALIANO
18
Per utilizzare l’utility Zero Configuration di Microsoft per la
configurazione Wireless cliccare sulla voce Use Microsoft
Wireless Zero Configuration.
Andando sull’icona (
) e premendo il tasto destro del mouse
verrà mostrato un menu contenente 3 scelte:
• Open Utility Windows
• Use Wireless Client Utility
• Exit
Scegliere la voce Use Wireless Client Utility per riutilizzare
l’Utility del NetFly U54 invece che quella di Windows.
4.2 Utilizzare l’utility di configurazione
Cliccare due volte sull’icona dell’utility di configurazione per avviarla, altrimenti cliccare
sull’ icona con il tasto destro e selezionare Open Windows Utility.
Grazie a questa utility è possibile configurare e monitorare nel dettaglio l’adattatore
Wireless USB.
4.3 Site Survey e Connessione
In questa pagina è possibile vedere tutti gli AP disponibili nelle vicinanze rilevati del
client.
Verificare che il client sia in modalità Station (la combo box
Mode deve essere Station).

ITALIANO
19
Refresh: Cliccare per ottenere la lista di tutti gli AP disponibili nelle vicinanze rilevati
dal client.
Connect this SIte: Cliccare (dopo aver evidenziato un AP) per connettere il client
all’AP selezionato. La visualizzazione dell’icona (
) indica l’avvenuta connessione
con l’AP selezionato. Se invece l’AP ha la cifratura attiva seguire le istruzioni seguenti.
.
Se l’AP selezionato ha la cifratura abilitata è necessario
configurare i parametri di accesso adeguati nella schermata
Authentication and Security (WEP/WPA/WPA2) per avere
accesso alla rete wireless.
Cliccare su No, alla richiesta di uso dei settaggi precedenti.

ITALIANO
20
Cliccare poi su Change, verificare che sia spuntata la voce ASCII, ed introdurre la
password di rete. Cliccare infine su Apply per terminare (chiudere poi la finestra).
Nella sezione Link Status è possibile controllare lo stato dell’associazione.
Alternativamente la visualizzazione dell’icona (
) indica l’avvenuta connessione con
l’AP selezionato.
4.4 Creazione del Profilo
Questa sezione permette la creazione di profili personalizzati. E’ possibile creare più
profili ed attivare di volta in volta quello adatto. Una volta connesso il dispositivo ad un
AP, è possibile creare/modificare un profilo.
Cliccare sul bottone More Settings, apparirà la schermata sotto riportata.

ITALIANO
21
Immettere il nome del profilo in Profile Name e cliccare su Save Current.
Utilizzare invece la combo box ed i bottoni Load/Delete per Attivare/Cancellare profili
precedentemente creati.
4.5 Settaggi Avanzati
Una volta connesso il dispositivo ad un AP, è possibile impostare le configurazioni
avanzate.
Cliccare sul bottone More Settings e poi Advanced Settings per far apparire la
schermata sotto riportata.

ITALIANO
22
• Power Consumption Setting: Selezionare la modalità operativa del
dispositivo. Se il protatile funziona collegato alla rete elettrica selezionare
Continuous Access Mode (CAM), in modalità batteria scegliere una delle altre 2
modalità.
• PSP Xlink Mode:
• WMM QoS Mode: In questo Tab è possibile attivare la funzionalità di WMM (Wi-
Fi Multi-Media) al fine di ottenere una prioritizzazione del traffico in Tx. Per
attivare la funzionalità WMM, anzitutto spuntare il bottone WMM QoS Mode.
• Fragmentation Threshold: Introdurre un valore numerico utilizzando la barra a
scorrimento. l valore di default è 2346. L’intervallo permesso va da 256 sino a
2346. Cambiando tale valore le performance possono diminuire drasticamente.
• RTS/CTS Threshold: Introdurre un valore numerico utilizzando la barra a
scorrimento. Il valore di default è 2347. L’intervallo permesso va da 0 sino a
2347. L’RTS (Request To Send) è un segnale, inviato dalla stazione trasmittente
alla stazione ricevente, in cui si richiede il permesso per la trasmissione di dati.

ITALIANO
23
4.6 Modalità Access Point (solo in Windows XP)
In questa modalità è possibile trasformare la scheda in un vero e proprio AP. Per
attivare la modalità SoftAP verificare che la voce Mode sia in Access Point. Per
tornare alla modalità client, selezionare la voce Mode in Station.
Cliccare su More Settings per impostare la modalità di funzionamento dell’AP.
Nella sezione General Connection Settings, cliccare su Change per selezionare:
• Wireless Mode: Forzando la rete a funzionare nella sola modalità g (nessun
client IEEE802.11b potrà però accedere) si otterrranno delle prestazioni
decisamente superiori rispetto ad una rete funzionante in modalità mista o solo
in standard b.
• Channel: Indica il canale ove l’AP opera. Lo standard ETSI (valido in Europa)
prevede l’uso dei canali dal N°1 al N°13.
• SSID: Service Set Identifier, è un nome univoco condiviso da tutti i client
wireless ed AP (se in roaming). Usando SSID diversi è possibile associare
determinati client a determinati AP. E’ una stringa ASCII composta da un
massimo di 32 caratteri.
• Hide SSID: E’ possibile, per aumentare la sicurezza, impedire la diffusione
broadcast del campo SSID. In questo caso i client potranno accedere all’AP solo
conoscendo già il campo SSID. Per fare questo spuntare tale campo.

ITALIANO
24
Nella sezione Authentication + WEP selezionare la tipologia di sicurezza utilizzata
dal client in modalità AP. Per ulteriori dettagli consultare le Note seguenti.
• Fragmentation Threshold: Introdurre un valore numerico utilizzando la barra a
scorrimento. l valore di default è 2340. L’intervallo permesso va da 256 sino a
2346. Cambiando tale valore le performance possono diminuire drasticamente.
• RTS/CTS Threshold: Introdurre un valore numerico utilizzando la barra a
scorrimento. Il valore di default è 2340. L’intervallo permesso va da 0 sino a
2347. L’RTS (Request To Send) è un segnale, inviato dalla stazione trasmittente
alla stazione ricevente, in cui si richiede il permesso per la trasmissione di dati.
• Preamble: Selezionare la lunghezza del preambolo, scegliere Long in caso di
problemi di compatiblità.
• Mac Address Filter: In questa sezione è possibile configurare l’apparato in
modo da fornire l’accesso solo dopo aver controllato il MAC address del client
wireless.
Filter Type Reject Accept Disable
Effetto
Tutti vengono abilitati
all’accesso a meno di
quei MAC Address
presenti nell’ Access
List.
Nessuno viene
abilitato all’accesso
a meno di quei MAC
Address presenti
nell’ Access List.
Tutti vengono
abilitati
all’accesso.
• Bridge Adapter: Selezionare la periferiche vista come Default Gateway dall’AP.
Per ulteriori dettagli si consulti l’help integrato.
Il range di frequenze radio usate dalle apparecchiature Wireless IEEE
802.11g/b è suddiviso in “canali”. Il numero di canali disponibili dipende
dall’ area geografica di appartenenza. E’ possibile selezionare canali
differenti in modo da eliminare eventuali interferenze con gli Access
Point vicini. L’interferenza si verifica quando due o più canali si
sovrappongono degradando le prestazioni, questa sovrapposizione è
chiamata “Overlap”.
E’ consigliabile mantenere una distanza di 5 canali tra due utilizzati (es.
AP1 posizionato sul canale 1, AP2 posizionato sul canale 6).
Da questo si evince che soltanto 3 Access Point possono essere usati in
caso di sovrapposizioni spaziali(copertura) e temporali(funzionano allo
stesso tempo).

ITALIANO
25
Quando la modalità SoftAP è attiva, la sicurezza wireless permessa è la
sola sicurezza WEP (con chiave però sino a 256 bit).
Autentication and Security:
Tramite l’utilizzo di questa funzione è possibile da un lato limitare
l’accesso alla rete da parte di utenti non autorizzati e dall’altro limitare
l’intelleggibilità delle informazioni trasmesse.
• Open System: Questo algoritmo è quello utilizzato di default. Il
mittente e il destinatario non condividono le chiavi segrete per la
comunicazione. Le parti generano loro stesse una coppia di chiavi
e chiedono alla rispettiva controparte di accettarle. Le chiavi
vengono rigenerate ogni volta che la connessione viene stabilita.
Non resta che introdurre le chiavi WEP.
• Shared Key: Mittente e destinatario condividono le stesse chiavi
segrete, utilizzandole fino a che l’utente non decide di modificarle.
Non resta che introdurre le chiavi WEP.
Per introdurre la chiave, impostare la combo box WEP su Enable.
Cliccare su Settings, e nella schermata successiva su Change.
Scegliere la Key Lenght (tra 64/128 e 256bit) e poi la tipologia di chiave
tra ASCII e HEX.
E’ possibile scegliere la lunghezza in bit [64,128,256] della chiave e la
tipologia[ASCII, HEX].
ASCII HEX
64 bit 5*X 10*Y
128 bit 13*X 26*Y
256 bit 29*X 58*Y
X=[(0~9, A~Z, a~z Alphanumeric]
Y=[0~9, A~F Hexadecimal]
5 Rimozione Driver ed Utilità (Windows ME/2000 ed XP)
Per disinstallare l’adattatore Wireless USB effettuare la seguente procedura:
• Chiudere eventuali applicazioni attive

ITALIANO
26
• Start->tutti i programmi->Atlantis->NetFly U54 Wireless Utility e cliccare su
Uninstall NetFly U54 Wireless Utility.
• Cliccare su OK, alla domanda nella successiva finestra. Partirà il processo di
rimozione vero e proprio.
• Cliccare su Finish.
• E’ possibile scollegare a questo punto il dispositivo dal pc.
6 Problemi comuni e soluzioni
Questo capitolo fornisce alcune soluzioni in merito ai problemi nei quali si potrebbe
incorrere durante l’installazione e l’utilizzo del prodotto. Leggere le seguenti
indicazioni per risolvere eventuali problemi.
1. Il personal computer non rileva la periferica.
Accertarsi che la scheda non sia fisicamente danneggiata.
Accertarsi che la scheda sia correttamente inserita nello slot USB.
Provare uno slot USB differente.
2. Non è possibile accedere a nessuna risorsa Wireless
Assicurarsi che il PC sia acceso
Assicurarsi che le impostazioni di rete wireless siano corrette. Verificare con
l’amministratore di rete SSID, canale utilizzato, ecc.
3. Le prestazioni sono deludenti.
Quando il dispositivo è collegato ad uno slot USB V1.1/1.0 il throughput
massimo è limitato a 6Mbps. Verificare che sia disponibile uno slot USB V2.0.
Disabilitare il gestore delle connessioni Wireless di Windows XP
In Windows XP è raccomandato utilizzare il software di gestione delle connessioni
senza fili fornito a corredo del prodotto. Una volta conclusa l’installazione del driver
seguire i seguenti passi per disabilitare il gestore delle reti wireless integrato in
Windows XP
• Aprire il “Pannello di controllo” e cliccare su “Connessioni di rete”.
• Cliccare con il tasto destro sull’ icona “Connessione di rete senza fili” relativa
all’adattatore di rete USB, e selezionare “Proprietà”.
• Selezionare il tab “Reti senza fili”, e deselezionare la voce “Usa Windows per
configurare le impostazioni della rete senza fili”, cliccare quindi su “OK”.

ITALIANO
27
Domande frequenti
1. Posso avviare un’ applicazione da un computer remoto presente sulla rete
wireless?
Questo dipende direttamente dall’applicazione stessa, se è stata progettata per
lavorare in rete (non fa differenza che sia wireless o cablata) non ci sarà alcun
problema.
2. Posso giocare in rete con gli altri computer presenti sulla WLAN?
Si, se il gioco è dotato di funzionalità multiplayer in rete.
3. Cos’è lo Spread Spectrum?
La trasmissione Spread Spectrum si basa sulla dispersione dell’informazione su una
banda molto più ampia di quella necessaria alla modulazione del segnale disponibile. Il
vantaggio che si ottiene da questa tecnica di modulazione è infatti una bassa
sensibilità ai disturbi radioelettrici anche per trasmissioni a potenza limitata. Questa
caratteristica è ovviamente preziosa quando si devono trasmettere dei dati.
4. Cosa sono DSSS e FHHS?
DSSS (Direct-Sequence Spread-Spectrum): E' una particolare tecnologia di
trasmissione per la banda larga che consente di trasmettere ogni bit in maniera
ridondante. E' adatta in particolare per la trasmissione e la ricezione di segnali deboli.
FHHS (Frequency Hopping Spread Spectrum): è una tecnologia che permette la
condivisione tra più utenti di uno stesso insieme di frequenze. Per evitare interferenze
tra periferiche dello stesso tipo le frequenze di trasmissione cambiano sino a 1.600
volte ogni secondo.
5. Le informazioni inviate via wireless possono essere intercettate?
L’adattatore USB Wireless offre funzionalità di crittografia WEP fino a 128 bit, ciò
provvede a rendere sicure le trasmissioni dati wireless. L’utilizzo del WPA rende
ancora più sicura la trasmissione wireless.
6. Cosa è il WEP?
WEP è la sigla di Wired Equivalent Privacy, un protocollo di sicurezza per le reti locali
senza fili (WLAN) definito dallo standard 802.11b.
7. Cosa è la modalità Infrastructure?
Nella configurazione Infrastructure una rete WLAN e una rete WAN comunicano tra
loro tramite un access point.
8. Cosa è il Roaming?
Il Roaming è la capacità di un utente che possiede un computer portatile di
comunicare senza interruzioni mentre si muove liberamente all’interno di una rete
wireless la cui estensione è stata incrementata grazie all’utilizzo di più access point.
9. Cosa è la banda ISM?
La pagina si sta caricando...
La pagina si sta caricando...
La pagina si sta caricando...
La pagina si sta caricando...
La pagina si sta caricando...
La pagina si sta caricando...
La pagina si sta caricando...
La pagina si sta caricando...
La pagina si sta caricando...
La pagina si sta caricando...
La pagina si sta caricando...
La pagina si sta caricando...
La pagina si sta caricando...
La pagina si sta caricando...
La pagina si sta caricando...
La pagina si sta caricando...
La pagina si sta caricando...
La pagina si sta caricando...
La pagina si sta caricando...
La pagina si sta caricando...
La pagina si sta caricando...
La pagina si sta caricando...
La pagina si sta caricando...
La pagina si sta caricando...
La pagina si sta caricando...
La pagina si sta caricando...
La pagina si sta caricando...
La pagina si sta caricando...
La pagina si sta caricando...
La pagina si sta caricando...
La pagina si sta caricando...
La pagina si sta caricando...
La pagina si sta caricando...
La pagina si sta caricando...
La pagina si sta caricando...
La pagina si sta caricando...
La pagina si sta caricando...
La pagina si sta caricando...
La pagina si sta caricando...
La pagina si sta caricando...
La pagina si sta caricando...
La pagina si sta caricando...
La pagina si sta caricando...
La pagina si sta caricando...
La pagina si sta caricando...
La pagina si sta caricando...
La pagina si sta caricando...
La pagina si sta caricando...
La pagina si sta caricando...
La pagina si sta caricando...
La pagina si sta caricando...
La pagina si sta caricando...
La pagina si sta caricando...
La pagina si sta caricando...
La pagina si sta caricando...
La pagina si sta caricando...
La pagina si sta caricando...
La pagina si sta caricando...
La pagina si sta caricando...
La pagina si sta caricando...
La pagina si sta caricando...
La pagina si sta caricando...
La pagina si sta caricando...
-
 1
1
-
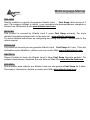 2
2
-
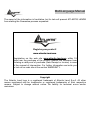 3
3
-
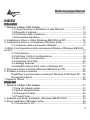 4
4
-
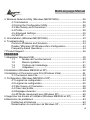 5
5
-
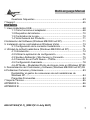 6
6
-
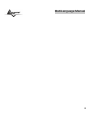 7
7
-
 8
8
-
 9
9
-
 10
10
-
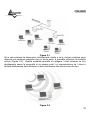 11
11
-
 12
12
-
 13
13
-
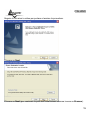 14
14
-
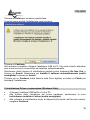 15
15
-
 16
16
-
 17
17
-
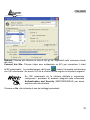 18
18
-
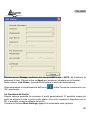 19
19
-
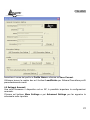 20
20
-
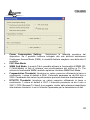 21
21
-
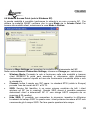 22
22
-
 23
23
-
 24
24
-
 25
25
-
 26
26
-
 27
27
-
 28
28
-
 29
29
-
 30
30
-
 31
31
-
 32
32
-
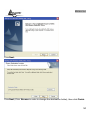 33
33
-
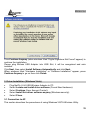 34
34
-
 35
35
-
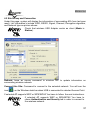 36
36
-
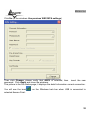 37
37
-
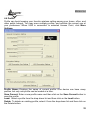 38
38
-
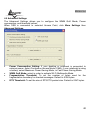 39
39
-
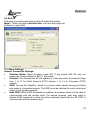 40
40
-
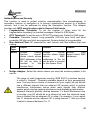 41
41
-
 42
42
-
 43
43
-
 44
44
-
 45
45
-
 46
46
-
 47
47
-
 48
48
-
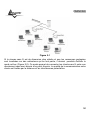 49
49
-
 50
50
-
 51
51
-
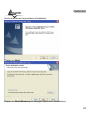 52
52
-
 53
53
-
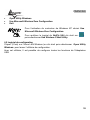 54
54
-
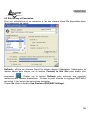 55
55
-
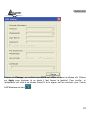 56
56
-
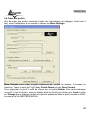 57
57
-
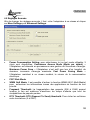 58
58
-
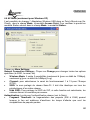 59
59
-
 60
60
-
 61
61
-
 62
62
-
 63
63
-
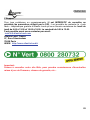 64
64
-
 65
65
-
 66
66
-
 67
67
-
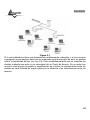 68
68
-
 69
69
-
 70
70
-
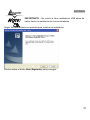 71
71
-
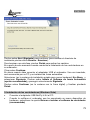 72
72
-
 73
73
-
 74
74
-
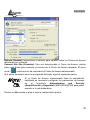 75
75
-
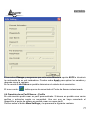 76
76
-
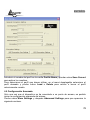 77
77
-
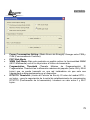 78
78
-
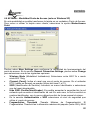 79
79
-
 80
80
-
 81
81
-
 82
82
-
 83
83
-
 84
84
-
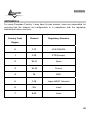 85
85
-
 86
86
-
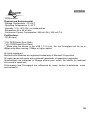 87
87
-
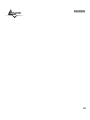 88
88
-
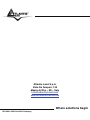 89
89
Atlantis A02-UP-W54 Manuale utente
- Categoria
- Networking
- Tipo
- Manuale utente
- Questo manuale è adatto anche per
in altre lingue
- English: Atlantis A02-UP-W54 User manual
- français: Atlantis A02-UP-W54 Manuel utilisateur
- español: Atlantis A02-UP-W54 Manual de usuario
Documenti correlati
-
Atlantis A02-UP-W54 Manuale utente
-
Atlantis A02-PCI-W54M Manuale utente
-
Atlantis A02-U-W54 Guida Rapida
-
Atlantis A02-WS1 Manuale utente
-
Atlantis A02-PL201-W54 Manuale utente
-
Atlantis WebShare A02-WS2 Manuale utente
-
Atlantis WebShare A02-WS1 Manuale utente
-
Atlantis A02-PCI-W54M Manuale utente
-
Atlantis Net Fly U-108 Manuale utente
-
Atlantis NetDVR V400 Manuale utente
Altri documenti
-
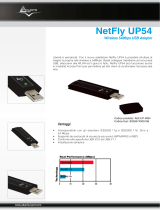 Atlantis Land NetFly UP54 Manuale utente
Atlantis Land NetFly UP54 Manuale utente
-
Hama 00053135 Manuale del proprietario
-
Digitus DN-7003GS Guida Rapida
-
X-Micro XWL-11GUAR Manuale utente
-
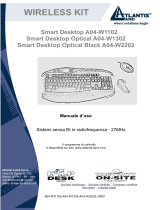 Atlantis Land A04-WI1102 Manuale utente
Atlantis Land A04-WI1102 Manuale utente
-
C2G 2m USB 2.0 Transfer Adapter Cable Guida d'installazione
-
Approx APPUSB300 Guida utente
-
HP COMPAQ PRESARIO X1220EA Manuale del proprietario
-
X-Micro XBT-DG6X Manuale utente