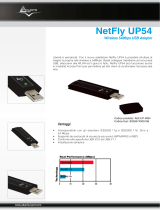La pagina si sta caricando...

MultiLanguage Manual
Gu
5
INDEX
ITALIANO
1 Wireless USB Adapter ............................................................................ 11
1.1 Come funziona un adattatore di rete Wireless...........................11
1.2 Requisiti di sistema ....................................................................13
1.3 Contenuto della confezione........................................................ 13
1.4 Panoramica Hardware ...............................................................14
2. Installazione Driver e Utilità su Sistemi WIndows...................................14
3. Utility di configurazione della connessione Wireless ..............................16
3.1 Introduzione ...............................................................................16
3.2 Utilizzare l’utility di configurazione .............................................17
3.2.1 Profile ...................................................................................... 18
3.2.2 Link Status ..............................................................................20
3.2.3 Site Survey..............................................................................21
3.2.4 Statistics..................................................................................23
3.2.5 Advanced ................................................................................25
3.2.6 QoS .........................................................................................27
3.2.7 About....................................................................................... 28
3.3 AP Mode (solo in Windows XP) .................................................29
4 Rimozione Driver ed Utility...................................................................... 31
5 Problemi comuni e soluzioni ...................................................................32
Disabilitare il gestore delle connessioni Wireless di Windows XP ...32
Domande frequenti...........................................................................33
6. Supporto Offerto .....................................................................................34
ENGLISH
1 Wireless USB Adapter ............................................................................ 37
1.1 How the Adapter works .............................................................. 37
1.2 System Requirements................................................................38
1.3 Package Contents......................................................................38
1.4 Product View .............................................................................. 38
2 Software Installation................................................................................ 39
3. Wireless Network Utility .......................................................................... 40

ITALIANO
9
AVVERTENZE
Abbiamo fatto di tutto al fine di evitare che nel testo, nelle immagini e nelle tabelle
presenti in questo manuale, nel software e nell'hardware fossero presenti degli errori.
Tuttavia, non possiamo garantire che non siano presenti errori e/o omissioni. Infine,
non possiamo essere ritenuti responsabili per qualsiasi perdita, danno o
incomprensione compiuti direttamente o indirettamente, come risulta dall'utilizzo del
manuale, software e/o hardware.
Il contenuto di questo manuale è fornito esclusivamente per uso informale, è soggetto
a cambiamenti senza preavviso (a tal fine si invita a consultare il sito
www.atlantisland.it
o www.atlantis-land.com per reperirne gli aggiornamenti) e non
deve essere interpretato come un impegno da parte di Atlantis Land spa che non si
assume responsabilità per qualsiasi errore o inesattezza che possa apparire in questo
manuale. Nessuna parte di questa pubblicazione può essere riprodotta o trasmessa in
altra forma o con qualsiasi mezzo, elettronicamente o meccanicamente, comprese
fotocopie, riproduzioni, o registrazioni in un sistema di salvataggio, oppure tradotti in
altra lingua e in altra forma senza un espresso permesso scritto da parte di Atlantis
Land spa. Tutti i nomi di produttori e dei prodotti e qualsiasi marchio, registrato o
meno, menzionati in questo manuale sono usati al solo scopo identificativo e
rimangono proprietà esclusiva dei loro rispettivi proprietari.
Restrizioni di responsabilità CE/EMC
Il prodotto descritto in questa guida è stato progettato, prodotto e approvato in
conformità alle regole EMC ed è stato certificato per non avere limitazioni EMC.
Se il prodotto fosse utilizzato con un PC non certificato, il produttore non garantisce il
rispetto dei limiti EMC. Il prodotto descritto è stato costruito, prodotto e certificato in
modo che i valori misurati rientrino nelle limitazioni EMC. In pratica, ed in particolari
circostanze, potrebbe essere possibile che detti limiti possano essere superati se
utilizzato con apparecchiature non prodotte nel rispetto della certificazione EMC. Può
anche essere possibile, in alcuni casi, che i picchi di valore siano al di fuori delle
tolleranze. In questo caso l’utilizzatore è responsabile della “compliance” con i limiti
EMC. Il Produttore non è da ritenersi responsabile nel caso il prodotto sia utilizzato al
di fuori delle limitazioni EMC.
CE Mark Warning
Questo dispositivo appartiene alla classe B. In un ambiente domestico il dispositivo
può causare interferenze radio, in questo caso è opportuno prendere le adeguate
contromisure.
ATTENZIONE
Lasciare almeno 30cm di distanza tra le antenne del dispositivo e l’utilizzatore.

ITALIANO
10
Dichiarazione di Conformità
Questo dispositivo è stato testato ed è risultato conforme alla direttiva 1999/5/CE del
parlamento Europeo e della Commissione Europea, a proposito di apparecchiature
radio e periferiche per telecomunicazioni e loro mutuo riconoscimento. Dopo
l’installazione, la periferica è stata trovata conforme ai seguenti standard: EN
300.328(radio), EN 301 489-1, EN 301 489-17(compatibilità elettromagnetica) ed EN
60950(sicurezza). Questa apparecchiatura può pertanto essere utilizzata in tutti i paesi
della Comunità Economica Europea ed in tutti i paesi dove viene applicata la Direttiva
1999/5/CE, senza restrizioni eccezion fatta per:
Francia:
Se si utilizza all’aperto tale dispositivo, la potenza in uscita è limitata (potenza e
frequenza) in base alla tabella allegata. Per informazioni ulteriori consultare
www.art-telecom.fr
.
Luogo Banda di
Frequenze(MHz)
Potenza (EIRP)
Chiuso (senza restrizioni) 2400-2483,5 100mW(20dBm)
Aperto 2400-2454
2454-2483,5
100mW(20dBm)
10mW(10dBm)
Se l’uso di questa apparecchiatura in ambienti domestichi genera interferenze, è
obbligo dell’utente porre rimedio a tale situazione.
Italia:
Questa periferica è conforme con l’Interfaccia Radio Nazionale e rispetta i requisiti
sull’Assegnazione delle Frequenze. L’utilizzo di questa apparecchiatura al di fuori di
ambienti in cui opera il proprietario, richiede un’autorizzazione generale. Per ulteriori
informazioni si prega di consultare: www.comunicazioni.it
.

ITALIANO
11
La ringraziamo per aver scelto l’adattatore Wireless USB, la via più semplice per il
Wireless networking. Questo manuale contiene informazioni dettagliate in merito
all’installazione e all’utilizzo del prodotto, lo utilizzi come riferimento per qualsiasi
problema o informazione.
1 Wireless USB Adapter
L’adattatore Wireless USB (IEEE802.11g a 54Mbps), consente ad utenti dotati di
apparati wireless di navigare e/o condividere files in piena libertà e sicurezza (grazie
anche all'adozione del robusto protocollo WPA/WPA2).
La tecnologia Packet-Overdrive ™ infine permette di ottenere prestazioni velocistiche
importanti rendendo l’apparato ideale anche per le applicazioni più impegnative
(streaming Video HD).
Con questo Adapter sarà possibile muoversi all’interno del proprio ufficio o da una
stanza all’altra della propria casa senza mai disconnettersi dalla rete. Questo prodotto
è compatibile con i sistemi Windows® XP/2000/ME/98SE ed è in grado di funzionare
in modalità Ad-Hoc (computer-computer), in modalità in Infrastructure (computer ad
access point) ed anche in modalità Access Point.
1.1 Come funziona un adattatore di rete Wireless
A differenza delle reti LAN le reti Wireless hanno due differenti modalità di
funzionamento: infrastructure ed ad-hoc. Nella configurazione Infrastructure una rete
WLAN e una rete WAN comunicano tra loro tramite un access point. In una rete ad-
hoc i client wireless comunicano tra loro direttamente. La scelta tra le due
configurazioni è quindi dettata dalla necessità o meno di mettere in comunicazione una
rete wireless con una cablata.
Se i computer collegati alla rete wireless devono accedere a risorse o periferiche
condivise sulla rete cablata sarà necessario utilizzare la modalità infrastructure (Figura
2-1). L’ Access Point trasmetterà le informazioni ai client wireless che potranno
muoversi all’interno di un determinato raggio di azione. L’impiego contemporaneo di
più Access Point permetterà di estendere l’area di copertura del segnale. I client
wireless stabiliranno automaticamente il link con il dispositivo che fornisce il segnale
migliore grazie alla funzionalità roaming.

ITALIANO
12
Figura 2-1
Se la rete wireless ha dimensioni relativamente ridotte e se le risorse condivise sono
dislocate sui personal computer che ne fanno parte, è possibile utilizzare la modalità
ad-hoc (Figura 2-2). Questa modalità permette di collegare i client wireless tra loro
direttamente senza la necessità di un access point. La comunicazione tra i client è
limitata direttamente dalla distanza e dalle interferenze che intercorrono tra loro.
Figura 2-2

ITALIANO
13
L’adattatore inoltre (su sitemi Windows XP) supporta una modalità Access Point che
permette al PC con la scheda Wireless USB di funzionare come un vero e proprio
Access Point. In questo modo è possibile costruire una vera è propria rete wireless a
costi contenuti.
1.2 Requisiti di sistema
Prima di procedere con l’installazione del prodotto verificare di disporre dei seguenti
requisiti:
PC con uno slot USB V2.0/1.1* libero
Processore Intel® Pentium®III 600Mhz o compatibile con 128 MB RAM
Sistema operativo Windows 98SE/ME/2000/XP
15MB di spazio libero su disco
Lettore CD-ROM
*Quando il dispositivo è collegato ad uno slot USB V1.1/1.0 il throughput massimo è
limitato a 6Mbps.
1.3 Contenuto della confezione
Questo dispositivo è venduto in un bundle chiamato WebShare System. Fare
riferimento alla guida rapida per ulteriori informazioni.

ITALIANO
14
1.4 Panoramica Hardware
2. Installazione Driver e Utilità su Sistemi WIndows
Questa sezione descrive la procedura di installazione di driver e utility dell’adattatore
Wireless USB. Seguire le istruzioni passo a passo per installare driver utility. Se si
utilizza un sistema Windows 98 o Me è necessario reperire il cd di installazione del
sistema operativo, potrebbe essere richiesto in fase di installazione. Per lanciare
direttamente i driver/utility, una volta inserito il CD nell’apposito lettore, cliccare
sull’icona setup (CDRom:\driver\setup.exe) o utilizzare l’interfaccia grafica
visualizzata a video.
Non inserire l’adattatore USB nel PC prima di aver installato i
driver/utilità.
Seguire le istruzioni a video per portare a termine la procedura.

ITALIANO
15
Cliccare su Yes per proseguire.

ITALIANO
16
Spuntare la voce Ralink Configuration Tool per utilizzare l’utility a corredo o
Microsoft Zero Configuration Tool (scelta non consigliata) per utilizzare l’utility
integrata nel sistema operativo. Cliccare poi su Next.
Scegliere Optimized for WiFi mode (scelta raccomandata in caso si riscontrino di
problematiche di interoperabilità) oppure Optimized for performance mode (scelta
raccomandata). Cliccare poi su Next.
A questo punto apparirà la scritta in cui viene richiesto di inserire l’adattatore USB.
Una volta inserito attendere sino a che non verrà riconosciuto ed installato
automaticamente.
Per terminare la procedura di installazione scegliere Yes, I want to restart my
computer now e cliccare poi su Finish.
3. Utility di configurazione della connessione Wireless
3.1 Introduzione
Con il driver è stato installato anche un applicativo (se durante l’installazione è stata
spuntata l’opzione Ralink Configuration Tool ) che permette in modo facile, chiaro e
veloce di configurare le impostazioni della connessione Wireless.

ITALIANO
17
Una volta terminata l’installazione, è possibile vedere l’icona ( )in figura nella
taskbar.
Qualora l’icona sia di colore:
• Verde(
): Indica un ottimo livello segnale e la connessione attiva.
• Gialla(
): Indica un buon livello segnale e la connessione attiva.
• Rossa(
): Indica un basso livello segnale e la connessione attiva.
• Icona Rossa con Barra Rossa(
): Connessione non attiva.
• Icona Nera con Barra Nera(
): Scheda non rilevata.
Andando sull’icona e premendo il tasto destro del mouse verrà mostrato un menu
contenente 4 scelte:
• Launch Config Utilities
• Use Zero Configuration as Configuration Utility
• Switch to AP mode
• Exit
Per utilizzare l’utility Zero Configuration di Microsoft per la
configurazione Wireless cliccare sulla voce Use Zero
Configuration as Configuration Utility. Una volta in questa
modalità è possibile tornare ad utilizzare l’utility semplicemente
cliccando sulla voce Use RaConfig as Configuration Utility.
3.2 Utilizzare l’utility di configurazione
Cliccare due volte sull’icona dell’utility di configurazione per avviarla, altrimenti cliccare
sull’ icona con il tasto destro e selezionare Launch Configuration Utility.
Grazie a questa utility è possibile configurare e monitorare nel dettaglio l’adattatore
Wireless USB.
L’Utility di configurazione include 7 tabs: Profile, Link Status, Site Survey,
Statistics, Advanced, QoS ed About.

ITALIANO
18
3.2.1 Profile
Questa sezione permette la creazione di profili personalizzati. E’ possibile creare più
profili ed attivaredi volta in volta quello adatto.
Per attivare un profilo esistente è necessario evidenziarlo (andandoci sopra con un
click del mouse) e cliccare poi su Activate.
Alla stessa maniera è possibile, premendo il tasto Delete/Edit, cancellare o editare un
profilo selezionato.
Connection status:
• Icona Verde(
): Indica che il corrente profile è attivo.
• Icona Rosso (
): Indica un problema nell’attivazione del profilo selezionato.
Quando si utilizza il tab Site Survey per effettuare una
connessione nessuno dei profili creati avrà l’icona di stato.

ITALIANO
19
Per creare un nuovo profilo è possibile operare in 2 differenti modalità:
• Andare sotto il tab Site Survey, scegliere una rete (cliccare su Rescan) e
cliccare poi su Add to Profile (se cifrata verrà chiesta la password e modalità di
accesso).
• Cliccare sul bottone Add e impostare tutti i campi opportuni (Nome Profilo, SSID
e cifratura).
Creazione di un nuovo Profilo
Cliccare su Add, spuntare il tab Configuration ed impostare i seguenti campi:
• Profile Name: Inserire il nome del profilo.
• SSID: Inserire l’SSID oppure tramite il menù a tendina scegliere tra quelli
individuati.
• PSM: Scegliere tra le modalità CAM e PSM.
• Network Type: Scegliere Infrastructure.
• TX Power: E’ possibile selezionare la potenza del segnale trasmesso. Sono
disponibili le seguenti scelte: 12.5%, 25%, 50%, 100% oppure Auto.
• RTS Threshold: L’ RTS (Request To Send) threshold (espresso in numero di
bytes) per l’abilitazione dell’handshake RTS/CTS. Inserire un valore compreso
tra 0 e 2347.
• Fragment Threshold: Il Fragmentation Threshold è la dimensione massima di
frammentazione dei dati (tra 256 e 2346 bytes) che può essere trasmessa in una
rete Wireless prima che il dispositivo effettui un ulteriore divisione in frames più
piccoli. Un alto valore di Fragmentation Threshold è indicato per reti esenti da
interferenze, mentre per reti soggette ad interferenze e con un traffico molto
elevato è preferibile optare per un valore più basso. Se viene impostato un
valore più basso dell’RTS/CTS i dati verranno frammentati prima della fase di
handshake la quale non verrà effettuata.
Nel caso in cui la modalità Network Type sia su ad-Hoc è
necessario selezionare la lunghezza del preambolo e la
modalità di funzionamento della rete, ed il canale utilizzato
mentre la configurazione PSM verrà disabilitata. Per ulteriori
dettagli si consulti la sezione 1.1 di questo manuale.

ITALIANO
20
Selezionare il tab Authentication and Security per configurare la sicurezza utilizzata
nella rete Wireless. Per maggiori informazioni is consulti la sez 3.2.3.
3.2.2 Link Status
Questa schermata fornisce le statistiche di trasmissione/ricezione dati.
Status: Mostra lo stato corrente. In caso di connessione assente verrà mostrata la
scritta Disconnected. In caso di connessione attiva verrà mostrato SSID ed il MAC
Address.
Extra Info: Viene mostrato lo stato del Link ed il canale utilizzato.
Link Speed: Viene mostrato in Mbps il rate in trasmissione e ricezione.
Throughput: Viene mostrato in Kbps il throughput istantaneo in trasmissione e
ricezione.
Link Quality: Viene mostrata la qualità della connessione basata sulla potenza del
segnale e tasso d’errore. Più alto è questo valore migliore è la performance ottenibile
dall’apparato.

ITALIANO
21
Signal Strength: Potenza del segnale in ricezione. E’ possibile impostare l’output
anche in dBm.
Noise Level: Viene mostrata la potenza del rumore. E’ possibile impostare l’output
anche in dBm.
3.2.3 Site Survey
In questa pagina è possibile vedere tutti gli AP disponibili nelle vicinanze rilevati del
client.
Rescan: Cliccare per ottenere la lista di tutti gli AP disponibili nelle vicinanze rilevati
dal client.
Connect: Cliccare (dopo aver evidenziato un AP) per connettere il client all’AP
selezionato. La visualizzazione dell’icona (
) indica l’avvenuta connessione con
l’AP selezionato.
Add to Profile: Cliccare (dopo aver evidenziato un AP) e impostare tutti i campi
opportuni (Nome Profilo e cifratura) per creare un nuovo profilo.

ITALIANO
22
Se l’AP selezionato ha la cifratura abilitata è necessario
configurare i parametri di accesso adeguati nella schermata
Authentication and Security (WEP/WPA/WPA2) per avere
accesso alla rete wireless.
Autentication and Security:
Tramite l’utilizzo di questa funzione è possibile da un lato limitare l’accesso alla rete da
parte di utenti non autorizzati e dall’altro limitare l’intelleggibilità delle informazioni
trasmesse.
• WPA-PSK/WPA2-PSK: WPA-PSK (Wi-Fi Protected Access pre-shared key)è
una versione semplificata che non richiede un server RADIUS per
l’autenticazione mutua. Introdurre, una volta scelta l’encryption tra TKIP o AES,
una passhprase precondivisa di almeno 8 caratteri.

ITALIANO
23
• WPA/WPA2: WPA (Wi-Fi Protected Access) è richiesto un server RADIUS per
l’autenticazione mutua. Cliccare, una volta scelta l’encryption tra TKIP o AES, sul
bottone 802.1x setting per completare il profilo di accesso.
• LEAP:Introdurre i campi identità e password.
• Open System: Questo algoritmo è quello utilizzato di default. Il mittente e il
destinatario non condividono le chiavi segrete per la comunicazione. Le parti
generano loro stesse una coppia di chiavi e chiedono alla rispettiva controparte
di accettarle. Le chiavi vengono rigenerate ogni volta che la connessione viene
stabilita. Non resta che introdurre le chiavi WEP o effettuare la configurazione
802.11x setting.
• Shared Key: Mittente e destinatario condividono le stesse chiavi segrete,
utilizzandole fino a che l’utente non decide di modificarle. Non resta che
introdurre le chiavi WEP o effettuare la configurazione 802.11x setting.
Configurazione WEP: Scegliere prima il numero identificativo
della chiave. Introdurre a questo punto la chiave associata.
Ripetere l’operazione per le 4 chiavi. E’ possibile immettere
anche una sola chiave WEP.
E’ possibile scegliere la lunghezza in bit [64,128] della chiave e
la tipologia[ASCII, HEX].
ASCII HEX
64 bit 5*X 10*Y
128 bit 13*X 26*Y
X=[(0~9, A~Z, a~z Alphanumeric]
Y=[0~9, A~F Hexadecimal]
Ad esempio una chiave WEP da 128 bit in ASCII potrebbe
essere “atlantisland1”. [una stringa composta da 13 caratteri].
Una chiave HEX da 128 bit potrebbe essere usa stringa di 26
caratteri [0,1,2,3,4,5,6,7,8,9,A,B,C,D,E,F]
Il WEP viene oggi considerata non come assolutamente sicura e
pertanto laddove possibile si consiglia l’uso del WPA.
3.2.4 Statistics
In questa sezione vengono visualizzate tutte le statistiche relative alla sezione radio.

ITALIANO
24
Transmit Statistics:
• Frames Transmitted Successfully: Numero di frames trasmessi con successo.
• Frames Transmitted Successfully Without Retry: Numero di frames trasmessi
con successo senza nessun reinvio.
• Frames Transmitted Successfully After Retry: Numero di frames trasmessi
con successodopo almeno un rinvio.
• Frames Fail To Receive ACK After All Retries: Numero di frames trasmessi
senza successo.
• RTS Frames Successfully Receive CTS: Ricezioni del frame CTS dopo aver
spedito il frame RTS.
• RTS Frames Fail To Receive CTS: Non ricezioni del frame CTS dopo aver
spedito il frame RTS.

ITALIANO
25
Receive Statistics:
• Frames Received Successfully: Numero di frames ricevuti con successo.
• Frames Received With CRC Error: Numero di frames ricevuti con errori di
CRC.
• Frames Dropped Due To Out-of-Resource: Frames tagliati per mancanza di
risorse allocabili.
• Duplicate Frames Received: Numero di frame duplicati.
Cliccare sul buttoner Reset counters to zero per azzerare il conteggio delle
statistiche.
3.2.5 Advanced
Wireless mode: Selezionare la modalità wireless adatta tra 802.11B only e 802.11
B/G mixed.
B/G Protection: Selezionare la modalità operativa tra Auto, ON ed OFF.
• Auto: Client si adatta all’AP utilizzando o meno la protezione.

ITALIANO
26
• On: I frame sono sempre inviati con protezione.
• Off: I frame sono sempre inviati senza protezione.
TX Rate: Selezionare tra Auto o forzare la velocità in Tx.
TX Burst: Spuntare per attivare la modalità Frame Burst Mode(proprietaria di Ralink).
Fast Roaming at: Utilizzare per favorire un fast Roaming. Introdurre il valore limite per
effettuare la disconnessione (introdurre un valore tra -60 e -90).
Select Your Country Region Code: E’ possibile scegliere la regione in cui il
dispositivo wireless verrà utilizzato. Questo, automaticamente, regolerà l’apparato nel
rispetto delle regole vigenti. La selezione errata della regione (nel campo Country
Domain) potrebbe portare ad un utilizzo di frequenze vietate. E’ necessario scegliere la
regione corretta.
CCX2.0: Per attivare il supporto supporto Cisco Compatible Extensions:
• LEAP turn on CCKM: Spuntare per attivare tale funzionalità.
• Enable Radio Measurement: Impostare i millisecondi che passano tra 2
misurazioni del canale di trasmissione. Il valore va impostato tra 0-2000ms.
Turn radio ON/OFF: Per abilitare/disabilitare la radio.
Apply: Per rendere attivi I cambiamenti.
La selezione errata della regione (nel campo Select Your
Country Domain) potrebbe portare ad un utilizzo di frequenze
vietate. E’ necessario scegliere la regione corretta. Consultare
la tabella ripielogativa contenuta all’Appendice A. Per l’Italia
scegliere 1 (Canali 1-13).

ITALIANO
27
3.2.6 QoS
In questo Tab è possibile attivare la funzionalità di WMM (Wi-Fi Multi-Media) al fine di
ottenere una prioritizzazione del traffico in Tx.
Per attivare la funzionalità WMM, anzitutto spuntare il bottone WMM Enable e cliccalre
poi su Apply.
Una volta attivata questa funzionalità è possibile attivare WMM- Power Save Enable e
Direct Link Setup.
• WMM Power Save Enable: Spuntare la voce WMM Power Save Enable,
cliccare su Setting e scegliere la tipologia più adatta e confermare
cliccando su OK.
• Direct Link Setup: Modalità proprietaria che verrà rilasciata con
successive release di driver che, permettendo una connessione diretta tra
2 client, permette un importante aumento di throughput.
1/118