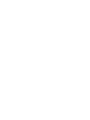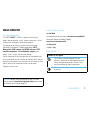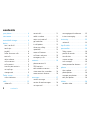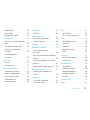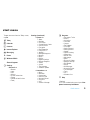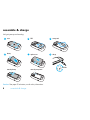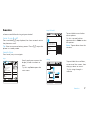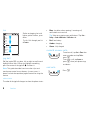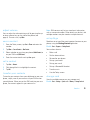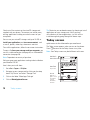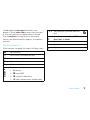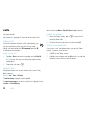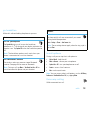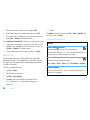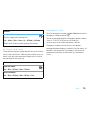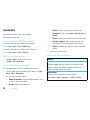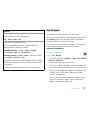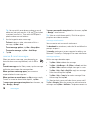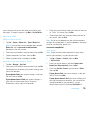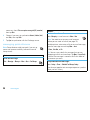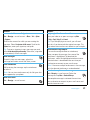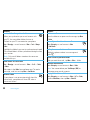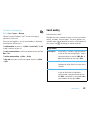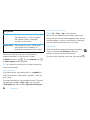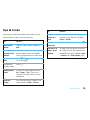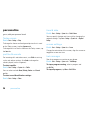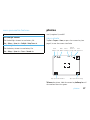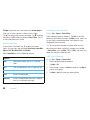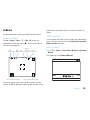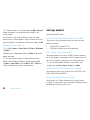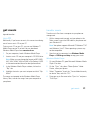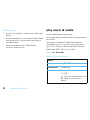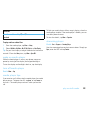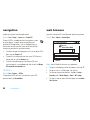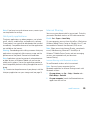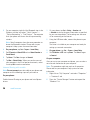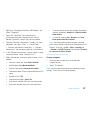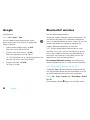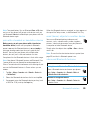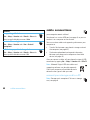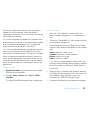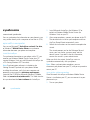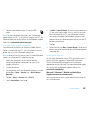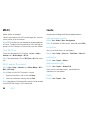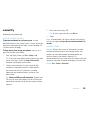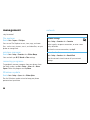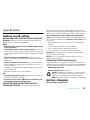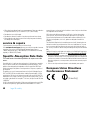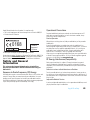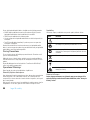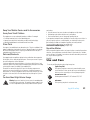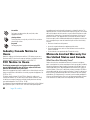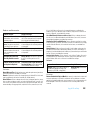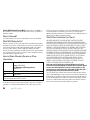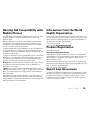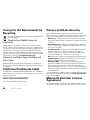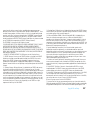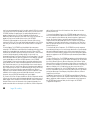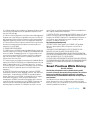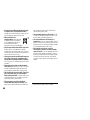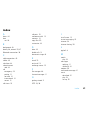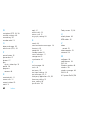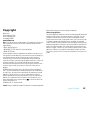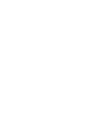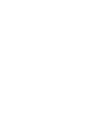Motorola MOTOSURF A3100 Manuale utente
- Categoria
- Cellulari
- Tipo
- Manuale utente



1
HELLOMOTO
HELLOMOTO
congratulations
The MOTO
SURF
™ A3100 is a phone with a distinct
edge—personalization, music, videos, and e-mail—all in a
streamlined, intelligent, touchscreen phone.
The power to multitask is paired with cutting edge
Microsoft™ Windows™ Mobile technology:
Wi-Fi
,
Bluetooth®
,
3MP camera
,
full
HTML browser
,
GPS
satellite navigation
,
full multimedia support
, and
more…all in a stylish and ultra-thin design.
We’ve crammed all the main features of your phone into
this handy guide, and in a matter of minutes you’ll see just
how easy your phone is to use. Browse the menus to see
more. You may be surprised at what you discover.
So go on, check it out.
more information
on the Web
Download manuals and more:
www.motorola.com/myMotoSurf
Microsoft Windows Mobile Support:
www.microsoft.com/windowsmobile
on the phone
Tap
Start
>
Help
this guide
Caution:
Before using your phone for the first time,
please read the
important legal and safety
information
at the back of this guide (page 47).
symbols in this guide
This means a feature depends on your
network, SIM card, or subscription and may
not be available everywhere. Contact your
service provider for more information.
This means a feature needs an optional
accessory.

2
contents
contents
your phone . . . . . . . . . . . . . . . . . . 4
start menu. . . . . . . . . . . . . . . . . . . 5
assemble & charge . . . . . . . . . . . . 6
basics. . . . . . . . . . . . . . . . . . . . . . . 7
turn it on & off. . . . . . . . . . . . . . . 7
touch tips . . . . . . . . . . . . . . . . . . 7
jog ball. . . . . . . . . . . . . . . . . . . . . 8
make & answer calls. . . . . . . . . . 8
end calls . . . . . . . . . . . . . . . . . . . 8
adjust volume . . . . . . . . . . . . . . . 9
save a contact . . . . . . . . . . . . . . . 9
call a contact . . . . . . . . . . . . . . . . 9
transfer your contacts. . . . . . . . . 9
set up & go . . . . . . . . . . . . . . . . . 9
storage card . . . . . . . . . . . . . . . . 9
Today screen . . . . . . . . . . . . . . . . 10
status indicators . . . . . . . . . . . . . 11
calls . . . . . . . . . . . . . . . . . . . . . . . 12
video calls . . . . . . . . . . . . . . . . . 12
recent calls . . . . . . . . . . . . . . . . 12
redial a number . . . . . . . . . . . . . 12
return a missed call . . . . . . . . . . 12
go handsfree . . . . . . . . . . . . . . . 13
in-call options . . . . . . . . . . . . . . 13
three-way calling . . . . . . . . . . . . 13
speed dial . . . . . . . . . . . . . . . . . 14
more call features . . . . . . . . . . . 14
call times and costs. . . . . . . . . . 15
emergency calls . . . . . . . . . . . . 15
contacts . . . . . . . . . . . . . . . . . . . . 16
phone contacts &
SIM contacts . . . . . . . . . . . . . . . 16
edit or delete a contact . . . . . . . 16
store more than a number . . . . 16
more contacts features . . . . . . . 16
messages. . . . . . . . . . . . . . . . . . . 17
send a message . . . . . . . . . . . . 17
receive & read messages . . . . . 18
set up e-mail . . . . . . . . . . . . . . . 19
messaging quick reference . . . . 20
instant messaging . . . . . . . . . . . 23
text entry . . . . . . . . . . . . . . . . . . . 23
voicemail . . . . . . . . . . . . . . . . . . 24
tips & tricks . . . . . . . . . . . . . . . . . 25
personalize. . . . . . . . . . . . . . . . . . 26
Today screen . . . . . . . . . . . . . . . 26
profiles & sounds. . . . . . . . . . . . 26
time & date . . . . . . . . . . . . . . . . 26
screen settings . . . . . . . . . . . . . 26
task manager . . . . . . . . . . . . . . . 26
more personalize features . . . . . 27
photos . . . . . . . . . . . . . . . . . . . . . 27
take a photo. . . . . . . . . . . . . . . . 27
photo options. . . . . . . . . . . . . . . 28
manage your photos . . . . . . . . . 28
edit your photos. . . . . . . . . . . . . 28
videos . . . . . . . . . . . . . . . . . . . . . 29
record a video . . . . . . . . . . . . . . 29

3
contents
video options . . . . . . . . . . . . . . 29
play a video . . . . . . . . . . . . . . . . 29
manage your videos . . . . . . . . . 30
set up music . . . . . . . . . . . . . . . . 30
what music transfer tools do I
need? . . . . . . . . . . . . . . . . . . . . 30
do I need a storage card? . . . . . 30
what music file formats
can I play? . . . . . . . . . . . . . . . . . 30
what headphones
can I use? . . . . . . . . . . . . . . . . . 30
get music. . . . . . . . . . . . . . . . . . . 31
rip a CD . . . . . . . . . . . . . . . . . . . 31
transfer music . . . . . . . . . . . . . 31
play music & media . . . . . . . . . . 32
media player controls . . . . . . . . 32
wake up media player . . . . . . . . 33
turn off media player . . . . . . . . . 33
media player tips. . . . . . . . . . . . 33
streaming player . . . . . . . . . . . . 33
navigation . . . . . . . . . . . . . . . . . . 34
GPSXtra. . . . . . . . . . . . . . . . . . . 34
web browser . . . . . . . . . . . . . . . . 34
third-party applications . . . . . . . 35
Internet Sharing. . . . . . . . . . . . . 35
Google . . . . . . . . . . . . . . . . . . . . . 38
Bluetooth® wireless. . . . . . . . . . 38
turn Bluetooth power
on or off. . . . . . . . . . . . . . . . . . . 38
pair with a headset or handsfree
device . . . . . . . . . . . . . . . . . . . . 39
send (beam) objects to another
device . . . . . . . . . . . . . . . . . . . . 39
advanced Bluetooth features. . . 39
cable connections . . . . . . . . . . . . 40
connect your storage card
to a PC. . . . . . . . . . . . . . . . . . . . 40
synchronize . . . . . . . . . . . . . . . . . 42
sync with a computer . . . . . . . . 42
sync over the air . . . . . . . . . . . . 43
Wi-Fi . . . . . . . . . . . . . . . . . . . . . . . 44
turn Wi-Fi on . . . . . . . . . . . . . . . 44
Wi-Fi search & connect . . . . . . . 44
tools . . . . . . . . . . . . . . . . . . . . . . . 44
add calendar event. . . . . . . . . . . 44
set alarm . . . . . . . . . . . . . . . . . . 44
calculator . . . . . . . . . . . . . . . . . . 44
documents to go . . . . . . . . . . . . 44
tasks . . . . . . . . . . . . . . . . . . . . . 44
security. . . . . . . . . . . . . . . . . . . . . 45
lock & unlock phone. . . . . . . . . . 45
master clear. . . . . . . . . . . . . . . . 45
management . . . . . . . . . . . . . . . . 46
file explorer . . . . . . . . . . . . . . . . 46
wireless manager . . . . . . . . . . . 46
removing programs . . . . . . . . . . 46
Windows update . . . . . . . . . . . . 46
network . . . . . . . . . . . . . . . . . . . 46
legal & safety. . . . . . . . . . . . . . . . 47
index. . . . . . . . . . . . . . . . . . . . . . . 61

4
your phone
your phone
Call/Answer Key
Microphone
Navigate & select
menu items.
End/Back Key
Jog Ball
Power/Standby Key
Volume Keys
Charge & connect.
Micro USB Connector
Make & answer calls.
Video Call Lens
Camera Key
Stylus
3.5mm Headset Jack
To u chscreen Display
Camera Lens & Flash
End calls or return
to Today screen.

5
start menu
start menu
To open the menu from the Today screen,
tap
Start
.
é
Today
ê
Calendar
ë
Contacts
g
Internet Explorer
&
Messaging
l
Phone
c
Windows Media
Recent Programs
í
Settings
•
Personal
tab
• Buttons
• Input
•Lock
• Menus
• Owner Information
• Phone
• Sounds & Notifications
•Today
Settings (continued)
•
System
tab
• About
•Backlight
• Certificates
• Change Master Code
•Clock & Alarms
•Encryption
• Error Reporting
•External GPS
•Jog Ball
• Managed Programs
• Memory
• Power
• Profiles
• Regional Settings
• Remove Programs
• Screen
• SysInfo
• Task Manager
• Windows Update
•
Connections
tab
•Beam
•Bluetooth
• Connections
•Domain Enroll
•Network Wizard
• USB to PC
•Wi-Fi
• Wireless Manager
ì
Programs
• Documents To Go
•Games
• ActiveSync
• Calculator
•Camera
• File Explorer
• FlashLight
• Getting Started
• Getting Started
• Google
• Internet Sharing
• JBlend Java
•Master Clear
• Messenger
• Notes
• Pictures & Videos
• Remote Desktop
• RSS Reader
•Search
• SIM Manager
• Streaming Player
• Task Manager
• Tasks
•STK *
• Windows Live
4
Help
* Optional
This is the standard main menu layout.
Your
phone’s menu may be different
.

6
assemble & charge
assemble & charge
let’s get you up and running
Caution:
See page 47 for battery use & safety information.
1
2
3
4
5
6
2.5 Hrs
cover
SIM
storage card
battery
replace cover
charge
removing battery
removing storage card

7
basics
basics
a few essential basics to get you started
turn it on & off
Press and hold
W
(top of phone) for a few seconds to turn
the phone on or off.
Tip:
Want to conserve battery power? Press
W
to put the
phone in standby mode.
touch tips
Four handy ways to navigate:
tap
Gently apply pressure on the
display screen to select an
item.
Tr y this: tap
Start
to open the
start menu.
tap & hold
Tap and hold to see further
menu options.
Tr y t h i s : tap and hold an
appointment in
Calendar
to view
the options.
Note:
Tap
x
or
ok
to close the
window.
drag
Tap and hold the scroll bars,
or centre of the screen, then
drag up, down or across.
Tr y t hi s : drag through a
website.
Start
Wednesday
June, 4
AM
PM
No upcoming appointments
Outlook (0)
Other (0)
SMS (0)
MMS (0)
Phone Contacts
Today
Calendar
Contacts
Internet Explorer
Messaging
Phone
Windows Media
Recent Programs
Program
Settings
Help
Programs
Aug 08,08
8
9
10
11
12
Menu
S M T W T F S
New Appointment
Beam Appoitment...
Delete Appointment
Send as Appointment
Reply
Reply All
Cut
Copy
Paste
Internet Explorer
Favorites
http://windowsmedia.com/
News Blogs
News Videos
Online Directory
Press Releases
Free Job Post
Celebrity News
World News
Menu

8
basics
flick
Similar to dragging, but with
lighter, quicker strokes, up or
down.
Tr y t h i s : flick through your list
of
Contacts
.
jog ball
Roll the jog ball
S
up, down, left, or right to scroll to and
highlight menu items. When you highlight something,
press the center of the jog ball
s
to select it.
Note:
This guide describes how to use the stylus and
touchscreen control to use features. In most cases, it
doesn’t include the equivalent jog ball control for using the
feature.
color status
The color of the jog ball changes to show the phone status:
•Blue
- (or yellow when roaming) - incoming call,
notification or missed call
Tip:
Want to customize your notifications? Tap
Start
>
Settings
>
Sounds & Notifications
>
Notifications
tab.
•Red
- low battery
•Amber
- charging
• Green
- fully charged
make & answer calls
To make a call, tap
Start
>
Phone
then
enter a number and tap
Talk
or
press
è
.
To answer a call, tap
Answer
or
press
è
when your phone rings
or vibrates.
end calls
Press
é
.
Phone
Menu Menu
Chris
Tom
Mandy
Paula
Scott
Sanjay
Adrian
Larry
Meera
Katherine
Julie
Donovan

9
basics
adjust volume
You can adjust the volume during a call by pressing the up
or down volume keys on the side of the phone (see
page 4). To mute a call, tap
Mute
.
save a contact
1
From the Today screen, tap
Start
>
Phone
and enter the
number.
2
Tap
Menu
>
Save to Contacts
>
New Contact
.
3
Select whether to save it on your phone (
Outlook Contact
)
or
on your SIM card (
SIM Contact
).
4
Enter the contact details and tap
Save
again.
call a contact
1
Tap
Start
>
Contacts
.
2
Flick through the list to highlight the contact.
3
Tap
Call
.
transfer your contacts
To transfer your contacts from your old phone to your new
phone, simply save all your contacts to your SIM card on
your old phone. When you put the SIM card into your new
phone, the contacts appear in your contacts list.
Note:
SIM contacts only let you store basic information,
such as name and number. Other details may be lost, and
multiple numbers may be stored as multiple contacts.
set up & go
Read how to set up all the most important features on your
phone, using the
Getting Started
application.
Find it:
Start
>
Programs
>
Getting Started
You can learn how to:
•
Make a call
•
Set the date and time
•
Personalize your phone
•
Set up a password
•
Set up your e-mail
•
Set up a Bluetooth® headset
•
Transfer music
•
Use the Today screen
storage card
View the available memory on your storage card.
Find it:
Start
>
Settings
>
System
tab >
Memory
>
Storage Card
tab

10
Today screen
Check out all the content on the microSD storage card
supplied with your phone. The content can include many
exciting applications to help you make the most of your
new phone.
You can use your microSD storage card (up to 32 GB) to
install your applications
and
store more content
, such
as music, photos, video clips, documents and data.
To install the applications, follow the on-screen instructions.
To copy a file
from your storage card to a computer
, you
can use a cable connection (see page 40) or a Bluetooth®
connection (see page 38).
Note:
Dependent on country of purchase
We have some great applications waiting to be installed on
your MotoSurf A3100.
Here's how you install them.
1
Go to
Start
>
Programs
>
File Explorer
2
Navigate to your storage card by clicking on the drop
down "My Device" and select "Storage Card"
3
Click on the folder "Moto Apps Package"
4
Click on
MotoAppInstaller.exe
Tip:
Maximise your on-board memory by choosing to install
applications on your storage card. And if you have
uninstalled any of these applications, just kick off the
installation again by going through the above steps.
Today screen
quick access to the information you need most
The Today screen appears when you turn on the phone.
Press
é
to return to the Today screen at any time.
Note:
Your Today screen may look different to this one.
Start
NO SIM
June 04, 2008
AM
PM
No upcoming appointments
0 Emails (Outlook)
0 Messages
Lock Contacts
Status Fields
Start Menu &
Status Indicators
Carousel
Drag left or
right to access
the weather
forecast,
bookmarks,
and more.
Tap to select

11
Today screen
Tap
Start
to open the
start menu
and recently used
programs. Tap the
status fields
to access your messages
or view your upcoming tasks/appointments, and more.
Drag the
carousel
left or right to access the weather
forecast, your favourite contacts, programs, and websites ,
and more.
status indicators
Status indicators can appear at the top of the Today screen:
w
New voicemail.
C
New e-mail or multimedia message.
:
New text message.
E
Bluetooth
®
connected.
D
Call forwarding is on.
G
f
@
Network connection:
•
G
roaming
•
f
home GPRS
•
@
network & video calling
•
highest speed network & video calling
H
or
I
Your active line (if you have more than
one).
Q
<
Current ring style -
Q
(
Silent
),
<
(
Vibrate
), none
(
Normal
,
Outdoor
, or
Automatic
).
%
Speakerphone is on.
J
Battery level.
0
Signal strength.

12
calls
calls
it’s good to talk
For the basics, see page 7. Now do some clever stuff.
video calls
If you call someone who has a 3G video phone, you
can see each other while you talk. To use video
calling, you need to be on a
3G network
(look for
at the top of your display).
make a video call
1
Tap
Start
>
Phone
then enter a number and tap
Video Call
.
Note:
Ensure that you are facing the video call lens
(see page 4).
2
To end the call, press
é
.
recent calls
Your phone keeps lists of your recent calls, even if they
didn’t connect.
Find it:
Start
>
Phone
>
Call History
To
call an entry
, highlight it and tap
Call
.
To
send a message
to an entry, scroll to it, highlight it and
tap
Menu
>
Send Text Message
.
You can also tap
Menu
to
Video Call
,
Delete
or
Save
the entry.
redial a number
1
From the Today screen, press
è
to see a list of
recently dialed calls.
2
Scroll to the entry you want to call and tap
Call
.
return a missed call
If you miss a call, your phone alerts you on the Today
screen. To return a missed call:
1
Tap
À
on the Today screen.
2
Highlight the number and tap
Call
to call it, or tap the
number to view the missed call details.

13
calls
go handsfree
Make calls without holding the phone to your ear.
in-call options
During a call you can tap the in-call option to:
•
Hold
or
Unhold
- hold the call.
•
Mute
or
Unmute
- silence your microphone.
•
Speaker On
or
Off
- turn speakerphone on or off.
•
Contacts
- access list of contacts.
•
Note
- make a quick note.
Note:
You can access other in-call options, such as
Call History,
Conference
or
Turn Handsfree On
or
Off
, by tapping
Menu
.
three-way calling
While connected to a call:
features
use the speakerphone
Tap
Speaker On
during a call to turn the handsfree
speaker on. A
U
at the top of your display indicates the
speaker is on. Tap
Speaker Off
to turn the handsfree speaker
off.
Note:
The handsfree speaker won’t work when your
phone is connected to a car kit or headset.
use a Bluetooth® headset
Go wireless and use a mono or stereo Bluetooth
headset. See page 38 for more on Bluetooth.
Note:
During a call, tap
Menu
>
Turn Hands-free On
or
Off
to
switch between the phone and your headset.
set auto answer
Set how quickly calls are automatically answered
during handsfree operation:
Start
>
Settings
>
Phone
>
Auto Answer
tab
Note:
These settings do not apply when the ring style is
set to
Silent
.
features

14
calls
1
Place your current call on hold by tapping
Hold
.
2
Enter the number of the other person and tap
Talk
.
3
Once connected, tap
Swap
to switch between the calls,
or tap
Menu
>
Conference
to combine them.
If you
receive a second call
while you are already on a call:
•
To answer the second call and put the first call on hold,
tap
Talk
. Then, tap
Swap
to switch between the calls, or
tap
Menu
>
Conference
to combine them.
•
To send the second call to your voicemail, tap
Ignore
.
speed dial
To use speed dial entries, tap and hold the single-digit
speed dial number. If the speed dial is two digits, tap the
first digit, then tap and hold the second digit. Your phone
will dial the number.
To create a speed dial entry:
1
Tap
Start
>
Contacts
.
2
Tap the contact you want.
3
Tap
Menu
>
Add to Speed Dial
.
4
In
Location
, select the speed dial number to use.
Note:
Speed dial 1 is reserved for calling your
voicemail.
5
Tap
ok
.
To
delete
a speed dial entry, tap
Start
>
Phone
>
Speed Dial
, tap
the entry, then tap
Delete
.
more call features
features
make international calls
Tap and hold
0
to insert the international
access code (shown as
+
). Then, tap the keypad keys to
dial the country code and phone number.
forward calls
Forward calls to another number:
Start
>
Settings
>
Phone
>
Services
tab >
Call Forwarding
>
Get Settings
silence ringtone
When your phone rings, press the side volume keys to
silence your ringtone.

15
calls
call times and costs
These features give you a rough idea of how much call time
you’ve used and the cost. Note that these figures may not
match what your service provider charges you, as they’re
not measured in the same way.
emergency calls
To call an emergency number, tap
Start
>
Phone
then enter the
emergency number and press
è
.
Your service provider programs emergency phone numbers
(such as 112 or 911) that you can call under any
circumstances, even when your phone is locked.
Emergency numbers vary by country. Your phone’s
pre-programmed emergency number(s) may not work in all
locations, and sometimes an emergency call cannot be
placed due to network, environmental, or interference
issues.
restrict calls
Restrict outgoing or incoming calls:
Start
>
Settings
>
Phone
>
Services
tab >
Call Barring
>
Get Settings
Select which incoming and outgoing calls to block.
features
view call timers
Start
>
Phone
>
Call History
>
Menu
>
Call Timers
reset call timers
Start
>
Phone
>
Call History
>
Menu
>
Call Timers
>
Reset
features

16
contacts
contacts
met someone new? save their number.
For the basics see page 7.
phone contacts & SIM contacts
To create a new contact stored on your phone:
Find it:
Start
>
Contacts
>
New
>
Outlook Contact
To create a new contact stored on your SIM card:
Find it:
Start
>
Contacts
>
New
>
SIM Contact
edit or delete a contact
1
Tap
Start
>
Contacts
. Scroll to the contact.
2
Tap
Menu > Edit
or
Delete Contact
.
store more than a number
You can store more than just a number for a contact.
1
Create a new contact stored on your phone. Tap
Start
>
Contacts
>
New
>
Outlook Contact
.
2
Use the fields to enter details:
• Name & Numbers
: Store multiple numbers, such
as home, work and mobile.
•E-mail
: Store e-mail addresses.
•Address
: Store work and postal addresses.
• Categories
: Select from
Business
,
Holiday
,
Personal
and
Seasonal
.
•Picture
: Add a photo so you can see who’s calling.
• Custom ringtone
: Set a unique ringtone and
message alert so you can hear who’s calling.
•Others
: Add birthday, spouse’s name, and other
details.
3
Tap
ok
to save the contact.
more contacts features
features
search for contact
Tap
Start
>
Contacts
and enter the first few letters of the
contact's name. Your phone searches through the
contacts list and shows the name.
copy contact
Copy a contact to the SIM or to the phone:
Start
>
Contacts
>
Menu
>
Copy Contact
>
To SIM
or
To Contacts
.

17
messages
messages
sometimes it’s better to say it in a message
You can send and receive three types of messages using
the
Messaging
feature: text messages (SMS), multimedia
messages (MMS), and e-mail messages.
To set up e-mail on your phone, see page 19. If you have
trouble setting up e-mail or synchronizing, go to
www.motorola.com/myMotoSurf
.
send a message
Find it:
Start
>
Messaging
1
To send a message, tap
Messages
>
Menu
>
New
>
Multimedia
Message
or
Text Message
.
To send an email, tap email account.
2
For e-mail, in
To
,
Cc
, and/or
Bcc
, enter e-mail addresses
or names from your Outlook contacts (as you enter a
contact name, suggestions appear in a box below the
To
field). Insert a semicolon (;) between multiple
numbers or addresses.
For text messages, enter a phone number or contact
name. As you enter a contact name, suggestions
appear in a box below the
To
field.
filter categories
Filter the contacts that are displayed:
Start
>
Contacts
>
Menu
>
Filter
send contact to another device
Use a Bluetooth® connection to send a contact to
another phone, computer, or device:
Turn Bluetooth on
- tap
Start
>
Settings
>
Connections
tab >
Bluetooth
>
Mode
tab >
Turn on Bluetooth
.
Send the contact
- tap
Start
>
Contacts
, scroll to a contact,
and tap
Menu
>
Send Contact
>
Beam
.
Your phone searches for other Bluetooth devices. Select
the one you want and you will be told when the transfer
is complete.
For more about Bluetooth connections, see page 38.
features

18
messages
Tip:
You can quickly enter phone numbers or e-mail
addresses from your contacts. In
To
, tap
j
and select
a recipient from the list. Then select the recipient's
phone number or e-mail address.
3
Use the keypad to enter a message:
To i n s e r t
a picture, video, voice note or file in a
message, tap
Menu
>
Insert
.
To set message options
, tap
Menu
>
Message Options
.
To cancel a message
, tap
Menu
>
Cancel Message
.
4
Tap
Send
.
receive & read messages
When you receive a message, your phone plays an
alert and shows a message indicator, such as
C
or
:
.
To read a message:
on the Today screen, tap the message
notification area to open the message inbox.
When you have a message open
, you can enter a
response below the message text.
When you have an e-mail open
, tap
Reply
to enter a reply.
To mark as unread or choose other options, tap
Menu
.
To
access your messages at any time
from the menu, tap
Start
>
Messaging
>
Messages
.
To
access your emails at any time
from the menu, tap
Start
>
Messaging
> email account.
Tip:
Want to switch inboxes quickly? Flick left or right to
jump from one inbox to another.
message attachments
You can receive and save
e-mail attachments.
To
download
the attachment, select the file and follow the
prompts to open it.
To
transfer
attachments to your computer for editing, use
Microsoft™ ActiveSync. See page 42 for more information.
message options
With a message selected or open:
•
Tap
Menu
>
Delete
to delete the message.
•
Tap
Menu
>
Select Messages
>
All
,
All Below
,or
Several
, and then
tap
Menu
>
Delete
to delete multiple messages in a row.
•
Tap
Menu
>
Reply
>
Reply
or
Reply All
to reply to a message.
Enter the message and tap
Send
.
•
Tap
Menu
>
Reply
>
Forward
to forward a message. Enter
the message and tap
Send
.
Tip:
Need to check your e-mail inbox for any new e-mails?
Tap
Start
>
Messaging
. Select the account to send and receive
messages and tap
Menu
>
Send/Receive
. The phone connects to
La pagina sta caricando ...
La pagina sta caricando ...
La pagina sta caricando ...
La pagina sta caricando ...
La pagina sta caricando ...
La pagina sta caricando ...
La pagina sta caricando ...
La pagina sta caricando ...
La pagina sta caricando ...
La pagina sta caricando ...
La pagina sta caricando ...
La pagina sta caricando ...
La pagina sta caricando ...
La pagina sta caricando ...
La pagina sta caricando ...
La pagina sta caricando ...
La pagina sta caricando ...
La pagina sta caricando ...
La pagina sta caricando ...
La pagina sta caricando ...
La pagina sta caricando ...
La pagina sta caricando ...
La pagina sta caricando ...
La pagina sta caricando ...
La pagina sta caricando ...
La pagina sta caricando ...
La pagina sta caricando ...
La pagina sta caricando ...
La pagina sta caricando ...
La pagina sta caricando ...
La pagina sta caricando ...
La pagina sta caricando ...
La pagina sta caricando ...
La pagina sta caricando ...
La pagina sta caricando ...
La pagina sta caricando ...
La pagina sta caricando ...
La pagina sta caricando ...
La pagina sta caricando ...
La pagina sta caricando ...
La pagina sta caricando ...
La pagina sta caricando ...
La pagina sta caricando ...
La pagina sta caricando ...
La pagina sta caricando ...
La pagina sta caricando ...
La pagina sta caricando ...
La pagina sta caricando ...
-
 1
1
-
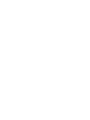 2
2
-
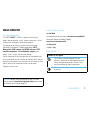 3
3
-
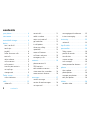 4
4
-
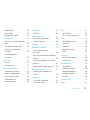 5
5
-
 6
6
-
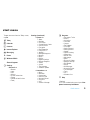 7
7
-
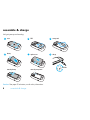 8
8
-
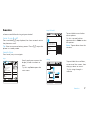 9
9
-
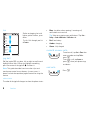 10
10
-
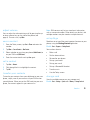 11
11
-
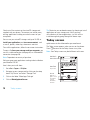 12
12
-
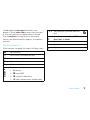 13
13
-
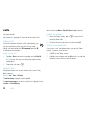 14
14
-
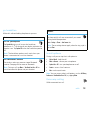 15
15
-
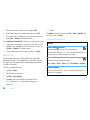 16
16
-
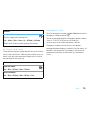 17
17
-
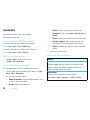 18
18
-
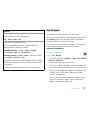 19
19
-
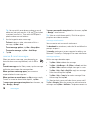 20
20
-
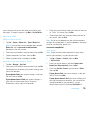 21
21
-
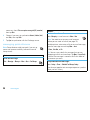 22
22
-
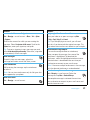 23
23
-
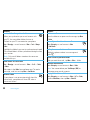 24
24
-
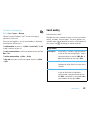 25
25
-
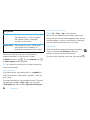 26
26
-
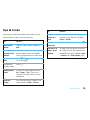 27
27
-
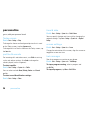 28
28
-
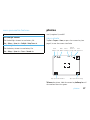 29
29
-
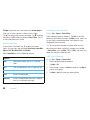 30
30
-
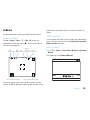 31
31
-
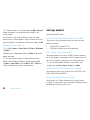 32
32
-
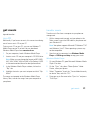 33
33
-
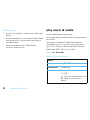 34
34
-
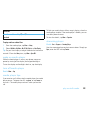 35
35
-
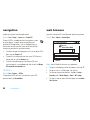 36
36
-
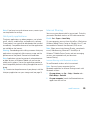 37
37
-
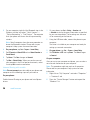 38
38
-
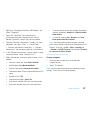 39
39
-
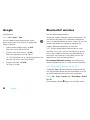 40
40
-
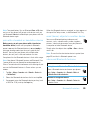 41
41
-
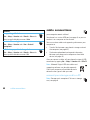 42
42
-
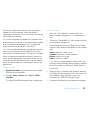 43
43
-
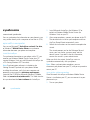 44
44
-
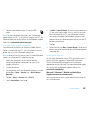 45
45
-
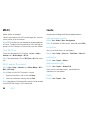 46
46
-
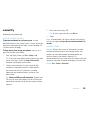 47
47
-
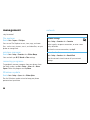 48
48
-
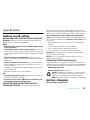 49
49
-
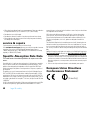 50
50
-
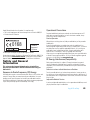 51
51
-
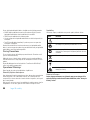 52
52
-
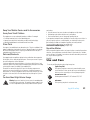 53
53
-
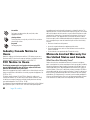 54
54
-
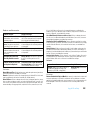 55
55
-
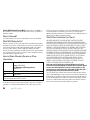 56
56
-
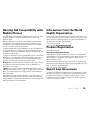 57
57
-
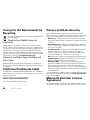 58
58
-
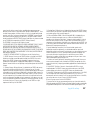 59
59
-
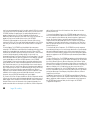 60
60
-
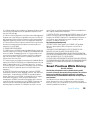 61
61
-
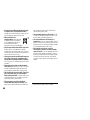 62
62
-
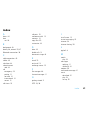 63
63
-
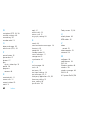 64
64
-
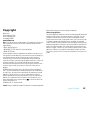 65
65
-
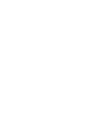 66
66
-
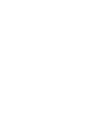 67
67
-
 68
68
Motorola MOTOSURF A3100 Manuale utente
- Categoria
- Cellulari
- Tipo
- Manuale utente
in altre lingue
- English: Motorola MOTOSURF A3100 User manual
Documenti correlati
-
Motorola MOTORAZR VE66 Manuale utente
-
Motorola MOTOSURF A3100 Guida Rapida
-
Motorola VE66 Manuale utente
-
Motorola IHDP56JC1 Manuale utente
-
Motorola MOTOMING A1600 Manuale utente
-
Motorola KRZR K1 Manuale utente
-
Motorola ROKR Manuale utente
-
Motorola V600 Manuale utente
-
Motorola 5200 - MicroTAC Cell Phone Manuale utente
-
Motorola MOTORAZR MOTORAZRTM Manuale utente
Altri documenti
-
Palm 700W Manuale utente
-
LG KS20.ASWSBK Manuale utente
-
Handspring 600 Manuale utente
-
ZTE Axon M AT&T Manuale utente
-
ZTE BLADE V7 LITE Manuale utente
-
Palm TREO 600 Using Manual
-
ZTE Maven 2 Manuale utente
-
ZTE Maven 2 AT&T Guida utente
-
EMPORIA Euphoria Manuale utente
-
Pantech C790 Reveal ATT Manuale utente