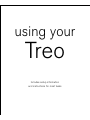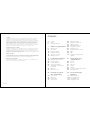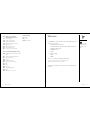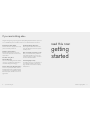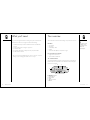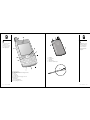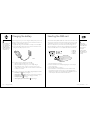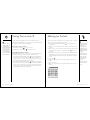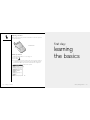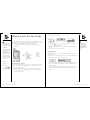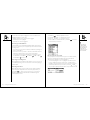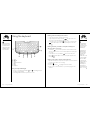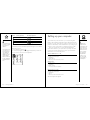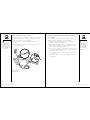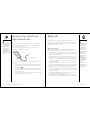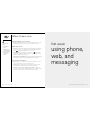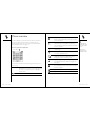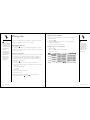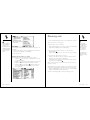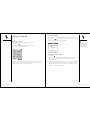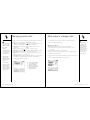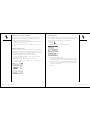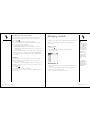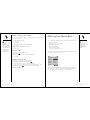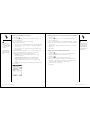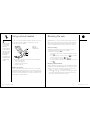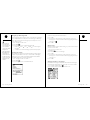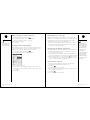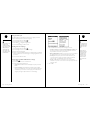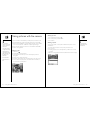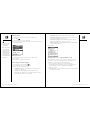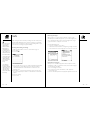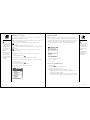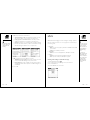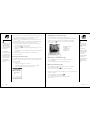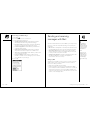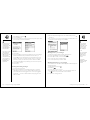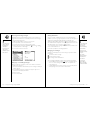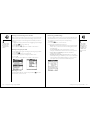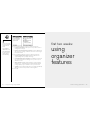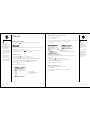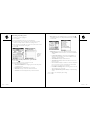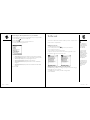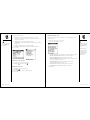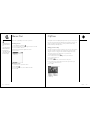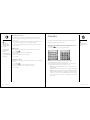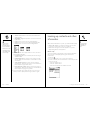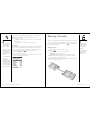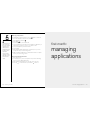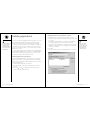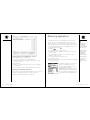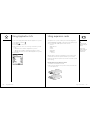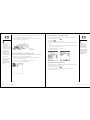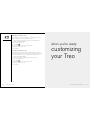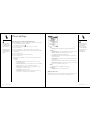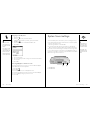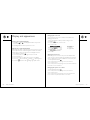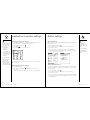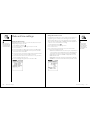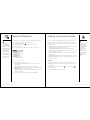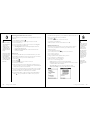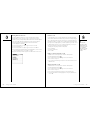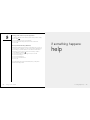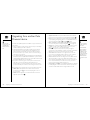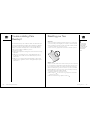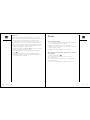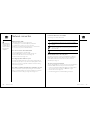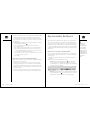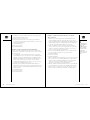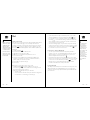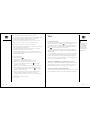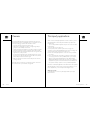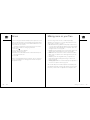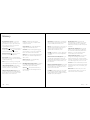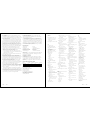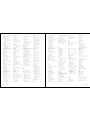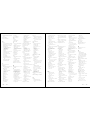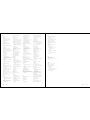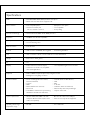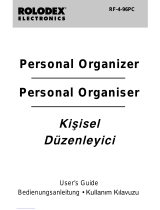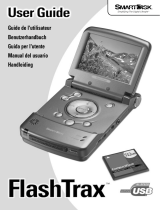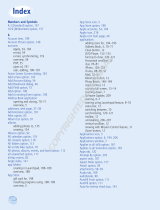using your
Treo
Includes setup information
and instructions for most tasks

Contents
3 Contents
5 Welcome
6 If you read nothing else...
7 read this now: getting started
8
What you’ll need
9 Treo overview
12 Charging the battery
13 Inserting the SIM card
14 Turning Treo on and off
15 Making your first call
17 first day: learning the basics
18
Moving around the Treo screen
22 Using the keyboard
25 Launching applications
27 Setting up your computer
30 Synchronizing contacts and other
personal data
31 Battery life
32 Where to learn more
33 first week: using phone,
web, and messaging
34
Phone overview
36 Dialing calls
39 Receiving calls
40 Using voicemail
42 Managing active calls
43 More ways to manage calls
47 Managing contacts
49 Defining Favorites buttons
52 Using a phone headset
53 Browsing the web
60 Taking pictures with the camera
64 SMS
69 MMS
73 Sending and receiving messages
with Mail
81 first two weeks: using
organizer features
82
Calendar
87 To Do List
90 Memo Pad
91 CityTime
93 Calculator
95 Looking up contacts and other information
97 Beaming information
99 first month: managing
applications
100
Installing applications
103 Removing applications
104 Using Application Info
105 Using expansion cards
Copyright
Copyright © 2003 Handspring, Inc. All rights reserved. Treo and the Treo logo are trademarks of Handspring, Inc.,
and may be registered in some jurisdictions. Handspring, Blazer and the Handspring logo are trademarks of
Handspring, Inc., are registered trademarks in the U.S.A., and may be registered in other jurisdictions. Palm OS and
HotSync are registered trademarks, and Palm and the Palm Powered logo are trademarks, of PalmSource, Inc., and
are used by Handspring under license. This product contains ACCESS Co., Ltd.’s NetFront 3.0 Internet browser
software. © 1996-2003 ACCESS Co., Ltd. and ACCESS Systems America, Inc. NetFront is the trademark or
registered trademark of ACCESS Co., Ltd. in Japan and in other countries except the United States of America.
NetFront is a registered trademark of NetFront Communications, Inc. in the United States of America and is used
under a license. All other trademarks and trade names are the property of their respective owners.
Disclaimer and limitation of liability
Handspring, Inc. and its suppliers assume no responsibility for any damage or loss resulting from the use of this guide.
Handspring, Inc. and its suppliers assume no responsibility for any loss or claims by third parties that may arise
through the use of this software. Handspring, Inc. and its suppliers assume no responsibility for any damage or loss
caused by deletion of data as a result of malfunction, dead battery, or repairs. Be sure to make backup copies of all
important data on other media to protect against data loss.
Warranty information
In order to obtain warranty service, you must receive warranty service authorization by contacting Handspring within
the warranty period and provide dated proof of original purchase. For further information about the warranty service
procedure, please visit the Handspring website for your region, or start at www.handspring.com.
Software download available
Palm™ Desktop software is supplied on a CD-ROM disc. If you do not have access to a CD-ROM drive for your
computer, you can download this software from www.handspring.com.
50-1076-00

Welcome :: 5
4 ::
Table of Contents
Welcome
Congratulations on the purchase of your Handspring™ Treo™
phone. You now have
• an advanced mobile phone*
• a Palm Powered™ organizer with portable expansion
capability (SD media)
• a digital camera
• email*
• web browsing*
• SMS*
• MMS**
all in one compact and indispensable device.
*
Requires service contract with your mobile service provider
**
MMS requires MMS services running on GPRS
This guide will help you set up your Treo and quickly learn
to use it.
LOOK HERE: Don’t miss
the helpful tips and cross-
references given in this
column.
109 when you’re ready:
customizing your Treo
110
Phone settings
113 System Sound settings
114 Display and appearance
116 Applications Launcher settings
117 Button settings
118 Date and time settings
120 General Preferences
121 Locking your phone and data
127 if something happens: help
128
Upgrading from another Palm Powered
device
130 Trouble installing Palm Desktop?
131 Resetting your Treo
133 Screen
134 Network connection
137 Synchronization (HotSync)
140 Mail
143 Web
144 Camera
145 Third-party applications
146 Errors
147 Making room on your Treo
148 glossary
150
FCC
151 Index
158 Specifications

read this now: getting started :: 7
If you read nothing else...
This guide is designed to get you using your Treo quickly, starting with just the basics. As you become
more comfortable with your Treo and want to learn more, come back and read the other sections.
6 :: If you read nothing else...
read this now:
getting
started
Read this Now: Getting Started
Follow the instructions on pages 7-16 to set up
your Treo and make your first call.
First Day: Learning the Basics
Read through pages 17-32 to learn how to
enter text, move around the screen and set up
synchronization.
First Week: Using Phone,
Web and Messaging
Learn how to use all the great wireless features
of your Treo on pages 33-80, including phone,
email, web browsing, and messaging.
First Two Weeks: Using Organizer Features
Your Treo is not just a phone. It also includes a
full-featured Palm Powered organizer that gives
you instant access to your Calendar, To Do List,
Memo Pad, CityTime, Calculator, and more. See
pages 81-98.
First Month: Managing Applications
Explore pages 99-108 to learn how to add or
delete extra applications and use an expansion
card with your Treo.
When You’re Ready: Customizing your Treo
Once you’ve learned the basics, you’ll want to
explore additional features on your Treo and
customize its settings. See pages 109-126 for
information about these features.
If Something Happens: Help
If something goes wrong or you can’t figure out
how to use a Treo feature, we can help. See
pages 127-147 for the answers to frequently
asked questions.

What you’ll need
As you work through the instructions in this guide, you’ll need all the items
that came in the Treo box (see page 9) as well as the following:
• a SIM card for which you have an activated mobile account with data
services
*
• a location with wireless coverage for your phone
• an electrical outlet
• the computer with which you will synchronize your personal data
• the CD included in the box
*
We recommend choosing the GPRS data service option. You cannot use email, web
browsing, or picture messaging without data services of some type.
8 :: What you’ll need
Treo overview
You should have received all of the following components in the Treo box:
Hardware
• Treo handset
• AC charger
• USB HotSync
®
cable
• headset
• electrical socket adapter(s) (if required in region)
Documentation and software
• Using Your Treo (this book)
• Synchronization software CD
Treo handset features
The following illustrations show the locations and names of the physical
features of the Treo. Refer back to these illustrations while following the
instructions in this guide.
A. Antenna
B. Wireless Mode button
C. Infrared (IR) port
D. Ringer switch
E. Stylus
F. Expansion card slot
G. SIM slot
E
C
B
F
G
A
D
Treo overview :: 9
You can purchase a separate
serial HotSync cable and
other accessories. For more
information, visit
www.handspring.com.

Treo overview :: 11
A. SIM slot
B. Camera lens
C. Speaker
D. Reset button
E. Reset tool (within stylus)
10 :: Treo overview
A. Phone receiver
B. LED (Wireless Mode and charge indicator)
C. Volume buttons
D. Phone
E. Calendar
F. Headset jack
G. HotSync and power supply connector
H. Microphone
I. Messaging
J. Screen on/off button
K. 5-way navigation control
Be careful not to scratch
or crush your Treo’s
touchscreen. Do not store
it in a place where other
items might damage it.
IMPORTANT: Treo’s speaker
includes a large magnet, so
be sure not to store your
Treo near credit cards or
other items that could be
demagnetized.

Charging the battery
Before using your Treo, you need to charge the battery. It may not turn on at
all when you first remove it from the box. We recommend three hours for a
full charge, or until the LED is solid green.
1. Plug the AC charger into a wall outlet. If necessary, connect an adapter.
2. Connect the charger cable to the bottom of the Treo with the word UP
facing the same way as your Treo screen.
A. LED
3. To confirm your Treo is charging, check the LED.
• When the LED is solid red, your Treo is charging.
• When the LED turns solid green, your Treo is fully charged.
• If the LED does not turn on when you connect your Treo to the
charger, double-check the cable connection and the electrical outlet
to which it is connected.
After you turn on your Treo, the onscreen battery gauge displays power status:
• Full battery icon : Battery is charged
• Partial battery icon : Battery has some power and is not charging
• Empty battery icon : Battery needs charging immediately
• Red lightning bolt : Charging
• Green lightning bolt with full battery : Fully charged
A
12 :: Charging the battery
Inserting the SIM card
Your Subscriber Identity Module (SIM) card contains account information such
as your phone number and voicemail access number. To use the phone, email,
or web features of your Treo, you need to insert the SIM card. If a SIM card
did not come with your Treo, your mobile service provider will give you one
when you subscribe. If you have an older, 5-volt SIM card, you should request
a newer, 3-volt SIM. This Treo is not compatible with older 5-volt SIM cards.
A. SIM tray
B. SIM card
C. Notches
D. SIM slot
1. Slide the SIM tray out of the Treo.
2. Insert the SIM card into the SIM tray by aligning the notches until you
feel it lock into place.
3. Slide the SIM tray back into the Treo.
4. If your SIM card is not already activated, follow the activation steps
provided by your mobile service provider or contact them directly for
assistance. If you want to use email, web browsing, and MMS, be sure to
confirm that your SIM card is activated for data services.
A
B
D
C
Battery consumption varies
based on your personal
usage. Consumption factors
include signal strength,
backlight and speakerphone
usage, and whether calls
are data or voice calls.
Your mobile service
provider may already have
inserted the SIM card into
your Treo. In that case,
skip to page 14.
To remove the SIM card,
pull the SIM tray out of the
slot and remove the card
from the tray.
Inserting the SIM card :: 13

Making your first call
We recommend that you charge your Treo for a full three hours (or until the
LED is solid green) before using it for the first time.
1. Press and hold the Wireless Mode button . You will hear a series of
ascending tones.
2. If a Welcome screen appears, follow the onscreen instructions to set up
your Treo.
3. Allow the Treo to complete a network search. The search may take several
seconds. When it is complete, the network status icon appears in the
upper right.
4. If prompted for a PIN, enter it on the PIN screen. The default PIN is often
1234. Otherwise, your mobile service provider may have given you some
documentation with this information. Contact your mobile service provider
for help.
5. Press Phone .
6. Using the number pad on the Treo keyboard, type the desired phone
number.
7. Press Center to dial.
8. When your call is complete, use the 5-way navigation control to choose
Hang Up.
Turning Treo on and off
You can use the Palm OS features of your Treo independently of the
wireless features and applications. Therefore, the screen and Wireless Mode
are designed to be turned off and on separately.
Turning the screen on and off
1. Press the Screen button to turn on the screen.
2. Briefly press the Screen button to turn off the screen.
Turning Wireless Mode on and off
Wireless Mode allows your Treo to connect to a mobile network so that you
can make and receive phone calls and use other wireless services.
1. Press and hold the Wireless Mode button to turn on Wireless Mode.
You will hear a series of ascending tones. When Wireless Mode is on,
your Treo connects to a mobile network, and you can use the phone and
Internet features (if supported by the local network).
2. Press and hold the Wireless Mode button again to turn off Wireless
Mode. You will hear a series of descending tones. When Wireless Mode
is off, your Treo does not have a connection to any mobile network. You
can still use the organizer and other Palm OS features. This is ideal for
airplane flights and for maximizing battery life.
14 :: Turning Treo on and off
Treo includes a keyboard
backlight for nighttime use.
The keyboard backlight
activates automatically when
the screen turns on, but
shuts off if the keyboard is
not in use. When the screen
is on, press Option then the
P key to manually activate
the keyboard backlight.
Making your first call :: 15
If No Service appears in the
upper left, you are out of a
wireless coverage area. If
you believe you are in a
wireless coverage area and
this problem persists, contact
your mobile service provider
for assistance.
If the Welcome screen does
not appear, recalibrate the
touchscreen. This ensures
that the screen responds
accurately to taps (see
page 133).
Learn how to quickly redial
your most recent calls on
page 38.

first day: learning the basics :: 17
first day:
learning
the basics
Adjusting call volume
While a call is in progress, press the volume buttons on the side of your Treo
to adjust call volume.
A. Volume buttons
What’s my number?
1. Make sure Wireless Mode is on (see page 14).
2. Press Phone .
3. Press Menu .
4. From the Options menu, choose Phone Info (/I). If your phone number is
not displayed, exit Phone Info, and make sure your SIM card is properly
inserted in the SIM slot. If your phone number still does not appear in
Phone Info, consult your mobile service provider.
A. Look here for your phone number
16 :: Making your first call

Moving around the Treo screen
To move around the Treo screen, you can use the 5-way navigation control,
or tap items on the screen with the stylus. With use, you will find your own
favorite way to scroll, highlight, and select menu commands.
The 5-way navigation control includes Right, Left, Up, Down, and
Center buttons.
A. Up
B. Down
C. Left
D. Right
E. Center
Scrolling through screens
As on a computer, you scroll on the Treo to move from field to field, or page
to page, or in some cases to highlight an item or option in a list. There are
several methods of scrolling:
• Press the 5-way navigation control on the front of the Treo. Pressing
Right , Left , Up , and Down moves to the next field, button,
or action in that direction.
A
B
CD
E
18 :: Moving around the Treo screen
• Tap an onscreen scroll arrow:
• Press Option and Up or Down to scroll to the next page of
information within the current record.
• When inside a text field, press Up and Down to scroll through
the text.
• Drag the slider of an onscreen scroll bar.
Highlighting items
The 5-way navigation control lets you highlight items before launching or
selecting them.
• When an onscreen button (OK, Cancel, etc.) or pick list is highlighted, the
button acquires a blue glow around its border.
• When a phone number, email address or web link is highlighted on a web
page or in a message, the text appears in reverse type (light text on a
dark background).
• When an entire text entry field is highlighted, you can press Center to
edit the text. After you edit the text, press Center again to highlight the
entire field.
Moving around the Treo screen :: 19
Some third-party applications
may not work with 5-way
navigation, and you must use
the stylus instead.
In this guide, we use arrow
icons to indicate directions
on your Treo’s 5-way
navigation control. These are
different from any onscreen
arrows that you tap with
your stylus or select with
the 5-way control to display
pick lists.
5-way buttons:
On screen arrows:
Once you’ve launched an
application (see page 25),
you can experiment with
using the navigation control
to highlight different screen
elements.

1. Press Menu to display an application’s menus.
2. Press Right and Left to switch between menus.
3. Press Up and Down to highlight a menu item.
4. Press Center to choose the menu item, or press Menu to close the
menu and cancel your selection.
Choosing options in a pick list
A range of options is often presented in a type of menu called a
pick list,
which can be identified by a downward-pointing arrow. Pick lists are
different from the application menus described above.
• Use the 5-way navigation control to highlight the pick list, then press
Center to display the items in the list. Press Up and Down to
highlight the item you want, then press Center to accept your selection.
• To exit the pick list and cancel your selection, press Left or Right .
• Use your stylus to tap the pick list, then tap the item you want from the list.
You can also use the stylus to highlight text on the screen. When text is
highlighted it appears in reverse type.
• Drag the stylus across the text you want to highlight.
• Double-tap a word to highlight it.
• Triple-tap a line of text to highlight it.
Accessing command buttons
Command buttons, such as New, OK, and Details appear at the bottom of
the screen. In many cases you can jump directly to these buttons instead of
scrolling to them.
• From a list screen, such as the Contacts list or Mail inbox, press Right to
jump to the first button.
• From a screen where you create or edit entries, such as Edit Contacts or
Day View in Calendar, press Center to jump to the first button.
• From a dialog box, such as the Edit Categories, press Right to scroll to
the first button, or press Option then Return for OK, or Option
then Backspace for Cancel.
Choosing or activating items
After highlighting an item with the 5-way navigation control, you can choose
or activate it by pressing Center. You can also choose an item by tapping it
with the stylus.
Selecting menu items
Many applications have menus to provide access to additional features.
These menus are usually hidden from view, but they appear when you
press Menu . To get the most out of your Treo, it’s a good idea to
familiarize yourself with the additional features available through the
various application menus.
Moving around the Treo screen :: 21
20 :: Moving around the Treo screen
Most menu commands
have keyboard shortcuts
listed in the menu. To use a
shortcut, press Menu plus
the shortcut letter. You
don’t have to see the menu
item to use the shortcut.

Using the keyboard
A. Option
B. Shift/Find
C. Alt
D. Space
E. Applications Launcher
F. Menu
G. Return
H. Backspace
Using the keyboard backlight
• To turn on the backlight, press Option then . The backlight may not
be visible in bright sunlight.
• The backlight will turn off if the keyboard is not in use.
Entering lowercase and uppercase letters
• To type lowercase letters, press the desired keys.
• To type an uppercase letter, press Shift , then type a letter. You
don’t need to hold down Shift while typing a letter.
• To turn Caps Lock on, press Shift twice. To turn it off, press Shift
again. When Caps Lock is on, this symbol appears in the lower
right:
Entering numbers, punctuation, and symbols that appear
above the letters on the keys
• Press Option , then press the key with the desired character shown
above the letter. You don’t need to hold down Option while pressing the
second key.
• To turn Option Lock on, press Option twice. To turn it off, press
Option again. When Option Lock is on, this symbol appears in the
lower right:
Entering other symbols and accented characters
1. Type the character that corresponds to the symbol or accented character
you want. See the table on the next page.
2. Press Alt .
3. Press Up or Down to highlight the desired character.
4. Press Center to insert the character, or just continue typing the next
character.
Using the keyboard :: 23
22 ::
Using the keyboard
When using the keyboard,
most people find it easiest
to hold the Treo with two
hands and use the tips of
both thumbs to press the
keys, as shown above.
In many applications you
can view a list of all the
alternate characters. From
the Edit menu, choose
Keyboard Help (/G).
Some application views
automatically default to
Option Lock, such as the
Dial Pad of the Phone
application, or the
Calculator. In this case, you
do not have to hold down
Option to enter numbers.
The alternate characters
are grouped according to
their similarity to the
corresponding key. For
example, the alternate
characters available for the
e key are é, è, ë, ê and .

Launching applications
Each of the three application buttons on the front of the Treo can be used to
launch two applications. To access a button’s primary application, simply press
the button. To access a button’s secondary application, press Option , then
press the application button. The fourth button turns the screen on and off,
and controls the keyguard.
A. Phone
B. Calendar
C. Messaging
D. Screen
Launching applications :: 25
24 ::
Symbols and accented characters
Symbols and accented characters
Type... then press Alt Type... then press Alt Type... then press Alt
to choose... to choose... to choose...
a
A
b or B
c
C
d
D
e
E
f or F
i
I
l or L
m or M
n
N
á à ä â ã å æ
Á À Ä Â Ã Å Æ
ß
ç ¢ © ^ ˆ
Ç ¢ © ^ ˆ
† ‡
† ‡ –D
é è ë ê
É È Ë Ê
ƒ
í ì ï î
Í Ì Ï Î
£
µ
ñ
Ñ
ó ò ö ô œ õ ø
Ó Ò Ö Ô Œ Õ Ø
% ¶
®
ß
ˇ
s §
ß
ˇ
S §
~ ™ † ‡
ú ù ü û
Ú Ù Ü Û
x
ÿ ¥
Ÿ ¥
% ‰ ˚
? ! …
„
¡
¿
; :-) :-( ;-) :-D
‘ ’ < > ~ `
“ ” « »
£ ¥ ¢
&
_ ~ • = – —
% \ ÷ |
=
< [ { ‹
> ] } ›
o
O
p or P
r or R
s
S
t or T
u
U
x or X
y
Y
0
1
2
3
.
,
!
?
:
'
"
$
+
-
/
#
(
)
You can also customize the
buttons yourself; see page
117 for details.
Your mobile service provider
may have customized the
applications associated with
each button.

Setting up your computer
Synchronization lets you enter information on your computer (using Palm
Desktop or Microsoft Outlook for Windows) and then efficiently transfer that
information to your Treo. At the same time, changes you make on the Treo are
transferred to Palm Desktop or Microsoft Outlook. Even if you manage all your
contacts on your Treo, synchronization is a great way to back up your data.
Before you can synchronize, you need to install the Palm Desktop
synchronization software on your computer. Even if you already own a Palm
Powered device and have installed a previous version, you must install the
software that comes on the CD with your Treo.
Windows 98SE, Me, 2000, or XP
*
• 32 MB of memory
• 30 MB of free hard disk space
• CD-ROM drive
• available USB port
• USB HotSync cable (included with your Treo)
Windows NT 4
• 32 MB of memory
• 30 MB of free hard disk space
• CD-ROM drive
• available serial port
• serial HotSync cable (sold separately)
Macintosh OS 10.1-10.2.x*
• 32 MB of memory
• 25 MB of free hard disk space
• CD-ROM drive
• USB port
• USB HotSync cable (included with your Treo)
*
later versions may also be supported
Button Primary application Secondary application
Phone + Blazer
®
Web Browser
Calendar + Calculator
SMS + Mail
Screen (on/off) + Keyguard
In Palm OS, you access all available applications through a screen called the
Applications Launcher:
1. Press Applications Launcher .
2. Use the 5-way navigation control to highlight the application you want to use.
3. Press Center to launch the selected application.
IMPORTANT: If you’re
upgrading from another
Palm Powered device, follow
the upgrade steps on page
128 before you set up your
computer for your new Treo.
If you are synchronizing
with a computer that is
running Windows NT 4,
you must use a serial
HotSync cable, available
for separate purchase at
www.handspring.com.
Setting up your computer :: 27
Press Applications Launcher
repeatedly to cycle through
different categories of
applications.
In the Applications Launcher,
you can type the first few
letters of the application’s
name to highlight it. For
example, if you type c it
highlights Calendar, then if
you type i it highlights
CityTime. If you pause and
then type i, it highlights the
first application that starts
with i.
26 :: Launching applications

Installing the Palm Desktop synchronization software on
your computer
Your computer needs to have all its resources available to install the
software. Follow these guidelines for a successful installation:
1. Exit any applications that are currently running on your computer,
including those running in the background.
2. Insert the CD that came with your Treo into the CD-ROM drive on your
computer. If you are installing on a Macintosh, double-click the CD icon
on the desktop, then double-click the Installer icon.
3. Follow the onscreen instructions of the installation program. Click Install
Now to install the Palm Desktop software. Please note these important
points about the installation process:
• If a language selection screen appears, click the same language you
use on your Treo.
• During the installation process, you will be prompted to synchronize
for the first time.
Connecting your Treo to your computer
1. Plug the AC charger into a wall outlet. If necessary connect an adapter.
2. Connect the charger to the short end of the HotSync cable. Be sure to
match the sides of the connectors labeled UP.
3. Plug the USB HotSync cable into an available USB port on your
computer.
4. Connect the long end of the HotSync cable to the bottom of your Treo
with the button facing up.
A. USB cable
B. HotSync button
Setting up your computer :: 29
28 ::
Setting up your computer
For best performance, plug
your USB synchronization
cable directly into a USB
port on your computer. If you
use a USB hub, make sure it
is a powered hub.
If you are installing on a
computer at work, make
sure your company allows
you to install new software.
Contact your company’s IT
department for help.

Battery life :: 31
Battery life
Battery life depends on individual usage. When used as a phone, your
Treo battery provides approximately 6 hours of talk time or 400 hours of
standby time. When used as an organizer only (no phone), the battery
provides about 2 weeks of normal use.
Maximizing battery life
You can increase the life of your Treo battery by following a few easy
guidelines. Remember that battery life depends on how you use your Treo.
• Charge your Treo whenever you’re at your desk. The Li-Ion battery in your
Treo has a much longer useful life when it is
topped off
frequently, versus
charging it after it is fully drained.
• The wireless features (phone, email, messaging, and web) of your Treo
generally consume more power than its organizer features. However, if
you spend a lot of time using the camera, games, media players, eBooks,
or other Palm OS applications, keep an eye on the battery level and
charge when necessary.
• If you don’t plan to use the wireless features on your Treo for a while, you
may want to turn off Wireless Mode (see page 14). You can forward calls to
a different number or let all calls be picked up by voicemail (see page 45).
• As with any mobile phone, if you are in an area with no wireless
coverage, your Treo searches for a signal, which consumes power. If you
cannot move to an area of better coverage, you may wish to temporarily
turn off Wireless Mode.
• Use the keyboard backlight (see page 22) only when you need it.
• Turn down the screen brightness (see page 114).
• Decrease the Auto-off setting in General Preferences (see page 120).
This turns off your screen automatically after a shorter period of inactivity.
Synchronizing contacts and
other personal data
Before you can synchronize your contacts and other personal data, you
must install the Palm Desktop software from the CD that came with your
Treo. See page 29 for instructions.
1. Connect your Treo to your computer as described on page 26.
2. Press the HotSync button on the cable.
A. HotSync button
3. Wait for your Treo to display a message indicating that the process is
complete.
• If nothing happens, make sure that you installed the Palm Desktop
software and that the HotSync Manager application is running on
your computer ( ).
• If you want to synchronize data with applications other than Palm
Desktop or Microsoft Outlook, you need to purchase additional third-
party conduit software.
• If you have any problems performing a HotSync operation, see pages
137-139 for troubleshooting suggestions.
A
IMPORTANT: You must
charge your Treo fully
before using it the first
time. Wait until the LED
turns solid green which may
take up to three hours.
If the battery drains to the
point where your Treo
doesn’t turn on, the Treo
stores your data safely for
about five days. We
recommend that you charge
and synchronize your Treo
every day, especially if you
use your phone often.
If the battery is fully
drained, it may take a few
moments for the LED to
turn on while charging.
30 :: Synchronizing contacts and other personal data
We strongly recommend that
you install the Palm Desktop
synchronization software
soon after you start using
your Treo, and that you
synchronize your Treo and
computer frequently to keep
your information up-to-date
(and backed up) in both
locations.

first week:
using phone,
web, and
messaging
first week: using phone, web, and messaging :: 33
32 ::
Where to learn more
Where to learn more
A quick introduction to your new Treo
• Tutorial: The Tutorial teaches you how to use many features of your Treo.
It is already installed on your Treo and you can launch it any time.
While using your Treo
• Tips: Many of the built-in applications include helpful tips for getting the
most out of your Treo. To view these tips, launch an application, press
Menu , then from the Options menu, choose Tips.
• Information: Many screens have an Information icon in the upper-
right corner. Tap the Information icon with your stylus to learn about the
tasks you can perform in that dialog.
• Online support from Handspring: For up-to-date downloads, troubleshooting
and support information, check out www.handspring.com/support.
If you need more information
• Books: Many books on Palm Powered devices are available in local or
online book retailers (look in the computers section).
• Online forums: Consult online Treo user discussion groups to swap
information and learn about areas you may find nowhere else.
• Customer service from your mobile service provider: For questions
about your mobile account or features available on the network, contact
your mobile service provider for the latest information and help.
To launch the built-in
tutorial:
1. Press Applications
Launcher.
2. Choose the pick list in
the upper-right, select All.
3. Choose the Tutorial icon.
4. Follow the onscreen
instructions in the
Tutorial.

Appears when you have voicemail. Some networks use a
full-screen alert instead. Call your mobile service provider
for more information.
Appears when ALS, Alternate Line Service, is active.
This feature may not be available on all accounts or
regional networks. Contact your mobile service provider
for more information.
Appears when Wireless Mode is on and a GPRS network
is within range.
Appears when Wireless Mode is on but you are not
connected to any GPRS network.
Appears when you are connected to a GPRS network and
a data session is active (for example, when you are
browsing the web). You can still receive calls.
Displays the signal strength. The stronger the signal, the
more bars appear. If you are outside a coverage area, no
bars appear.
Displays the battery charge status. As the battery drains,
the icon changes from blue to clear, and then to red when
it’s time to recharge.
Appears when your Treo battery is charging.
Appears when your Treo battery is fully charged.
Phone overview
The Phone application lets you make and receive calls, store information
about your contacts, and store Favorites for contacting people and
launching applications. Be sure you know how to turn on Wireless Mode
before reading this section (see page 14).
Accessing the Phone application
• Press Phone .
You can monitor the status of several items, using icons at the top of the
Phone screen:
Network name Displays the name of a mobile service provider when
Wireless Mode is on and you are in a coverage area. If you
are outside a coverage area, No service or SOS Only
appears instead.
Appears when call forwarding is active.
34 :: Phone overview
Phone overview :: 35
To display details about
your battery power, tap the
battery icons at the top of
the screen.
If ALS is active and
available, you can press
and hold # to switch lines.

Dialing calls
Your Treo offers several options for making phone calls. As you get familiar
with your Treo, you’ll discover which method you prefer.
Dialing with the keyboard
1. Press Phone .
2. Using the numbered keys on the keyboard, start typing a phone number.
You do not need to press Option to access the numbers on the keyboard.
3. Press Center to dial.
Dialing by contact name
Before you can dial a call by contact name, you must create some contacts
(see page 47), or import them with a HotSync operation (see page 30) or
from your SIM card (see tip on page 48). The first time you display the
Contacts list, Treo asks if you would like to import any numbers from your
SIM card into your Contacts list.
1. Press Phone .
2. Use the 5-way navigation control to access the Contacts list.
3. Using the keyboard, begin typing one of the following for the contact you
want to call:
• First initial and last name
• First name
• Last name
4. Choose the number you want to dial.
5. Press Center to dial.
To start another search, press Backspace to delete letters you’ve
entered. Or, just press Phone to start all over.
Dialing calls :: 37
Dialing with a Favorites button
Before you can use Favorites buttons, you must create some Favorites
entries. See page 49.
1. Press Phone .
2. Use the 5-way navigation control to access your Favorites buttons.
3. Highlight the desired button.
4. Press Center to dial the selected button.
Dialing using the onscreen Dial Pad
1. Press Phone .
2. Tap the onscreen Dial Pad to enter the number.
3. Press Center to dial.
36 :: Dialing calls
To see more information for
a person in your Contacts
list, highlight the name and
press Center to view their
address, company and
other details.
You can begin a Name
Lookup immediately from
the Main view in the Phone
application. From the
Options menu, select
Display Preferences, and
choose Typing Starts
Contacts Search.
You can paste numbers
directly into the Dial Pad
view. Copy a number from
another application, then
switch to Dial Pad view.
Press Menu, then from the
Edit menu, choose Paste.
Press Center to dial.

Receiving calls
To receive calls, Wireless Mode must be on. This is different from having
just the screen turned on (see page 14).
To answer a call, do one of the following:
• Using the 5-way navigation control, choose the onscreen Answer button.
• If the headset is attached, press the headset button.
To ignore a call and send it to voicemail, do one of the following:
• Press Backspace .
• Using the 5-way navigation control, choose the onscreen Ignore button.
To silence the ringer while your phone is ringing:
• Press the volume buttons or any key on your Treo except the 5-way
navigation control, Space, Return, or Backspace.
• To immediately silence all system sounds including the ringer, slide the
ringer switch to Sound Mode Off .
When you silence the ringer, you can either answer the call or let it ring
through to voicemail.
If audio (MP3 music, for example) is playing, and a call arrives, you can still
hear the phone ringing softly. To answer the call, do one of the following:
• Using the 5-way navigation control, choose the onscreen Answer button.
• Press the headset button (if headset is attached).
The audio continues playing but you won’t hear it during your call.
Dialing from a web page or text message
Treo recognizes most phone numbers that appear in web pages or text
messages.
1. Use the 5-way navigation control to highlight the phone number you
want to dial in the web page or text message.
2. Press Center to dial.
Redialing the last number you called
Do either of the following to redial the last number you called:
• Press Phone , then press Center to display a list of your most
recently dialed numbers.
• Press Phone , then use the 5-way navigation control to launch
Dial Pad. Choose Dial to display the last number you dialed.
• Press Phone , then press Menu . From the Views menu,
choose Call Log (/Y). This view shows all your recent calls in
chronological order.
38 :: Dialing calls
Receiving calls :: 39
To prevent calls from
accidentally being answered
while the phone is in a
pocket or briefcase, you can
disable the touchscreen
when an incoming call
arrives (see page 121).
See a photo of the person
calling you! Learn how to
assign a caller ID picture on
page 112.
If you can’t highlight and
dial a phone number on a
web page or in a text
message, using the 5-way
navigation control or stylus,
it means that Treo does not
recognize it as a phone
number.
La pagina si sta caricando...
La pagina si sta caricando...
La pagina si sta caricando...
La pagina si sta caricando...
La pagina si sta caricando...
La pagina si sta caricando...
La pagina si sta caricando...
La pagina si sta caricando...
La pagina si sta caricando...
La pagina si sta caricando...
La pagina si sta caricando...
La pagina si sta caricando...
La pagina si sta caricando...
La pagina si sta caricando...
La pagina si sta caricando...
La pagina si sta caricando...
La pagina si sta caricando...
La pagina si sta caricando...
La pagina si sta caricando...
La pagina si sta caricando...
La pagina si sta caricando...
La pagina si sta caricando...
La pagina si sta caricando...
La pagina si sta caricando...
La pagina si sta caricando...
La pagina si sta caricando...
La pagina si sta caricando...
La pagina si sta caricando...
La pagina si sta caricando...
La pagina si sta caricando...
La pagina si sta caricando...
La pagina si sta caricando...
La pagina si sta caricando...
La pagina si sta caricando...
La pagina si sta caricando...
La pagina si sta caricando...
La pagina si sta caricando...
La pagina si sta caricando...
La pagina si sta caricando...
La pagina si sta caricando...
La pagina si sta caricando...
La pagina si sta caricando...
La pagina si sta caricando...
La pagina si sta caricando...
La pagina si sta caricando...
La pagina si sta caricando...
La pagina si sta caricando...
La pagina si sta caricando...
La pagina si sta caricando...
La pagina si sta caricando...
La pagina si sta caricando...
La pagina si sta caricando...
La pagina si sta caricando...
La pagina si sta caricando...
La pagina si sta caricando...
La pagina si sta caricando...
La pagina si sta caricando...
La pagina si sta caricando...
La pagina si sta caricando...
La pagina si sta caricando...
-
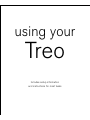 1
1
-
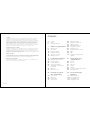 2
2
-
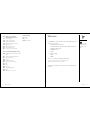 3
3
-
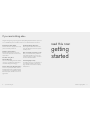 4
4
-
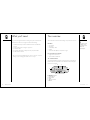 5
5
-
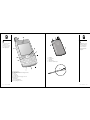 6
6
-
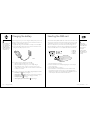 7
7
-
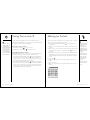 8
8
-
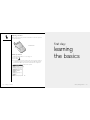 9
9
-
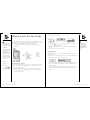 10
10
-
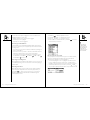 11
11
-
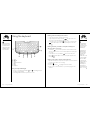 12
12
-
 13
13
-
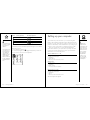 14
14
-
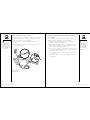 15
15
-
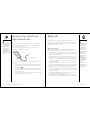 16
16
-
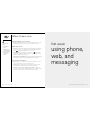 17
17
-
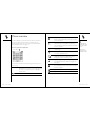 18
18
-
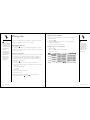 19
19
-
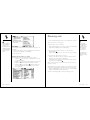 20
20
-
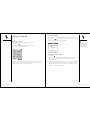 21
21
-
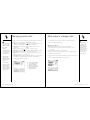 22
22
-
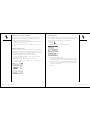 23
23
-
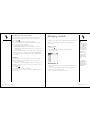 24
24
-
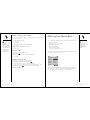 25
25
-
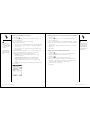 26
26
-
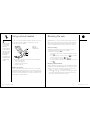 27
27
-
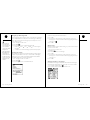 28
28
-
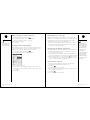 29
29
-
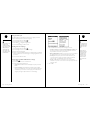 30
30
-
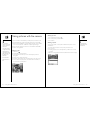 31
31
-
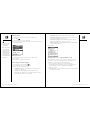 32
32
-
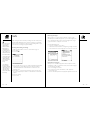 33
33
-
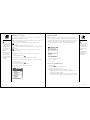 34
34
-
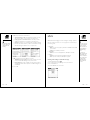 35
35
-
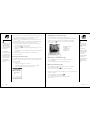 36
36
-
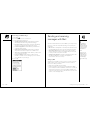 37
37
-
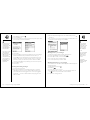 38
38
-
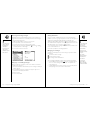 39
39
-
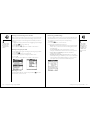 40
40
-
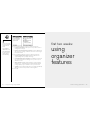 41
41
-
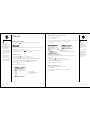 42
42
-
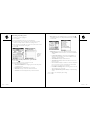 43
43
-
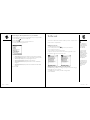 44
44
-
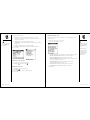 45
45
-
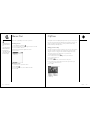 46
46
-
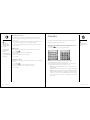 47
47
-
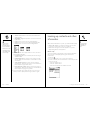 48
48
-
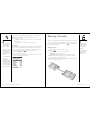 49
49
-
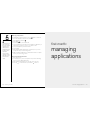 50
50
-
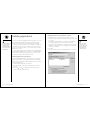 51
51
-
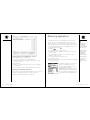 52
52
-
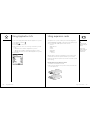 53
53
-
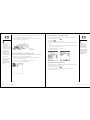 54
54
-
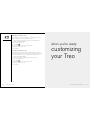 55
55
-
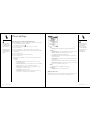 56
56
-
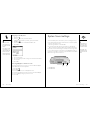 57
57
-
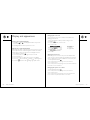 58
58
-
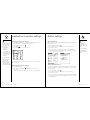 59
59
-
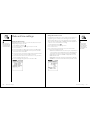 60
60
-
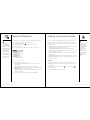 61
61
-
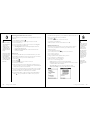 62
62
-
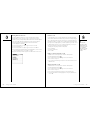 63
63
-
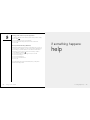 64
64
-
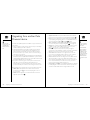 65
65
-
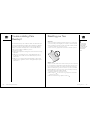 66
66
-
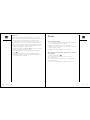 67
67
-
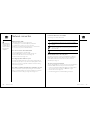 68
68
-
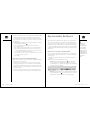 69
69
-
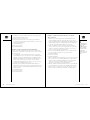 70
70
-
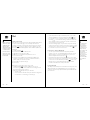 71
71
-
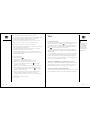 72
72
-
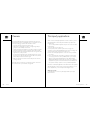 73
73
-
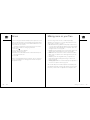 74
74
-
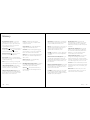 75
75
-
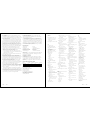 76
76
-
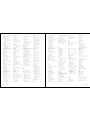 77
77
-
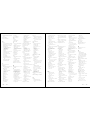 78
78
-
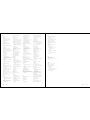 79
79
-
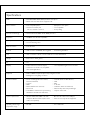 80
80
in altre lingue
- English: Palm TREO 600
Documenti correlati
-
Palm Treo 755p Telus Quick Start
-
Palm Treo 700P Quick Reference Manual
-
Palm AT&T Treo 680 Manuale utente
-
Palm AT&T Treo 680 Starting Manual
-
Palm Centro (AT&T) Guida Rapida
-
Palm 700W Manuale utente
-
Palm m100 Series Getting Started
-
Palm Ultra-Thin Keyboard Manuale utente
-
Palm Ultra-Thin Keyboard Manuale utente
-
AT&T Treo 680 Guida utente
Altri documenti
-
LG LGCX265X Manuale del proprietario
-
Motorola MOTOSURF A3100 Manuale utente
-
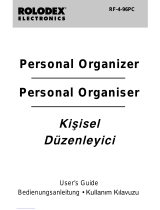 Rolodex RF-4-96PC Manuale utente
Rolodex RF-4-96PC Manuale utente
-
Franklin RF-4-96PC Manuale utente
-
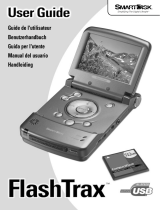 Smartdisk FlashTrax Manuale utente
Smartdisk FlashTrax Manuale utente
-
Gigabyte GSmart i350 Quick Manual
-
Celluon Computer Keyboard CL800BT Manuale utente
-
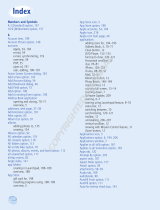 Wiley 978-1-1180-2240-5 Scheda dati
Wiley 978-1-1180-2240-5 Scheda dati
-
Philips SBCRU980/00 Manuale utente
-
Terratec PROTECT MOBILE Quick Setup Gui Manuale del proprietario