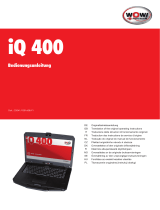La pagina si sta caricando...

23
Macrovision Macrovision

MANUALE DELL’UTENTE
Luglio 2008
ITALIANO

2
ITALIANO
INDICE
OPERAZIONI PRELIMINAR .................................................................................... 5
Verificare la presenza di tutti gli elementi .................................................................... 5
Familiarizzare con il computer....................................................................................... 6
APERTURA DEL PANNELLO DELLO SCHERMO..................................................... 6
PANORAMICA FRONTALE .......................................................................................... 7
PANORAMICA LATO SINISTRO .................................................................................. 9
PANORAMICA DEL LATO DESTRO .......................................................................... 10
PANORAMICA POSTERIORE ................................................................................... 12
PANORAMICA INFERIORE ....................................................................................... 12
GUIDA INTRODUTTIVA ........................................................................................ 13
Sorgenti di alimentazione............................................................................................. 13
COLLEGAMENTO DEI TRASFORMATORI............................................................... 13
RICARICA DELLA BATTERIA .................................................................................... 14
Avvio del computer ....................................................................................................... 15
ACCENSIONE ..........................................................................................................15
Indicatori di stato ...................................................................................................... 16
Uso dei tasti funzione............................................................................................... 18
Uso del dispositivo TouchPad................................................................................. 19
Aggiunta di moduli di memoria ............................................................................... 20
RISOLUZIONE DEI PROBLEMI ............................................................................ 21
Identificazione del problema........................................................................................ 21
APPENDICE .......................................................................................................... 22
Specifiche del computer portatile............................................................................... 22

3
CURA DEL NOTEBOOK PC
NON posare o lasciar cadere oggetti sul com-
puter e NON applicarne una grande pressione.
NON esporre il computer ai campi magnetici.
Per evitare un surriscaldamento possibile del
processore nel computer, assicurarsi che le aper-
ture per la ventilazione non siano mai bloccati.
NON premere sul o toccare il pannello del
display.
NON posare sulle superficie irregolari o instabili. NON usare il notebook computer in condizioni
rigide.
NON esporre alla luce diretta del sole. NON usare o conservare in temperature estremi.

4
NON esporre alla polvere e/o ai prodotti chimici
corrosivi.
NON chiudere bruscamente il display e non
sollevarlo mai per il display.
NON posizionare vicino al fuoco o altri fonti di
calore.
NON manomettere la batteria. Tenerla fuori dalla
portata dei bambini.
Sempre evitare cambi bruschi della temperatura
o dell’umidità tenendolo lontano dal A/C e dai
fonti di calore.
NON esporre il computer alla pioggia o
all’umidità.
NON spruzzare direttamente dell’acqua o altri
liquidi sul display.
Se si va in giro con il computer, portarlo sempre
come bagaglio a mano. Non lasciarlo prendere in
consegna come bagaglio.

5
OPERAZIONI PRELIMINAR
Verificare la presenza di tutti gli elementi
Una volta ricevuto il computer portatile, estrarlo con cura dalla confezione e verificare che in essa
siano contenuti tutti gli elementi sotto elencati. Nel caso di un modello preconfigurato, la confezione
dovrebbe contenere quanto segue:
• Computer portatile
• Batteria agli ioni di litio
• Trasformatore c.a. con cavo di alimentazione
• CD contenente driver e applicazioni
• Guida introduttiva o Guida dell’utente
A seconda della configurazione specifica del computer portatile, è possibile che siano presenti
anche i seguenti elementi:
• CD con applicazioni Combo DVD / CD-RW
• CD con applicazioni Dual DVD+/-RW
• CD Applicativi Super Multi DVD RW
Una volta verificato che il prodotto sia completo, leggere attentamente le pagine seguenti per
informazioni su tutte le componenti del computer portatile.
In base al modello acquistato, l’aspetto effettivo del vostro notebook può essere
diverso da quello mostrato in questo manuale.

OPERAZIONI PRELIMINAR
6
ITALIANO
Familiarizzare con il computer
APERTURA DEL PANNELLO DELLO SCHERMO
Per aprire il pannello display basta sollevare il coperchio.
Al momento della chiusura, assicurarsi di non esercitare troppa forza.

5
OPERAZIONI PRELIMINAR
Verificare la presenza di tutti gli elementi
Una volta ricevuto il computer portatile, estrarlo con cura dalla confezione e verificare che in essa
siano contenuti tutti gli elementi sotto elencati. Nel caso di un modello preconfigurato, la confezione
dovrebbe contenere quanto segue:
• Computer portatile
• Batteria agli ioni di litio
• Trasformatore c.a. con cavo di alimentazione
• CD contenente driver e applicazioni
• Guida introduttiva o Guida dell’utente
A seconda della configurazione specifica del computer portatile, è possibile che siano presenti
anche i seguenti elementi:
• CD con applicazioni Combo DVD / CD-RW
• CD con applicazioni Dual DVD+/-RW
• CD Applicativi Super Multi DVD RW
Una volta verificato che il prodotto sia completo, leggere attentamente le pagine seguenti per
informazioni su tutte le componenti del computer portatile.
In base al modello acquistato, l’aspetto effettivo del vostro notebook può essere
diverso da quello mostrato in questo manuale.

4
NON esporre alla polvere e/o ai prodotti chimici
corrosivi.
NON chiudere bruscamente il display e non
sollevarlo mai per il display.
NON posizionare vicino al fuoco o altri fonti di
calore.
NON manomettere la batteria. Tenerla fuori dalla
portata dei bambini.
Sempre evitare cambi bruschi della temperatura
o dell’umidità tenendolo lontano dal A/C e dai
fonti di calore.
NON esporre il computer alla pioggia o
all’umidità.
NON spruzzare direttamente dell’acqua o altri
liquidi sul display.
Se si va in giro con il computer, portarlo sempre
come bagaglio a mano. Non lasciarlo prendere in
consegna come bagaglio.

3
CURA DEL NOTEBOOK PC
NON posare o lasciar cadere oggetti sul com-
puter e NON applicarne una grande pressione.
NON esporre il computer ai campi magnetici.
Per evitare un surriscaldamento possibile del
processore nel computer, assicurarsi che le aper-
ture per la ventilazione non siano mai bloccati.
NON premere sul o toccare il pannello del
display.
NON posare sulle superficie irregolari o instabili. NON usare il notebook computer in condizioni
rigide.
NON esporre alla luce diretta del sole. NON usare o conservare in temperature estremi.

OPERAZIONI PRELIMINAR
10
ITALIANO
PANORAMICA DEL LATO DESTRO
Quanto segue rappresenta una breve descrizione del lato destro del computer portatile.
Presa microfono
La presa microfono consente di collegare un microfono mono esterno.
Presa Cuffie
La presa cuffie consente di collegare cuffie o diffusori e amplificatori esterni.
Porte USB
Le porte USB consentono di collegare periferiche dotate di interfaccia USB. Le porte supportano
lo standard USB v2.0, che consente velocità di scambio di dati fino a 480Mb/s.
Unità ottica
L’unità ottica consente di riprodurre dischi multimediali, quali CD e DVD. Dipendendo dalla
ocnfigurazione del notebook può anche permettere di masterizzare CD e DVD.
LED indicatore attività disco ottico
Questa spia lampeggia per indicare l’attività dell’unità ottica quando è in corso la riproduzione di
un disco multimediale o quando il disco viene letto dal sistema operativo.
Pulsante Eject dell’unità ottica
Il pulsante Eject dell’unità ottica consente di aprire il vassoio dell’unità ottica per rimuovere o
inserire un DVD o CD.
Sistema di sblocco del vassoio
Il sistema di sblocco del vassoio consente di aprire il vassoio dell’unità ottica senza dover accendere
il computer.
Presa microfono
Presa Cuffie
Porte USB
LED indicatore attività disco ottico
Sistema di sblocco del vassoio
Pulsante Eject
dell’unità
ottica
Slot bloccaggio
Kensington
Porta
trasformatore
alimentazione
Unità ottica

OPERAZIONI PRELIMINAR
11
Porta trasformatore alimentazione
La porta del trasformatore consente di inserire il trasformatore c.a. per alimentare il computer e
per caricare la batteria interna agli ioni di litio.
Slot bloccaggio Kensington
Lo slot per il sistema di bloccaggio Kensington consente di assicurare il computer portatile ad un
oggetto inamovibile per mezzo di un cavo di sicurezza opzionale.

INDICE
OPERAZIONI PRELIMINAR .................................................................................... 5
Verificare la presenza di tutti gli elementi .................................................................... 5
Familiarizzare con il computer....................................................................................... 6
APERTURA DEL PANNELLO DELLO SCHERMO..................................................... 6
PANORAMICA FRONTALE .......................................................................................... 7
PANORAMICA LATO SINISTRO .................................................................................. 9
PANORAMICA DEL LATO DESTRO .......................................................................... 10
PANORAMICA POSTERIORE ................................................................................... 12
PANORAMICA INFERIORE ....................................................................................... 12
GUIDA INTRODUTTIVA ........................................................................................ 13
Sorgenti di alimentazione............................................................................................. 13
COLLEGAMENTO DEI TRASFORMATORI............................................................... 13
RICARICA DELLA BATTERIA .................................................................................... 14
Avvio del computer ....................................................................................................... 15
ACCENSIONE ..........................................................................................................15
Indicatori di stato ...................................................................................................... 16
Uso dei tasti funzione............................................................................................... 18
Uso del dispositivo TouchPad................................................................................. 19
Aggiunta di moduli di memoria ............................................................................... 20
RISOLUZIONE DEI PROBLEMI ............................................................................ 21
Identificazione del problema........................................................................................ 21
APPENDICE .......................................................................................................... 22
Specifiche del computer portatile............................................................................... 22

13
GUIDA INTRODUTTIVA
Sorgenti di alimentazione
Il computer è dotato di due tipi di sorgenti di alimentazione. La batteria agli ioni di litio e il
trasformatore c.a.
COLLEGAMENTO DEI TRASFORMATORI
Il trasformatore c.a. fornisce alimentazione per il funzionamento del PC portatile e per la carica
della batteria.
Collegamento del trasfomatore c.a.
1. Inserire il cavo di uscita c.c. nella presa di alimentazione c.c.(DC) del PC portatile.
2. Collegare il trasformatore c.a. a una presa di corrente.
Passaggio da una modalità di alimentazione all’altra
1. Assicurarsi di disporre di almeno una batteria carica installata.
2. Rimuovere il trasformatore c.a. Il computer passerà automaticamente dall’alimentazione
proveniente dalla rete elettrica all’alimentazione tramite batteria.
La batteria agli ioni di litio non viene caricata al momento dell’acquisto.
Inizialmente, sarà necessario collegare il trasfomatore c.a. per utilizzare il
computer.

GUIDA INTRODUTTIVA
14
ITALIANO
RICARICA DELLA BATTERIA
La batteria agli ioni di litio viene ricaricata internamente per mezzo del trasformatore c.a. Per
ricaricare la batteria, assicurarsi che la batteria sia installata e il computer sia collegato al
trasformatore.
Non vi è alcun “effetto memoria” nelle batterie agli ioni di litio, di conseguenza non è necessrio
scaricare completamente la batteria prima di eseguire la ricarica. I tempi di ricarica aumentano in
modo significativo quando il PC è in uso durante la carica della batteria. Se si desidera caricare più
velocemente la batteria, impostare il computer in modalità di sospensione oppure spegnerlo
durante la ricarica della batteria.
Stato batteria scarica
Quando la carica della batteria è scarsa, viene visualizzato un messaggio di notifica. Se non si
interviene al messaggio di carica scarsa della batteria, la batteria continuerà a scaricarsi fino a
quando il livello di carica sarà insufficiente per il funzionamento. Quando si verifica questa
eventualità, il notebook PC attiva la modalità Sospensione. Non vi è nessuna garanzia che i vostri
dati verranno salvati il momento in cui il notebook raggiunge questo punto.
Per proteggere il computer da eventuali danni, utilizzare esclusivamente il
trasformatore fornito in dotazione poiché ogni trasformatore è dotato di uscite
di alimentazione specifiche.
Non appena il compute entra in modalità di sospensione a causa dello scaricamento della batteria,
non sarà possibile ripristinare il funzionamento fino a che non verrà fornita una sorgente di
alimentazione, dal trasformatore oppure da una batteria carica. Dopo aver fornito alimentazione
al sistema, è possibile premere il pulsante di sospensione/ripristino per ripristinare il
funzionamento. In modalità di sospensione i dati vengono conservati per un po’ di tempo ma se
non viene fornita prontamente una sorgente di alimentazione, la spia di accensione smette di
lampeggiare e il computer si spegne, e in tal caso i dati non salvati verranno persi. Dopo aver
fornito l’alimentazione, è possibile continuare ad utilizzare il computer mentre il trasformatore
ricarica la batteria.

GUIDA INTRODUTTIVA
15
Avvio del computer
ACCENSIONE
Pulsante di accensione/sospensione
L’interruttore di accensione/sospensione viene utilizzato per accendere il computer portatile.
Una volta collegato il trasformatore c.a. o dopo aver caricato la batteria interna agli ioni di litio, è
possibile accendere il computer premendo il pulsante di accensione/sospensione situato sopra la
tastiera. Se è necessario prendersi una pausa prolungata, premere nuovamente il pulsante per
spegnere il sistema.
Non trasportare il computer quando è acceso né esporlo a urti o vibrazioni
poiché vi è il rischio di danneggiare il disco rigido.
Al momento dell’accensione del computer, esso provvederà ad eseguire un test (Power On Self
Test (POST)) per controllare la corretta funzionalità delle parti interne e della configurazione. Se
viene rilevata un’anomalia, il computer emette un segnale audio oppure visualizza un messaggio di
errore.
A seconda della natura del problema, potrebbe essere possibile continuare avviando il sistema
operativo oppure entrando nell’utilità di impostazione BIOS e modificando le impostazioni.
Al positivo completamento del test POST, il computer carica il sistema operativo installato.
Non spegnere il computer nel corso del test POST, potrebbe verificarsi un
errore irreversibile.

GUIDA INTRODUTTIVA
16
ITALIANO
Indicatori di stato
I LED indicatori di stato corrispondono a modalità specifiche di funzionamento. Queste modalità
sono: Stato accensione/sospensione, stato batteria/Alimentatore CA, attività disco rigido (HDD),
Bloc Num, Blac Maiusc e attività wireless LAN.
Indicatore di accensione
La spia sul pulsante di accensione si illumina quando il computer viene acceso.
Indicatore stato di sospensione
Questa spia lampeggia quando il computer si trova nella modalità di sospensione.
Indicatore batteria
La spia dell’indicatore batteria consente di visualizzare se la batteria agli ioni di litio è in fase di
ricarica oppure se è già totalmente carica.
• Se la batteria è in fase di ricarica, l’indicatore batteria rimane acceso anche quando il computer
viene spento.
• Se non vi è alcuna attività della batteria, i trasformatori non sono collegati e l’interruttore di
alimentazione è spento, anche l’indicatore batteria sarà spento.
• Le batterie soggette a urti, vibrazioni o temperature estreme possono subire danni permanenti.
Indicatore attività LAN senza fili
Indicatore di
accensione/
Indicatore stato di
sospensione
Indicatore attività unità disco
rigido
Indicatore Blocco numerico
Indicatore Blocco maiuscole
Indicatore batteria

GUIDA INTRODUTTIVA
17
Indicatore attività unità disco rigido
L’indicatore dell’attività dell’unità disco rigido consente di capire quando l’unità interna disco
rigido viene utilizzata dal sistema e con quale velocità.
Indicatore Blocco numerico
Questo indicatore mostra quando la tastiera interna è nella modalità tastierino numerico a dieci
tasti.
Indicatore Blocco maiuscole
Questo indicatore consente di visualizzare se la tastiera è impostata per la digitazione di lettere
maiuscole.
Indicatore attività LAN senza fili
L’indicatore dell’attività LAN senza fili consente di visualizzare se il computer è collegato ad una
rete senza fili o meno.

GUIDA INTRODUTTIVA
18
ITALIANO
Uso dei tasti funzione
Il computer dispone di 12 tasti funzione, da F1 a F12. Le funzioni assegnate a tali tasti differiscono
a seconda dell’applicazione. Fare riferimento alla documentazione del software per informazioni
sull’uso di tali tasti.
Il tasto [FN] offre funzioni estese per il computer portatile e viene sempre utilizzato insieme a
un altro tasto.
• [FN+F1]: Consente di impostare il computer in modalità di sospensione. La pressione del
pulsante di accensione consente di riportare il computer in modalità attiva.
• [FN+F2]: Abilita o disabilita il collegamento senza fili alla rete.
• [FN+F3]: Consente di modificare le impostazioni relative alla periferica di visualizzazione.
Ad ogni pressione della combinazione dei tasti, si passerà alla scelta successiva. Le
opzioni, nell’ordine, sono: solo pannello di visualizzazione incorporato, sia il pannello di
visualizzazione interno che il monitor esterno oppure solo il monitor esterno.
• [FN+F4]: Diminuisce la luminosità dello schermo.
• [FN+F5]: Aumenta la luminosità dello schermo.
• [FN+F6]: Disattiva il volume del computer.
• [FN+F7]: Diminuisce il volume del computer.
• [FN+F8]: Aumenta il volume del computer.
• [FN+F9]: Consente di riprodurre o di mettere in pausa la traccia multimediale corrente.
• [FN+F10]: Consente di interrompere la riproduzione della traccia multimediale corrente.
• [FN+F11]: Consente di passare alla traccia multimediale precedente.
• [FN+F12]: Consente di passare alla traccia multimediale successiva.
• [FN+Esc]: Consente di abilitare o disabilitare la funzione Bluetooth.

GUIDA INTRODUTTIVA
19
Uso del dispositivo TouchPad
Il computer è dotato di un dispositivo di puntamento TouchPad incorporato. Viene utilizzato per
controllare il movimento del puntatore per selezionare gli elementi sul pannello di visualizzazione.
Il TouchPad consiste di un controllo cursore, un pulsante sinistro e destro e due pulsanti di
scorrimento. Il controllo del cursore funziona in modo analogo a un mouse e consente di spostare
il cursore sullo schermo. Esso richiede solo una lieve pressione dei polpastrelli. I pulsanti sinistro
e destro funzionano analogamente ai pulsanti del mouse. La reale funzionalità dei pulsanti possono
variare a seconda dell’applicazione in uso. Infine, i pulsanti di scorrimento consentono di navigare
rapidamente all’interno delle pagine senza bisogno di usare il cursore sullo schermo per utilizzare
le barre di scorrimento.
Clic
Fare un clic significa premere e rilasciare un pulsante. Per fare clic con il pulsante sinistro, spostare
il cursore verso l’elemento che si desidera selezionare, premere una volta il pulsante sinistro e
rilasciarlo immediatamente. Per fare clic con il pulsante destro, spostare il cursore verso l’elemento
che si desidera selezionare, premere una volta il pulsante destro e rilasciarlo immediatamente. È
anche possibile eseguire il clic picchiettando il TouchPad per una volta.
Doppio clic
Fare doppio clic significa premere e rilasciare il pulsante sinistro per due volte in rapida successione.
Questa procedura non funziona per il tasto destro. Per fare doppio clic, spostare il cursore verso
l’elemento che si desidera selezionare, premere due volte il pulsante sinistro e rilasciarlo
immediatamente. È anche possibile eseguire il doppio clic picchiettando il TouchPad per due volte.
Trascinamento
Il trascinamento significa premere e tenere premuto il pulsante sinistro durante lo spostamento del
cursore. Per trascinare, spostare il cursore verso l’elemento che si desidera spostare. Tenere
premuto il pulsante sinistro durante lo spostamento dell’elemento verso la nuova posizione e
quindi rilasciarlo. Il trascinamento può anche essere eseguito utilizzando il TouchPad. Innanzitutto
toccare per due volte il TouchPad sull’elemento che si desidera spostare assicurandosi di lasciare
il dito sul pad dopo l’ultimo tocco. Quindi, spostare l’oggetto nella nuova posizione posizionando
il dito lungo il TouchPad e quindi rilasciarlo. L’uso dei pulsanti di scorrimento consente di navigare
all’interno di un documento rapidamente senza utilizzare le barre di scorrimento delle finestre.
Ciò è particolarmente utile durante l’esplorazione di pagine on-line.
1/217