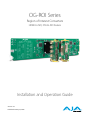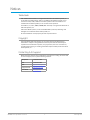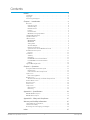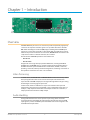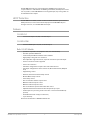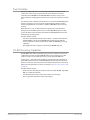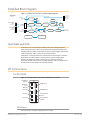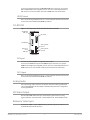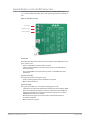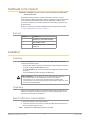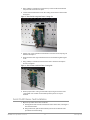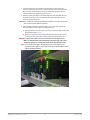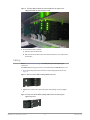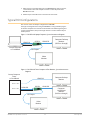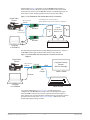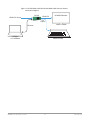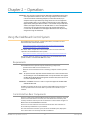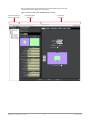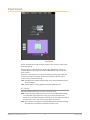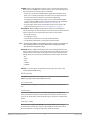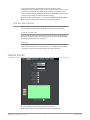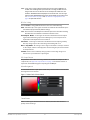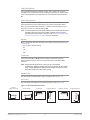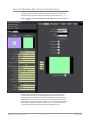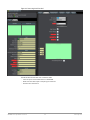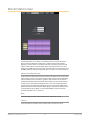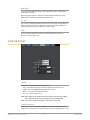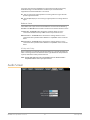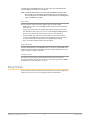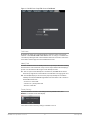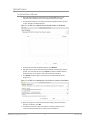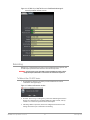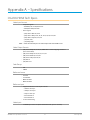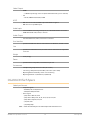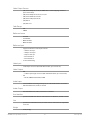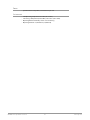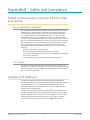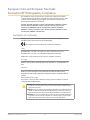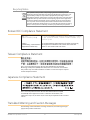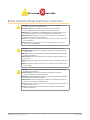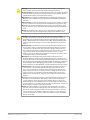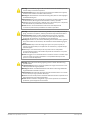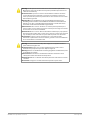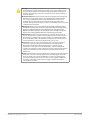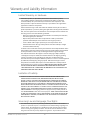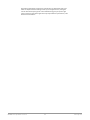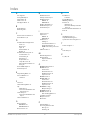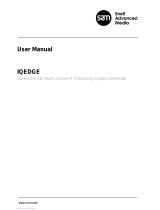AJA OG-ROI-HDMI Manuale utente
- Categoria
- Apparecchiature musicali supplementari
- Tipo
- Manuale utente
Questo manuale è adatto anche per

OG-ROI Series
Region of Interest Converters
HDMI-to-SDI, DVI-to-SDI Scalers
Version 1.6
Published January 27, 2020
Installation and Operation Guide

OG-ROI Series openGear card v1.6 2 www.aja.com
Notices
Trademarks
AJA® and Because it matters.® are registered trademarks of AJA Video Systems, Inc.
for use with most AJA products. AJA™ is a trademark of AJA Video Systems, Inc. for
use with recorder, router, software and camera products. Because it matters.™ is a
trademark of AJA Video Systems, Inc. for use with camera products.
Corvid Ultra®, lo®, Ki Pro®, KONA®, KUMO®, ROI® and T-Tap® are registered trademarks of
AJA Video Systems, Inc.
AJA Control Room™, KiStor™, Science of the Beautiful™, TruScale™, V2Analog™ and
V2Digital™ are trademarks of AJA Video Systems, Inc.
All other trademarks are the property of their respective owners.
Copyright
Copyright © 2020 AJA Video Systems, Inc. All rights reserved. All information in
this manual is subject to change without notice. No part of the document may be
reproduced or transmitted in any form, or by any means, electronic or mechanical,
including photocopying or recording, without the express written permission of AJA
Video Systems, Inc.
Contacting AJA Support
When calling for support, have all information at hand prior to calling. To contact AJA
for sales or support, use any of the following methods:
Telephone +1.530.271.3190
FAX +1.530.271.3140
Web https://www.aja.com
Support Email suppor[email protected]
Sales Email [email protected]

OG-ROI Series openGear card v1.6 3 www.aja.com
Notices . . . . . . . . . . . . . . . . . . . . . . . . . . . . . . . . . . . . . .2
Trademarks . . . . . . . . . . . . . . . . . . . . . . . . . . . . . . . . . . . . . . . . . . . 2
Copyright . . . . . . . . . . . . . . . . . . . . . . . . . . . . . . . . . . . . . . . . . . . . 2
Contacting AJA Support . . . . . . . . . . . . . . . . . . . . . . . . . . . . . . . . . . . 2
Chapter 1 – Introduction . . . . . . . . . . . . . . . . . . . . . . . . . . .4
Overview. . . . . . . . . . . . . . . . . . . . . . . . . . . . . . . . . . . . . . . . . . . . .4
Video Processing . . . . . . . . . . . . . . . . . . . . . . . . . . . . . . . . . . . . . . 4
Audio Handling . . . . . . . . . . . . . . . . . . . . . . . . . . . . . . . . . . . . . . . 4
HDCP Protection . . . . . . . . . . . . . . . . . . . . . . . . . . . . . . . . . . . . . . 5
Features. . . . . . . . . . . . . . . . . . . . . . . . . . . . . . . . . . . . . . . . . . . . 5
Pixel Clock Rate . . . . . . . . . . . . . . . . . . . . . . . . . . . . . . . . . . . . . . . 6
OG-ROI Processing Capabilities. . . . . . . . . . . . . . . . . . . . . . . . . . . . .6
Simplied Block Diagram . . . . . . . . . . . . . . . . . . . . . . . . . . . . . . . . . . 7
openGear and AJA. . . . . . . . . . . . . . . . . . . . . . . . . . . . . . . . . . . . . . .7
I/O Connections . . . . . . . . . . . . . . . . . . . . . . . . . . . . . . . . . . . . . . . . 7
OG-ROI-HDMI . . . . . . . . . . . . . . . . . . . . . . . . . . . . . . . . . . . . . . . . 7
OG-ROI-DVI . . . . . . . . . . . . . . . . . . . . . . . . . . . . . . . . . . . . . . . . . 8
Analog Audio . . . . . . . . . . . . . . . . . . . . . . . . . . . . . . . . . . . . . . . . 8
SDI Video Output . . . . . . . . . . . . . . . . . . . . . . . . . . . . . . . . . . . . . .8
Reference Video Input. . . . . . . . . . . . . . . . . . . . . . . . . . . . . . . . . . .8
Signal Indicators on the OG-ROI Series Card. . . . . . . . . . . . . . . . . . . . .9
DashBoard Control System . . . . . . . . . . . . . . . . . . . . . . . . . . . . . . . . 10
Parts List . . . . . . . . . . . . . . . . . . . . . . . . . . . . . . . . . . . . . . . . . . 10
Installation. . . . . . . . . . . . . . . . . . . . . . . . . . . . . . . . . . . . . . . . . . . 10
Summary . . . . . . . . . . . . . . . . . . . . . . . . . . . . . . . . . . . . . . . . . . 10
Unpacking . . . . . . . . . . . . . . . . . . . . . . . . . . . . . . . . . . . . . . . . . 10
Rear OG-ROI Series Card Installation. . . . . . . . . . . . . . . . . . . . . . . . . 10
Front OG-ROI Series Card Installation . . . . . . . . . . . . . . . . . . . . . . . . 11
Cabling . . . . . . . . . . . . . . . . . . . . . . . . . . . . . . . . . . . . . . . . . . . 13
Typical ROI Congurations. . . . . . . . . . . . . . . . . . . . . . . . . . . . . . . . . 14
Chapter 2 – Operation . . . . . . . . . . . . . . . . . . . . . . . . . . . .17
Using the DashBoard Control System. . . . . . . . . . . . . . . . . . . . . . . . . . 17
Requirements . . . . . . . . . . . . . . . . . . . . . . . . . . . . . . . . . . . . . . . 17
Control Interface Basic Components . . . . . . . . . . . . . . . . . . . . . . . . 17
Input Screen. . . . . . . . . . . . . . . . . . . . . . . . . . . . . . . . . . . . . . . . . . 19
Click and Drag Options . . . . . . . . . . . . . . . . . . . . . . . . . . . . . . . . . 21
Output Screen . . . . . . . . . . . . . . . . . . . . . . . . . . . . . . . . . . . . . . . . 21
About the Rotation, Flip, and Frame Delay Controls . . . . . . . . . . . . . . . 24
Monitor Matrix Screen . . . . . . . . . . . . . . . . . . . . . . . . . . . . . . . . . . . 26
Genlock Screen. . . . . . . . . . . . . . . . . . . . . . . . . . . . . . . . . . . . . . . . 27
Audio Screen . . . . . . . . . . . . . . . . . . . . . . . . . . . . . . . . . . . . . . . . . 28
Setup Screen . . . . . . . . . . . . . . . . . . . . . . . . . . . . . . . . . . . . . . . . . 29
Upload Screen. . . . . . . . . . . . . . . . . . . . . . . . . . . . . . . . . . . . . . . 31
Rebooting . . . . . . . . . . . . . . . . . . . . . . . . . . . . . . . . . . . . . . . . . 32
Appendix A – Specications . . . . . . . . . . . . . . . . . . . . . . . . 33
OG-ROI-HDMI Tech Specs . . . . . . . . . . . . . . . . . . . . . . . . . . . . . . . . . 33
OG-ROI-DVI Tech Specs . . . . . . . . . . . . . . . . . . . . . . . . . . . . . . . . . . 34
Appendix B – Safety and Compliance . . . . . . . . . . . . . . . . . .37
Warranty and Liability Information . . . . . . . . . . . . . . . . . . . .45
Limited Warranty on Hardware. . . . . . . . . . . . . . . . . . . . . . . . . . . . . . 45
Limitation of Liability . . . . . . . . . . . . . . . . . . . . . . . . . . . . . . . . . . . . 45
Governing Law and Language; Your Rights. . . . . . . . . . . . . . . . . . . . . . 45
Index. . . . . . . . . . . . . . . . . . . . . . . . . . . . . . . . . . . . . . .47
Contents

OG-ROI Series openGear card v1.6 4 www.aja.com
Chapter 1 – Introduction
Overview
AJA’s OG-ROI family of scalers/scan converters provide exceptionally high quality
conversion of computer and video signals in an openGear form factor. The OG-
ROI models offer Region of Interest (ROI) support allowing DVI and HDMI input
signals to be scaled and converted to a SDI output. With incredible image scaling,
extensive aspect ratio and frame rate conversion, OG-ROI fulfills the need to scale
computer and video to a desired resolution, all in realtime.
The two models of OG-ROI openGear cards available are:
• OG-ROI-DVI
• OG-ROI-HDMI
Designed for use in high-density openGear 2RU frames, including AJA’s OG-X-
FR 2RU frame, the OG-ROI Series is capable of communicating with Ross Video’s
DashBoard Control System. DashBoard runs on Windows®, macOS®, and Linux®,
providing convenient, industry-standard configuration, monitoring and control of
the openGear architecture over a PC or local network.
Video Processing
In default mode, the OG-ROI-DVI and OG-ROI-HDMI models automatically detect
the input signal format and convert it to the SDI output video format. Their
respective DVI and HDMI outputs pass the signal through without any processing,
maintaining the incoming signal aspect ratio.
In Auto mode, if there is a difference in aspect ratio relative to the input and
output format, the unused area is filled with a user-configurable matte color. For
example, a 720p input will matte with a 625i output and vice versa. However, a
720p input will not matte with a 1080p output.
Audio Handling
Analog audio from the host can be input via 3-pin analog audio connectors
and mapped to the embedded SDI output stream. Alternatively, when an HDMI
input signal is present, the HDMI input's embedded audio can be mapped to the
embedded SDI output stream.

OG-ROI Series openGear card v1.6 5 www.aja.com
The OG-ROI-DVI model can receive both DVI and HDMI protocol input, and
accepts audio if it is embedded in an HDMI signal. However, the DVI protocol does
not carry audio, so if the OG-ROI-DVI is receiving DVI input, only analog audio can
be embedded to the output.
HDCP Protection
The OG-ROI honors HDCP, and will not allow an HDCP link. If the input content is
HDCP protected, no source video will be displayed on the OG-ROI’s DVI pass-
through connector, or on the OG-ROI’s SDI output.
Features
OG-ROI-DVI
• Converts DVI input to 3G, HD, or SD-SDI output
OG-ROI-HDMI
• Converts HDMI input to 3G, HD, or SD-SDI output
Both OG-ROI Models
• openGear compatible card (requires 2 slots, rear card included)
• Use with openGear 2RU frames
• Controlled by DashBoard network control software
• High quality scaling and scan conversion
• User-adjustable “region of interest,” separate controls for input and output
• 4:3/16:9 conversion modes supported
• Frame-rate conversion
• Automatic configuration to input video raster and frame rate
• SDI output configurable to most common SD, HD and 3G formats (1080p 60
max)
• Edge filtering control
• Rotation, Horizontal and Vertical flip controls
• Monitor Matrix setup controls
• Frame delay control
• Rear card external reference input select
• OG frame reference input 1 select
• OG frame reference input 2 select
• Rear card reference input 75 ohm termination select
• Adjustable Horizontal and Vertical video delay from sync input
• Audio input via 3-pin analog audio connectors or 8-channel embedded (if
present)
• Embedded SDI audio out (up to 8 channels)
• 5-year warranty
Pixel rates are limited to a 165MHz maximum rate.

OG-ROI Series openGear card v1.6 6 www.aja.com
Pixel Clock Rate
The source video pixel clock is a combination of the video resolution and its
vertical rate. Some sources can generate pixel clock rates that exceed the
capabilities of the OG-ROI-DVI and OG-ROI-HDMI converters. It may not be
obvious what the resulting pixel clock will be for a particular resolution or vertical
rate.
For example, when a downstream sink device is connected to the OG-ROI output
monitor connector, the source and sink could potentially negotiate a display
format (using EDID) that is beyond the capability of OG-ROI’s video processing
circuitry.
When this error occurs, an “Exceeds max rate” yellow alarm message will be
displayed on the DashBoard user interface, and the OG-ROI will generate a full
screen red matte on the SDI output. A downstream DVI/HDMI/SDI monitor will
still display the incoming video.
Possible solutions include:
• Disconnect the downstream device (for example, a computer monitor) from
the OG-ROI. Once disconnected, OG-ROI will negotiate directly with the
source to generate a video resolution that is within the OG-ROI’s processing
capability.
• Reconfigure the source signal to a resolution that OG-ROI supports.
OG-ROI Processing Capabilities
The OG-ROI models utilize a powerful scaling processor, however, some specific
combinations of input and output OG-ROI selections, de-interlacing, and 180°
rotations or flips can exceed the processing capacity of the OG-ROI cards.
In these cases, a “Processing Limit Exceeded” red error message is displayed on
the DashBoard user interface, and the OG-ROI will automatically turn off certain
features in order to process the picture. These features that have been turned off
will be reported and will be in red. For an example, see "Processing Limit Exceeded"
on page 25.
Possible solutions include:
• Reduce the size of the Region of Interest selections; input OG-ROI, output OG-
ROI, or a combination of both.
• Turn off 180 degree rotation and/or H and V flips, or frame delay.
• Use a progressive rather than interlace input signal.

OG-ROI Series openGear card v1.6 7 www.aja.com
Simplified Block Diagram
Figure 1. OG-ROI Converter/Scaler, Simplified Block Diagram
Reference
Input
3-Pin
Analog Audio
Connectors
Input
Pass-Thru Path
Free Run
Audio Delay
Audio ADC
8 CH
SRC
Processed
SDI Output
HDMI/DVI
Video Input
OG-ROI Model
Input and Output
Connectors:
Embedder
OG-ROI-DVI
DVI-D
Connector
OG-ROI-HDMI
HDMI
Connector
Unprocessed
Video Output
Sync Stripper
InterlacerFRC/Genlock
Deinterlacer KeyerROI Scaler
Matte Gen
HDMI/DVI/
SDI Output
ControlDashBoard
openGear and AJA
openGear is an open-architecture, modular frame system designed by Ross
Video and supported by a diverse range of terminal equipment manufacturers,
including AJA. Ross Video manufactures the frames, power supplies and network
cards for openGear. AJA is a reseller of the openGear frames.
AJA Video is a leading manufacturer of video interface technologies, converters,
digital video recording solutions and professional cameras, bringing high-
quality, cost-effective products to the professional, broadcast and post-
production markets. AJA products, including openGear cards, are designed and
manufactured at our facilities in Grass Valley, California.
I/O Connections
OG-ROI-HDMI
Figure 2. I/O Connections for the OG-ROI-HDMI Converter/Scaler
SDI Output
BNC (J1)
HDMI Input
Reference
Input
BNC (J2)
(inactive)
(inactive)
HDMI Output
Analog Audio
Input L
Analog Audio
Input R
(inactive)
HDMI Input
Connects to your computer or single-link source device.

OG-ROI Series openGear card v1.6 8 www.aja.com
To connect a DVI video input to the OG-ROI-HDMI input connector, use a passive
DVI-to-HDMI adapter (user-supplied). You can also use a cable adapter that has a
DVI connector on one end of the cable and an HDMI connector on the other.
HDMI Output
This is a pass-through output for use on a second computer monitor. Connections
are the same as described for DVI/HDMI input above.
OG-ROI-DVI
Figure 3. I/O Connections for the OG-ROI-DVI Converter/Scaler
SDI Output
BNC (J1)
DVI Input
Reference
Input
BNC (J2)
DVI Output
Analog Audio
Input L
Analog Audio
Input R
DVI Input
Connects to your Computer or single-link source device.
To connect an HDMI video input to the ROI DVI input connector, use a passive
HDMI-to-DVI adapter (user-supplied). You can also use a cable adapter that has an
HDMI connector on one end of the cable and a DVI connector on the other.
DVI Output
This is a pass-through output for use on a second computer monitor. Connections
are the same as described for DVI/HDMI input above.
Analog Audio
Two 3-pin analog audio connectors accept two channels of analog audio which
can be embedded into the SDI output as determined by the audio configuration
set using DashBoard.
SDI Video Output
The SDI output BNC delivers the processed output signal which has scaling,
region of interest, converted raster, converted frame rate, and embedded audio.
Reference Video Input
The Reference BNC accepts an Output timing reference signal. The reference can
be SD Blackburst or HD tri-level sync.

OG-ROI Series openGear card v1.6 9 www.aja.com
Signal Indicators on the OG-ROI Series Card
Located at the upper front area of the OG-ROI Series card, the LEDs shown in
Figure 4 below indicate the status of the card's power, signal presence and signal
lock.
Figure 4. LED lights on card
Power LED
Signal Present LED
Signal Locked LED
Power LED
The Power LED indicates the state of the card as displayed in DashBoard. It can be
green, yellow or red.
• Green: no DashBoard card state alarm is present.
• Yellow: a yellow DashBoard card state alarm is present. See DashBoard for
more information.
• Red: a red DashBoard card state alarm is present. See DashBoard for more
information.
Signal Present LED
The Signal Present LED can be green or off.
• Green: incoming signal has been identified and acquired.
• Off: no signal is detected.
Signal Lock LED
The Signal Locked LED can be solid green, blinking green, or off.
• Solid Green: The signal detected matches the reference selected (Auto, HDMI,
Ref In, Free Run) from the Genlock control on the Genlock tab in DashBoard.
Note that in DashBoard, the Status tab shows what signal you are locked to
(HDMI, Reference Input, or Free Run).
• Blinking Green: A signal is present, but it does not match the reference
selected in DashBoard.
• Off: No reference is present.

OG-ROI Series openGear card v1.6 10 www.aja.com
DashBoard Control System
IMPORTANT: DashBoard version 8.5.1 or later is required to support the OG-ROI-HDMI
and OG-ROI-DVI cards.
The DashBoard Control System, created by Ross Video, provides a control
interface between Windows, macOS and Linux computers and the cards installed
in an openGear frame. DashBoard operates through TCP/IP communication
and requires an Ethernet connection between the controlling computer and an
openGear frame.
Details for acquiring and using the DashBoard Control System are provided in
"Using the DashBoard Control System" on page 17.
Parts List
Quantity Description
1 OG-ROI Series Front Card in ESD bag
1 DVI / HDMI Rear Card
2 WECO mating connectors, part number
107654-00
Installation
Summary
Installing an OG-ROI Series card into an OG-X-FR or OG-3-FR openGear frame
consists of the following steps:
• Install the Rear Panel onto the back of the frame corresponding to the slot pair
you will be using for the OG-ROI Series card.
• Insert the OG-ROI Series card into the frame in the right (even numbered) slot
of the pair.
• Connect the BNC and audio cabling to the Rear Panel.
ESD Susceptibility - Static discharge can cause serious damage to sensitive
semiconductor devices. Avoid handling circuit boards in high static
environments such as carpeted areas, and when wearing synthetic fiber
clothing. Always exercise proper grounding precautions when working on circuit
boards and related equipment.
Unpacking
Unpack each openGear product you received from the shipping container and
ensure that all items are included. If any items are missing or damaged, contact
your sales representative or AJA directly.
Rear OG-ROI Series Card Installation
1. Ensure that the frame is properly installed.
2. Locate the card frame slot on the rear of the openGear frame into which you
wish to install the openGear card.
NOTE: An OG-ROI Series card occupies two slots in the frame.

OG-ROI Series openGear card v1.6 11 www.aja.com
3. Using a Phillips screwdriver, unscrew the top screw from the desired blank
rear plate and remove the rear plate.
4. Seat the bottom of the Rear Card in the seating slot at the base of the frame
back plane.
Figure 5. Rear Card Inserting Into Frame Seating Slot
5. Align the top screw of the Rear Card with the screw hole on the top edge of
the frame back plane.
6. Ensure the Rear Card aligns with the desired card slot before tightening the
screw.
7. Using a Phillips screwdriver, fasten the Rear Card to the frame back plane.
Do not over tighten.
Figure 6. Rear Card Inserted Into Frame Seating Slot
8. Ensure proper frame cooling and ventilation by having all rear frame slots
covered with rear modules or blank metal plates if plates are not pre-
installed.
Front OG-ROI Series Card Installation
1. Open the openGear frame door as follows:
A. Gently pull the side door tabs towards the center of the door, releasing the
door from the frame.
B. Using both hands, pull the door towards you. The door extender arms
prevent the door from falling.

OG-ROI Series openGear card v1.6 12 www.aja.com
2. Locate the Rear Card you installed as described above. The interior slot
number is dependent on the slot combinations into which you installed the
Rear Card. This allows adequate spacing to avoid damaging the card, the
cards installed in the neighboring slots, or both.
3. Hold the card by the edges and carefully align the card edges with the rails
inside the frame. The slots are numbered starting from the left-most slot
when facing the frame front.
IMPORTANT: OG-ROI Series cards are installed into the right (even numbered) slot of the
pair in order to connect with the rear panel.
4. Fully insert the card into the frame until the card is properly seated in the
Rear Card. There are two stages to inserting the card:
A. After you feel the card's first click, its position in the frame will resemble the
photograph below in Figure 7.
B. Next, press against the white plastic tab again until you feel the second
click. The card's position will resemble the photograph below in Figure 8.
WARNING: Some cards require more pressure than others to be fully inserted.
Make sure that the plastic tab at the bottom of the front edge of the card is
completely upright. If it is tilting forward, the card is not yet fully inserted.
Figure 7. The card on the right is already fully inserted. The card to its left
(second from the right) is not yet fully inserted, as indicated by the white
plastic tab tilting forward.

OG-ROI Series openGear card v1.6 13 www.aja.com
Figure 8. The white plastic tab for the card second from the right is now
upright. All cards are shown fully inserted.
5. Close the frame door as follows:
A. Slide the door into the frame.
B. Pull and release the door tabs to ensure the frame door is securely locked
to the frame.
Cabling
Refer to "I/O Connections" on page 7 to identify the input and output signal
connectors.
Two WECO audio mating connectors are included with each OG-ROI Series card.
1. Insert connecting audio wires into their corresponding holes from the rear
(Figure 9).
Figure 9. Rear view of the WECO mating audio connector
2. Tighten the screws on the other side of the audio mating connector (Figure
8).
Figure 10. Front view of the WECO mating audio connector showing the
tightening screws

OG-ROI Series openGear card v1.6 14 www.aja.com
3. After you have secured the wiring for each WECO mating audio connector,
connect them to the audio output connectors on the rear panel of the
OG-ROI Series card.
4. Add tie wraps around the audio connectors for strain relief.
Typical ROI Configurations
This section covers six example configurations of OG-ROI.
Two typical configurations for using the OG-ROI for scaling of desktop region-
of-interest computer-sourced video are illustrated in the following two figures.
In these configurations, the pass-through monitor is used to view the subject
desktop video.
Figure 11. OG-ROI with Laptop Computer, System Interconnect Diagram
OG-ROI
HDMI/DVI
HDMI/DVI
Ethernet
SDI Output
Source Computer
w/ DashBoard
Video
Monitor
Computer Desktop
Monitor
(ROI Pass-through)
Figure 12. OG-ROI with Tower Computer & Two Monitors, System Interconnect
Diagram
OG-ROI
Ethernet
SDI Output
Source Computer
Tower
w/ DashBoard
Video
Monitor
Computer
2nd Desktop
Monitor
(ROI Pass-through)
Computer Desktop
Monitor
Monitor 2 Out
Monitor 1 Out
HDMI/DVI
HDMI/DVI
HDMI/DVI

OG-ROI Series openGear card v1.6 15 www.aja.com
A third example (Figure 13) illustrates use of the OG-ROI Rotation feature to
send selected areas of a SDI signal to portrait mounted on-set monitors at full
resolution. Each monitor uses one OG-ROI converter, accomplishing the task at a
much lower cost than dedicating DVE channels for rotation and resizing.
Figure 13. OG-ROI Rotation with Portrait Mounted On-Set Monitors
OG-ROI B
Ethernet
HDMI Output
HDMI Output
OG-ROI A
Portrait
SDI Monitors
Built Into Set
Region
A
Region
B
HDMI/DVI
Loop-Through
- Input ROI Selection: 9x16 Fixed Aspect
- Output ROI Out Scaling: Full Screen Rotated 90 Degrees
SDI converted to
HDMI/DVI
Digital Video
Camera
Computer
w/ DashBoard
A fourth example below illustrates sending HDMI digital video from a camera to
an OG-ROI to allow region of interest video input to a video switcher.
Figure 14. OG-ROI-HDMI with Video Camera to Switcher Interconnect
Diagram
OG-ROI
HDMI
Ethernet
SDI
Output
Computer
w/ DashBoard
Video Switcher
Digital Video
Camera
Computer Desktop
Monitor
(ROI Pass-through)
SDI converted to
HDMI/DVI
In a parallel configuration as Figure 14, Figure 15 below shows a basic
configuration of the OG-ROI being used to send a 3G-SDI digital video signal
from a 3G-HDMI or 3G-DVI source to allow region of interest video input to a
video switcher. You can use methods for adjusting the region of interest selection
described in the section for the "Input Screen" on page 19 with the processed
3G-SDI output signal feeding a monitor.

OG-ROI Series openGear card v1.6 16 www.aja.com
Figure 15. OG-ROI-HDMI or OG-ROI-DVI with HDMI or DVI Source to Switcher
Interconnect Diagram
OG-ROI
HDMI/DVI
Ethernet
SDI
Output
Computer
w/ DashBoard
Video Switcher
HDMI/DVI Monitor
HDMI/DVI Source

OG-ROI Series openGear card v1.6 17 www.aja.com
Chapter 2 – Operation
IMPORTANT: Once you have configured the OG-ROI card using DashBoard, and as long
as the input format remains the same, the settings will persist when the frame
is disconnected from a controlling computer (in stand-alone mode). If you
anticipate that the input format may change, and if the current configuration
settings wouldn't make sense for a different input format, you can enable Auto
Bypass Mode (Auto Bypass Mode checkbox is selected from the Input tab). When
enabled, Auto Bypass Mode forces the OG-ROI card to use Auto in all applicable
settings when the input format changes. When the original input format is
re-connected, the OG-ROI will exit Auto Bypass Mode and restore all previously
configured settings for that format.
Using the DashBoard Control System
The DashBoard Control System, created by Ross Video, is available as a free
download from the Ross Video website:
https://www.rossvideo.com/products-services/management-systems/
automated-production-control/dashboard/
Ross Video offers comprehensive documentation that covers the extensive
capabilities of the DashBoard Control System:
https://www.rossvideo.com/support/product-documentation/dashboard/
This manual addresses only those essential aspects of the DashBoard Control
System needed to control the OG-ROI Series cards.
Requirements
The DashBoard Control System requires the following components:
• openGear frame with a Frame Controller card
• Ethernet connection betweeen the controlling computer and the openGear
frame
NOTE: The openGear frame ships from AJA with the MFC-8322-S Frame Controller card
for controlling the new AJA DashBoard cards. The openGear frame also supports
the MFC-0G3-N Advanced Networking Frame Controller card, which can be used
to control compatible OG cards.
IMPORTANT: DashBoard version 8.5.1 or later is required to support the OG-ROI-HDMI
and OG-ROI-DVI cards.
DashBoard automatically discovers openGear and DashBoard Connect devices,
such as openGear frames and cards that are present and accessible on your
network.
Control Interface Basic Components
The basic components of the DashBoard Control System user interface consist of
the basic tree view of frames and cards, the card information and status panel,
and the parameter controls panel. These elements are shown below in Figure 14.
Main Sections of the DashBoard User Interface.
The basic tree view of frames and cards shows the frames and cards that are
discoverable by DashBoard on your network.
The card information and status panel, shown in the middle panel, display the
basic status of the card currently selected in DashBoard.

OG-ROI Series openGear card v1.6 18 www.aja.com
The parameter controls panel shows the tabs and parameters that the selected
card has available for configuration and control.
Figure 16. Main Sections of the DashBoard User Interface
Parameter
Controls
Card Information
and Status
Basic Tree View of
Frames and Cards

OG-ROI Series openGear card v1.6 19 www.aja.com
Input Screen
Proxy Screen
Click on the Input tab to view and make changes to the converter’s input region-
of-interest settings.
An input signal is required before the Input menu configuration controls are
available. When no input signal is present, the OG-ROI unit grays out the Input
menu controls.
The Proxy Screen shows the current region of interest setting in green with the
selection pixel size at the bottom and the input pixel size at the top. Various
controls are also available on the left.
NOTE: The adjustments made on the green proxy screens are live and can be viewed
on the SDI output.
NOTE: Portions of this screen are grayed out if no input signal is present.
ROI Selection
Using this pulldown menu you can choose a selection mode:
Auto - Selects the entire signal detected at the input to the ROI (default setting).
Scales the input region-of-interest as large as possible to fit into the SDI
output region while maintaining the incoming aspect ratio. Matte may result if
the input’s aspect ratio does not match the SDI out aspect ratio.
NOTE: Auto selections in the Input screen and the Output screen are linked. Selecting
Auto from one screen will also select Auto in the other screen.

OG-ROI Series openGear card v1.6 20 www.aja.com
Variable - Allows user-adjustable selection of all or a portion of the input signal.
When you select Variable as the selection type, you can choose the region-of-
interest selection in three ways with no constraints:
• Use the X,Y coordinates and W,H (width, height) size fields. Within these
fields, you can enter values (if they are valid) or use your keyboard arrow
keys to increment one pixel/line at a time for fine adjustment.
• If configuring a multiple monitor matrix, you can use the Monitor Matrix
screen to select the ROI and, when applied, will fill the X, Y, W, and H fields
with the correct values. See "Monitor Matrix Screen" on page 26.
• Drag the edges of the image representation (green proxy screen) at the
right of the selection pane. See "Click and Drag Options" on page 21.
Fixed Aspect - Opens a ROI Fixed Aspect drop-down menu allowing fixed
aspect input region-of-interest selection. In this mode, the size of the selected
region-of-interest can change but the aspect ratio is held constant:
• 4:3 (SD aspect ratio)
• 16:9 (HD aspect ratio)
• 3:4 (useful for presentation on vertically oriented monitors)
• 9:16 (useful for presentation on vertically oriented monitors)
NOTE: Pixel aspect ratio (PAR) is accounted for in fixed aspect mode. The storage aspect
ratio will change based on the input's PAR to achieve a display aspect ratio
equivalent to your configured settings.
Fixed Size - Opens a ROI Fixed Size drop-down menu allowing fixed size input
region-of-interest selection. In this mode, the region-of-interest selection can
change position on the input screen but the size cannot be changed. These
settings allow you to easily select standard video sizes for region-of-interest.
• DV
• NTSC
• PAL
• 720HD
• 1080HD
SDI Out - Forces the region-of-interest to have the same aspect ratio as the
current SDI Out Format setting.
RGB Range Menu
The RGB Range pulldown menu allows you to select either Full range (0-1023) or
SMPTE range (typically 64-940) for RGB color input.
Full Screen Button
Click the Full Screen button to set the region-of-interest to the full input raster
size.
Center Button
If you choose anything other than a full-sized image (Auto) in the ROI Select
menu, you will have complete control of where the region of interest selection
is placed. To quickly and precisely center the region-of-interest, click the Center
button.
Auto Bypass Mode
Once you have configured the OG-ROI card using DashBoard, and as long as
the input format remains the same, the settings will persist when the frame is
disconnected from a controlling computer (in stand-alone mode).
La pagina si sta caricando...
La pagina si sta caricando...
La pagina si sta caricando...
La pagina si sta caricando...
La pagina si sta caricando...
La pagina si sta caricando...
La pagina si sta caricando...
La pagina si sta caricando...
La pagina si sta caricando...
La pagina si sta caricando...
La pagina si sta caricando...
La pagina si sta caricando...
La pagina si sta caricando...
La pagina si sta caricando...
La pagina si sta caricando...
La pagina si sta caricando...
La pagina si sta caricando...
La pagina si sta caricando...
La pagina si sta caricando...
La pagina si sta caricando...
La pagina si sta caricando...
La pagina si sta caricando...
La pagina si sta caricando...
La pagina si sta caricando...
La pagina si sta caricando...
La pagina si sta caricando...
La pagina si sta caricando...
-
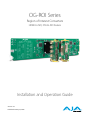 1
1
-
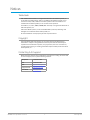 2
2
-
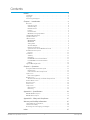 3
3
-
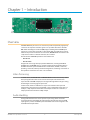 4
4
-
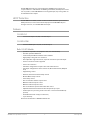 5
5
-
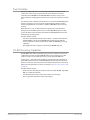 6
6
-
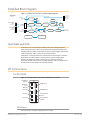 7
7
-
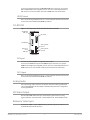 8
8
-
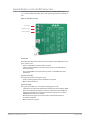 9
9
-
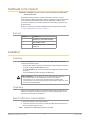 10
10
-
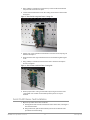 11
11
-
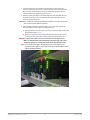 12
12
-
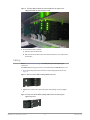 13
13
-
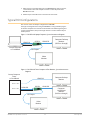 14
14
-
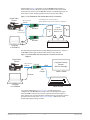 15
15
-
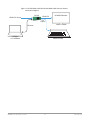 16
16
-
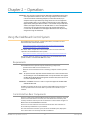 17
17
-
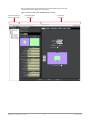 18
18
-
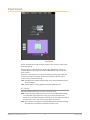 19
19
-
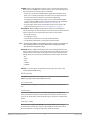 20
20
-
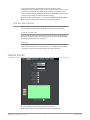 21
21
-
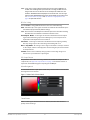 22
22
-
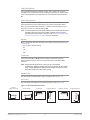 23
23
-
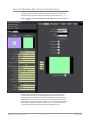 24
24
-
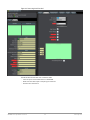 25
25
-
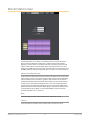 26
26
-
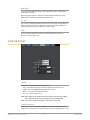 27
27
-
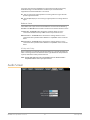 28
28
-
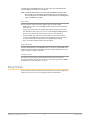 29
29
-
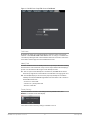 30
30
-
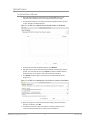 31
31
-
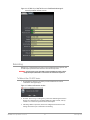 32
32
-
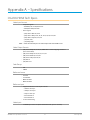 33
33
-
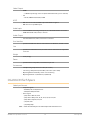 34
34
-
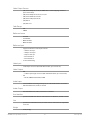 35
35
-
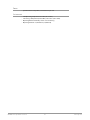 36
36
-
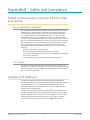 37
37
-
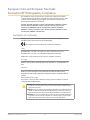 38
38
-
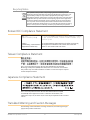 39
39
-
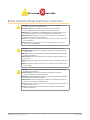 40
40
-
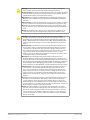 41
41
-
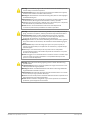 42
42
-
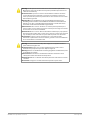 43
43
-
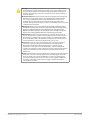 44
44
-
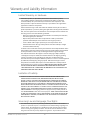 45
45
-
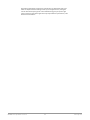 46
46
-
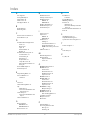 47
47
AJA OG-ROI-HDMI Manuale utente
- Categoria
- Apparecchiature musicali supplementari
- Tipo
- Manuale utente
- Questo manuale è adatto anche per
in altre lingue
- English: AJA OG-ROI-HDMI User manual
- Deutsch: AJA OG-ROI-HDMI Benutzerhandbuch
Documenti correlati
Altri documenti
-
Blackmagic Ultimatte Manuale utente
-
Lindy 38135 Manuale utente
-
Panasonic AW-SW350E Manuale utente
-
WECO 14K3 RACK HV XP Manuale del proprietario
-
WECO 5K3-XP Manuale del proprietario
-
WECO 4K4 PRO-R22 Manuale del proprietario
-
WECO 1.16 5K3 LV HV Manuale del proprietario
-
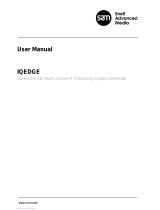 Snell Advanced Media IQEDGE-40-18B Manuale utente
Snell Advanced Media IQEDGE-40-18B Manuale utente
-
WECO 4K4 -LT Manuale del proprietario
-
WECO 5K3 RACK LV XP Manuale del proprietario