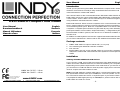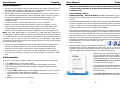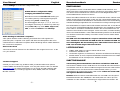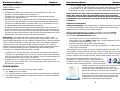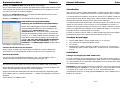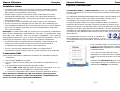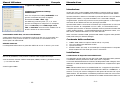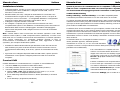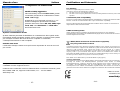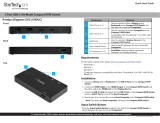Lindy 32797 Manuale utente
- Categoria
- Switch di rete
- Tipo
- Manuale utente
Questo manuale è adatto anche per
La pagina sta caricando ...
La pagina sta caricando ...
La pagina sta caricando ...
La pagina sta caricando ...
La pagina sta caricando ...
La pagina sta caricando ...

Manuel Utilisateur Français
- 13 -
Logiciel de configuration KVM
Changez les séquences hotkeys
additionnelles
Avec les séquences hotkey Arrêt Défil, vous
pouvez commuter les ports en tapant
directement: CTRL + ALT + [*].
Par défaut [*] sont les ports 1, 2, 3, 4. Vous
pouvez reconfigurer la séquence en n’importe
quoi sauf Alt, Ctrl, sinon Shift, Caps Lock,
Tab, ou function- et les touches d’édition sur la
droite à droite de la touche entrée.
Commutation audio fixe, sur un seul ordinateur
Cette option désactive la commutation audio et la fixe sur un port audio. En
faisant ainsi, vous pouvez écouter en continu tout en commutant sur les
autres ports du switch KVM.
Période Autoscan
Le temps/intervalle Autoscan peut être défini de 10 sec. à 60 sec. par canal.
En cas de problème, vous pouvez contacter notre support technique.
Vous trouverez d’autres switchs KVM (DVI, HDMI, USB 2.0, plusieurs écrans,
…) sur notre site web.
Votre équipe LINDY
Manuale d'uso Italiano
- 14 -
Introduzione
Grazie per aver scelto il LINDY KVM Switch Compact Audio. In questo
manuale troverete le caratteristiche e le funzioni di questo KVM Switch.
Questo manuale si riferisce al modello 2 porte Art 32797 con i cavi KVM
integrati nello switch, e 4 porte Art 32827 con i cavi KVM collegati
singolarmente. Questi cavi possono essere prolungati fino a una lunghezza
massima di 5m utilizzando dei cavi prolunga standard.
Questo KVM Switch consente di controllare più computer da un unica tastiera,
mouse e monitor. E’ compatibile con PC e Mac, la commutazione tra i
computer può avvenire in diverse modalità: tasti sul pannello frontale dello
switch, hotkey tastiera – configurabili dall’utente da Windows e Mac, icona
Mac Dock, software Windows o icona nella task bar.
Oltre a mouse e tastiera USB, questo KVM Switch supporta alter periferiche
USB (vedi sotto per ulteriori dettagli).
Contenuto della confezione
LINDY KVM Switch Compact USB Audio (2 o 4 porte)
CD con software per Windows e Mac
Questo manuale
Modello 32827 (4 Porte): 4 cavi KVM per il collegamento ai computer: cavi
KVM USB/VGA e 2x3.5mm per casse e microfono
Installazione
Condivisione di dispositivi USB addizionali:
Se collegate un Hub USB 1.1/2.0 alla porta USB del KVM Switch potrete
condividere ulteriori periferiche USB 1.1/2.0 tra i computer.
A seconda dell’alimentazione richiesta dai dispositivi USB collegati, dovrete
utilizzare un Hub USB alimentato (se l’alimentazione complessiva supera i
500mA).
N.B.: il KVM Switch lavora in modalità USB 1.1 e supporta le specifiche USB
2.0 Full Speed con una velocità di trasferimento dati fino a 12MBit/sec. L’hub
(USB 1.1 o 2.0) può essere collegato sia alla porta del mouse che a quella
della tastiera. Se desiderate condividere periferiche USB 2.0 ad una velocità
massima di 480MBit/sec, fate riferimento ai LINDY KVM Switch della serie
Pro.

Manuale d'uso Italiano
- 15 -
Installazione iniziale
• Collegate tastiera, monitor e mouse alle porte USB e VGA sul KVM switch
contrassegnate come CONSOLE. Collegate un Hub USB, casse e
microfono se necessario.
• Modello 32827 (4 Porte): collegate al KVM Switch il cavo KVM con il
connettore HD-15 singolo da una parte, collegate anche i cavi jack da
3.5mm per casse e microfono – è consigliabile effettuare i collegamenti
seguendo l’ordine delle porte KVM, quindi dalla 1 alla 4.
• Collegate i computer tramite i cavi KVM
• Se collegate i computer per la prima volta assicuratevi che siano
completamente spenti e non effettuare commutazioni prima che il LED sul
KVM Switch abbia smesso di lampeggiare. Smetterà di lampeggiare
appena tutti i dispositivi USB collegati saranno riconosciuti ed installati
correttamente.
N.B.: il KVM Switch viene riconosciuto dal sistema operativo come “KVM
Switcher“ Device (Mac) o USB Composite Device (Windows) e anche come
Hub USB. Per un corretto riconoscimento ed installazione, il sistema operativo
deve essere aggiornato. Se incontrate problemi durante la fase di
riconoscimento e installazione dei dispositivi USB, aggiornate il sistema
operativo, per esempio da Windows update.
• Installate il software KVM Switcher per Windows o Mac dal CD incluso
nella fornitura per poter usufruire di tutte le funzioni avanzate come la
configurazione delle hotkey, Auto Scan, opzioni di commutazione Audio,
ecc...
• Ogni volta che collegate dispositivi USB al KVM switch, questo opererà
esattamente come quando collegate periferiche USB ad un Hub del
computer.
Funzioni KVM
Potrete effettuare la commutazione tra i computer in 3 modi differenti:
Via tasto “Port” sul pannello frontale dello Switch
Via hotkey tastiera (2x Bloc Scorr - non disponibile per Mac!)
Via KVM software (solo per Windows e Mac):
o Hotkey CTRL + ALT + [*], di default [*] sono i tasti 1, 2, 3, 4 che
possono essere riconfigurati (Windows e Mac)
o Icona Switching nella barra in basso a destra (Windows) o nel Dock
(Mac)
o Icona Desktop o programma (Windows)
Manuale d'uso Italiano
- 16 -
Considerate che il LED di colore verde continuerà a lampeggiare fino a
quando il processo di commutazione non è completato e i dispositivi
USB non sono completamente attivi sul sistema operativo. Aspettare
che il LED smetta di lampeggiare prima di commutare su altre porte.
Software KVM switching
Hotkey switching – Universal hotkey: su PC IBM compatibili potete
commutare premendo il tasto Bloc Scorr due volte entro un secondo.
Su sistemi operativi Windows ME/2000/XP/Vista e Mac potrete installare il
software dal CD incluso per poter usufruire di ulteriori funzioni come indicato
qui sopra. Potrete quindi utilizzare le funzioni hotkey switching, Auto Scan,
porte audio escludibili dalla commutazione.
Il software deve essere installato su ogni computer; inserite il CD nel drive ed
avviate il file setup.exe se non dovesse partire l’avvio automatico. Per Mac
seguite il file info ed estraete una cartella in un drive locale, avviate quindi
l’installazione. Quando l’installazione è terminate apparirà un’icona nella barra
di Windows in basso a destra e sul desktop. Utenti Mac dovranno inserire un
alias nel Dock.
Se il KVM switch non è collegato il simbolo in basso a
destra potrebbe apparire, altrimenti potrete
visualizzare un icona 1, 2, 3 o 4 a seconda dell’ultimo
computer connesso corrispondente al numero della porta (il design delle icone
potrebbe essere differente).
Per commutare tra i computer cliccate
sull’icon con il tasto destro del mouse o con
doppio click sull’icona sul desktop. Apparirà
una finestra come pop up; cliccate su Switch
to PC1 o 2, 3, 4 per selezionare il computer
desiderato.
Potrete commutare solo tra porte attive!
L’unico modo per commutare su una porta
non attiva è utilizzando i tasti sullo Switch.
Selezionate Start Autoscan per commutare
automaticamente tra le porte attive.
Selezionate Settings per accedere al menu
di configurazione.

Manuale d'uso Italiano
- 17 -
Configurazione via Software KVM
Modifica hotkey aggiuntiva
Oltre alla hotkey universale Bloc Scorr, potete
commutare premendo la combinazione di tasti
CTRL + ALT + [*].
Di default [*] sono impostati sui tasti 1, 2, 3, 4.
Potete riconfigurare questi tasti inserendo
qualsiasi altro tasto tranne Alt, Ctrl, Shift, Caps
Lock, Tab, i tasti funzione F- e i tasti edit a
destra del tasto Invio.
Opzione commutazione Audio
Questa funzione permette di disabilitare la commutazione del segnale audio,
lasciandola quindi assegnata sempre ad un computer. In questo modo potete
per esempio ascoltare file musicali da un computer e commutare
contemporaneamente su altri computer.
Periodo Auto Scan
L’intervallo di tempo di Auto Scan può essere impostato da 10 a 60 secondi
per canale.
Per qualsiasi chiarimento o problema riscontrato con questo KVM Switch
contattate il nostro supporto tecnico.
Potete trovare molte altre versioni di KVM Switch con funzioni avanzate, porte
DVI, HDMI, USB 2.0, supporto multi monitor, ecc… sul sito LINDY
www.lindy.com
Certifications and Statements
- 18 -
FCC Warning
This device complies with part 15 of the FCC Rules.
Operation is subject to the following two conditions:
1. This device may not cause harmful interference, and
2. This device must accept any interference received, including interference that may cause undesired
operation.
CE Statement, EMC Compatibility
This device complies with EN Standards EN55022 and EN55024 according to the relevant EC EMC
Directive. It must be used with shielded cables only to maintain EMC compatibility.
Dieses Produkt entspricht den einschlägigen EMV Richtlinien der EU und darf nur zusammen mit
abgeschirmten Kabeln verwendet werden.
LINDY Herstellergarantie
LINDY gewährt für dieses Produkt über die gesetzliche Regelung hinaus eine zweijährige
Herstellergarantie ab Kaufdatum. Die detaillierten Bedingungen dieser Garantie finden Sie auf der LINDY
Website aufgelistet bei den AGBs.
WEEE (Waste of Electrical and Electronic Equipment),
Recycling of Electronic Products
In 2006 the European Union introduced regulations (WEEE) for the collection and recycling of all waste
electrical and electronic equipment. The wheelie bin symbol shown indicates that this product must not be
disposed of with household waste. Instead the product must be recycled in a manner that is
environmentally friendly. For more information on how to dispose of this product, please contact your local
recycling centre or your household waste disposal service. Each individual EU member state has
implemented the WEEE regulations into national law in slightly different ways. Please follow your national
law when you want to dispose of any electrical or electronic products.
More details can be obtained from your national WEEE recycling agency.
Germany / Deutschland
Die Europäische Union hat mit der WEEE Direktive umfassende Regelungen für die Verschrottung und das
Recycling von Elektro- und Elektronikprodukten geschaffen. Diese wurden im Elektro- und
Elektronikgerätegesetz – ElektroG in deutsches Recht umgesetzt. Dieses Gesetz verbietet das Entsorgen
von Elektro- und Elektronikgeräten über die Hausmülltonne! Diese Geräte müssen den lokalen
Sammelsystemen bzw. örtlichen Sammelstellen zugeführt werden! Dort werden sie kostenlos entgegen
genommen. Die Kosten für den weiteren Recyclingprozess übernimmt die Gesamtheit der Gerätehersteller.
LINDY No 32797, 32827
2nd Edition, May 2009
www.lindy.com
-
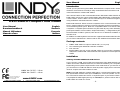 1
1
-
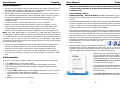 2
2
-
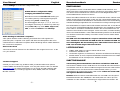 3
3
-
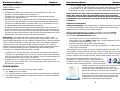 4
4
-
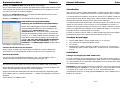 5
5
-
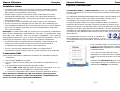 6
6
-
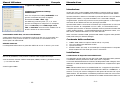 7
7
-
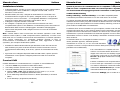 8
8
-
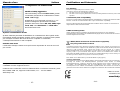 9
9
Lindy 32797 Manuale utente
- Categoria
- Switch di rete
- Tipo
- Manuale utente
- Questo manuale è adatto anche per
in altre lingue
- English: Lindy 32797 User manual
- français: Lindy 32797 Manuel utilisateur
- Deutsch: Lindy 32797 Benutzerhandbuch
Documenti correlati
-
Lindy 32339 Manuale utente
-
Lindy 4 Port KVM Switch - HDMI, USB 2.0 & Audio Manuale utente
-
Lindy Computer Accessories Manuale utente
-
Lindy 39334 Manuale utente
-
Lindy KVM Switch PRO Audio - 2 Port VGA & PS/2 Manuale utente
-
Lindy 32323 Manuale utente
-
Lindy 39300 Manuale utente
-
Lindy 2 Port DisplayPort, USB 2.0 & Audio KVM Switch Compact Manuale utente
-
Lindy 2 Port HDMI, USB 2.0 & Audio KVM Switch Compact Manuale utente
-
Lindy 2 Port DVI-I Single Link, USB 2.0 & Audio KVM Switch Pro Manuale utente