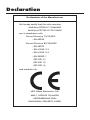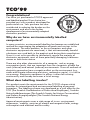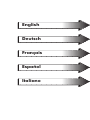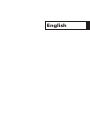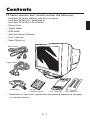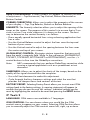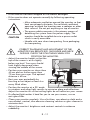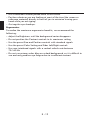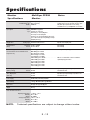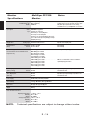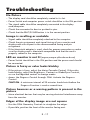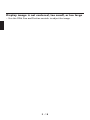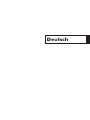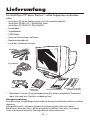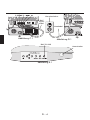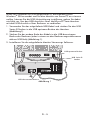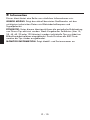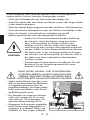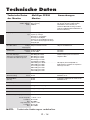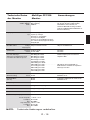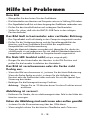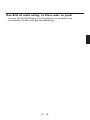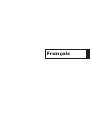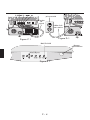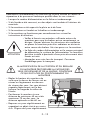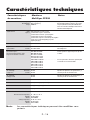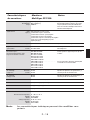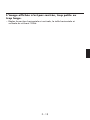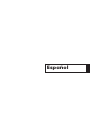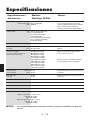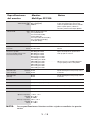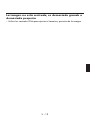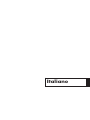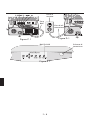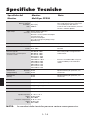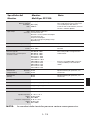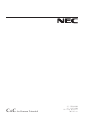La pagina si sta caricando...
La pagina si sta caricando...
La pagina si sta caricando...
La pagina si sta caricando...
La pagina si sta caricando...
La pagina si sta caricando...
La pagina si sta caricando...
La pagina si sta caricando...
La pagina si sta caricando...
La pagina si sta caricando...
La pagina si sta caricando...
La pagina si sta caricando...
La pagina si sta caricando...
La pagina si sta caricando...
La pagina si sta caricando...
La pagina si sta caricando...
La pagina si sta caricando...
La pagina si sta caricando...
La pagina si sta caricando...
La pagina si sta caricando...
La pagina si sta caricando...
La pagina si sta caricando...
La pagina si sta caricando...
La pagina si sta caricando...
La pagina si sta caricando...
La pagina si sta caricando...
La pagina si sta caricando...
La pagina si sta caricando...
La pagina si sta caricando...
La pagina si sta caricando...
La pagina si sta caricando...
La pagina si sta caricando...
La pagina si sta caricando...
La pagina si sta caricando...
La pagina si sta caricando...
La pagina si sta caricando...
La pagina si sta caricando...
La pagina si sta caricando...
La pagina si sta caricando...
La pagina si sta caricando...
La pagina si sta caricando...
La pagina si sta caricando...
La pagina si sta caricando...
La pagina si sta caricando...
La pagina si sta caricando...
La pagina si sta caricando...
La pagina si sta caricando...
La pagina si sta caricando...
La pagina si sta caricando...
La pagina si sta caricando...
La pagina si sta caricando...
La pagina si sta caricando...
La pagina si sta caricando...
La pagina si sta caricando...
La pagina si sta caricando...
La pagina si sta caricando...
La pagina si sta caricando...
La pagina si sta caricando...
La pagina si sta caricando...
La pagina si sta caricando...
La pagina si sta caricando...
La pagina si sta caricando...
La pagina si sta caricando...
La pagina si sta caricando...
La pagina si sta caricando...
La pagina si sta caricando...
La pagina si sta caricando...
La pagina si sta caricando...
La pagina si sta caricando...
La pagina si sta caricando...
La pagina si sta caricando...
La pagina si sta caricando...
La pagina si sta caricando...
La pagina si sta caricando...
La pagina si sta caricando...
La pagina si sta caricando...
La pagina si sta caricando...
La pagina si sta caricando...
La pagina si sta caricando...
La pagina si sta caricando...
La pagina si sta caricando...
La pagina si sta caricando...
La pagina si sta caricando...
La pagina si sta caricando...
La pagina si sta caricando...
La pagina si sta caricando...

Italiano

Contenuto della scatola
L‘ imaballo* del Tuo monitor MultiSync serie FP contiene le
seguenti cose:
• Monitor a colori MultiSync serie FP con la base inclinabile e girevole
MultiSync FP950 (JC-1946UMW) o
MultiSync FP1350 (JC-2241UMW)
• Cavo di alimentazione
• Cavo Segnale
• Cavo USB
• Software do Controllo del Monitor
• Manuale utente
• Lista uffici vendite
* Ricordatevi di conservare l’imballo originale per poter muovere o
trasportare il monitor.
15-pin mini
D-SUB
Cavo di
alimentazione
Cavo Segnale
Cavo USB
Software do
Controllo del Monitor
Manuale utente
Lista
uffici vendite
I - 1

Come cominciare
Se volete collegare il monitor MultiSync seria FP al vostro
sistema, seguite le sottoindicate istruzioni:
1. Spegnete il computer e il monitor MultiSync.
Se state usando un cavo segnale, continuate fino al punto 2
Se state usando un cavo BNC, passate al punto 3.
NOTA: I cavi BNC si possono acquistare in un normale rivenditore di
Informatica.
2. Per PC: collegate un’estremità del cavo del segnale D-SUB mini a 15
pin al connettore della scheda display nel vostro sistema (Figura A.1),
e l’altra estremità al retro del monitor (Figura A.2). Avvitate bene tutte
le viti. Procedere fino al punto 4.
Per Mac:collegate l’adattatore del cavo Macintosh (non contenere) al
computer (Figura B.1). Collegate un’estremità del cavo del segnale
D-SUB mini a 15 pin all’adattatore del cavo Macintosh (non
contenere) (Figura B.1), e l’altra estremità al retro del monitor (Figura
B.2). Avvitate bene tutte le viti. Procedere fino al punto 4.
3. Connettere il cavo BNC del colore rosso sul connettore BNC del
monitor siglato con la lettera R. Connettere il cavo BNC del colore
verde sul connettore BNC del monitor siglato con la lettera G(/Sync).
Connettere il cavo BNC del colore blu sul connettore BNC del monitor
siglato con la lettera B. Se il totale dei BNC da collegare e’ di quattro
cavi (connessione di tipo composita) connettere il quarto cavo
sull’ingresso del monitor siglata HS/CS. Se il totale dei BNC da
collegare e’ cinque connettre il sincronismo orizzontale su connettore
siglato HS/CS, e il segnale verticale sul connettore siglato VS
(Figura C.1).
NOTA: Connessioni del cavo non corrette possono causare
malfunzonamenti o danneggiare i compponenti del display.
I - 2

4. Collegate il cavo di alimentazione al monitor MultiSync serie FP e alla
presa di corrente (Figura D.1).
5. Accendete il vostro monitor MultiSync (Figura E.1) e il computer.
6. L'impostazine di fabbrica per il vostro monitor è su D-SUB. Se state
usando in cavo BNC, spingete il pulsante BNC/D-SUB sul fornte del
monitor (Figura E.1) per cambiare l'impostazione.
NOTA: Se avete dei problemi, consultate la sezione del manuale
“Soluzione dei problemi più comuni”.
Computer
l’adattatore
Macintosh (non
contenere)
Cavo segnale
Figura B.1
Cavo segnale
15-pin-mini-
D-SUB
Computer
Figura A.1
Cavo
segnale
l’adattatore
Macintosh (non contenere)
Figura B.2
Cavo segnale
Figura A.2
I - 3

Cavo
BNC
Figura C.1
Presa di
corrente
Cavo di ali-
mentazione
Figura D.1
BNC/D-SUB
Pulsante di
Accensione
Figura E.1
I - 4

Se il Vostro computer è provvisto di una porta USB e utilizza Windows® 98
come Sistema Operativo e volete utilizzare i controlli OSM attraverso il
Vostro PC, potete installare la porta USB attraverso la seguente procedura.
Per attaccare la porta USB del Vostro MultiSync FP alla porta USB del
Vostro computer:
1. Utilizzando il cavo USB in dotazione, connettete il connettore USB
serie B alla porta USB superiore del monitor (Figura 1).
2. Connettere l'altro estremo del cavo in dotazione alla porta USB
inferiore del computer (o ad un HUB USB attaccato al computer)
(Figura 1).
3. Installare il software per il controllo del Monitor.
Porta USB superiore
Estremo del
connettore
USB serie B
Porta inferiore USB
Figura 1
I - 5

Controlli
I tasti OSM collocati sulla parte frontale del monitor hanno
le seguenti funzioni:
Menu principale Sotto-menu
EXIT
Uscita dai menu OSM Uscita al menu principale OSM
CONTROL
▲/▼
Sposta l’area evidenziata in su
e in giù per selezionare uno
dei controlli
Sposta l’area evidenziata in su
e in giù per selezionare uno
dei controlli
CONTROL
-/+
Sposta l’area evidenziat a
destra e a sinistra per
selezionare uno dei controlli
Sposta la barra su – o + per
diminuire o aumentare la
regolazione.
PROCEED
Esegue solo la conferama o
entra in un sotto-menu
Nessuna funzione
RESET
Reset di tutti i controlli nel
menu evidenziato secondo
l’impostazione di fabbrica
Reset del controllo evidenziato
secondo l’impostazione di
fabbrica
NOTA: Quando si preme il tasto “RESET” nel menu principale e nel
sotto-menu, una finestra di avviso vi permetterà di procedere
al cancel della funzione Reset.
Quando i controlli dell‘ OSM sono attivi, le icone sono visualizzate nella
parte alta del menu. Se una freccia (→) viene visualizzate nel sottomenu,
significa che vi sono ulteriori opzioni disponibili. Per accedere al
sottomenu, spingere PROCEED.
ab Controlli Luminosità/Contrasto
LUMINOSITÁ: regola la luminosità globale e il grado dello sfondo dello
schermo.
CONTRASTO: regola la luminosità dell’immagine in relazione allo sfondo.
SMAGNETIZZAZIONE: elimina gli effetti del campo magnetico terrestre
che altera la corretta scansione dei raggi di elettroni, e incide sui colori
dello schermo, sulla messa a fuoco e sulla convergenza. Se premuto, la
vostra sarà instabile per qualche secondo.
Attenzione: lasciate trascorrere come minimo 20 minuti prima di
utilizzare il tasto Degauss.
I - 6

de Controlli Dimensione e Posizione
AUTO ADJUST: Aggiusta automaticamente la dimensione verticale ed
orizzontale a seconda del timing del segnale.
SIN./DEST.: muove l’immagine orizzontalmente (sinistra o destra)
GIÚ/SU: muove l’immagine verticalmente (su o giù)
STRETTO/LARGO: Diminuisce o aumenta la dimensione orizzontale
dell’immagine.
LUNGO/CORTO: Diminuisce o aumenta la dimensione verticale
dell’immagine.
x Controllo Color
Preimposta i colori da 1 a 5, seleziona il colore desiderato. La barra viene
sostituita dal colore scelto tra 1 e 5. Secondo l’impostazione di fabbrica
ciascun colore è adattato al Kelvin stabilito. Nel momento in cui una
regolazione viene modificata, il nome della regolazione cambierà dal
Kelvin al grado Custom.
ROSSO, VERDE, BLU: Diminuisce o aumenta il rosso, il verde e il blu in
base al colore selezionato. Il cambiamento del colore apparirà sullo
schermo e la direzione (aumento o diminuzione) sarà evidenziata dalle
barre.
pp Controllo della geometria (Geometry)
Il controllo della geometria vi permette di modificare le curvature o gli
angoli dei margini del vostro video.
IN/OUT: Diminuisce o aumenta la curvatura dei margini sia verso
l’interno che verso l’esterno.
SIN./DEST. (left/right): Diminuisce o aumenta la curvatura dei margini
sia verso sinistra che verso destra.
INCLINAZIONE (tilt): Diminuisce o aumenta l’inclinazione dei margini
sia verso sinistra che verso destra.
ALLINEAMENTO (align): Diminuisce o aumenta la parte bassa dello
schermo per eguagliarla a quella alta.
ROTAZIONE (rotate): ruota lo schermo intero in senso orario o antiorario.
I - 7
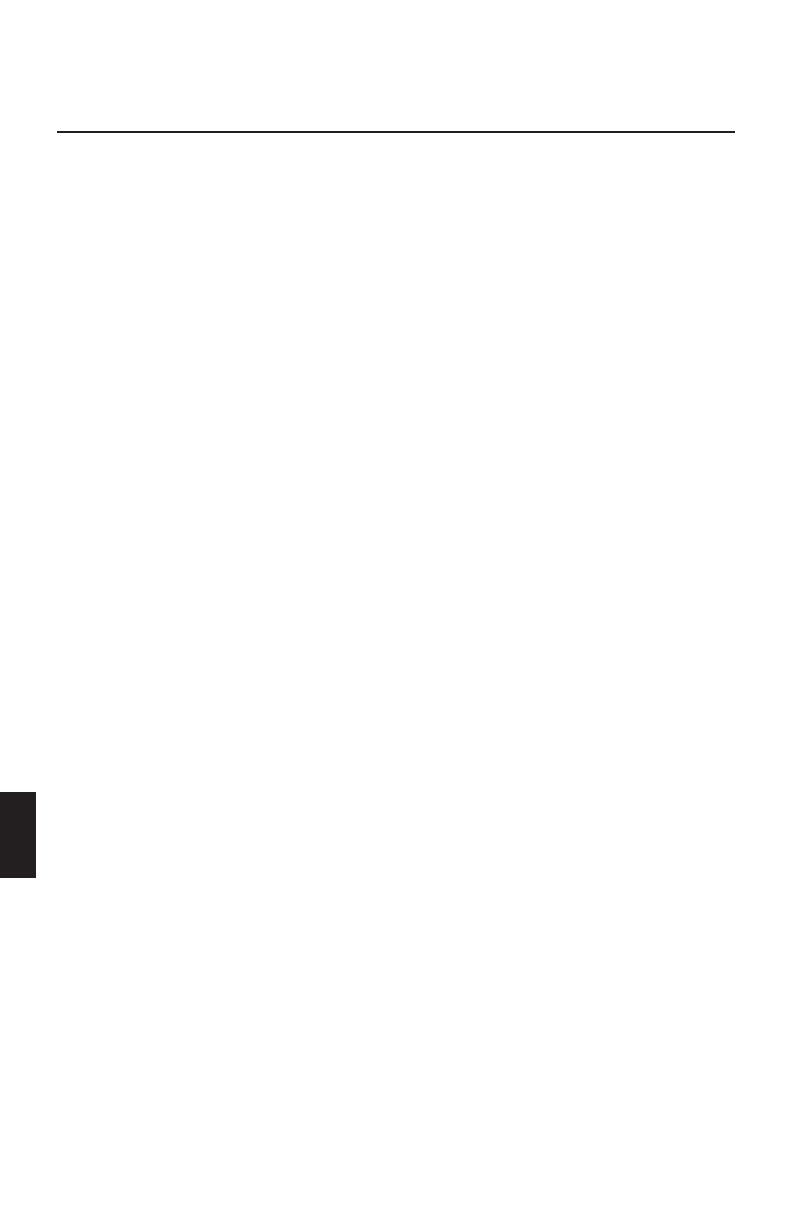
? Strumenti 1
CANCELLATORE MOIRÈ.: Moirè è disegno a forma di onda che può
apparire qualchevolta sullo schermo. Il disegno è ripetitivo e sovrapposto
come immagini increspate. Quando si usano certe applicazioni, l'effetto
moirè è più evidente che con altre. Per ridurre il moirè, aggiustare il
Livello ON usando i pulsanti del controllo -/+.
CONVERGENZA DI BASE: Combina i tre colori (R, G, B) in modo da
formare un unico colore (bianco). Lo scopo di questo controllo è di
assicurare che una riga bianca visualizzata sullo schermo sia il più
possibile nitida e chiara.
• Utilizzare il controllo Orizzontale per aggiustare l‘allineamento delle
linee bianche nella direzione su/ Giù.
• Utilizzare il controllo Verticale per aggiustare l‘allineamento delle linne
bianche nella direzione sinistra/destra.
AREA DI CONVERGENZA: Un finestra piccola comparirà per indicare
l'area di aggiustamento – Verticale alto, Orizzontale Alto, Orizzontale
basso o Verticale basso.
CORREZIONE ANGOLO.: Permette di aggiustare la geometria degli
angoli del vostro display – Alto, Bilanciamento Alto, Basso o
Bilanciamento basso.
LINEARITÀ: Selezionando Linearità verticale potete regolare la
spaziatura delle aree sullo schermo. Lo scopo è di assicurare che un
cerchio di un pollice sia tale dovunque venga collocato sullo schermo. Il
modo migliore per determinare la linearità verticale è il seguente:
• tracciate delle linee orizzontali spaziate utilizzando un’applicazione di
disegno che abbia un righello.
• utilizzate il controllo Linearità Verticale Bottom/Top per regolare le
linee vicino alla parte alta e bassa del vostro schermo.
• utilizzate il controllo Centro Linearità Verticale per regolare la
spaziatura tra le linee vicino al centro ed alla parte superiore dello
schermo.
TARATURA IMPURITÀ: Elimina le impurità dell'immagine che possono
dipendere dal campo magnetico terrestre. Mentre nei sottomenu
(TARATURA IMPURITÀ, ALTO SINISTRA, ALTO DESTRA, BASSO SINISTRA o
BASSO DESTRA), usare i pulsanti di controllo -/+ per ottimizzare le
correzione taratura impurità.
Nota: NEC raccomanda che si faccia la correzione mentre si utilizzano
normali applicazioni come fogli di excel e documenti di testo.
I - 8

NITIDEZZA: vi permette di regolare la chiarezza dell’immagine sulla
base della qualità del segnale ricevuto dal computer.
• Usate un documento di testo completo per effettuare la regolazione.
• Fra le quattro impostazioni di nitidezza, selezionate quella che fornisce
il fuoco e il contrasto più nitido del testo.
CONFIG. DI FABBRICA (Factory Preset): Factory Preset permette di
ripristinare quasi tutte le impostazioni dell‘OSM alle impostazioni di
fabbrica. Vi verrà chiesto se volete confermare la richiesta di ripristino di
tutte le impostazioni. Potete ripristinare anche solo delle parti
evidenziando il controllo da resettare e premendo poi il tasto di “RESET”
? Strumenti 2
LINGUA: i menu OSM sono disponibili in 7 linguaggi.
POSIZIONE OSM: Potete scegliere di far apparire la vostra immagine
sullo schermo dove desiderate. La posizione del menu OSM può essere
spostata manualmente verso sinistra, destra, su e giù.
TEMPO DI SPEGN. OSM: il menu OSM rimane attivo per il tempo che è
in uso. Nel sotto-menu OSM Turn-off potete decidere l’intervallo di
tempo passato il quale, nel caso non venga premuto nessun tasto, viene
disattivato il menu OSM. Le scelte preimpostate sono di 10, 20, 30, 60 e
120 secondi.
OSM BLOCCATO: questa funzione blocca l’accesso di tutte le funzioni
contenute nell’OSM eccetto il controllo della luminosita‘ e del contrasto. La
voce “OSM Bloccato” apparirà qualora si voglia accedere all’OSM. Per
attivare il blocco premere il tasto “PROCEED”e“▲“ contemporaneamente.
Per disattivare il blocco premere “PROCEED”e“▲“ contemporaneamente.
MODO IPM OFF:
ABILITATO: L’IPM lavora normalmente, tutti e
quattro i sistemi di risparmio
energetico sono attivati.
DISABILITATO: La modalità OFF di IPM non é
utilizzata.
NOTA: Per computer e schede grafiche standard, dovreste mantenere il
settaggio di fabbrica ABILITATO.
CONTROLLO BORDI: Se si usa il monitor ad una sincronizzazione non
standard, le immagini potrebbero risultare più scure del normale o avere
colori distorti. Il controllo CONTROLLO BORDI regolerà le immagini al
loro stato normale.
I - 9

FREQUENZA V USATA: Un messaggio vi avviserà se il livello di refresh
applicato al monitor dal computer è troppo basso. Per ulteriori
informazioni, fare riferimento alla scheda video o al manuale di seistema.
Le impostazioni di fabbrica sono OFF.
z Informazioni
Vi vengono fornite informazioni aggiuntive:
MODALITÀ DISPLAY: Indica il mode corrente e la frequenza utilizzata.
PERLA SALUTE: è una funzionalità che vi aiuta a ricordare di riposare
periodicamente la vostra vista. In base alle vostre necessità, potete
scegliere ogni quanto desiderate che appaia questo messaggio. Potete
selezionare un intervallo di 15, 30, 45, 60, 90 o 120 minuti dopo il quale
appare il messaggio. Quando ciò avviene, seguite le istruzioni che vi
vengono date e premete il tasto “EXIT” per pulire lo schermo.
MONITOR INFO: Inidica il numero del modello ad il numero seriale.
I - 10

Raccomandazioni per l’uso
Precauzioni di sicurezza e manutenzione.
PER UNA RESA OTTIMALE, SEGUIRE LE SEGUENTI
INDICAZIONI NELL‘INSTALLAZIONE ED UTILIZZO
DEL MONITOR A COLORI MULTISYNC SERIE FP:
• NON APRIRE IL MONITOR. Non vi sono parti di servizio dentro il
monitor ed aprire o rimuovere la copertura esterna può esporre a rischi
di shock elettrico. Per problemi di servizio fare riferimento a personale
qualificato.
• Utilizzare il monitor in ambiente pulito e asciutto.
• Non versare alcun liquido all‘interno del monitor, e non utilizzarlo
vicino a sorgenti d‘acqua.
• Non inserire oggetti di alcun tipo dentro il monitor, poichè potrebbero
toccare punti attraversati da corrente elettrica causando pericolo di
scossa elettrica per l‘utente o essere causa di un principio di incendio
del monitor.
• Non posizionare oggetti pesanti sul cavo di alimentazione. Un danno al
cavo di alimentazione può causare incendi o shock elettrico.
• Non sistemare il monitor su un piano instabile perché potrebbe cadere
danneggiandosi.
• Tenere lontano il monitor da trasformatori ad alta capacità, motori
elettrici ed altri congegni come altoparlanti esterni o ventilatori che
possono creare forti campi magnetici.
• Se possibile posizionare il monitor rivolto verso est in modo da
minimizzare gli effetti del campo magnetico terrestre.
• Cambiare la direzione del monitor mentre è acceso può causare
distorsione all‘immagine. Per evitare questo, spegnere il monitor per
20 minuti prima di riutilizzarlo.
• Per separare il monitor dalla sorgente di energia si deve rimuovere la
spina dalla presa di corrente elettrica.
• Il cavo di alimentazione deve essere approvato e soddisfare gli
standard di sicurezza nazionali. (Tipo H05VV-F viene normalmente
utilizzato i Europa eccezion fatta per la Gran Bretagna.)
• In UK, utilizzate un cavo di alimentazione approvato che abbia
installato un fusibile nero (5A). Se il cavo di alimentazione non viene
fornito con il monitor siete pregati di contattare il vostro fornitore.
I - 11

Staccate immediatamente la spina dalla presa nel muro e rivolgetevi a
personale qualificato nel caso si verifichi una delle seguenti condizioni:
• Quando il cavo di alimentazione è danneggiato.
• Se è stato versato del liquido all‘interno del monitor.
• Se il monitor è stato esposto a pioggia od acqua.
• Se il monitor è caduto o la parte esterna è danneggiata.
• Se il monitor non funziona correttamente pur avendo seguito le
istruzioni d‘uso.
• Permettete una ventilazione adeguata intorno al
monitor in modo da dissipare il calore. Non coprire le
bocche di ventilazione del monitor né posizionarlo
vicino ad un radiatore od altra sorgente di calore. Non
mettere niente sopra il monitor.
• Il connettore del cavo di alimentazione è il mezzo
principale per separare il sistema dalla sorgente di
alimentazione. Il monitor dovrebbe essere installato
vicino ad una presa di corrente.
• Trasportate il monitor con attenzione. Conservate
l‘imballo originale.
UN POSIZIONAMENTO E SETTAGGIO CORRETTO
DEL MONITOR PUO‘ RIDURRE L‘AFFATICAMENTO
DELLA VISTA, DELLE SPALLE E DEL COLLO.
CONTROLLARE LE ISTRUZIONI SEGUENTI QUANDO
SI POSIZIONA IL MONITOR:
• Aggiustate l‘altezza del monitor in
modo che la parte superiore dell
schermo sia all‘altezza degli occhi o
leggermente sotto. Gli occhi
dovrebbero essere rivolti leggermente
verso il basso guardando il centro
dello schermo.
• Posizionare il monitor non più vicino
dei 40 cm e non più lontano di 70 cm
dagli occhi. La distanza ottimale è di
60 cm.
• Riposare periodicamente gli occhi
mettendo a fuoco un oggetto distante
almeno 6 metri. Battere le palpebre frequentemente.
ATTENZIONE
I - 12

• Posizionare il monitor a 90 gradi rispetto alle finestre ed altr sorgenti di
luce in modo da minimizzare l‘abbagliamento ed i riflessi. Inclinare il
monitor in modo che le luci sul soffitto non si riflettano sullo schermo.
• Se la luce riflessa rende difficile la visione dello schermo, utilizzate un
filtro anti-abbagliamento.
• Pulire regolarmente il monitor. Utilizzare un panno non abrasivo non di
garza con una soluzione non alcolica, non abrasiva.
• Aggiusta la luminosità del monitor ed il contrasto in modo da
migliorare la leggibilità.
• Utilizzare un porta documenti vicino allo schermo.
• Posizionare gli oggetti che si guardano più di frequente durante il
lavoro il più possibile davanti a sé in modo da ruotare al minimo la
testa mentre si digita.
• Fare controlli della vista regolari.
Ergonomia.
Per trarre i massimi benefici ergonomici, si raccomanda di seguire quanto
segue:
• Aggiustare la luminosità fin quando raggiunge il livello ottimale.
• Non aggiustare il contrasto ai livelli massimi.
• Utilizzare i controlli di Dimensione e Posizione preconfigurati quando si
opera con segnali standard.
• Utilizzare i controlli di Impostazione colore e Dimensione
Sinistra/Destra preconfigurati.
• Utilizzare segnali nono interallacciati con un refresh verticale compreso
tra 75-160Hz.
• Non usare il blu come colore primario su uno sfondo scuro, poiché
risulta difficile distinguere le immagini e può provocare affaticamento
degli occhi dovuto ad insufficiente contrasto.
I - 13

Specifiche Tecniche
Specifiche del
Monitor
Monitor
MultiSync FP950
Note
Tubo catodico Diagonal:
Dimensione Immagine
Visualizzabile:
Radio:
49,5 cm (19")
45,8 cm (18")
57800mm
90° deflessione,0,25-0,27 (Variabile)pitch griglia,
fosfori a medio-bassa persistenza, schermo a tinta
semi-scura, CRT Aperture Grille Piattocon
rivestimento dello schermi multilivello,rivestimento
anti-statico e trattamento OptiClear.
Segnali di imput Video:
Sincronismo:
Analogico 0,7 Vp-p 75 ΩPositivo
SincronismoLivello TTL
Orizzontalee verticale separati Positivo/Negativo
SincronismoLivello TTL
CompositoPositivo/Negativo
Sync on Green video (Positive)0.7 Vp-p andsync.
Negative 0,3Vp-p
Colori Visualizzabili Ingresso Analogico: numero dei colori illimitato dipendente dallascheda grafica utilizzata
Frequenze Orizzontale:
Verticale:
31 kHz - 110 kHz
55 Hz - 160 Hz
Automatica
Automatica
Risoluzioni Supportate.
Risoluzioni basate solosulla frequenza
orizzontale e verticale.
640 x 480a 60 - 160 Hz
800 x 600a 55 - 160 Hz
832 x 624a 55 - 160 Hz
1024 x 768 a 55- 136 Hz
1152 x 870 a 55- 120 Hz
1280 x 1024 a 55 - 102 Hz . . . . . . . . . . . . . .. . . . . .
1600 x 1200 a 55 - 88 Hz
1792 x 1344 a 55 - 78 Hz
1800 x 1440 a 55 - 73 Hz
1856 x 1392 a 55 - 75 Hz
1920 x 1440 a 55 - 73 Hz
Alcuni sistemi potrebbero non supportare tutti i
modelli della lista.
Risoluzione raccomandata da NECcon frequenza
verticale pariad 85Hz per una visualizzazione
ottimale.
Area Visiva Utile
(Settaggio di Fabbrica)
Orizzontale:
Verticale:
356 mm
267 mm
Dipendente daltiming del segnale usato,e non
include i bordi.
Area Visiva Utile
(FullScan)
366 mm
275 mm
Dipendente daltiming del segnale usato,e non
include i bordi.
Tensione di Alimentazione AC 100-120 V / 220-240 V, 50/60Hz
Corrente di Alimentazione 1,8 A(100-120 V) / 0,8A (220-240V)
Dimensioni 442 (L) x 456(A) x 447(P) mm
Peso 27,5 kg
Fattori Ambientali
Operativi Temperatura:
Umidita’:
Metri:
In magazzinoTemperatura da:
Umidita’:
Metri:
da +10° C a +35° C
dal 30% all' 80%
da 0 a 3000m
da -20° C a +60° C
dal 10% a 90%
da 0 a 13700 m
NOTA: Le caratteristiche tecniche possono variare senza preavviso.
I - 14

Specifiche del
Monitor
Monitor
MultiSync FP1350
Note
Tubo catodico Diagonal:
Dimensione Immagine
Visualizzabile:
Radio:
55,3 cm (22")
50,8 cm (20")
57800mm
90° deflessione,0,25-0,27(Variabile)pitch griglia,
fosfori a medio-bassa persistenza, schermo a tinta
semi-scura, CRT Aperture Grille Piattocon
rivestimento dello schermi multilivello,rivestimento
anti-statico e trattamento OptiClear.
Segnali di imput Video:
Sincronismo:
Analogico 0,7 Vp-p 75 ΩPositivo
SincronismoLivello TTL
Orizzontalee verticale separati Positivo/Negativo
SincronismoLivello TTL
CompositoPositivo/Negativo
Sync on Green video (Positive)0.7 Vp-p andsync.
Negative 0,3Vp-p
Colori Visualizzabili Ingresso Analogico: numero dei colori illimitato dipendente dallascheda grafica utilizzata
Frequenze Orizzontale:
Verticale:
31 kHz - 115 kHz
55 Hz - 160 Hz
Automatica
Automatica
Risoluzioni Supportate.
Risoluzioni basate solosulla frequenza
orizzontale e verticale.
640 x 480a 60 - 160 Hz
800 x 600a 55 - 160 Hz
832 x 624a 55 - 160 Hz
1024 x 768 a 55- 143 Hz
1152 x 870 a 55- 125 Hz
1280 x 1024 a 55 - 107 Hz
1600 x 1200 a 55 - 92 Hz . . . . . . . . . . . . . . .. . . . .
1792 x 1344 a 55 - 81 Hz
1800 x 1440 a 55 - 76 Hz
1856 x 1392 a 55 - 78 Hz
1920 x 1440 a 55 - 76 Hz
Alcuni sistemi potrebbero non supportare tutti i
modelli della lista.
Risoluzione raccomandata da NECcon frequenza
verticale pariad 85Hz per una visualizzazione
ottimale.
Area Visiva Utile
(Settaggio di Fabbrica)
Orizzontale:
Verticale:
396 mm
297 mm
Dipendente daltiming del segnale usato,e non
include i bordi.
Area Visiva Utile
(FullScan)
406 mm
305 mm
Dipendente daltiming del segnale usato,e non
include i bordi.
Tensione di Alimentazione AC 100-120 V / 220-240 V, 50/60Hz
Corrente di Alimentazione 2,3 A(100-120 V) / 1,0A (220-240V)
Dimensioni 483 (L) x 501(A) x 472(P) mm
Peso 34,0 kg
Fattori Ambientali
Operativi Temperatura:
Umidita’:
Metri:
In magazzinoTemperatura da:
Umidita’:
Metri:
da +10° C a +35° C
dal 30% all' 80%
da 0 a 3000m
da -20° C a +60° C
dal 10% a 90%
da 0 a 13700 m
NOTA: Le caratteristiche tecniche possono variare senza preavviso.
I - 15

Faetures
CRT Aperture Grille Piatto: Fornisce un immagine virtualmente piatta,
eliminando la distorsione e riducendo i riflessi in modo che quello che si
vede sullo schermo è ciò che si vede sulla stampa. L'allineamento
particolare dei fosfori fornisce una definizione verticale superiore con
luminosità migliorata per un immagine con contrasto migliore.
Trattamento OptiClear: Riduce i riflessi l‘abbagliamento ed aumenta il
contrasto senza sacrificare il livello di fuoco e luminosità.
Dual Dynamic Beam Focus: Fornisce un aggiustamento continuo,
preciso del fuoco del raggio elettronico e quindi un ottima qualità di
immagine, anche nei bordi lontani dello schermo.
Sistema di Controllo del Colore: Permette di aggiustare i colori nello
schermo e di customerizzare l‘accuratezza del colore del monitor ad una
varietà di standard.
OSM (On-Screen Manager): Permette di aggiustare facilmente e
velocemente tutti gli elementi dell‘immagine visualizzata tramite l‘utilizzo
di un semplice menu su schermo.
Caratteristiche ErgoDesign : Migliorano l‘ergonomia umana per
ottimizzare l‘ambiente di lavoro, e proteggere la salute dell‘utente ed
anche per risparmiare denaro in conformità con le norme TCO'99 ed
MPRII per emissioni ridotte.
Plug and Play: E‘ la soluzione di Microsoft
®
che consente , sotto
Windows
®
95/98, connessioni automatiche con le periferiche, evitando
l‘uso di settaggi confusi e perite di tempo, comunicando direttamente al
sistema l‘identificazione del monitor e le proprie caratteristiche.
Getsione Dei Consumi: Il sistema IPM (Intelligent Power Manager) è un
sistema innovativo per la gestione dei consumi che si attiene alle
normative NUTEK, VESA DPMS ed EPA E
NERGY STAR. Questo sistema
permette al monitor di passare alla modalità di basso consumo quando è
acceso ma non utilizzato.
Modo LED Risparmio Energetico
On Verde Nessuno
Stand By Verde Minimo (Ripresa velocissima)
Suspend Giallo Moderato (< 15 watts, Ripresa Moderato)
Off (IPM Mode) Arancio Massimo (< 5 watts,ripresa lentissima)
Off (spento) Spento Non c’è corrente (completamente spento)
I - 16

Emissioni ridotte: Il monitor incorpora la tecnologia Reduced Magnetic
Field Technology progettata per ridurre le emissioni magnetiche, di
corrente elettrica alternata e dell‘elettricità statica in conformità con le
norme TCO'99 ed MPRII.
Tecnologia a multifrequenza: Adatta automaticamente il monitor alla
frequenza di scansione della scheda video, visualizzando cosi‘ la
risoluzione richiesta.
FullScan Capability: Permette di aumentare le dimensioni verticale ed
orizzontale dell‘immagine in modo da utilizzare l‘intero schermo con le
massime risoluzioni, espandendo significativamente la dimensione
dell‘immagine.
Taratura impurità/Controllo della purezza dell'angolo.: Il design
unico di NEC elimina automaticamente le impurità dell'immagine che
possono risultare dai campi magnetici latenti e permette di aggiustare
facilmente le impurità nei quattro angoli del monitor.
Auto Adjust: Permette di aggiustare facilmente e velocemente la
posizione e la dimensione verticale ed orizzontale.
Controllo di Convergenza: Permette di aggiustare la convergenza
orizzontale e verticale in modo che una linea bianca sullo schermo sia il
più nitida e definita possibile.
I - 17

Soluzione dei problemi più
comuni
Nessuna immagine
• La scheda video deve essere completamente inserita nel suo slot.
• Gli interruttori di accensione del video e del computer devono essere
nella posizione ON.
• Il cavo segnale deve essere ben collegato alla scheda video del computer.
• Controllate che il connettore non abbia i pin piegati.
• Controllate che il tasto BNC/D-SUB sia nella posizione corretta.
L’immagine ruota o è instabile
• Il cavo segnale deve essere ben collegato al computer.
• Controllate che l’assegnazione dei segnali di timing e dei pin sia sul
monitor che sulla scheda video rispettando le temporizzazioni e le
impostazioni dei pin raccomandate.
• Se viene utilizzato l’adattatore Macintosh, controllare che la
connessione sia corretta e assicuratevi che la scheda video sia PC o
Macintosh compatibile e che sia collocata correttamente nel computer.
Il LED del monitor non è acceso (non sono visibili i colori verde, arancione o giallo)
• L’interruttore di accensione deve essere nella posizione ON e il cavo di
alimentazione deve essere connessa.
L’immagine è ofuscata o presenta macchie.
• Se l’immagine è disturbata, regolate il controllo di Cancellatore moiré.
Se i colori appaiono a chiazze, regolate i controlli di nitidezza,
contrasto o Taratura impurità, oppure utilizzate il controllo Controllo
bordi per cambiare i modi.
• Attivare la funzione Degauss.
ATTENZIONE:Se non c’è miglioramento, prima di attivnare una
seconda volta la funzione Degauss, lasciate trascorrere
come minimo un intervallo di tempo di almeno 20 minuti.
L’immagine è spezzata o ondulata
• Usare i comandi Dimensione e Posizione di OSM per aggiustare
l’immagine.
I - 18

Gli angoli dell’immagine visualizzata non sono
perfettamente quadrati
• Per sistemare gli angoli, utilizzate OSM Geometry Controls.
• Se è possibile, posizionate il monitor rivolto verso est.
L’immagine non è centrata o è troppo piccola, o
troppo grande.
• Usare i comandi Dimensione e Posizione di OSM per aggiustare
l’immagine.
I - 19
La pagina si sta caricando...
-
 1
1
-
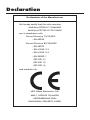 2
2
-
 3
3
-
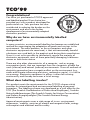 4
4
-
 5
5
-
 6
6
-
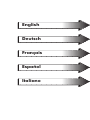 7
7
-
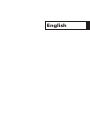 8
8
-
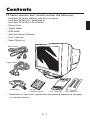 9
9
-
 10
10
-
 11
11
-
 12
12
-
 13
13
-
 14
14
-
 15
15
-
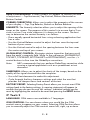 16
16
-
 17
17
-
 18
18
-
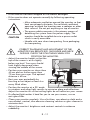 19
19
-
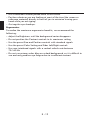 20
20
-
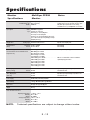 21
21
-
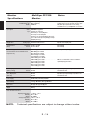 22
22
-
 23
23
-
 24
24
-
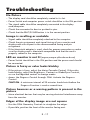 25
25
-
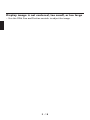 26
26
-
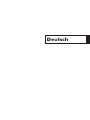 27
27
-
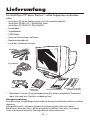 28
28
-
 29
29
-
 30
30
-
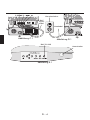 31
31
-
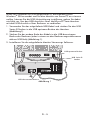 32
32
-
 33
33
-
 34
34
-
 35
35
-
 36
36
-
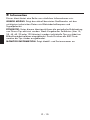 37
37
-
 38
38
-
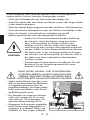 39
39
-
 40
40
-
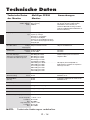 41
41
-
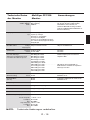 42
42
-
 43
43
-
 44
44
-
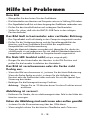 45
45
-
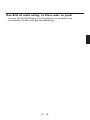 46
46
-
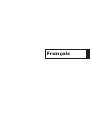 47
47
-
 48
48
-
 49
49
-
 50
50
-
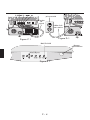 51
51
-
 52
52
-
 53
53
-
 54
54
-
 55
55
-
 56
56
-
 57
57
-
 58
58
-
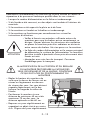 59
59
-
 60
60
-
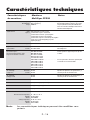 61
61
-
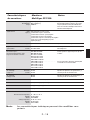 62
62
-
 63
63
-
 64
64
-
 65
65
-
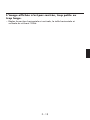 66
66
-
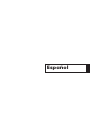 67
67
-
 68
68
-
 69
69
-
 70
70
-
 71
71
-
 72
72
-
 73
73
-
 74
74
-
 75
75
-
 76
76
-
 77
77
-
 78
78
-
 79
79
-
 80
80
-
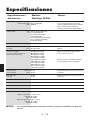 81
81
-
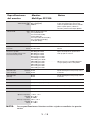 82
82
-
 83
83
-
 84
84
-
 85
85
-
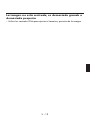 86
86
-
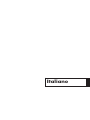 87
87
-
 88
88
-
 89
89
-
 90
90
-
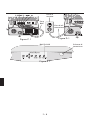 91
91
-
 92
92
-
 93
93
-
 94
94
-
 95
95
-
 96
96
-
 97
97
-
 98
98
-
 99
99
-
 100
100
-
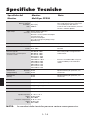 101
101
-
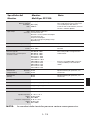 102
102
-
 103
103
-
 104
104
-
 105
105
-
 106
106
-
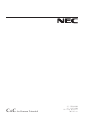 107
107
in altre lingue
- English: NEC FP1350, FP950 User manual
- français: NEC FP1350, FP950 Manuel utilisateur
- español: NEC FP1350, FP950 Manual de usuario
- Deutsch: NEC FP1350, FP950 Benutzerhandbuch
Documenti correlati
-
NEC MultiSync® FE750 Manuale del proprietario
-
NEC MultiSync® FP1375X Manuale del proprietario
-
NEC MultiSync® FP1355 Manuale del proprietario
-
NEC MultiSync® LCD 400 Manuale utente
-
NEC MultiSync® XV17 Manuale del proprietario
-
NEC LCD1510V Manuale utente
-
NEC MultiSync® FE2111SB Manuale del proprietario
-
NEC MultiSync® FP1355 Manuale del proprietario
-
NEC A500 Plus Manuale utente
-
NEC MultiSync® XP21 Manuale del proprietario