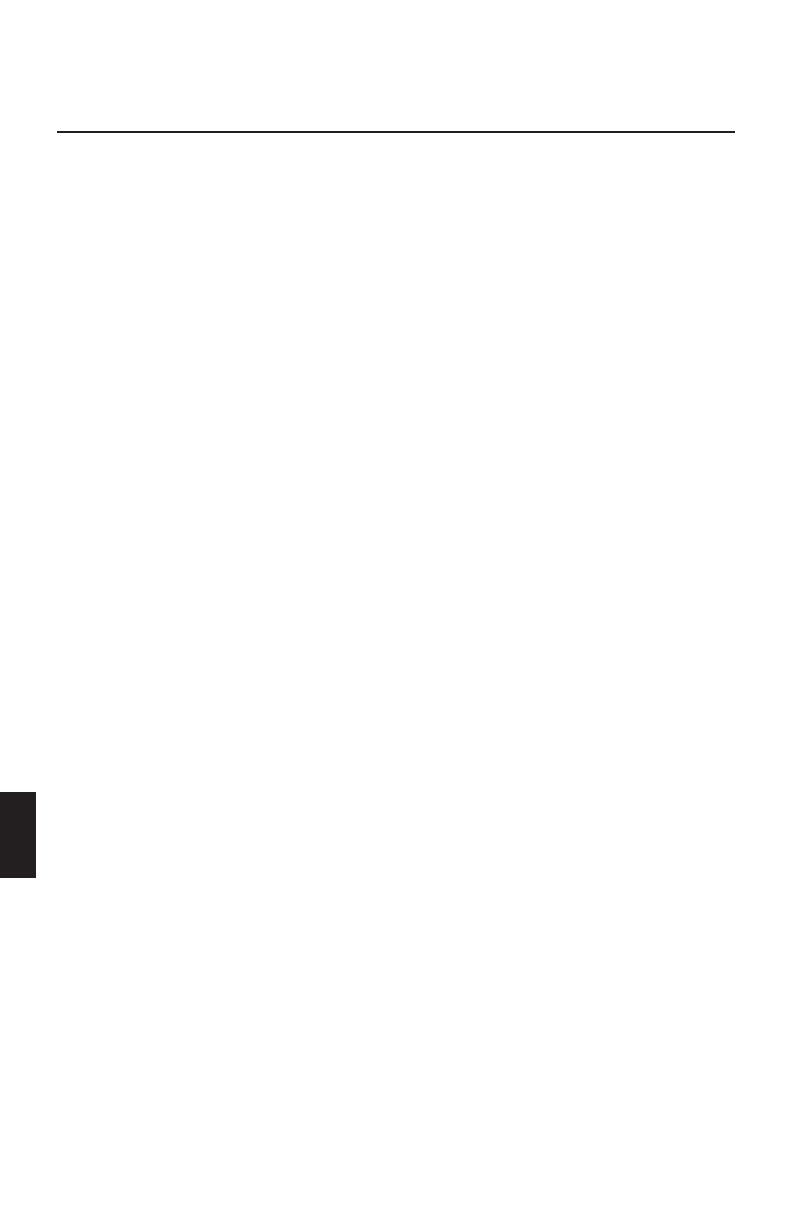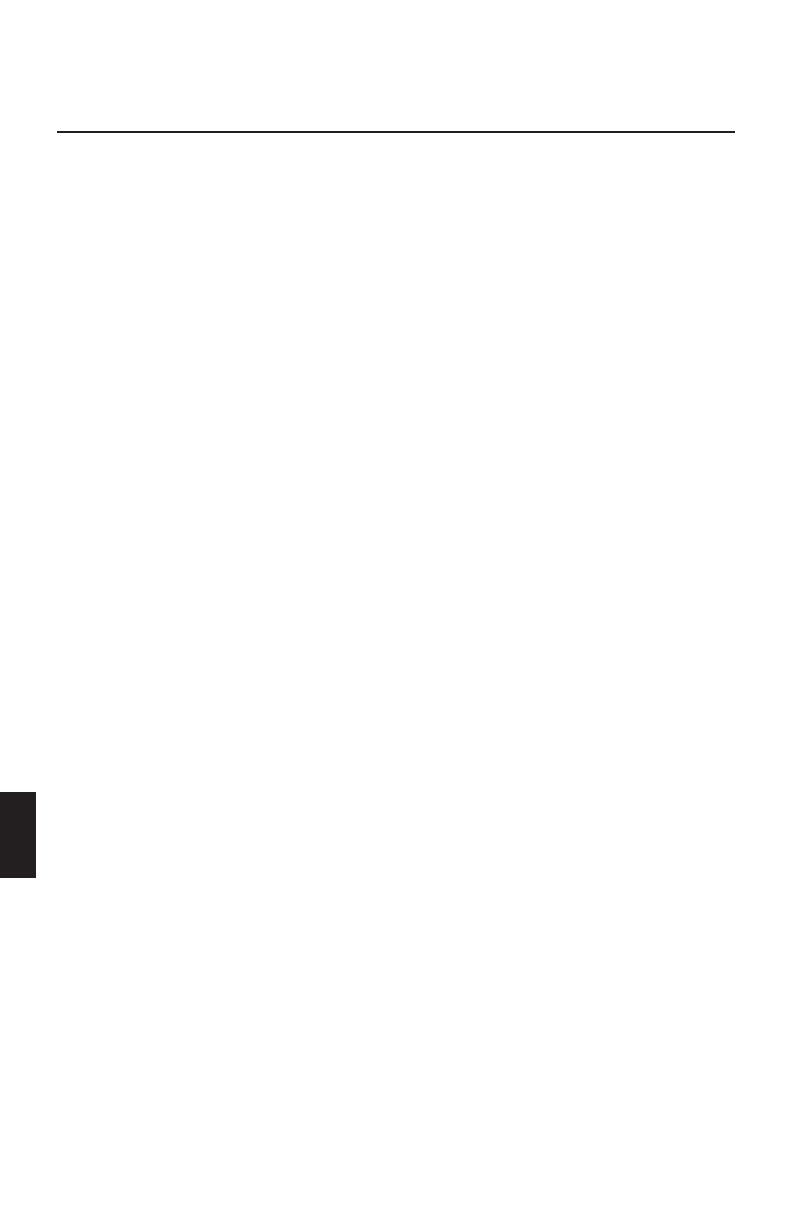
? Strumenti 1
CANCELLATORE MOIRÈ.: Moirè è disegno a forma di onda che può
apparire qualchevolta sullo schermo. Il disegno è ripetitivo e sovrapposto
come immagini increspate. Quando si usano certe applicazioni, l'effetto
moirè è più evidente che con altre. Per ridurre il moirè, aggiustare il
Livello ON usando i pulsanti del controllo -/+.
CONVERGENZA DI BASE: Combina i tre colori (R, G, B) in modo da
formare un unico colore (bianco). Lo scopo di questo controllo è di
assicurare che una riga bianca visualizzata sullo schermo sia il più
possibile nitida e chiara.
• Utilizzare il controllo Orizzontale per aggiustare l‘allineamento delle
linee bianche nella direzione su/ Giù.
• Utilizzare il controllo Verticale per aggiustare l‘allineamento delle linne
bianche nella direzione sinistra/destra.
AREA DI CONVERGENZA: Un finestra piccola comparirà per indicare
l'area di aggiustamento – Verticale alto, Orizzontale Alto, Orizzontale
basso o Verticale basso.
CORREZIONE ANGOLO.: Permette di aggiustare la geometria degli
angoli del vostro display – Alto, Bilanciamento Alto, Basso o
Bilanciamento basso.
LINEARITÀ: Selezionando Linearità verticale potete regolare la
spaziatura delle aree sullo schermo. Lo scopo è di assicurare che un
cerchio di un pollice sia tale dovunque venga collocato sullo schermo. Il
modo migliore per determinare la linearità verticale è il seguente:
• tracciate delle linee orizzontali spaziate utilizzando un’applicazione di
disegno che abbia un righello.
• utilizzate il controllo Linearità Verticale Bottom/Top per regolare le
linee vicino alla parte alta e bassa del vostro schermo.
• utilizzate il controllo Centro Linearità Verticale per regolare la
spaziatura tra le linee vicino al centro ed alla parte superiore dello
schermo.
TARATURA IMPURITÀ: Elimina le impurità dell'immagine che possono
dipendere dal campo magnetico terrestre. Mentre nei sottomenu
(TARATURA IMPURITÀ, ALTO SINISTRA, ALTO DESTRA, BASSO SINISTRA o
BASSO DESTRA), usare i pulsanti di controllo -/+ per ottimizzare le
correzione taratura impurità.
Nota: NEC raccomanda che si faccia la correzione mentre si utilizzano
normali applicazioni come fogli di excel e documenti di testo.
I - 8