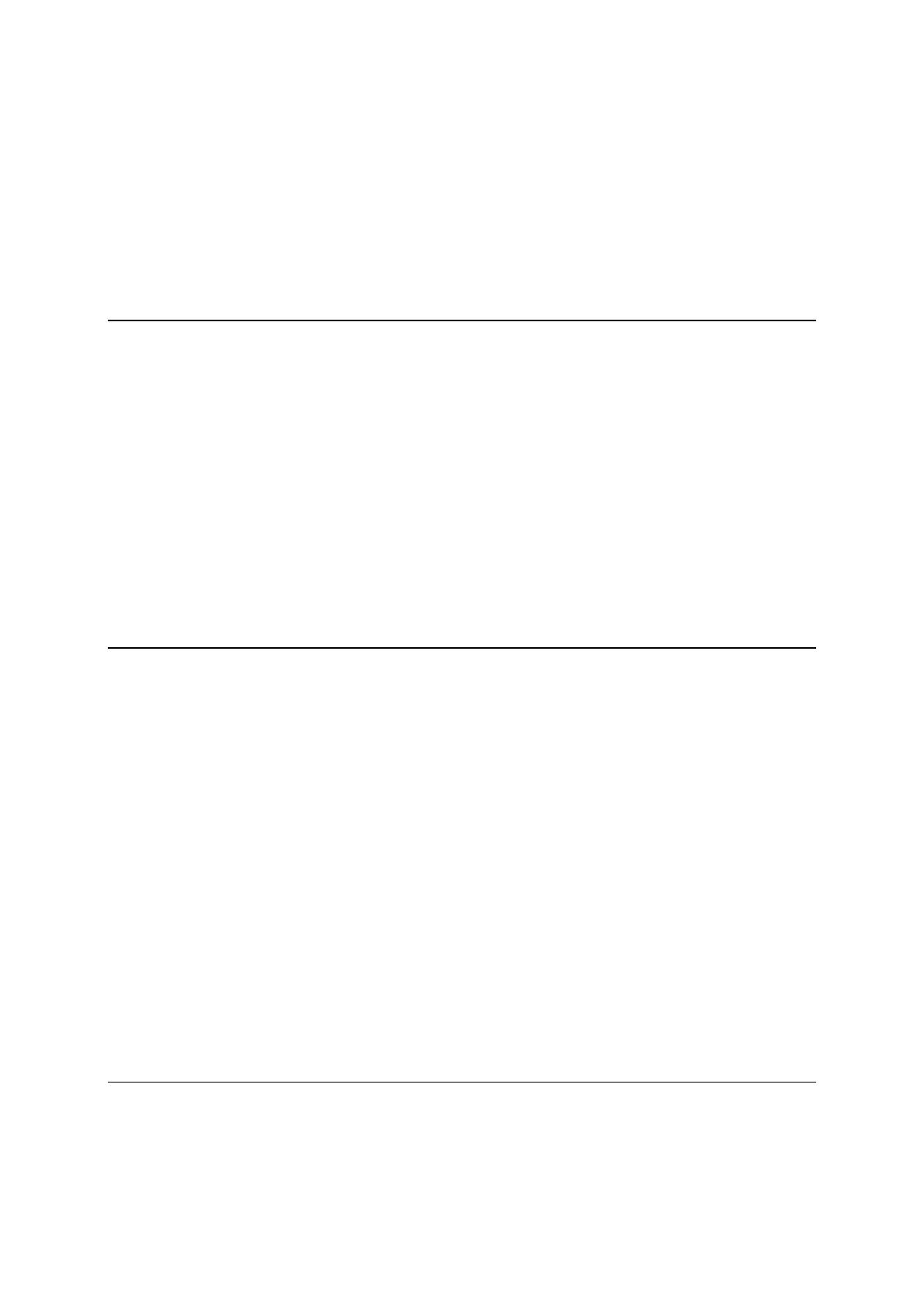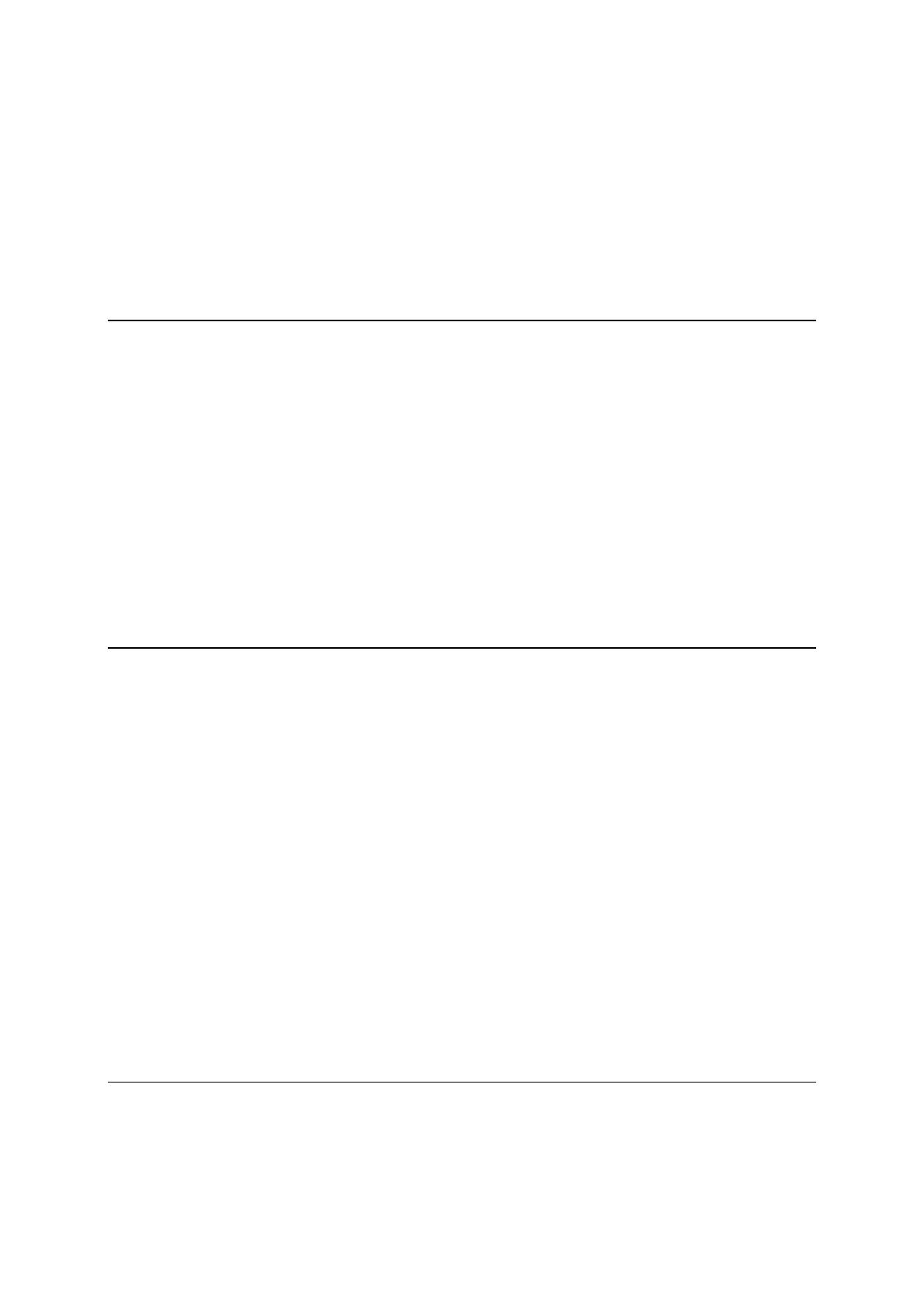
3
About RDS-TMC................................................................................................................................30
Looking at traffic on the map .............................................................................................................30
Looking at traffic on your route ..........................................................................................................31
Traffic incidents .................................................................................................................................32
Approaching a traffic jam warning .....................................................................................................33
Avoiding a traffic jam on your route ...................................................................................................33
Selecting a faster route .....................................................................................................................34
Advanced Lane Guidance .................................................................................................................34
Time-dependent speed limits ............................................................................................................35
Syncing using TomTom MyDrive 36
About TomTom MyDrive ...................................................................................................................36
Logging into MyDrive .........................................................................................................................36
Setting a destination using MyDrive ..................................................................................................37
Planning a route with stops using MyDrive .......................................................................................37
Showing a planned destination in MyDrive .......................................................................................38
Clearing a MyDrive destination .........................................................................................................38
Deleting a MyDrive destination from My Places ................................................................................38
Set a phone contact as your destination using the MyDrive app ......................................................38
Finding and syncing locations using MyDrive ...................................................................................38
Syncing My Places locations with MyDrive .......................................................................................39
Importing a community POI list .........................................................................................................39
Deleting a community POI list ...........................................................................................................39
Importing a track GPX file .................................................................................................................40
Deleting a track GPX file ...................................................................................................................40
Saving and restoring your personal navigation information ..............................................................41
Quick search 42
Choosing which search to use ..........................................................................................................42
Using quick search ............................................................................................................................43
About search ................................................................................................................................43
Entering search terms ..................................................................................................................43
Working with search results .........................................................................................................45
About ZIP codes ...........................................................................................................................46
About mapcodes ..........................................................................................................................46
List of POI type icons ...................................................................................................................46
Planning a route using quick search .................................................................................................51
Using destination prediction .........................................................................................................51
Planning a route to an address ....................................................................................................51
Planning a route to a city center ...................................................................................................53
Planning a route to a POI .............................................................................................................55
Planning a route to a POI using online search .............................................................................57
Planning a route using the map ...................................................................................................59
Planning a route using My Places ................................................................................................60
Planning a route using coordinates ..............................................................................................61
Planning a route using a mapcode ...............................................................................................62
Planning a route in advance .........................................................................................................63
Finding a parking lot .....................................................................................................................65
Finding a gas station ....................................................................................................................67
Step by step search 69
Choosing which search to use ..........................................................................................................69
Using step-by-step search .................................................................................................................69
About search ................................................................................................................................69
Entering search terms ..................................................................................................................70