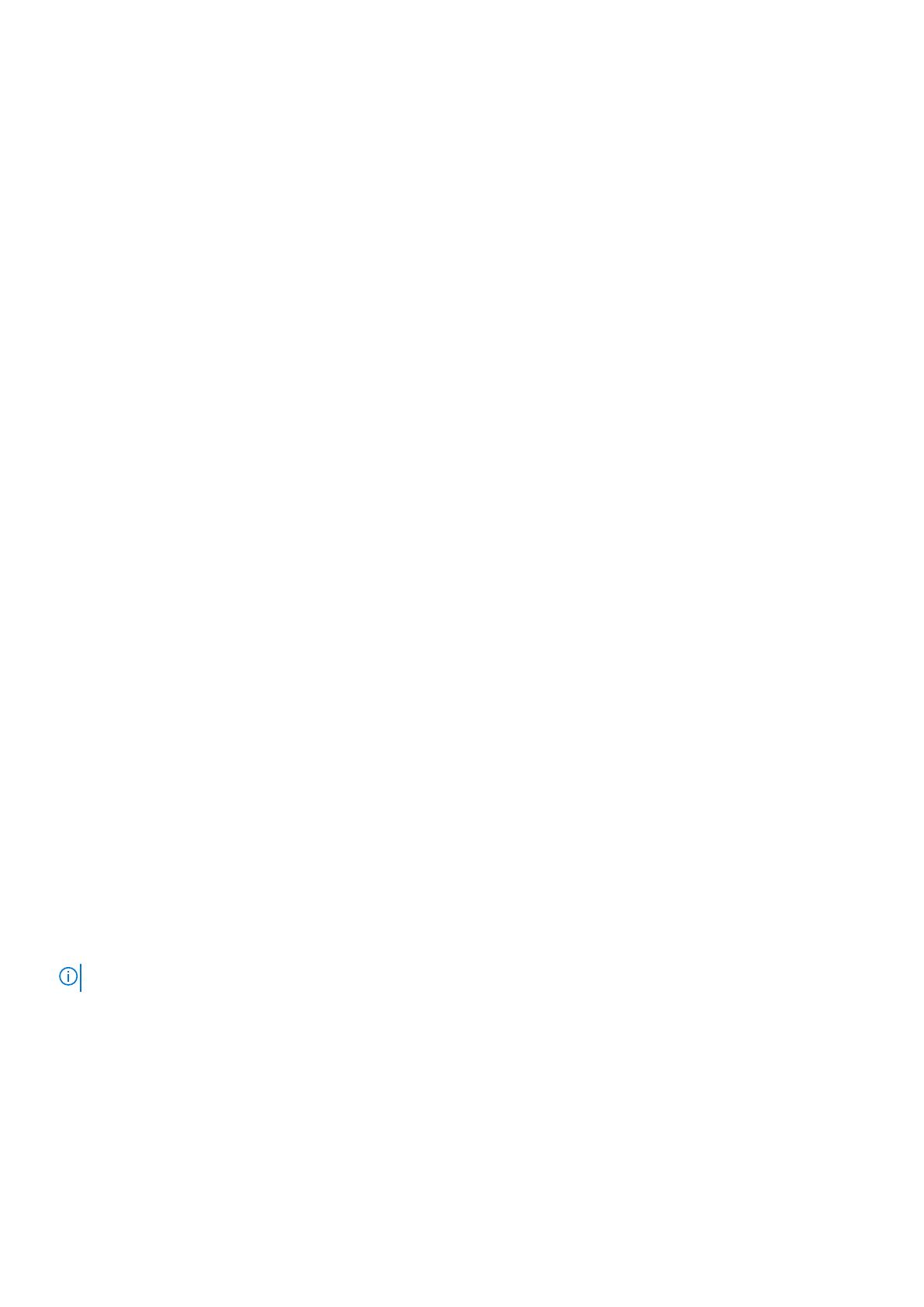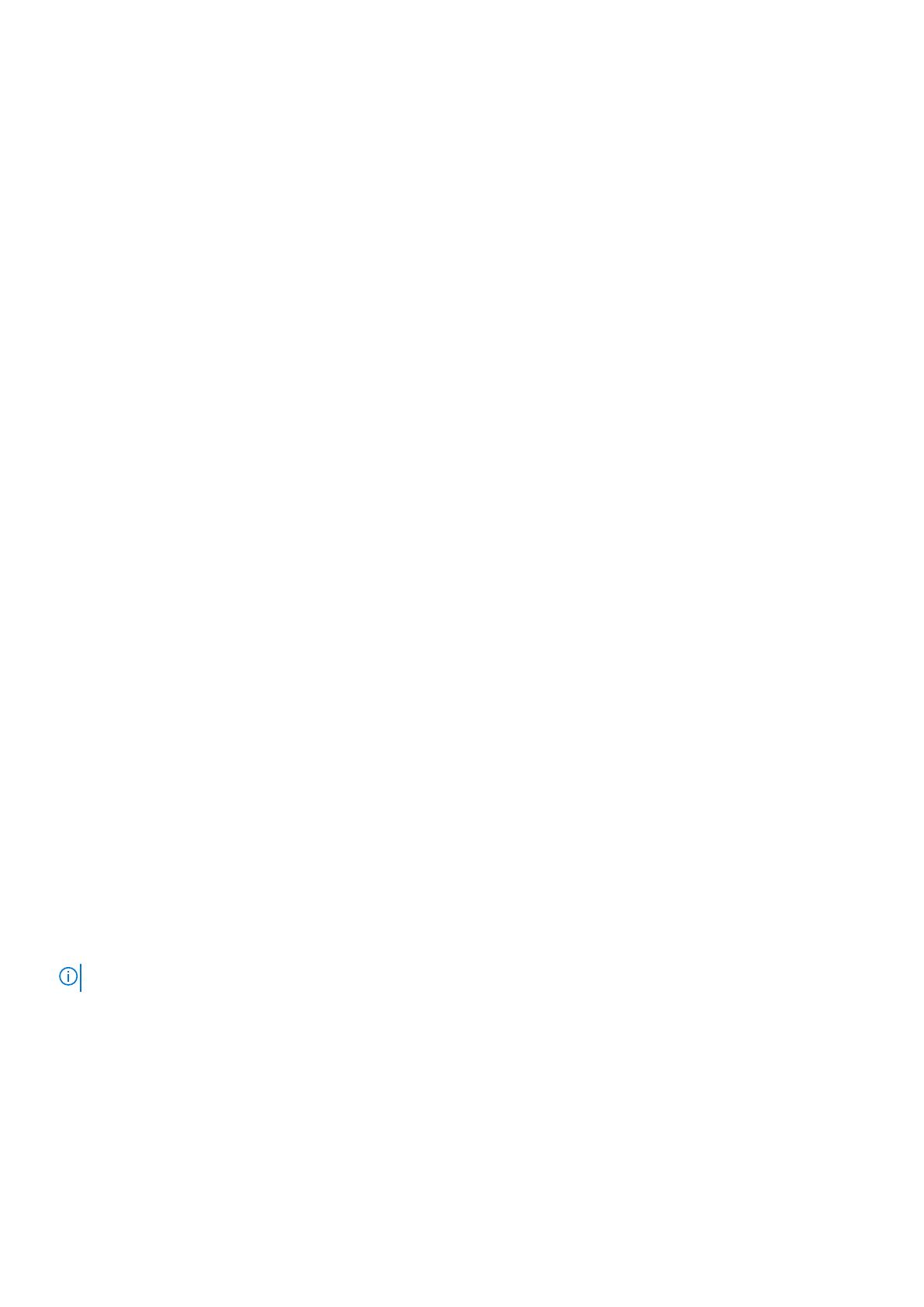
La sfida consiste nel modificare la password del BIOS di ciascun computer client, senza intervenire manualmente sul desktop. Installando
Dell Command | Monitor su ogni sistema client, il reparto di IT aziendale può scegliere tra diverse opzioni per modificare l'ordine di avvio
da remoto. OpenManage Essentials (OME) è una console di gestione integrabile in Dell Command | Monitor allo scopo di monitorare
da remoto le impostazioni del BIOS di tutti i sistemi client dell'azienda. Un'altra opzione consiste nel creare uno script (CIM, WinRM/
WSMAN/PowerShell/WMIC) per modificare le impostazioni del BIOS. Tale script può essere distribuito in rete da remoto ed eseguito su
ogni sistema client.
Per ulteriori informazioni su Dell Command | Monitor, consultare la Guida di riferimento di Dell Command | Monitor all'indirizzo dell.com/
dellclientcommandsuitemanuals.
Per ulteriori informazioni su Dell Command | Monitor, consultare la Guida di riferimento di Dell Command | Monitor.
Le configurazioni standardizzate possono far risparmiare molto alle aziende di tutte le dimensioni. Molte organizzazioni distribuiscono
sistemi client standardizzati, ma poche gestiscono la configurazione dei sistemi lungo il ciclo di vita di ogni computer. Installando Dell
Command | Monitor in ciascun sistema client, il reparto di IT può bloccare le porte legacy per impedire l'utilizzo di periferiche non
autorizzate oppure può abilitare la riattivazione LAN (WOL, Wake On LAN) per riattivare il sistema dallo stato di sospensione durante le ore
non di punta e provvedere alle attività di gestione.
Scenario 3: monitoraggio dell'integrità
Un utente riceve messaggi di errore di lettura durante il tentativo di accesso a determinati file sul disco rigido del sistema client. L'utente
riavvia il sistema e sembra che i file siano ora accessibili. L'utente non tiene conto del problema iniziale perché sembra che si sia
risolto da solo. Nel frattempo, Dell Command | Monitor interroga il disco rigido sul problema per un errore previsto e invia un avviso di
Self-Monitoring, Analysis and Reporting Technology (SMART, Tecnologia di monitoraggio, analisi e segnalazione automatici) alla console di
gestione. Inoltre mostra l'errore SMART all'utente locale. L'avviso indica che diversi errori di lettura/scrittura sono in corso nel disco rigido.
Il reparto IT dell'azienda consiglia all'utente di eseguire immediatamente un backup dei file critici di dati. Un tecnico del servizio viene inviato
con un'unità sostitutiva.
Il disco rigido viene sostituito prima che subisca un guasto, impedendo tempi di inattività per gli utenti, una chiamata all'helpdesk e la visita
di un tecnico al desktop per diagnosticare il problema.
Avvisi del sistema di monitoraggio mediante Visualizzatore eventi,
Syslog, o indicazioni CIM del sistema operativo
Dell Command | Monitor supporta il monitoraggio degli eventi tramite le seguenti procedure:
● Estrazione del log tramite la classe CIM DCIM_LogEntry.
● Monitoraggio dell'indicazione CIM tramite la classe DCIM_AlertIndication.
● (Solo per Dell Command | Monitor per Windows) Monitoraggio degli eventi tramite protocollo SNMP (Simple Network Management
Protocol) e Visualizzatore eventi di Windows.
● (Solo per Dell Command | Monitor per Linux) Monitoraggio tramite Syslog.
Per ulteriori informazioni su Dell Command | Monitor, consultare la Guida di riferimento di Dell Command | Monitor all'indirizzo dell.com/
dellclientcommandsuitemanuals.
Per ulteriori informazioni su Dell Command | Monitor, consultare la Guida di riferimento di Dell Command | Monitor.
Scenario 4: profili
N.B.: I profili DMTF vengono implementati solo per Dell Command | Monitor per Windows.
Gli amministratori di IT sono chiamati a gestire i sistemi client in ambienti aziendali distribuiti e multifornitore. La difficoltà risiede nel dover
gestire un insieme eterogeneo di strumenti e applicazioni, accanto a svariati sistemi desktop e client portatili in varie reti. Per ridurre il costo
di questi requisiti e rappresentare i dati di gestione forniti, in Dell Command | Monitor sono implementati gli standard di settore DMTF
(Distributed Management Task Force) e DCIM-OEM (Data Center Infrastructure Management). Alcuni dei profili di DMTF sono illustrati in
questa guida.
Per ulteriori informazioni su Dell Command | Monitor, consultare la Guida di riferimento di Dell Command | Monitor all'indirizzo dell.com/
dellclientcommandsuitemanuals.
Per ulteriori informazioni su Dell Command | Monitor, consultare la Guida di riferimento di Dell Command | Monitor.
10
Scenari di casi di utilizzo di Dell Command | Monitor 10.2.1