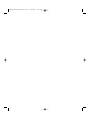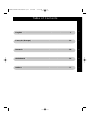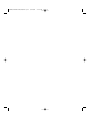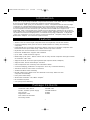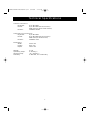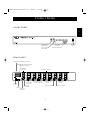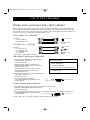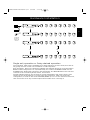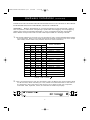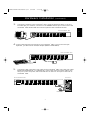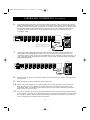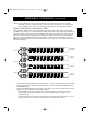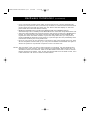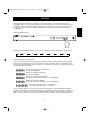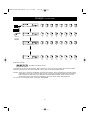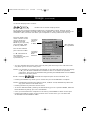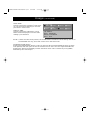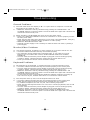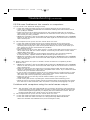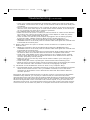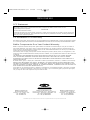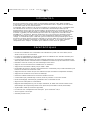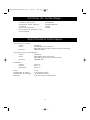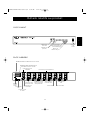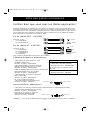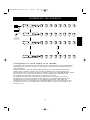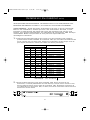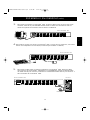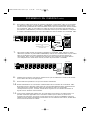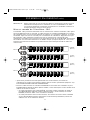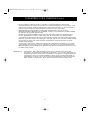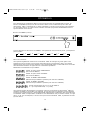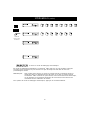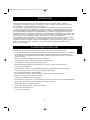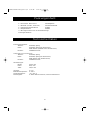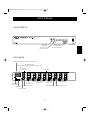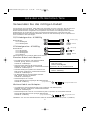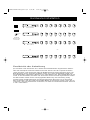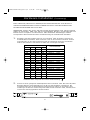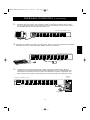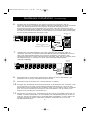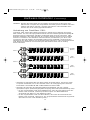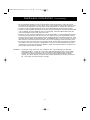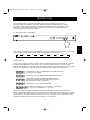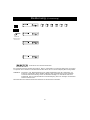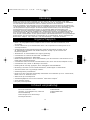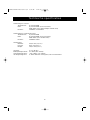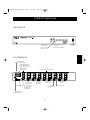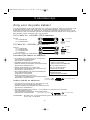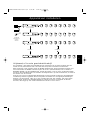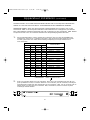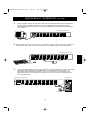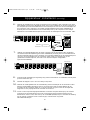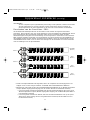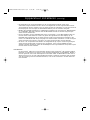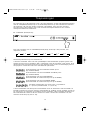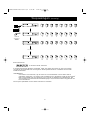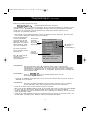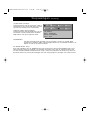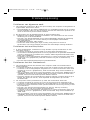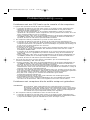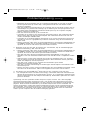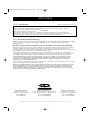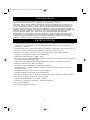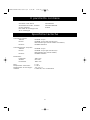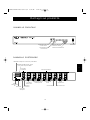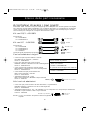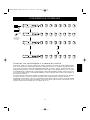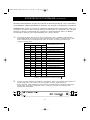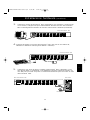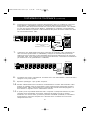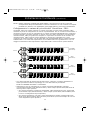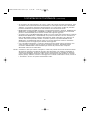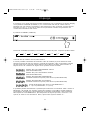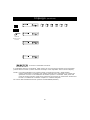Belkin F1D108-OSD - OmniView Pro KVM Switch Manuale utente
- Categoria
- Switch di rete
- Tipo
- Manuale utente
La pagina sta caricando ...
La pagina sta caricando ...
La pagina sta caricando ...
La pagina sta caricando ...
La pagina sta caricando ...
La pagina sta caricando ...
La pagina sta caricando ...
La pagina sta caricando ...
La pagina sta caricando ...
La pagina sta caricando ...
La pagina sta caricando ...
La pagina sta caricando ...
La pagina sta caricando ...
La pagina sta caricando ...
La pagina sta caricando ...
La pagina sta caricando ...
La pagina sta caricando ...
La pagina sta caricando ...
La pagina sta caricando ...
La pagina sta caricando ...
La pagina sta caricando ...
La pagina sta caricando ...
La pagina sta caricando ...
La pagina sta caricando ...
La pagina sta caricando ...
La pagina sta caricando ...
La pagina sta caricando ...
La pagina sta caricando ...
La pagina sta caricando ...
La pagina sta caricando ...
La pagina sta caricando ...
La pagina sta caricando ...
La pagina sta caricando ...
La pagina sta caricando ...
La pagina sta caricando ...
La pagina sta caricando ...
La pagina sta caricando ...
La pagina sta caricando ...
La pagina sta caricando ...
La pagina sta caricando ...
La pagina sta caricando ...
La pagina sta caricando ...
La pagina sta caricando ...
La pagina sta caricando ...
La pagina sta caricando ...
La pagina sta caricando ...
La pagina sta caricando ...
La pagina sta caricando ...
La pagina sta caricando ...
La pagina sta caricando ...
La pagina sta caricando ...
La pagina sta caricando ...
La pagina sta caricando ...
La pagina sta caricando ...
La pagina sta caricando ...
La pagina sta caricando ...
La pagina sta caricando ...
La pagina sta caricando ...
La pagina sta caricando ...
La pagina sta caricando ...
La pagina sta caricando ...
La pagina sta caricando ...
La pagina sta caricando ...
La pagina sta caricando ...

It
Grazie per aver acquistato lo switch OmniView
™
PRO KVM della Belkin Components. Gestire 8 PC
da una sola tastiera, un mouse ed un monitor non è mai stato più semplice!
OmniView
™
PRO è l’ultima creazione in materia di comandi. Compatibile con i computer AT e
PS/2, viene caricato con diverse opzioni quali l’On-Screen Display (Visualizzazione del menu sullo
Schermo), l’Integrated Mouse Conversion Technology (Tecnologia Integrata per Conversione
Mouse) e le porte separate in catena di priorità DB25. Esso gode di un’emulazione completa di
tastiera e mouse che consente di eseguire un caricamento senza errore del sistema operativo e del
supporto Microsoft
®
IntelliMouse
®
. OmniView
™
PRO è stato progettato per gestire anche le
risoluzioni più impegnative, fino a 1600 x 1200 senza degradare visibilmente la qualità
dell’immagine. La commutazione può essere eseguita mediante l’avanzata funzione On-Screen
Display Menu, l’apposito pulsante sul pannello frontale o mediante i tasti di comando hot (di
cambio veloce). E se desiderate gestire un computer Macintosh
®
è sufficiente che aggiungiate il
Belkin MAC Adapter
™
per un controllo ancora maggiore del sistema.
Introduzione
• Consente all’utente di gestire otto computer da un’unica tastiera, un mouse ed un monitor
• L’opzione On-Screen Display Menu offre all’utente un’interfaccia visiva per indicare e
selezionare i computer
• L’Integrated Mouse Conversion Technology consente il collegamento dei computer AT con
porte per mouse seriali utilizzando soltanto un mouse PS/2 sulla console
• Emulazione di tastiera e mouse per un corretto caricamento del sistema operativo
• Supporto ed emulazione di Microsoft
®
IntelliMouse
®
• Supporto di risoluzione fino a 1600 x 1200
• Le porte in catena di priorità DB25 consentono di gestire fino a 128 computer ricorrendo a
16 bancate di unità OmniView
™
PRO
• Supporta sia le tastiere AT che PS/2 (le tastiere AT richiedono un adattatore AT-PS/2)
• Supporta i monitor VGA, SVGA e Multisync
• Utilizza cavi standard economici e facilmente reperibili
• ommutazione di comando mediante l’opzione On-Screen Display, pulsante o tasti hot
(di cambio veloce)
• Modalità AutoScan per una comodità ancora maggiore
• Feedback udibile nel momento della commutazione
• Richiama automaticamente lo stato dei tasti CAPS (MAIUSC), NUM LOCK (BLOC NUM) e
SCROLL LOCK (BLOC SCORR) per ogni computer
• LED di segnalazione stato sul pannello anteriore
• Funziona con l’accessorio OmniView
™
PS/2 MAC Adapter
™
• Non richiede software
• Un anno di garanzia sul prodotto
Caratteristiche
77
P73055/F1D108-OSD/i/man.qxd 4/21/00 2:36 PM Page 77

78
Specifiche tecniche
Connettori console:
Tastiera: MiniDIN a 6 pin
Mouse: MiniDIN a 6 pin (per mouse PS/2)
DB9 maschio (per mouse seriale di ricambio)
Monitor: HDDB15 femmina
Connettori porte computer:
Tastiera: MiniDIN a 6 pin
Mouse: MiniDIN a 6 pin (per mouse PS/2)
DB9 maschio (per mouse seriale)
Monitor: HDDB15 maschio
Dimensioni:
Larghezza: 444.5 mm
Altezza: 63.5 mm
Profondità: 165.1 mm
Peso: 2.7 kg
Temperatura d’esercizio: 0~40° C
Temperatura di stoccaggio: -20 ~ 60 ° C
Umidità: 0~80% RH, non condensante
Il pacchetto contiene
OmniView
™
PRO 8-Port F1D108iOSD
Alimentazione 12VDC, 1000mA F1D108-PWR-EUR
Questo manuale P73055
Due staffe di montaggio rack
Viti di montaggio
P73055/F1D108-OSD/i/man.qxd 4/21/00 2:36 PM Page 78

It
Dettagli sul prodotto
PANNELLO FRONTALE
PANNELLO POSTERIORE
79
Visualizzatore Bancata
Corrente Attiva
Visualizzatori Porte
Correnti Attive
Selezione Bancata /
Pulsante Scansione
Pulsante Selezione Porta
Interruttore
ENTRATA SLAVE porta in catena di priorità DB25
ENTRATA MASTER USCITA SLAVE
porta catena di priorità DB25
Jack di
alimentazione
DC
Switch DIP
Connettore mouse
seriale optional
Connettori
CONSOLE
Connettore
stampante
Connettore
mouse PS/2
Connettore
monitor VGA
Connettori PORTA PC
Uscita mouse
seriale
Uscita tastiera
Uscita mouse PS/2
Uscita
segnale VGA
P73055/F1D108-OSD/i/man.qxd 4/21/00 2:36 PM Page 79

80
Accertatevi di avere i cavi giusti!
OmniView
™
PRO richiede i cavi per collegare gli otto computer che vorrete gestire. Di seguito
sono indicati i numeri delle parti Belkin con le relative descrizioni. Vi consigliamo di acquistare
i kit di cavi in base al tipo di porta mouse del vostro computer. I kit cavi dispongono di tutti i
cavi necessari per collegare un computer all’OmniView
™
PRO:
Kit cavi PS/2 - A3X982i
Comprende:
• 2 x F2N036i06
• 1 x F2N025i06-T
Kit cavi AT - A3X939i
Comprende:
• 1 x F3A510i06
• 1 x F2N025i06-T
• 1 x F2N209i06-T
• 1 x F2N017i
(si veda di seguito la descrizione di ognuno)
Cavi ed adattatori singoli:
• Cavo PS/2 per le porte tastiera e mouse
Mini DIN a 6 pin maschio / maschio
Pezzo n. F2N036iXX
• Cavo VGA standard per porta monitor
HDDB15 maschio / femmina con viti a testa zigrinata
Pezzo n. F2N025iXX-T
• Cavo di prolunga seriale per mouse seriale
DB9 maschio / femmina con viti a testa zigrinata
Pezzo n. F2N209iXX-T
• Cavo tastiera AT per porta tastiera AT
DIN a 5 pin maschio / maschio
Pezzo n. F3A510iXX
• Adattatore tastiera AT - PS/2
DIN a 5 pin femmina / MiniDIN a 6 pin maschio
Pezzo n. F2N017i
Altri cavi ed adattatori:
• Cavo VGA per porta monitor ad alta risoluzione / rigenerazione
HDDB15 maschio / femmina con viti a testa zigrinata
Pezzo n. A3H981iXX
• Adattatore tastiera PS/2 - AT – da utilizzare con un computer con una porta per tastiera AT
MiniDIN a 6 pin femmina / DIN a 5 pin maschio
Pezzo n. F2N018i
NOTA: Il "XX" nel numero del pezzo indica la lunghezza
in piedi.
Mini DIN a 6 pin
Mini DIN a 6 pin femmina DIN a 5 pin
maschio
HDDB15
Elenco delle parti necessarie
Mini DIN a 5 pin
HDDB15
DB9
Cavo a catena di priorità
• DB25 maschio / maschio,
.61m con ferrite
Pezzo n. F1D108iCBL
Kit optional di montaggio rack 48,3cm
• 48,3cm, alto 1.5u
Pezzo n. F1D103i
DIN a 5 pin
femmina
Mini DIN a 6 pin maschio
P73055/F1D108-OSD/i/man.qxd 4/21/00 2:36 PM Page 80

It
Installazione hardware
81
Funzione con unità singola o in catena di priorità
OmniView
™
PRO può essere collegato in catena di priorità con altre 15 unità supplementari
(per un totale di 16) consentendo all’utente di gestire fino ad un massimo di 128 computer!
Ogni unità OmniView
™
PRO viene definita BANCATA. Si veda il grafico sopra riportato per
maggiori informazioni. I numeri di BANCATA vanno dallo 0 all’F (esadecimale), per un totale
di 16 BANCATE. La BANCATA 0 rappresenta la bancata MASTER, mentre le bancate da 1 a
F sono le bancate slave. La bancata MASTER è l’unità collegata alla console, alla tastiera, al
mouse ed al monitor.
Gli switch DIP devono essere settati correttamente per poter essere identificati ed utilizzati
in modo corretto. Si veda la sezione successiva per le impostazioni correnti. Se state
utilizzando l’OmniView
™
PRO in configurazione ad unità singola, settarlo come MASTER
(BANCATA 0). Se deve essere utilizzato come unità slave, deve essere impostato con un
numero di bancata qualsiasi non occupato da 1 a F.
CONSOLE
Tastiera, mouse
e monitor
Bancata 0 (Master)
Bancata 1 (slave)
Bancata 2 (slave)
Ecc...
Bancata F (slave)
12345678
9 10111213141516
17 18 19 20 21 22 23 24
121 122 123 124 125 126 127 128
etc...
P73055/F1D108-OSD/i/man.qxd 4/21/00 2:36 PM Page 81

NOTA: ON (ACCESO) è verso il basso
1. Impostare gli switch DIP. Se si ha un solo OmniView
™
PRO, utilizzare l’impostazione
bancata MASTER. Se l’OmniView
™
PRO utilizzato sarà in catena di priorità con un’altra
unità, utilizzare una sola impostazione slave. Si vedano le sezioni precedenti per
maggiori informazioni.
Installazione hardware (continua)
82
SEGUIRE ATTENTAMENTE QUESTA PROCEDURA DI INSTALLAZIONE. IN CASO CONTRARIO
SI POTREBBERO VERIFICARE ERRORI DI TASTIERA E/O MOUSE O OPERAZIONI SCORRETTE.
ATTENZIONE: Prima di cercare di collegare qualsiasi unità a OmniView
™
PRO o ai
computer, accertarsi che sia tutto spento. L’inserimento e l’estrazione dei cavi può
causare un danno irreversibile dei computer e dell’OmniView
™
PRO. La Belkin
Components declina ogni responsabilità per i danni causati.
INDIRIZZO BANCATA
2. Trovare un posto adatto per installare l’ OmniView
™
PRO. Il suo fattore forma 48.3cm lo
rende ideale per i rack 48.3cm. Per il montaggio sul rack, applicare ai lati
dell’OmniView
™
PRO le staffe fornite. Tenere in considerazione la lunghezza dei cavi in
modo che il computer, l’OmniView
™
PRO, la tastiera, il mouse ed il monitor siano
debitamente distanziati.
SWITCH DIP #
3
45
6
ACCESO
ACCESO
ACCESO
ACCESO
SPENTO
ACCESO ACCESO
ACCESO
ACCESO
SPENTO ACCESO
ACCESO
SPENTO
SPENTO ACCESO
ACCESO
ACCESO
ACCESO SPENTO
ACCESO
SPENTO
ACCESO SPENTO
ACCESO
ACCESO
SPENTO SPENTO
ACCESO
SPENTO
SPENTO SPENTO
ACCESO
ACCESO
ACCESO ACCESO
SPENTO
SPENTO
ACCESO ACCESO
SPENTO
ACCESO
SPENTO
ACCESO
SPENTO
SPENTO
SPENTO
ACCESO
SPENTO
ACCESO
ACCESO
SPENTO
SPENTO
SPENTO
ACCESO
SPENTO
SPENTO
ACCESO
SPENTO
SPENTO
SPENTO
SPENTO
SPENTO
SPENTO
SPENTO
BANCATA 0 MASTER
BANCATA 1 slave
BANCATA 2 slave
BANCATA 3 slave
BANCATA 4 slave
BANCATA 5 slave
BANCATA 6 slave
BANCATA 7 slave
BANCATA 8 slave
BANCATA 9 slave
BANCATA Aslave
BANCATA B slave
BANCATA C slave
BANCATA Dslave
BANCATA E slave
BANCATA F slave
P73055/F1D108-OSD/i/man.qxd 4/21/00 2:36 PM Page 82

It
Installazione hardware (continua)
83
4. Collegare la tastiera ed il mouse all’OmniView
™
PRO. Nel caso di una tastiera AT,
utilizzare un adattatore AT-PS/2 (pezzo Belkin n. F2N017i).
5. Collegare il cavo VGA del primo computer all’OmniView
™
PRO. Utilizzando il cavo
VGA (pezzo Belkin n. F2N025iXX-T o A3H981iXX) collegare l’estremità maschio del
cavo alla porta VGA del computer e l’estremità femmina alla porta PC1 VGA sul retro
dell’OmniView
™
PRO.
Tastiera PS/2
F2N025iXX-T
Retro dell’OmniView
™
PRO
Retro dell’OmniView
™
PRO
Retro del PC
Mouse PS/2
3. Collegare il monitor all’OmniView
™
PRO. Utilizzando il cavo presente o quello fornito
con il monitor, collegarlo alla porta della HDDB15 femmina sul retro del OmniView
™
PRO contrassegnata dal simbolo del monitor nella sezione CONSOLE (CONSOLE).
Retro dell’OmniView
™
PRO
P73055/F1D108-OSD/i/man.qxd 4/21/00 2:36 PM Page 83

84
Installazione hardware (continua)
6. Collegare il mouse del primo computer all’OmniView
™
PRO. Se si utilizza un cavo PS/2
(pezzo Belkin n. F2N036iXX) collegare un’estremità della porta del mouse PS/2 al
computer e l’altra alla porta del mouse PC1 PS/2 sul retro dell’OmniView
™
. Se si utilizza
un cavo per mouse seriale (pezzo Belkin n. F2N209iXX-T), collegare un’estremità alla
porta seriale DB9 del computer e l’altra estremità alla porta del mouse seriale PC1 DB9
sul retro dell’OmniView
™
PRO.
F2N036iXX per mouse PS/2
OPPURE
F2N209iXX-T per mouse seriale
Retro dell’OmniView
™
PRO
Retro del PC
7. Collegare il cavo della tastiera del primo computer all OmniView
™
PRO. Utilizzando un
altro cavo PS/2 (pezzo Belkin n. F2N036iXX), collegare un’estremità alla porta della
tastiera PS/2 del computer e l’altra estremità alla porta della tastiera PC1 sul retro dell’
OmniView
™
PRO. Se il computer ha una porta per tastiera AT, è necessario un adattatore
per tastiera PS/2- AT (pezzo Belkin n. F2N018i).
F2N036iXX
Retro dell’OmniView
™
PRO
Retro del PC
8. Controllare due volte i collegamenti. Accertarsi che i cavi della tastiera e del mouse siano
collegati con le porte giuste.
9. Ripetere i passaggi 5-7 per gli altri computer.
10.Attivare l’alimentazione del connettore di alimentazione sul retro dell’OmniView
™
PRO.
Inserirlo in qualsiasi uscita AC disponibile. Agire sull’interruttore nella parte anteriore
dell’OmniView
™
PRO. Il LED della porta 1 sul pannello frontale deve lampeggiare e si
deve sentire un segnale sonoro. Alimentare il monitor.
11.A questo punto è possibile alimentare tutti i computer contemporaneamente. Il primo
computer viene visualizzato sul monitor. Verificare se tastiera, mouse e monitor
funzionano. Se va tutto bene, premere il pulsante CHANNEL (CANALE) e controllare il
funzionamento degli altri computer. Se si rilevano errori controllare di nuovo tutti i
collegamenti dei cavi.
P73055/F1D108-OSD/i/man.qxd 4/21/00 2:36 PM Page 84

It
Installazione hardware (continua)
85
NOTA: Evitare di premere qualsiasi tasto della tastiera o di muovere il mouse se il computer
corrispondente alla porta selezionata è in fase di caricamento. In caso contrario il computer
potrebbe non rilevare o non inizializzare i driver della tastiera o del mouse correttamente.
Collegamento in catena di priorità dell’ OmniView
™
PRO:
OmniView
™
PRO può essere collegato in catena di priorità con altre unità OmniView
™
PRO
mediante le porte di collegamento in catena di priorità DB25. Per un corretto funzionamento è
necessario ricorrere al cavo di collegamento in catena di priorità F1D108iCBL (non compreso).
Si veda l’esempio di seguito riportato. In questo caso sono state collegate in cascata quattro
unità OmniView
™
PRO per gestire 32 computer. E’ importante ricordare che al massimo 16
unità OmniView
™
PRO possono essere collegate in cascata per controllare fino a 128
computer. Va inoltre ricordato che gli switch DIP sull’unità MASTER devono essere impostati
su BANCATA 0 e le unità slave impostate su di una BANCATA unica (qualsiasi da 1 a F). Per
maggiori informazioni sulle impostazioni degli switch DIP si veda l’inizio di questa sezione.
Cavo 1
Cavo 2
Cavo 3
MASTER
(bancata 0)
slave
(bancata 1)
slave
(bancata 2)
slave
(bancata 3)
• Una volta impostati gli switch DIP sull’unità slave, collegare i computer utilizzando la
stessa procedura indicata nei passaggi da 5 a 9 della sezione precedente.
NON ACCENDERE ANCORA I COMPUTER.
•Utilizzando il cavo di collegamento in catena di priorità F1D108iCBL, collegare
un’estremità al Master Input (Entrata Master) / Slave Output (Uscita Slave) dell’unità. Si
veda il grafico sopra riportato.
• Se l’unità precedente corrisponde al MASTER, l’altra estremità del cavo collega alla
porta Master Input (Entrata Master) / Slave Output (Uscita Slave) del MASTER (come
il cavo 1 nel diagramma sopra riportato).
• Se l’unità precedente è una slave, l’altra estremità deve essere collegata alla porta
Slave Input (Entrata Slave) dell’unità slave precedente (come ad esempio dei cavi 2 e
3 nel diagramma sopra riportato).
P73055/F1D108-OSD/i/man.qxd 4/21/00 2:36 PM Page 85

86
• Al momento del collegamento del cavo in catena di priorità all’unità precedente, essa
dovrebbe essere automaticamente alimentata se l’unità precedente viene alimentata.
Tuttavia, si consiglia di utilizzare l’alimentazione con l’unità slave. Il LED sul pannello
frontale visualizzerà l’impostazione dell’indirizzo di bancata delle unità.
• RESETTARE l’unità MASTER premendo contemporaneamente i pulsanti BANK/SCAN
(BANCATA / SCANSIONE) e CHANNEL (CANALE). Questa operazione è necessaria
perché l’unità MASTER possa rilevare l’unità slave appena aggiunta.
• Accertarsi che l’unità MASTER abbia rilevato la nuova unità slave premendo il pulsante
BANK/SCAN (BANCATA / SCANSIONE). Se questa ha rilevato la nuova unità slave, il
LED sul MASTER registra l’indirizzo delle bancate delle unità slave. Se si dispone di
diverse unità slave potrebbe essere necessario premere il pulsante BANK/SCAN
(BANCATA / SCANSIONE) diverse volte per scorrere attraverso tutte le unità slave
preesistenti prima di raggiungere l’ultima unità aggiunta.
• Ora è possibile alimentare i computer collegati all’unità slave appena aggiunta. Una
volta che tutti i computer hanno caricato il sistema operativo, potrebbe essere
necessario RESETTARE l’unità MASTER per rilevare la presenza dei computer
alimentati nella nuova unità slave.
NOTA: OmniView
™
PRO può essere collegato in catena di priorità anche alle unità OmniView
™
SE (soltanto F1D102i e F1D104i). Questo offre all’utente una maggior possibilità di
selezione e flessibilità. Quando si effettua tale collegamento si consiglia di utilizzare
come unità MASTER l’OmniView
™
PRO perché esso dispone dell’opzione On-Screen
Display (OSD). Tuttavia, trarranno vantaggio del controllo OSD tutte le unità, anche se
l’ OmniView
™
SE non ha questa caratteristica OSD.
Installazione hardware (continua)
P73055/F1D108-OSD/i/man.qxd 4/21/00 2:36 PM Page 86

It
Impiego
87
Comandi hot (di cambio veloce) sulla tastiera:
E’ anche possibile comandare all’OmniView
™
PRO di cambiare le porte attraverso delle
semplici sequenze di tasti. Per inviare i comandi all’OmniView
™
PRO è necessario premere
per due volte entro 2 secondi il tasto SCROLL LOCK (BLOC SCORR). Viene lanciato un
segnale sonoro di conferma. Di seguito sono riportati i diversi comandi:
Passare alla porta PRECEDENTE ATTIVA
(nella stessa BANCATA)
Passare alla porta SUCCESSIVA ATTIVA
(nella stessa BANCATA)
Passare alla BANCATA PRECEDENTE
(di default seleziona la prima porta attiva in quella BANCATA)
Passare alla BANCATA SUCCESSIVA
(di default seleziona la prima porta attiva in quella BANCATA)
Passa direttamente alla porta Y sulla BANCATA X
X = {0 a F} esadecimale, Y = {1 a 8}
E’ possibile passare direttamente a qualsiasi porta indicando a OmniView
™
PRO i numeri di
BANCATA o di PORTA. Ad esempio, premendo [SCROLL LOCK] (BLOC SCOR) [SCROLL
LOCK] (BLOC SCOR) [2] [5], viene selezionato il computer sulla PORTA 5 dell’ OmniView
™
PRO impostato come BANCATA 2. Nel diagramma di seguito riportato, ovvero PC n. 21.
Quindi, se avete un solo OmniView
™
PRO, il primo tasto (X) deve essere "0".
Il computer con il quale operare può essere selezionato con lo strumento On-Screen Display,
con il pulsante CHANNEL (CANALE) o con i comandi dei tasti hot (di cambio veloce).
Noterete che una volta che l’OmniView
™
PRO passa ad un altro computer, il mouse rimane
bloccato per circa 1 – 2 secondi. Si tratta di un’operazione normale che garantisce una
corretta sincronizzazione del mouse.
Il pulsante CHANNEL (CANALE):
12345678
Premendo CHANNEL (CANALE) si scorre attraverso tutte le porte, comprese quelle inattive.
P73055/F1D108-OSD/i/man.qxd 4/21/00 2:36 PM Page 87

88
Impiego (continua)
Attivare la modalità AutoScan:
In modalità AutoScan, l’OmniView
™
PRO rimane su di una porta per diversi secondi prima di
passare alla successiva. Questo intervallo di tempo viene impostato sull’On-Screen Display.
NOTA: in questa modalità non è previsto nessun controllo del mouse o della tastiera.
Questo particolare è necessario per evitare eventuali errori. Altrimenti, se l’utente sta
spostando il mouse o sta utilizzando la tastiera quando l’ OmniView
™
PRO passa alla
porta successiva, il flusso di dati viene interrotto provocando un movimento erratico del
mouse e/o utilizzando la tastiera compaiono i caratteri sbagliati.
Per uscire dalla modalità AutoScan premere la SPACEBAR (SPAZIO)
CONSOLE
Tastiera, mouse
e monitor
-
 1
1
-
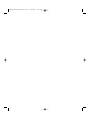 2
2
-
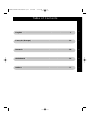 3
3
-
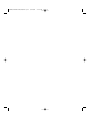 4
4
-
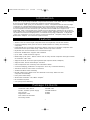 5
5
-
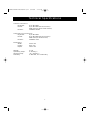 6
6
-
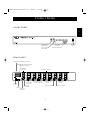 7
7
-
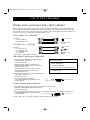 8
8
-
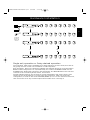 9
9
-
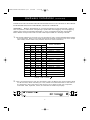 10
10
-
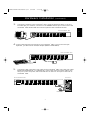 11
11
-
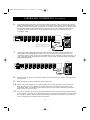 12
12
-
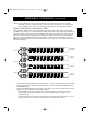 13
13
-
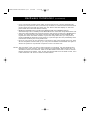 14
14
-
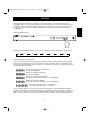 15
15
-
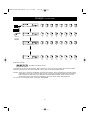 16
16
-
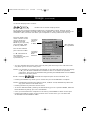 17
17
-
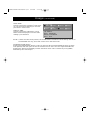 18
18
-
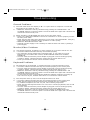 19
19
-
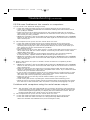 20
20
-
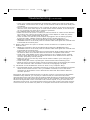 21
21
-
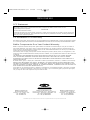 22
22
-
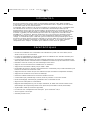 23
23
-
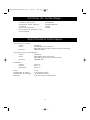 24
24
-
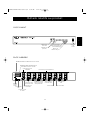 25
25
-
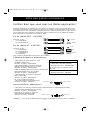 26
26
-
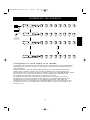 27
27
-
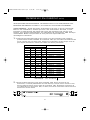 28
28
-
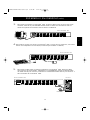 29
29
-
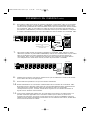 30
30
-
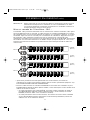 31
31
-
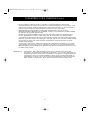 32
32
-
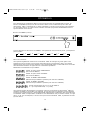 33
33
-
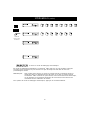 34
34
-
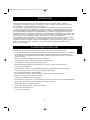 35
35
-
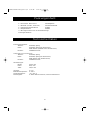 36
36
-
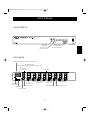 37
37
-
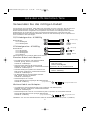 38
38
-
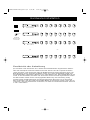 39
39
-
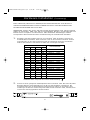 40
40
-
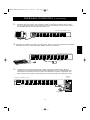 41
41
-
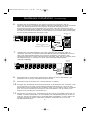 42
42
-
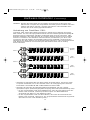 43
43
-
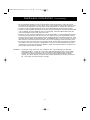 44
44
-
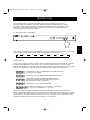 45
45
-
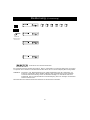 46
46
-
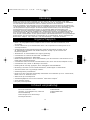 47
47
-
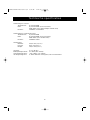 48
48
-
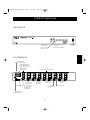 49
49
-
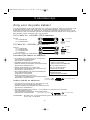 50
50
-
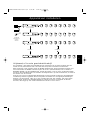 51
51
-
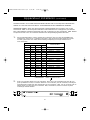 52
52
-
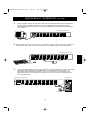 53
53
-
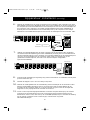 54
54
-
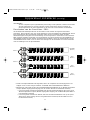 55
55
-
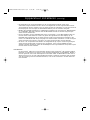 56
56
-
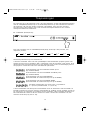 57
57
-
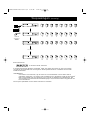 58
58
-
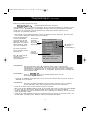 59
59
-
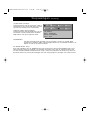 60
60
-
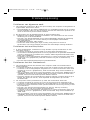 61
61
-
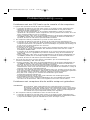 62
62
-
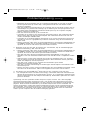 63
63
-
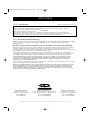 64
64
-
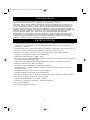 65
65
-
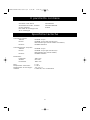 66
66
-
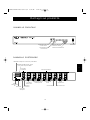 67
67
-
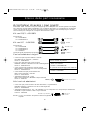 68
68
-
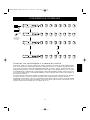 69
69
-
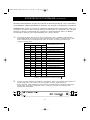 70
70
-
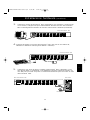 71
71
-
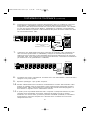 72
72
-
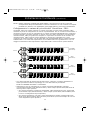 73
73
-
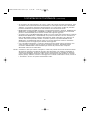 74
74
-
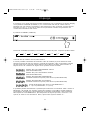 75
75
-
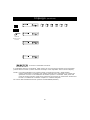 76
76
Belkin F1D108-OSD - OmniView Pro KVM Switch Manuale utente
- Categoria
- Switch di rete
- Tipo
- Manuale utente
in altre lingue
Documenti correlati
-
Belkin F1D208-OSD Manuale utente
-
Belkin F1DJ104P-B Manuale utente
-
Belkin F1D104-OSD Manuale utente
-
Belkin SWITCH KVM 4 PORTS OMNIVIEW E (AVEC 4 CÂBLES) #F1DB104P2EAB Manuale del proprietario
-
Belkin F1DB102P2EAB Manuale utente
-
Belkin P74279ea Manuale utente
-
Belkin OMNIVIEW SMB CAT5 KVM SWITCH Manuale del proprietario
-
Belkin F1DV108 Manuale utente
-
Belkin AP20500EA3M Manuale utente
-
Belkin CONSOLE LCD POUR BATI OMNIVIEW™ 17 #F1DC100RFR Manuale del proprietario