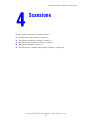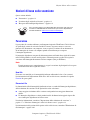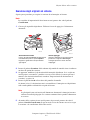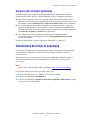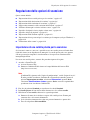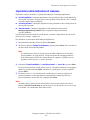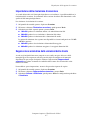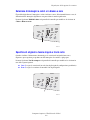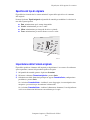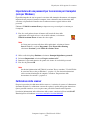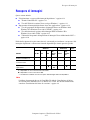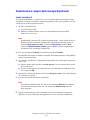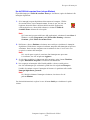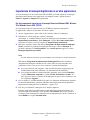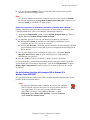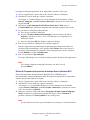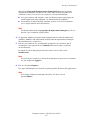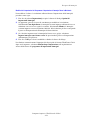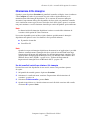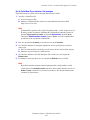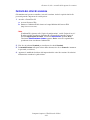Stampante/copiatrice WorkCentre® C2424
Copyright © 2005 Xerox Corporation. Tutti i diritti riservati.
4-1
In questo capitolo sono inclusi i seguenti argomenti:
■ "Nozioni di base sulla scansione" a pagina 4-2
■ "Installazione del driver di scansione" a pagina 4-4
■ "Regolazione delle opzioni di scansione" a pagina 4-5
■ "Recupero di immagini" a pagina 4-11
■ "Gestione dei file e controllo delle opzioni di scansione" a pagina 4-19
Scansione

Nozioni di base sulla scansione
Stampante/copiatrice WorkCentre® C2424
4-2
Nozioni di base sulla scansione
Questa sezione include:
■ "Panoramica" a pagina 4-2
■ "Scansione degli originali sul sistema" a pagina 4-3
■ "Recupero delle immagini digitalizzate" a pagina 4-4
Panoramica
La procedura di scansione utilizzata con Stampante/copiatrice WorkCentre C2424 è diversa
da quella degli scanner da scrivania. Poiché il sistema è in genere connesso a una rete
piuttosto che direttamente a un computer, viene eseguita la scansione di un documento o
di un’immagine sul sistema e il computer quindi viene utilizzato per recuperare
l’immagine digitalizzata.
Le immagini digitalizzate vengono di solito memorizzate nell’unità disco rigido del sistema,
nella Cartella pubblica o in una cartella privata. Gli utenti possono scegliere di eseguire la
scansione delle immagini direttamente sui loro computer (solo per Windows).
Nota
I lavori possono essere stampati mentre si esegue la scansione degli originali o il recupero
dei file dall’unità disco rigido del sistema.
Nomi file
Il sistema crea nomi file per le immagini digitalizzate utilizzando la data e l’ora correnti.
Per informazioni sull’impostazione della data e dell’ora del sistema, consultare il capitolo
Funzioni di questa guida.
Dimensioni file
Le dimensioni dei file di immagini digitalizzati variano a seconda dell’immagine digitalizzata,
della risoluzione di scansione e delle opzioni dei colori selezionate:
■ A una maggiore risoluzione della scansione corrisponderà una maggiore dimensione
del file.
■ Un’immagine digitalizzata a colori produrrà un file di dimensioni maggiori rispetto alla
stessa immagine digitalizzata in bianco e nero.
Per ulteriori informazioni, consultare "Impostazione della risoluzione di scansione" a
pagina 4-7 e "Selezione di immagini a colori o in bianco e nero" a pagina 4-8.
Per informazioni sulla gestione dello spazio su disco del sistema, consultare "Eliminazione di
file immagine" a pagina 4-20.
Per la scansione di base sono disponibili video di istruzioni. Tali video sono
contenuti nel CD-ROM della documentazione per l'utente e disponibili sul
sito Web all’indirizzo www.xerox.com/office/c2424support
.

Nozioni di base sulla scansione
Stampante/copiatrice WorkCentre® C2424
4-3
Scansione degli originali sul sistema
Seguire questa procedura per eseguire la scansione di un’immagine sul sistema:
Nota
Per cancellare le impostazioni di lavori meno recenti, premere due volte il pulsante
Cancella tutto.
1. Caricare gli originali da digitalizzare. Utilizzare il vetro di appoggio o l’alimentatore
documenti.
2. Premere il pulsante Scansione. Sullo schermo del pannello di controllo viene visualizzato
un elenco di opzioni di scansione.
3. Se opportuno, modificare la destinazione delle immagini digitalizzate. Se si sceglie una
cartella privata o un nome PC, potrebbe essere necessario inserire la corretta password
numerica. Per ulteriori informazioni, consultare "Impostazione della destinazione di
scansione" a pagina 4-6.
4. Premere il pulsante Avvio sul lato destro del pannello di controllo.
Se durante la fase 3 la destinazione non è stata modificata, l’immagine verrà digitalizzata
nella cartella pubblica sull'unità disco rigido del sistema.
Nota
Se gli originali sono stati inseriti nell’alimentatore documenti, le immagini verranno
collocate in un file di più pagine. La scansione continuerà fino a quando l’alimentatore
resta vuoto.
5. Al termine della scansione in una cartella protetta da password, premere due volte il
pulsante Cancella/Cancella tutto. In questo modo si evita che l'utente successivo esegua
la scansione o la cancellazione di file nella cartella.
Alimentatore documenti
Inserire gli originali a faccia in su immettendo
nell’alimentatore prima la parte superiore.
Regolare le guide della carta per adattarle
agli originali.
Vetro di appoggio
Sollevare l’alimentatore documenti, quindi
posizionare l’originale a faccia in giù
sull’angolo posteriore sinistro del vetro
di appoggio.
2424-076
2424-06
5

Installazione del driver di scansione
Stampante/copiatrice WorkCentre® C2424
4-4
Recupero delle immagini digitalizzate
Il metodo impiegato per recuperare le immagini digitalizzate dipende dalla modalità di
connessione del sistema alla rete e dalla destinazione scelta per l’immagine digitalizzata.
■ Se il sistema è connesso a una rete, è possibile copiare i file immagine dalla Cartella
pubblica o da una cartella privata dell’unità disco rigido del sistema sull’unità disco rigido
del computer tramite CentreWare IS o l’Utilità di scansione Xerox (solo per Windows).
■ Se il sistema dispone di una connessione USB o una connessione di rete, è possibile
importare le immagini dalla Cartella pubblica o da una cartella privata dell’unità disco
rigido del sistema all’interno di un’applicazione sul computer in uso, tramite l’opzione di
menu Inserisci, Acquisisci o Importa dell’applicazione.
■ Se le immagini sono state digitalizzate direttamente nel computer Windows,
è possibile recuperare le immagini dalla cartella Immagini digitalizzate personali
presente nel computer.
Per ulteriori informazioni, consultare "Recupero di immagini" a pagina 4-11.
Installazione del driver di scansione
Se si pianifica l’importazione delle immagini digitalizzate direttamente in un’applicazione
(come Photoshop o Word) o la scansione diretta nel computer, installare il driver di
scansione Xerox.
Xerox fornisce driver di scansione per i sistemi operativi Windows e Macintosh, oltre ai
driver della stampante presenti nel CD-ROM software di WorkCentre C2424 fornito
con il sistema.
Nota
I driver Xerox sono reperibili sul Web all’indirizzo www.xerox.com/office/drivers
.
Per installare il driver di scansione, procedere come segue:
1. Inserire il CD-ROM software di WorkCentre C2424 nel computer.
2. Fare clic sul collegamento Installa driver.
3. Fare clic sul collegamento Installare i driver della stampante e dello scanner e seguire
le istruzioni per installare i driver.

Regolazione delle opzioni di scansione
Stampante/copiatrice WorkCentre® C2424
4-5
Regolazione delle opzioni di scansione
Questa sezione include:
■ "Impostazione di una cartella privata per la scansione" a pagina 4-5
■ "Impostazione della destinazione di scansione" a pagina 4-6
■ "Impostazione della risoluzione di scansione" a pagina 4-7
■ "Soppressione automatica delle variazioni dello sfondo" a pagina 4-7
■ "Selezione di immagini a colori o in bianco e nero" a pagina 4-8
■ "Specifica di originali a faccia singola o fronte retro" a pagina 4-8
■ "Specifica del tipo di originale" a pagina 4-9
■ "Impostazione delle Formato originale" a pagina 4-9
■ "Impostazione di una password per la scansione per il computer (solo per Windows)" a
pagina 4-10
■ "Calibrazione dello scanner" a pagina 4-10
Impostazione di una cartella privata per la scansione
Se il sistema è connesso a una rete, è possibile creare una cartella privata sull’unità disco
rigido del sistema in cui digitalizzare le immagini. La cartella privata può essere protetta
con una password per impedire la visualizzazione o il recupero non autorizzato delle
immagini digitalizzate.
Per creare una cartella privata, attenersi alla procedura riportata di seguito.
1. Accedere a CentreWare IS:
a. Avviare il browser Web.
b. Immettere l’indirizzo IP del sistema nel campo Indirizzo del browser Web
(http://xxx.xxx.xxx.xxx).
Nota
L’indirizzo IP è riportato nella “Pagina di configurazione” o nella “Pagina di avvio”.
È anche possibile visualizzare l’indirizzo IP sul pannello di controllo; premere il
pulsante Impostazione macchina, selezionare Informazioni, premere Invio,
selezionare Identificazione sistema, premere Invio e scorrere le opzioni fino a
quando non viene visualizzato l’indirizzo IP.
2. Fare clic sul pulsante Scansioni per visualizzare la scheda Scansioni.
3. In Cartelle private sul lato sinistro dello schermo, fare clic su Crea cartella.
4. Nella finestra Crea cartella, effettuare le seguenti operazioni.
a. Immettere il nome che si desidera assegnare alla cartella privata. Il nome può
contenere fino a 10 caratteri alfanumerici.
b. Se lo si desidera, immettere due volte una password numerica a quattro cifre.
c. Fare clic sul pulsante Salva modifiche.

Regolazione delle opzioni di scansione
Stampante/copiatrice WorkCentre® C2424
4-6
Impostazione della destinazione di scansione
È possibile scegliere una delle tre seguenti destinazioni per l’immagine digitalizzata:
■ Cartella pubblica: l’immagine digitalizzata viene posizionata nella cartella pubblica del
disco rigido del sistema, alla quale può accedere qualsiasi utente della rete che si colleghi
al sistema (impostazione predefinita).
■ <Cartella privata>: l’immagine digitalizzata viene posizionata in una cartella privata sul
disco rigido del sistema.
■ <Nome utente>: l’immagine digitalizzata viene posizionata nella cartella
Immagini digitalizzate personali sul disco rigido del computer dell’utente
(solo per Windows).
Per informazioni sulla creazione di cartelle private, consultare "Impostazione di una cartella
privata per la scansione" a pagina 4-5.
Per selezionare la destinazione delle immagini digitalizzate:
1. Nel pannello di controllo, premere il pulsante Scansione.
2. Nel menu, selezionare Esegui scansione su, quindi premere Invio. Verrà visualizzato
un elenco delle destinazioni disponibili.
Nota
Le cartelle private e gli user id sono elencati in ordine alfabetico al di sotto della
Cartella pubblica. Se sono più di 10, i nomi sono inseriti in sottogruppi alfabetici.
Se gli utenti aprono l’Utilità di scansione Xerox sui computer, i primi due user id
appaiono con un asterisco (*) in cima all’elenco.
3. Selezionare Cartella pubblica, la <cartella privata> o l’<user id> e premere Invio.
Se sono presenti più di 10 cartelle private o user id, selezionare il menu per il sottogruppo
alfabetico, premere il pulsante Invio, selezionare la cartella privata o l’user id, quindi
premere Invio.
4. Se durante la fase 3 è stata selezionata una cartella privata o uno user id protetto da
password, utilizzare il tastierino numerico sul pannello di controllo per inserire la
password numerica corretta di 4 cifre, quindi premere Invio.
Nota
Al termine della scansione in una cartella protetta da password, premere due volte il
pulsante Cancella/Cancella tutto. In questo modo si evita che l'utente successivo esegua
la scansione o la cancellazione di file nella cartella.

Regolazione delle opzioni di scansione
Stampante/copiatrice WorkCentre® C2424
4-7
Impostazione della risoluzione di scansione
A seconda del modo in cui l’immagine digitalizzata verrà utilizzata, è possibile modificare la
risoluzione della scansione. La risoluzione della scansione ha effetto sulle dimensioni e sulla
qualità del file immagine digitalizzato.
Per selezionare la risoluzione di scansione:
1. Sul pannello di controllo, premere il pulsante Scansione.
2. Nel menu, selezionare Risoluzione scansione, quindi premere Invio.
3. Selezionare una delle seguenti opzioni e premere Invio:
■ 100x100: produce la risoluzione minore e le minori dimensioni file.
■ 200x200: produce bassa risoluzione e dimensioni file ridotte.
■ 300x300: produce risoluzione media e dimensioni file medie.
Le opzioni di risoluzione che seguono sono disponibili su sistemi configurati con 512 MB
di RAM o superiori:
■ 400x400: produce alta risoluzione e dimensioni file maggiori.
■ 600x600: produce la risoluzione maggiore e le maggiori dimensioni file.
Soppressione automatica delle variazioni dello sfondo
A volte, negli originali fronte retro stampati su carta sottile, una parte del testo o delle
immagini appare in trasparenza sull’altra parte del foglio. Per migliorare le immagini
digitalizzate da questo tipo di originale, utilizzare l’impostazione Soppressione
automatica per ridurre al minimo la sensibilità dello scanner alle variazioni dei colori
luminosi di sfondo.
Per modificare questa impostazione, attenersi alla procedura riportata di seguito.
1. Sul pannello di controllo, premere il pulsante Scansione.
2. Nel menu, selezionare Soppressione automatica e premere Invio.
3. Selezionare Attivato o Disattivato, quindi premere Invio. La configurazione predefinita
è Disattivato.

Regolazione delle opzioni di scansione
Stampante/copiatrice WorkCentre® C2424
4-8
Selezione di immagini a colori o in bianco e nero
È possibile digitalizzare l’immagine a colori o in bianco e nero. Selezionando bianco e nero, le
dimensioni delle immagini digitalizzate vengono ridotte in modo significativo.
Premere il pulsante Modalità colore sul pannello di controllo per modificare la selezione in
Colore o Bianco e nero.
Specifica di originali a faccia singola o fronte retro
Quando si utilizza l’alimentatore documenti per la scansione di originali fronte retro,
impostare questa opzione per produrre un file immagine di scansione a più pagine.
Premere il pulsante Lati da stampare sul pannello di controllo per modificare la selezione in
una delle seguenti opzioni:
■ 1 su 1: esegue la scansione di un solo lato degli originali (configurazione predefinita).
■ 2 su 1: esegue la scansione di entrambi i lati degli originali.
2
1
11
2
2
1
2
2424-166
2
1
11
2
2
1
2
2424-167

Regolazione delle opzioni di scansione
Stampante/copiatrice WorkCentre® C2424
4-9
Specifica del tipo di originale
È possibile fare in modo che lo scanner ottimizzi l’aspetto della copia in base al contenuto
dell’originale.
Premere il pulsante Tipo di originale sul pannello di controllo per modificare la selezione in
una delle seguenti opzioni:
■ Foto: ottimizzazione per le stampe fotografiche.
■ Grafici: ottimizzazione per aree a colori.
■ Misto: ottimizzazione per fotografie di riviste e giornali.
■ Testo: ottimizzazione per testo in bianco e nero o a colori.
Impostazione delle Formato originale
È possibile specificare il formato dell’originale per digitalizzare l’area corretta. Per effettuare
questa operazione, attenersi alla procedura riportata di seguito.
1. Sul pannello di controllo, premere il pulsante Scansione.
2. Nel menu, selezionare Formato originale e premere Invio.
3. Selezionare una delle dimensioni preimpostate oppure Cassetto/Auto (configurazione
predefinita) e premere Invio.
Se si seleziona Cassetto/Auto e si utilizza il vetro di appoggio, ciascun originale viene
sottoposto a prescansione per determinarne le dimensioni.
Se si seleziona Cassetto/Auto e si utilizza l’alimentatore documenti, l’area digitalizzata
avrà le stesse dimensioni del formato carta utilizzato per la copia.
2
1
11
2
2
1
2
2424-169

Regolazione delle opzioni di scansione
Stampante/copiatrice WorkCentre® C2424
4-10
Impostazione di una password per la scansione per il computer
(solo per Windows)
È possibile impedire che altri eseguano la scansione delle immagini direttamente sul computer
impostando una password. Quando il computer viene selezionato come destinazione della
scansione, nel pannello di controllo viene visualizzato un messaggio di richiesta della
password.
Utilizzare l’Utilità di scansione Xerox per impostare una password per la scansione per
il computer.
2. Nella casella di riepilogo Posizione, selezionare Immagini digitalizzate personali.
3. Dal menu Impostazioni, selezionare Esegui scansione su PC.
4. Immettere la password numerica di quattro cifre in tutte le caselle della password.
5. Fare clic sul pulsante OK.
Nota
Per ulteriori informazioni sull’Utilità di scansione Xerox, consultare "Uso dell’Utilità
di scansione Xerox (solo per Windows)" a pagina 4-13. Per ulteriori informazioni
sulla scansione di immagini sul computer, consultare "Impostazione della
destinazione di scansione" a pagina 4-6.
Calibrazione dello scanner
Eseguire la procedura di calibrazione dello scanner se si sostituisce lo scanner o l’alimentatore
documenti originale. La calibrazione consente di regolare la qualità delle pagine fronte/retro.
Questa procedura non deve essere eseguita come parte delle normali attività operative.
Per ulteriori informazioni sulla calibrazione dello scanner, consultare la Xerox infoSMART
Knowledge Base all’indirizzo www.xerox.com/office/c2424infoSMART
.
1. Fare clic con il pulsante destro del mouse sull’icona della barra delle
applicazioni (nell’angolo in basso a destra dello schermo) e selezionare
Utilità di scansione Xerox dal menu di scelta rapida.
Nota
Se l’icona non è presente nella barra delle applicazioni, selezionare il menu
Start di Windows, scegliere Programmi, quindi Xerox Office Printing,
selezionare Scansione, quindi Utilità di scansione Xerox.

Recupero di immagini
Stampante/copiatrice WorkCentre® C2424
4-11
Recupero di immagini
Questa sezione include:
■ "Visualizzazione e recupero delle immagini digitalizzate" a pagina 4-12
■ "Tramite CentreWare IS" a pagina 4-12
■ "Uso dell’Utilità di scansione Xerox (solo per Windows)" a pagina 4-13
■ "Importazione di immagini digitalizzate in un’altra applicazione" a pagina 4-14
■ "Uso del programma di importazione di immagini Xerox con Windows 2000,
Windows XP e Windows Server 2003 (TCP/IP)" a pagina 4-14
■ "Uso della funzione di gestione delle immagini WIA in Windows XP e
Windows Server 2003 (USB)" a pagina 4-15
■ "Utilizzo del Programma di importazione di immagini Xerox in Macintosh OS X" a
pagina 4-16
Nella tabella riportata di seguito sono elencati i vari metodi per visualizzare e recuperare i file
immagine digitalizzati e sono mostrati i metodi disponibili per sistemi operativi specifici.
Windows Macintosh Unix
Metodo 98, Me NT4 2000
XP,
Server
2003
OS 9.x
OS X
versione
10.x
Tramite CentreWare IS
●●●● ● ● ●
Uso dell’Utilità di
scansione Xerox
●●
Importazione in un’altra
applicazione
●
■
●
■*
●
■
● = Disponibile con una connessione di rete TCP/IP.
■ = Disponibile con una connessione USB.
* = L’installazione standard consente il recupero delle immagini dalla Cartella pubblica.
Nota
L’utilizzo di un metodo diverso da CentreWare IS richiede l’installazione del driver
di scansione dal CD-ROM software di WorkCentre C2424. Per ulteriori informazioni,
consultare "Installazione del driver di scansione" a pagina 4-4.

Recupero di immagini
Stampante/copiatrice WorkCentre® C2424
4-12
Visualizzazione e recupero delle immagini digitalizzate
Tramite CentreWare IS
Se il sistema multifunzione è connesso a una rete, è possibile utilizzare CentreWare IS per
visualizzare, recuperare ed eliminare immagini digitalizzate dalla cartella pubblica o da una
cartella privata sul disco rigido del sistema.
1. Accedere a CentreWare IS:
a. Avviare il browser Web.
b. Immettere l’indirizzo IP del sistema nel campo Indirizzo del browser Web
(http://xxx.xxx.xxx.xxx).
Nota
L’indirizzo IP è riportato nella “Pagina di configurazione” o nella “Pagina di avvio”.
È anche possibile visualizzare l’indirizzo IP sul pannello di controllo; premere il
pulsante Impostazione macchina, selezionare Informazioni, premere Invio,
selezionare Identificazione sistema, premere Invio e scorrere le opzioni fino a
quando non viene visualizzato l’indirizzo IP.
2. Fare clic sul pulsante Scansioni per visualizzare la scheda Scansioni.
In CentreWare IS vengono visualizzate anteprime delle immagini nella Cartella pubblica
del disco rigido del sistema.
3. Se si desidera visualizzare le anteprime delle immagini in una cartella privata, procedere
come segue:
a. Sul lato sinistro dello schermo, in Cartelle private, fare clic sul nome della cartella
privata nell’elenco.
b. Se per la cartella privata è stata impostata una password numerica, immetterla e fare
clic sul pulsante OK.
4. Selezionare il formato file desiderato nell’elenco Recupera come a destra dell’immagine
che si desidera recuperare.
5. Fare clic sul pulsante Vai relativo al tipo di file.
Nota
Se si desidera eliminare il file, fare invece clic sul pulsante Elimina. Per eliminare
tutti i file presenti nella cartella, fare clic sul pulsante Elimina tutto al di sotto
delle anteprime.
6. Seguire le indicazioni per salvare l’immagine nel percorso desiderato sul computer
(Windows) o salvare l’immagine dall’applicazione in cui è stata aperta (Macintosh).

Recupero di immagini
Stampante/copiatrice WorkCentre® C2424
4-13
Uso dell’Utilità di scansione Xerox (solo per Windows)
È possibile impiegare l’Utilità di scansione Xerox per visualizzare, aprire ed eliminare i file
immagine digitalizzati.
1. Se le immagini vengono digitalizzate direttamente nel computer, l’Utilità
di scansione Xerox si apre automaticamente. Se non si apre, fare clic con
il pulsante destro del mouse sull’icona della barra delle applicazioni
(nell’angolo in basso a destra dello schermo) e selezionare Utilità di
scansione Xerox dal menu di scelta rapida.
Nota
Se l’icona non è presente nella barra delle applicazioni, selezionare il menu Start di
Windows, scegliere Programmi, quindi Xerox Office Printing, selezionare
Scansione, quindi Utilità di scansione Xerox.
2. Dall’elenco a discesa Posizione, selezionare una cartella per visualizzare le immagini
digitalizzate. Nella finestra vengono visualizzate anteprime delle immagini nel percorso
selezionato. Sotto ciascuna anteprima sono visualizzate la data e l’ora in cui è stata
eseguita la scansione dell’immagine.
Nota
Se è stata da poco eseguita la scansione di un’immagine ma questa non
è visualizzata, fare clic sul pulsante Aggiorna.
3. Se si desidera modificare le dimensioni delle anteprime, aprire il menu Visualizza,
scegliere Dimensione anteprima e selezionare una dimensione.
4. Per recuperare un’immagine dalla Cartella pubblica o da una cartella privata,
fare clic sull’immagine per evidenziarla, quindi fare clic sul pulsante Recupera.
L’utilità di scansione recupera l’immagine dal sistema e la posiziona nella cartella
Immagini digitalizzate personali.
Nota
Se si desidera eliminare l’immagine selezionata, fare invece clic sul
pulsante Elimina.
Per ulteriori informazioni, scegliere la voce del menu Guida per visualizzare la guida
in linea.

Recupero di immagini
Stampante/copiatrice WorkCentre® C2424
4-14
Importazione di immagini digitalizzate in un’altra applicazione
Se il sistema dispone di una connessione USB o TCP/IP, è possibile importare le immagini
digitalizzate direttamente in un’applicazione sul computer tramite l’opzione di menu
Inserisci, Acquisisci o Importa dell’applicazione.
Uso del programma di importazione di immagini Xerox con Windows 2000, Windows
XP e Windows Server 2003 (TCP/IP)
Se il sistema possiede una connessione di rete TCP/IP, per importare immagini in
un'applicazione, utilizzare la procedura descritta di seguito.
1. Avviare l’applicazione e aprire il file in cui si desidera collocare l’immagine.
2. Selezionare la voce di menu per acquisire l’immagine.
Ad esempio, se si utilizza Word per inserire un’immagine in un documento, scegliere
Impostazioni personalizzate, quindi Immagine, scegliere Da scanner o fotocamera,
selezionare lo scanner e fare clic sul pulsante Impostazioni personalizzate.
3. Nella parte superiore sinistra della finestra Programma di importazione di immagini
Xerox, selezionare la posizione dell’immagine dall’elenco a discesa Posizione. È
possibile selezionare la Cartella pubblica, una <cartella privata> oppure la cartella
Immagini digitalizzate personali.
Nota
Se viene richiesto, inserire la password numerica di 4 cifre per la cartella selezionata.
Nella finestra Programma di importazione di immagini Xerox sono visualizzate
anteprime delle immagini contenute in tale cartella. Sotto ciascuna anteprima sono
visualizzate la data e l’ora in cui è stata eseguita la scansione dell’immagine.
■ Se si sposta il mouse sull’anteprima, viene visualizzato un messaggio pop-up che
include informazioni sulla risoluzione e le dimensioni del file immagine.
■ Se si desidera modificare le dimensioni delle anteprime, aprire il menu Visualizza,
scegliere Dimensione anteprima e scegliere Piccola, Intermedia o Grande. Se è
stata da poco eseguita la scansione di un’immagine ma questa non è visualizzata, fare
clic sul pulsante Aggiorna.
4. Se lo si desidera, è possibile modificare il colore e la risoluzione dell’immagine importata.
Per ulteriori informazioni, consultare "Modifica delle impostazioni del Programma di
importazione di immagini Xerox in Windows" a pagina 4-15.
5. Fare clic per evidenziare l’immagine che si desidera importare.
In alcune applicazioni è possibile importare più immagini contemporaneamente. Per
selezionare più di un’immagine, tenere premuto Ctrl o Maiusc sulla tastiera mentre si
seleziona un’altra immagine. Per importare tutte le immagini nella cartella, selezionare il
menu Modifica e scegliere Seleziona tutto.

Recupero di immagini
Stampante/copiatrice WorkCentre® C2424
4-15
6. Fare clic sul pulsante Importa. Una copia dell’immagine verrà trasferita in quella
posizione all’interno dell’applicazione.
Nota
Se si desidera eliminare le immagini selezionate, fare invece clic sul pulsante Elimina.
Per ulteriori informazioni sul programma di importazione immagini, scegliere la voce
del menu Guida per visualizzare la guida in linea.
Modifica delle impostazioni del Programma di importazione di immagini Xerox in Windows
Quando si importano immagini tramite il Programma di importazione di immagini Xerox,
è possibile modificare il colore e la risoluzione dell’immagine importata.
1. Aprire il menu Impostazioni, quindi scegliere Opzioni di importazione per aprire la
finestra di dialogo Opzioni di importazione immagini.
2. Se opportuno, spostare il cursore di scorrimento per modificare la risoluzione.
■ Selezionando Ottima, le immagini verranno importate utilizzando la stessa
risoluzione con cui è stata eseguita la scansione.
■ Selezionando Discreta, le immagini verranno importate con una risoluzione 100x100.
Alla risoluzione più bassa corrisponde il processo di importazione dell’immagine di
durata inferiore.
3. Se si desidera importare tutte le immagini in bianco e nero, selezionare Importa
immagine come bianco e nero. In questo modo il processo di importazione
dell’immagine sarà più breve.
4. Fare clic su OK per salvare le modifiche e chiudere la finestra di dialogo.
Per fare in modo che il sistema elimini automaticamente l’immagine dal disco rigido del
sistema WorkCentre C2424 dopo l’importazione, aprire il menu Impostazioni e scegliere
Elimina dopo l’importazione in modo che sulla voce di menu sia presente una casella
di controllo.
Uso della funzione di gestione delle immagini WIA in Windows XP e
Windows Server 2003 (USB)
Se il sistema possiede una connessione USB, è possibile importare immagini dalla cartella
pubblica sul disco rigido del sistema.
Nota
Per importare immagini tramite la funzione di gestione delle immagini
WIA, l’Utilità di scansione Xerox deve essere in esecuzione sulla barra
delle applicazioni. Se l’icona non è presente nella barra delle
applicazioni, selezionare il menu Start di Windows, scegliere
Programmi, quindi Xerox Office Printing, selezionare Scansione,
quindi Utilità di scansione Xerox.

Recupero di immagini
Stampante/copiatrice WorkCentre® C2424
4-16
Per importare immagini digitalizzate in un’applicazione, procedere come segue:
1. Avviare l’applicazione e aprire il file in cui si desidera collocare l’immagine.
2. Selezionare la voce di menu per acquisire l’immagine.
Ad esempio, se si utilizza Word per inserire un’immagine in un documento, scegliere
Inserisci, Immagine, quindi Da scanner o fotocamera, selezionare lo scanner e fare clic
sul pulsante OK.
3. Nella finestra Copia immagini da WIA Xerox WorkCentre C2424, aprire la
Cartella Pubblica per visualizzare anteprime delle immagini contenute nella cartella.
4. Per visualizzare i dettagli di un file immagine:
a. Fare clic per selezionare l’immagine.
b. Scegliere Visualizza informazioni immagine per aprire la finestra di dialogo
Proprietà, contenente la data e l’ora in cui l’immagine è stata digitalizzata e la
dimensione del file.
c. Fare clic sul pulsante OK per chiudere la finestra di dialogo.
5. Fare clic per evidenziare l’immagine che si desidera importare.
In alcune applicazioni è possibile importare più immagini contemporaneamente. Per
selezionare più di un’immagine, tenere premuto Ctrl o Maiusc sulla tastiera mentre si
seleziona un’altra immagine. Per importare tutte le immagini nella cartella, selezionare
il menu Modifica e scegliere Seleziona tutto.
6. Fare clic sul pulsante Copia immagini.
Una copia dell’immagine verrà trasferita in quella posizione all’interno dell’applicazione.
Nota
Se si desidera eliminare le immagini selezionate, fare invece clic sul
pulsante Elimina.
Utilizzo del Programma di importazione di immagini Xerox in Macintosh OS X
Il driver del Programma di importazione di immagini Xerox (TWAIN) fa parte
dell’installazione standard per Macintosh OS X. Per importare immagini in un’applicazione,
attenersi alla procedura riportata di seguito.
1. Avviare l’applicazione e aprire il file in cui si desidera collocare l’immagine.
2. Selezionare la voce di menu per acquisire l’immagine.
Ad esempio, se si sta utilizzando Word per inserire un’immagine in un documento,
scegliere Inserisci, Immagine, quindi Da scanner o fotocamera, selezionare lo scanner
e fare clic sul pulsante Acquisisci.
3. Nella parte superiore sinistra della finestra Programma di importazione di immagini
Xerox, selezionare la posizione dell’immagine dall’elenco a discesa Posizione. È
possibile selezionare la Cartella pubblica o una cartella privata.
Nota
Se viene richiesto, inserire la password numerica di 4 cifre per la cartella selezionata.

Recupero di immagini
Stampante/copiatrice WorkCentre® C2424
4-17
Nella finestra Programma di importazione di immagini Xerox sono visualizzate
anteprime delle immagini contenute in tale cartella. Sotto ciascuna anteprima sono
visualizzate la data e l’ora in cui è stata eseguita la scansione dell’immagine.
■ Se si sposta il mouse sull’anteprima, viene visualizzato un messaggio pop-up che
include informazioni sulla risoluzione e le dimensioni del file immagine.
■ Per modificare le dimensioni delle anteprime, spostare il cursore di scorrimento
verso l’angolo inferiore destro della finestra.
Nota
Per ulteriori informazioni sul programma di importazione immagini, fare clic sul
pulsante ? per visualizzare la guida in linea.
4. Se opportuno, modificare le impostazioni di importazione. Per ulteriori informazioni,
consultare "Modifica delle impostazioni del Programma di importazione di immagini
Xerox in Macintosh" a pagina 4-18.
5. Fare clic per evidenziare una o più immagini da importare. Per selezionare più di
un’immagine, tenere premuto il tasto Comando sulla tastiera mentre si seleziona
un’altra immagine.
Per importare tutte le immagini presenti nella cartella, fare clic sulla casella
Seleziona tutto.
Nota
Se è stata da poco eseguita la scansione di un’immagine ma questa non è visualizzata,
fare clic sul pulsante Aggiorna.
6. Fare clic sul pulsante Importa.
Una copia dell’immagine verrà trasferita in quella posizione all’interno dell’applicazione.
Nota
Se si desidera eliminare le immagini selezionate, fare invece clic sul
pulsante Elimina.

Recupero di immagini
Stampante/copiatrice WorkCentre® C2424
4-18
Modifica delle impostazioni del Programma di importazione di immagini Xerox in Macintosh
Per modificare il colore e la risoluzione utilizzati durante l’importazione delle immagini,
procedere come segue:
1. Fare clic sul pulsante Impostazioni per aprire la finestra di dialogo Opzioni di
importazione immagini.
2. Se opportuno, spostare il cursore di scorrimento per modificare la risoluzione.
Selezionando Come digitalizzato, le immagini verranno importate utilizzando la stessa
risoluzione con cui è stata eseguita la scansione. Selezionando Minima, le immagini
verranno importate con una risoluzione 100x100. Alla risoluzione più bassa corrisponde
il processo di importazione dell’immagine di durata inferiore.
3. Se si desidera importare tutte le immagini in bianco, nero e grigio, selezionare
Importa immagine come bianco e nero. In questo modo il processo di importazione
dell’immagine sarà più breve.
4. Fare clic su OK per salvare le modifiche e chiudere la finestra di dialogo.
Per eliminare automaticamente l’immagine dal disco rigido del sistema WorkCentre C2424
dopo averla importata, selezionare Elimina dopo l’importazione nell’angolo inferiore
sinistro della finestra del programma di importazione immagini.

Gestione dei file e controllo delle opzioni di scansione
Stampante/copiatrice WorkCentre® C2424
4-19
Gestione dei file e controllo delle opzioni
di scansione
Questa sezione include:
■ "Visualizzazione delle immagini" a pagina 4-19
■ "Eliminazione di file immagine" a pagina 4-20
■ "Controllo dei criteri di scansione" a pagina 4-22
Visualizzazione delle immagini
I file immagine sono memorizzati nell’unità disco rigido del sistema con nomi file univoci che
indicano la data e l’ora della scansione: aaaa-mm-gg@hh.mm.ss.tif. Questi nomi file, tuttavia,
non descrivono l’immagine. Per visualizzare il contenuto dei file immagine, attenersi alla
procedura riportata di seguito.
■ Visualizzare le anteprime delle immagini utilizzando CentreWare IS (pagina 4-12)
o la funzione di controllo della scansione Xerox (pagina 4-13).
■ Visualizzare anteprime delle immagini utilizzando un’altra applicazione (pagina 4-14).

Gestione dei file e controllo delle opzioni di scansione
Stampante/copiatrice WorkCentre® C2424
4-20
Eliminazione di file immagine
Quando si preme il pulsante Scansione sul pannello di controllo, sul display viene visualizzato
<%> Completo, che indica la percentuale di spazio sul disco rigido utilizzata per la
memorizzazione delle immagini digitalizzate. Se la scansione di una nuova immagine
determina il superamento dello spazio disponibile sul disco rigido, sul pannello di controllo
verrà visualizzato un messaggio di errore che indica che il disco rigido è pieno; la scansione
non potrà continuare se non si eliminano alcuni file per rendere disponibile spazio sufficiente.
Nota
Le dimensioni dei file immagine digitalizzati variano a seconda della risoluzione di
scansione e delle opzioni di colore selezionate.
Per rendere disponibile spazio sul disco rigido, eliminare periodicamente le immagini
digitalizzate non più necessarie. Per eliminare i file è possibile utilizzare:
■ Il pannello di controllo
■ CentreWare IS
Nota
Quando si recupera un’immagine digitalizzata direttamente in un’applicazione, è possibile
eliminare automaticamente l’immagine dal disco rigido del sistema WorkCentre dopo
l’importazione all’interno dell’applicazione. Per ulteriori informazioni, consultare "Uso
del programma di importazione di immagini Xerox con Windows 2000, Windows XP e
Windows Server 2003 (TCP/IP)" a pagina 4-14 e "Utilizzo del Programma di
importazione di immagini Xerox in Macintosh OS X" a pagina 4-16.
Uso del pannello di controllo per eliminare i file immagine
Per rimuovere tutti i file digitalizzati da una cartella, attenersi alla procedura riportata
di seguito:
1. Sul pannello di controllo, premere il pulsante Scansione.
2. Selezionare la cartella nel menu; consultare "Impostazione della destinazione di
scansione" a pagina 4-6.
3. Selezionare Svuota cartella e premere Invio.
4. Quando viene richiesto se si desidera rimuovere tutti i file della scansione dalla cartella,
selezionare Sì e premere Invio.
La pagina si sta caricando...
La pagina si sta caricando...
-
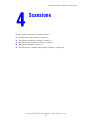 1
1
-
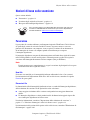 2
2
-
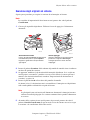 3
3
-
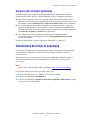 4
4
-
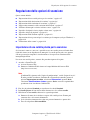 5
5
-
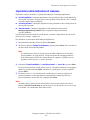 6
6
-
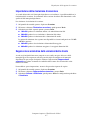 7
7
-
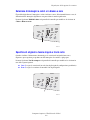 8
8
-
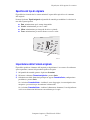 9
9
-
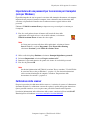 10
10
-
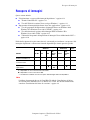 11
11
-
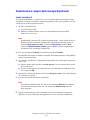 12
12
-
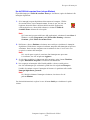 13
13
-
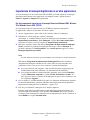 14
14
-
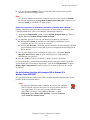 15
15
-
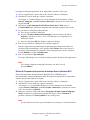 16
16
-
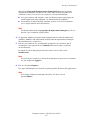 17
17
-
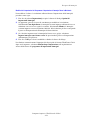 18
18
-
 19
19
-
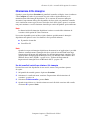 20
20
-
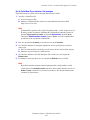 21
21
-
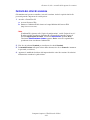 22
22