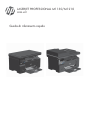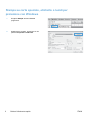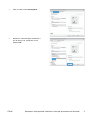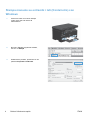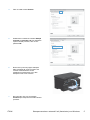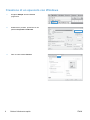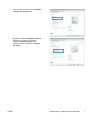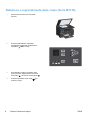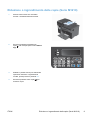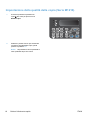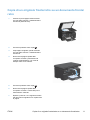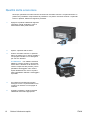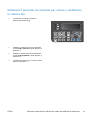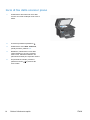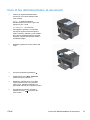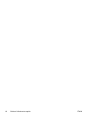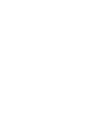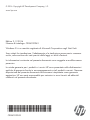HP LaserJet Pro M1216nfh Multifunction Printer series Guida di riferimento
- Tipo
- Guida di riferimento
Questo manuale è adatto anche per
- HotSpot LaserJet Pro M1218nfs MFP series
- LaserJet Pro M1132 Multifunction Printer series
- LaserJet Pro M1132s Multifunction Printer series
- LaserJet Pro M1136 Multifunction Printer series
- LaserJet Pro M1139 Multifunction Printer series
- LaserJet Pro M1212nf Multifunction Printer series
- LaserJet Pro M1213nf/M1219nf Multifunction Printer series
- LaserJet Pro M1214nfh Multifunction Printer series
- LaserJet Pro M1217nfw Multifunction Printer series

LASERJET PROFESSIONAL M1130/M1210
SERIE MFP
Guida di riferimento rapido

Stampa su carta speciale, etichette o lucidi per
proiezione con Windows
1. Scegliere Stampa dal menu File del
programma.
2. Selezionare il prodotto, quindi fare clic sul
pulsante Proprietà o Preferenze.
2 Guida di riferimento rapido ITWW

3. Fare clic sulla scheda Carta/qualità.
4. Dall'elenco a discesa Tipo, selezionare il
tipo di carta in uso, quindi fare clic sul
pulsante OK.
ITWW
Stampa su carta speciale, etichette o lucidi per proiezione con Windows
3

Stampa manuale su entrambi i lati (fronte/retro) con
Windows
1. Caricare la carta con il lato di stampa
rivolto verso l'alto nel vassoio di
alimentazione.
2. Nel menu File del programma software,
fare clic su Stampa.
3. Selezionare il prodotto, quindi fare clic sul
pulsante Proprietà o Preferenze.
4 Guida di riferimento rapido ITWW

4. Fare clic sulla scheda Finitura.
5. Selezionare la casella di controllo Stampa
manuale su entrambi i lati. Per stampare
il primo lato del processo, fare clic sul
pulsante OK.
6. Rimuovere il pacco di pagine stampato
dallo scomparto di uscita e inserirlo nel
vassoio di alimentazione senza
modificarne l'orientamento con il lato
stampato rivolto verso il basso.
7. Dal computer, fare clic sul pulsante
Continua per stampare il secondo lato del
processo.
ITWW
Stampa manuale su entrambi i lati (fronte/retro) con Windows
5

Creazione di un opuscolo con Windows
1. Scegliere Stampa dal menu File del
programma.
2. Selezionare il prodotto, quindi fare clic sul
pulsante Proprietà o Preferenze.
3. Fare clic sulla scheda Finitura.
6 Guida di riferimento rapido ITWW

4. Fare clic sulla casella di controllo Stampa
manuale su entrambi i lati.
5. Nell'elenco a discesa Stampa di opuscoli,
selezionare un'opzione di rilegatura.
L'opzione Pagine per foglio viene
automaticamente modificata in 2 pagine
per foglio.
ITWW
Creazione di un opuscolo con Windows
7

Riduzione o ingrandimento delle copie (Serie M1130)
1. Caricare il documento sul vetro dello
scanner.
2. Premere ripetutamente il pulsante
Impostazione
finché la spia Riduci/
Ingrandisci
non è accesa.
3. Per ingrandire o ridurre il formato delle
copie, premere rispettivamente la freccia
verso l'alto
o la freccia verso il basso .
4. Premere il pulsante Avvia copia
per
avviare la copia.
8 Guida di riferimento rapido ITWW

Riduzione o ingrandimento delle copie (Serie M1210)
1. Caricare il documento sul vetro dello
scanner o sull'alimentatore documenti.
2. Premere il pulsante Impostazioni di
copia
una volta per aprire il menu Riduci/
Ingr..
3. Utilizzare i pulsanti freccia per selezionare
l'opzione di riduzione o ingrandimento
corretta, quindi premere il pulsante OK.
4. Premere il pulsante Avvia copia
per
avviare la copia.
ITWW
Riduzione o ingrandimento delle copie (Serie M1210)
9

Impostazione della qualità della copia (Serie M1210).
1. Premere il pulsante Impostazioni di
copia
due volte per aprire il menu
Qualità copie.
2. Utilizzare i pulsanti freccia per selezionare
un'opzione di qualità della copia, quindi
premere il pulsante OK.
NOTA: l'impostazione viene ripristinata ai
valori predefiniti dopo due minuti.
10 Guida di riferimento rapido ITWW

Copia di un originale fronte/retro su un documento fronte/
retro
1. Caricare la prima pagina del documento
sul vetro dello scanner o sull'alimentatore
documenti (Serie M1210).
2. Premere il pulsante Avvia copia .
3. Capovolgere l'originale, quindi ricaricarlo
sul vetro dello scanner o sull'alimentatore
documenti.
4. Rimuovere la pagina copiata dallo
scomparto di uscita e posizionarla nel
vassoio di alimentazione, con il lato di
stampa rivolto verso il basso.
5. Premere il pulsante Avvia copia .
6. Rimuovere la pagina copiata dallo
scomparto di uscita e conservarla per la
fascicolazione manuale.
7. Ripetere i passi da 1 a 6 seguendo l'ordine
del documento originale fino a copiare tutte
le pagine.
ITWW
Copia di un originale fronte/retro su un documento fronte/retro
11

Qualità della scansione
Nel tempo, potrebbero formarsi macchie di residui sul vetro dello scanner e sul pannello bianco in
plastica che potrebbero compromettere le prestazioni. Per pulire il vetro dello scanner e il pannello
bianco in plastica, utilizzare la seguente procedura.
1. Spegnere il prodotto utilizzando l'apposito
interruttore, quindi scollegare il cavo di
alimentazione dalla presa elettrica.
2. Aprire il coperchio dello scanner.
3. Pulire il vetro dello scanner e il pannello
bianco in plastica con un panno morbido e
una spugna inumidita con un detergente
per vetri non abrasivo.
ATTENZIONE: non utilizzare sostanze
abrasive, acetone, benzene, ammoniaca,
alcool etilico o tetracloruro di carbonio su
nessun componente del prodotto, poiché
potrebbero danneggiarlo. Non versare
liquidi direttamente sul vetro o sul piano
poiché potrebbero infiltrarsi e danneggiare
il prodotto.
4. Per evitare la formazione di macchie,
asciugare il vetro e la plastica bianca con
un panno di camoscio o una spugna di
cellulosa.
5. Collegare il prodotto, quindi accenderlo
utilizzando l'interruttore appropriato.
12 Guida di riferimento rapido ITWW

Utilizzare il pannello di controllo per creare e modificare
la rubrica fax
1. Sul pannello di controllo, premere il
pulsante Impostazione
.
2. Utilizzare i pulsanti freccia per selezionare
il menu Rubr. telefonica, quindi premere il
pulsante OK.
3. Utilizzare i pulsanti freccia per selezionare
il menu Aggiungi/Modif., quindi premere il
pulsante OK.
4. Immettere il numero di fax e il nome, quindi
premere il pulsante OK.
ITWW
Utilizzare il pannello di controllo per creare e modificare la rubrica fax
13

Invio di fax dallo scanner piano
1. Posizionare il documento sul vetro dello
scanner con il lato di stampa rivolto verso il
basso.
2. Premere il pulsante Impostazione .
3. Selezionare il menu Rubr. telefonica,
quindi premere il pulsante OK.
4. Dall'elenco, selezionare la voce della
rubrica telefonica. Se non è presente
alcuna voce, utilizzare il tastierino sul
pannello di controllo per comporre il numero.
5. Sul pannello di controllo, premere il
pulsante Invia fax
. Il processo fax
viene inviato.
14 Guida di riferimento rapido ITWW

Invio di fax dall'alimentatore di documenti
1. Inserire gli originali nell'alimentatore
documenti con il lato di stampa rivolto
verso il basso.
NOTA: la capacità massima
dell'alimentatore documenti è pari a 35
fogli da 75 g/m
2
o 20 lb.
ATTENZIONE: per evitare di
danneggiare il prodotto, non utilizzare
documenti originali contenenti liquido o
nastro correttivo, graffette o punti metallici.
Non caricare nell'alimentatore documenti
fotografie, originali di dimensioni ridotte o
di materiale fragile.
2. Regolare le guide fino a farle aderire alla
risma.
3. Premere il pulsante Impostazione .
4. Selezionare il menu Rubr. telefonica,
quindi premere il pulsante OK.
5. Dall'elenco, selezionare la voce della
rubrica telefonica. Se non è presente
alcuna voce, utilizzare il tastierino sul
pannello di controllo per comporre il numero.
6. Sul pannello di controllo, premere il
pulsante Invia fax
. Il processo fax
viene inviato.
ITWW
Invio di fax dall'alimentatore di documenti
15

16 Guida di riferimento rapido ITWW


© 2016 Copyright HP Develo
pment Company, L.P.
www.hp.com
Edition 2, 2/2016
Numero di catalogo: CE841-90943
Windows ® è un marchio registrato di Microsoft Corporation negli Stati Uniti.
Sono vietati la riproduzione, l’adattamento e la traduzione senza previo consenso
scritto, ad eccezione dei casi previsti dalle leggi sui diritti d’autore.
Le informazioni contenute nel presente documento sono soggette a modifica senza
preavviso.
Le uniche garanzie per i prodotti e i servizi HP sono presentate nelle dichiarazioni
esplicite di garanzia fornite in accompagnamento a tali prodotti e servizi. Nessuna
disposizione del presente documento dovrà essere interpretata come garanzia
aggiuntiva. HP non sarà responsabile per omissioni o errori tecnici ed editoriali
contenuti nel presente documento.
*CE841-90943*
*CE841-90943*
CE841-90943
-
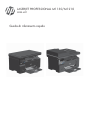 1
1
-
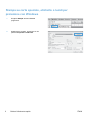 2
2
-
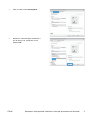 3
3
-
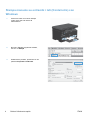 4
4
-
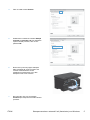 5
5
-
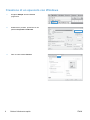 6
6
-
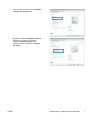 7
7
-
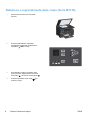 8
8
-
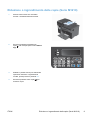 9
9
-
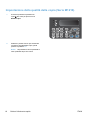 10
10
-
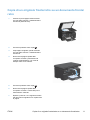 11
11
-
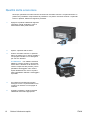 12
12
-
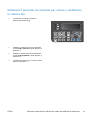 13
13
-
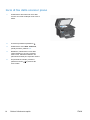 14
14
-
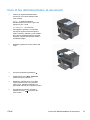 15
15
-
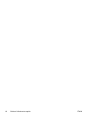 16
16
-
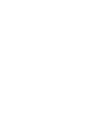 17
17
-
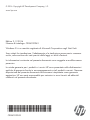 18
18
HP LaserJet Pro M1216nfh Multifunction Printer series Guida di riferimento
- Tipo
- Guida di riferimento
- Questo manuale è adatto anche per
-
- HotSpot LaserJet Pro M1218nfs MFP series
- LaserJet Pro M1132 Multifunction Printer series
- LaserJet Pro M1132s Multifunction Printer series
- LaserJet Pro M1136 Multifunction Printer series
- LaserJet Pro M1139 Multifunction Printer series
- LaserJet Pro M1212nf Multifunction Printer series
- LaserJet Pro M1213nf/M1219nf Multifunction Printer series
- LaserJet Pro M1214nfh Multifunction Printer series
- LaserJet Pro M1217nfw Multifunction Printer series
Documenti correlati
-
HP LASERJET 3055 ALL-IN-ONE PRINTER Guida utente
-
HP LaserJet M2727 Multifunction Printer series Guida utente
-
HP PageWide Managed P77760 Multifunction Printer series Manuale del proprietario
-
HP LaserJet 4345 Multifunction Printer series Guida utente
-
HP PageWide Pro 772 Multifunction Printer series Manuale del proprietario
-
HP LASERJET 3020 ALL-IN-ONE PRINTER Guida utente
-
HP LASERJET 3380 ALL-IN-ONE PRINTER Guida utente
-
HP LaserJet Pro 500 Color MFP M570 Guida di riferimento
-
HP LaserJet 3300 Multifunction Printer series Manuale del proprietario
-
HP LaserJet 4100 Multifunction Printer series Manuale del proprietario