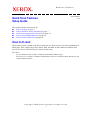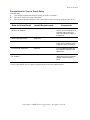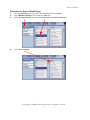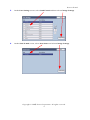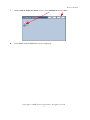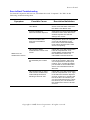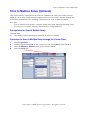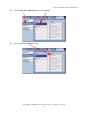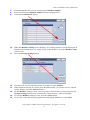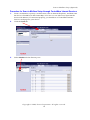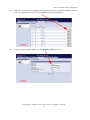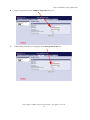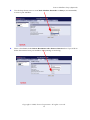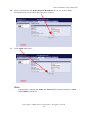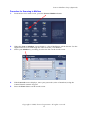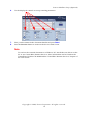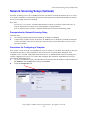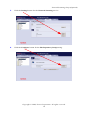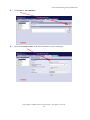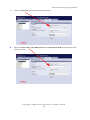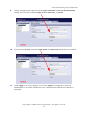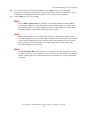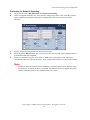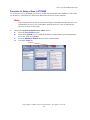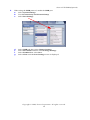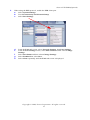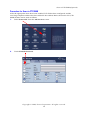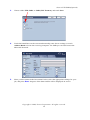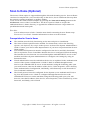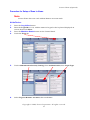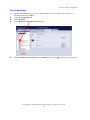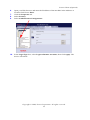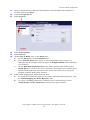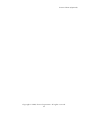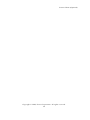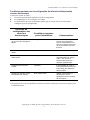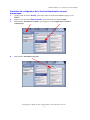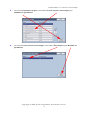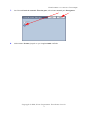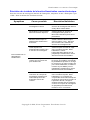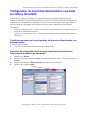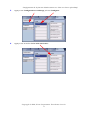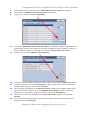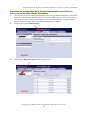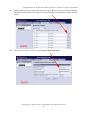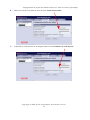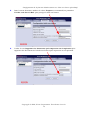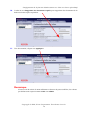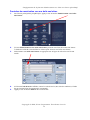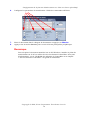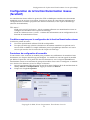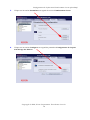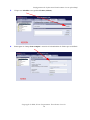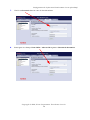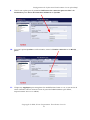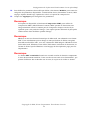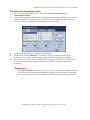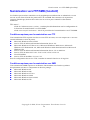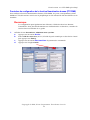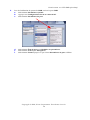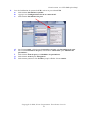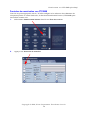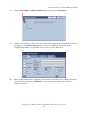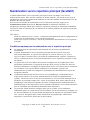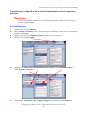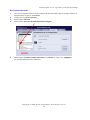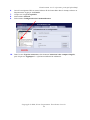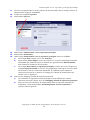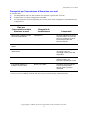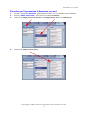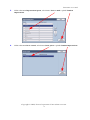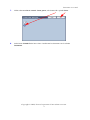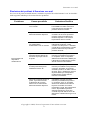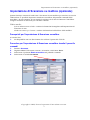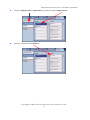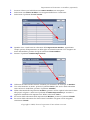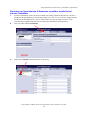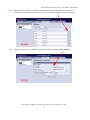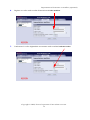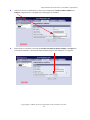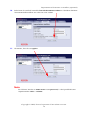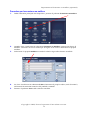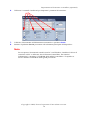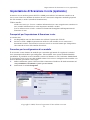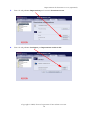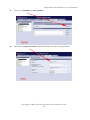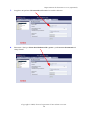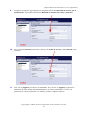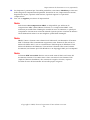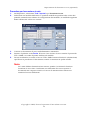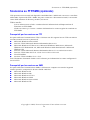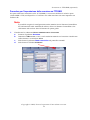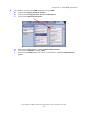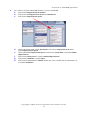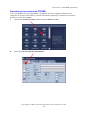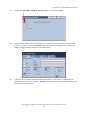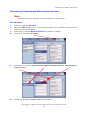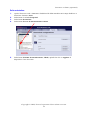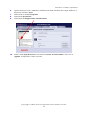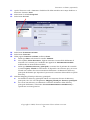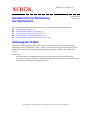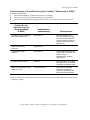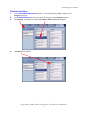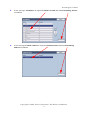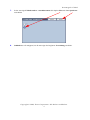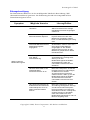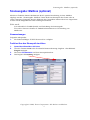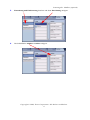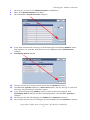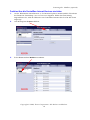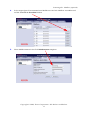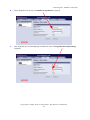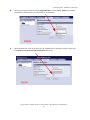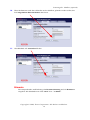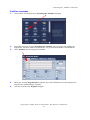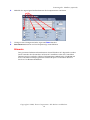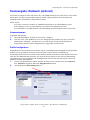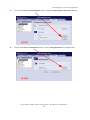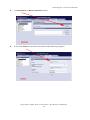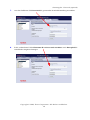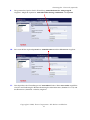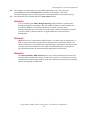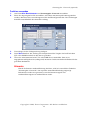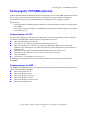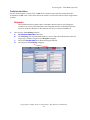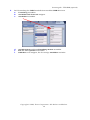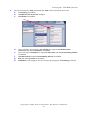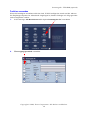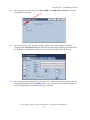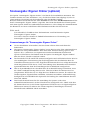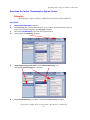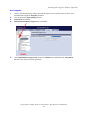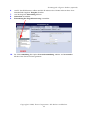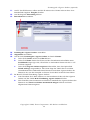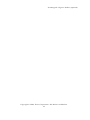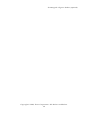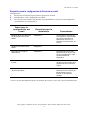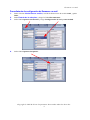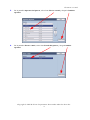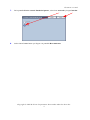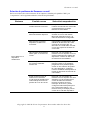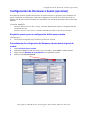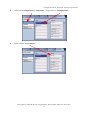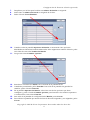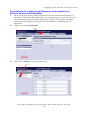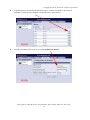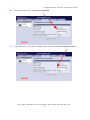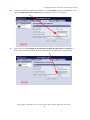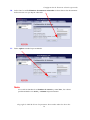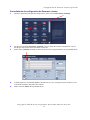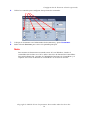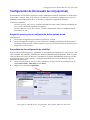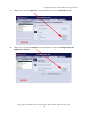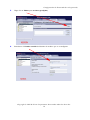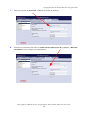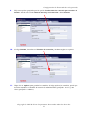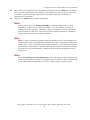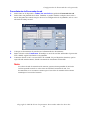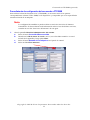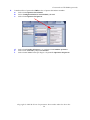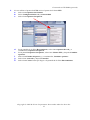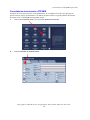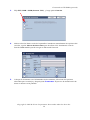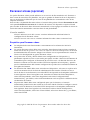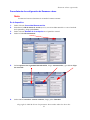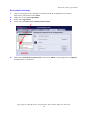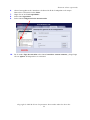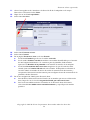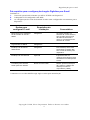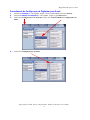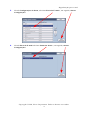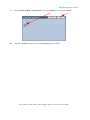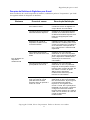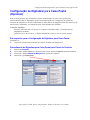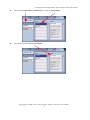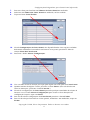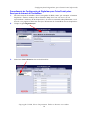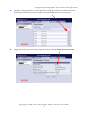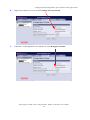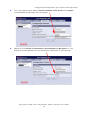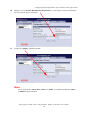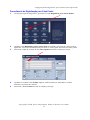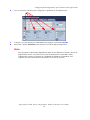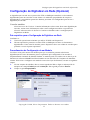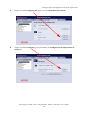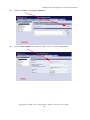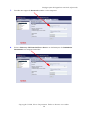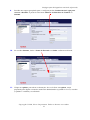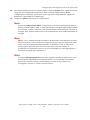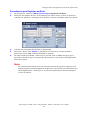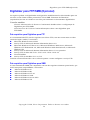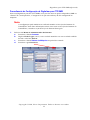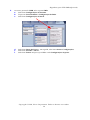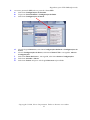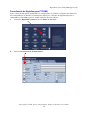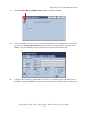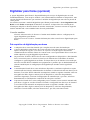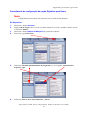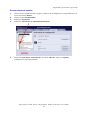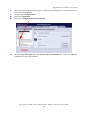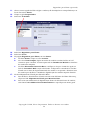Xerox 7328/7335/7345/7346 Guida d'installazione
- Tipo
- Guida d'installazione
La pagina si sta caricando...
La pagina si sta caricando...
La pagina si sta caricando...
La pagina si sta caricando...
La pagina si sta caricando...
La pagina si sta caricando...
La pagina si sta caricando...
La pagina si sta caricando...
La pagina si sta caricando...
La pagina si sta caricando...
La pagina si sta caricando...
La pagina si sta caricando...
La pagina si sta caricando...
La pagina si sta caricando...
La pagina si sta caricando...
La pagina si sta caricando...
La pagina si sta caricando...
La pagina si sta caricando...
La pagina si sta caricando...
La pagina si sta caricando...
La pagina si sta caricando...
La pagina si sta caricando...
La pagina si sta caricando...
La pagina si sta caricando...
La pagina si sta caricando...
La pagina si sta caricando...
La pagina si sta caricando...
La pagina si sta caricando...
La pagina si sta caricando...
La pagina si sta caricando...
La pagina si sta caricando...
La pagina si sta caricando...
La pagina si sta caricando...
La pagina si sta caricando...
La pagina si sta caricando...
La pagina si sta caricando...
La pagina si sta caricando...
La pagina si sta caricando...
La pagina si sta caricando...
La pagina si sta caricando...
La pagina si sta caricando...
La pagina si sta caricando...
La pagina si sta caricando...
La pagina si sta caricando...
La pagina si sta caricando...
La pagina si sta caricando...
La pagina si sta caricando...
La pagina si sta caricando...
La pagina si sta caricando...
La pagina si sta caricando...
La pagina si sta caricando...
La pagina si sta caricando...
La pagina si sta caricando...
La pagina si sta caricando...
La pagina si sta caricando...
La pagina si sta caricando...
La pagina si sta caricando...
La pagina si sta caricando...
La pagina si sta caricando...
La pagina si sta caricando...
La pagina si sta caricando...
La pagina si sta caricando...
La pagina si sta caricando...
La pagina si sta caricando...
La pagina si sta caricando...
La pagina si sta caricando...
La pagina si sta caricando...
La pagina si sta caricando...
La pagina si sta caricando...
La pagina si sta caricando...

WorkCentre 7300 Series
Copyright © 2008, Xerox Corporation. Tutti i diritti riservati.
1
Guida rapida all'impostazione
delle funzioni di scansione
Questa guida contiene istruzioni per le seguenti procedure:
Scansione su e-mail a pagina 1
Impostazione di Scansione su mailbox (opzionale) a pagina 7
Impostazione di Scansione in rete (opzionale) a pagina 17
Scansione su FTP/SMB (opzionale) a pagina 24
Scansione su home (opzionale) a pagina 30
Scansione su e-mail
Le copie cartacee possono essere scansite sul dispositivo e inviate a clienti in remoto come
allegati e-mail in formato TIFF multipagina, TIFF a pagina singola, JPEG, XPS e PDF. Per
inviare e ricevere i messaggi e-mail vengono utilizzati rispettivamente i server di posta
SMTP e POP3.
Vedere anche:
System Administrator Guide: contiene informazioni dettagliate sull'impostazione della
funzione e-mail.
Guida interattiva per l'utente: contiene informazioni dettagliate su come inviare un
messaggio e-mail e impostare varie opzioni e-mail.
v1.0
701P48187

Scansione su e-mail
Copyright © 2008, Xerox Corporation. Tutti i diritti riservati.
2
Prerequisiti per l'impostazione di Scansione su e-mail
Accertarsi che:
1. Sia disponibile una rete funzionante che utilizza il protocollo TCP/IP.
2. Il dispositivo sia stato configurato con DNS.
3. Le impostazioni di Nome dominio per la rete siano state configurate correttamente per
il dispositivo.
* Solo se il server SMTP richiede ID di accesso e password per l'autenticazione.
Dati per
l'impostazione della
funzione e-mail
Requisiti di
installazione Commenti
Nome host o indirizzo IP del
server di posta SMTP
Obbligatorio Se viene utilizzato un server
di posta esterno, il nome del
server o l'indirizzo IP viene
fornito dal provider del
servizio Internet.
ID accesso/password
SMTP
Obbligatorio*
Indirizzo e-mail di
WorkCentre
Obbligatorio L'indirizzo e-mail comparirà
nel campo "Da" nei
messaggi e-mail inviati dal
dispositivo.
Indirizzi e-mail locali Facoltativo È possibile creare una
rubrica locale in cui
archiviare gli indirizzi e-mail.
È possibile abilitare un
indirizzo server LDAP
Nome host LDAP Visualizza solo gli indirizzi
e-mail contenuti nella
rubrica interna (LDAP)
aziendale.

Scansione su e-mail
Copyright © 2008, Xerox Corporation. Tutti i diritti riservati.
3
Procedura per l'impostazione di Scansione su e-mail
1. Premere il pulsante Accesso, quindi digitare l'ID di accesso 11111 e premere Invio.
2. Premere Stato macchina e selezionare la scheda Strumenti
3. Selezionare Impostazioni di sistema e Configurazione di rete e connettività.
4. Selezionare Impostazioni porta.

Scansione su e-mail
Copyright © 2008, Xerox Corporation. Tutti i diritti riservati.
4
5. Nella schermata Impostazioni porta, selezionare Invio e-mail e quindi Cambia
impostazioni.
6. Nella schermata Invio e-mail, selezionare Stato porta e quindi Cambia impostazioni.

Scansione su e-mail
Copyright © 2008, Xerox Corporation. Tutti i diritti riservati.
5
7. Nella schermata Invio e-mail - Stato porta, selezionare Sì e quindi Salva.
8. Selezionare Chiudi finché non viene visualizzata la schermata con la scheda
Strumenti.

Scansione su e-mail
Copyright © 2008, Xerox Corporation. Tutti i diritti riservati.
6
Risoluzione dei problemi di Scansione su e-mail
Per i server di posta aziendali interni, sostituire la parola "Provider Internet" con "Aziendale"
nella seguente tabella per la risoluzione dei problemi.
Problema Causa possibile Soluzione/Verifica
Errore SMTP sul
dispositivo
multifunzione
Server di posta o nome host
non corretto
Verificare che nel campo Nome
host SNMP sia stato immesso il
nome del server di posta del
provider Internet corretto.
Impostazioni non corrette in
Microsoft Outlook Express
Accertarsi che sia possibile
accedere al server di posta del
provider Internet da Microsoft
Outlook Express e che tutte le
impostazioni siano corrette.
L'indirizzo e-mail immesso
per il dispositivo
multifunzione non è corretto
Verificare che il dispositivo stia
utilizzando l'indirizzo e-mail
corretto nel campo Da:. L'indirizzo
e-mail deve corrispondere a quello
previsto dal server di posta del
provider Internet.
Il provider Internet richiede
l'autenticazione SMTP per
l'accesso al proprio server
di posta
Contattare il proprio provider
Internet per stabilire se questo è
un requisito. Se è un requisito,
abilitare l'autenticazione SMTP per
il dispositivo multifunzione tramite
Servizi Internet CentreWare.
Il provider Internet non
accetta posta sulla porta
standard numero 25
Contattare il proprio provider
Internet per stabilire se il problema
è questo. Chiedere se possono
accettare posta su un altro numero
di porta. Se sì, cambiare il numero
di porta SMTP per il dispositivo
multifunzione tramite Servizi
Internet CentreWare.
Prima di consentire l'invio di
posta, il provider Internet
richiede l'ID di accesso
all'account e-mail tramite
Microsoft Outlook Express
Contattare il proprio provider
Internet per stabilire se questo è
un requisito. Se lo è, accedere
all'account di Microsoft Outlook
Express e tentare di inviare il
messaggio e-mail. Se l'operazione
riesce, è possibile impostare
Outlook Express in modo che
controlli la posta dell'account del
dispositivo multifunzione ogni 5-10
minuti.

Impostazione di Scansione su mailbox (opzionale)
Copyright © 2008, Xerox Corporation. Tutti i diritti riservati.
7
Impostazione di Scansione su mailbox (opzionale)
Questa funzione consente di archiviare i documenti in una mailbox per una loro successiva
elaborazione. È possibile impostare Scansione su mailbox dal pannello comandi della
macchina o da un computer in rete tramite la pagina web di Servizi Internet CentreWare.
Vengono mostrate le istruzioni per entrambi i metodi.
Vedere anche:
System Administrator Guide: contiene informazioni dettagliate sull'impostazione di
Scansione in rete.
Guida interattiva per l'utente: contiene informazioni sull'utilizzo delle mailbox.
Prerequisiti per l'impostazione di Scansione su mailbox
Accertarsi che:
1. Sia disponibile una rete funzionante che utilizza il protocollo TCP/IP.
Procedura per l'impostazione di Scansione su mailbox tramite il pannello
comandi
1. Premere Accesso.
2. Digitare 11111 o l'ID utente corrente. Al termine, selezionare Invio.
3. Selezionare il pulsante Stato macchina sul pannello comandi.
4. Selezionare la scheda Strumenti.

Impostazione di Scansione su mailbox (opzionale)
Copyright © 2008, Xerox Corporation. Tutti i diritti riservati.
8
5. Premere Impostazione e calibrazione, quindi selezionare Impostazione.
6. Premere il pulsante Crea mailbox.

Impostazione di Scansione su mailbox (opzionale)
Copyright © 2008, Xerox Corporation. Tutti i diritti riservati.
9
7. Scorrere l'elenco per individuare un numero mailbox non assegnato.
8. Selezionare un numero mailbox non assegnato dall'elenco visualizzato.
9. Selezionare il pulsante Crea/Cancella.
10. Quando viene visualizzata la schermata delle impostazioni mailbox, appariranno
cinque opzioni di impostazione su delle righe orizzontali numerate. Per assegnare un
nome alla mailbox, premere la riga di selezione Nome mailbox.
11. Premere il pulsante Cambia impostazioni.
12. Utilizzare la tastiera dello schermo sensibile per immettere un nome per la mailbox.
13. Una volta immesso un nome, premere il pulsante Salva. (Per uscire dalla schermata
senza salvare le modifiche, premere il pulsante Annulla.)
14. Nella schermata delle impostazioni mailbox, premere le altre righe di selezione in base
alle proprie esigenze e utilizzare il pulsante Cambia impostazioni per accedere e
apportare modifiche alle impostazioni. Infine selezionare Salva.
15. Per uscire dalla schermata delle impostazioni Mailbox, premere il pulsante Chiudi.
16. Per uscire dalla schermata che elenca tutte le mailbox assegnate e non assegnate,
selezionare Chiudi.

Impostazione di Scansione su mailbox (opzionale)
Copyright © 2008, Xerox Corporation. Tutti i diritti riservati.
10
Procedura per l'impostazione di Scansione su mailbox tramite Servizi
Internet CentreWare
1. In una workstation, aprire un browser Web (ad esempio Internet Explorer) e inserire
l'indirizzo IP del dispositivo nel formato http://xxx.xxx.xxx.xxx (le xxx rappresentano
l'indirizzo IP del dispositivo). Se la connessione avviene in modo corretto, viene
visualizzata la pagina Web dei Servizi Internet CentreWare del dispositivo.
2. Fare clic sulla scheda Scansione.
3. Selezionare Mailbox nella struttura di directory.

Impostazione di Scansione su mailbox (opzionale)
Copyright © 2008, Xerox Corporation. Tutti i diritti riservati.
11
4. Quando viene visualizzato l'elenco numerato di mailbox, individuare un numero di
mailbox non assegnato dall'elenco e fare clic sul pulsante Crea per quella mailbox.
5. Digitare un nome per la mailbox nella casella di immissione Nome mailbox.

Impostazione di Scansione su mailbox (opzionale)
Copyright © 2008, Xerox Corporation. Tutti i diritti riservati.
12
6. Digitare un codice nella casella di immissione Codice mailbox.
7. Confermare il codice digitandolo nuovamente nella casella Conferma codice.

Impostazione di Scansione su mailbox (opzionale)
Copyright © 2008, Xerox Corporation. Tutti i diritti riservati.
13
8. Utilizzare la freccia dell'elenco a discesa per impostare Verifica codice mailbox su
Sempre (impostazione consigliata) per proteggere la mailbox.
9. Selezionare la casella di controllo Cancella i documenti dopo stampa o recupero se
si desidera eliminare i documenti dalla mailbox dopo averli stampati o recuperati.

Impostazione di Scansione su mailbox (opzionale)
Copyright © 2008, Xerox Corporation. Tutti i diritti riservati.
14
10. Selezionare la casella di controllo Cancella documenti scaduti se si desidera eliminare
i documenti dalla mailbox una volta che sono scaduti.
11. Al termine, fare clic su Applica.
Nota
Se richiesto, inserire un nome utente e una password; i valori predefiniti sono
rispettivamente 11111 e x-admin.

Impostazione di Scansione su mailbox (opzionale)
Copyright © 2008, Xerox Corporation. Tutti i diritti riservati.
15
Procedura per la scansione su mailbox
1. Dalla schermata principale del dispositivo, premere il pulsante Scansione su mailbox.
2. Quando viene visualizzata la schermata Scansione su mailbox compare un elenco di
mailbox. Utilizzare la freccia fornita per navigare tra le icone e individuare la propria
mailbox.
3. Selezionare la propria mailbox toccando la relativa riga sullo schermo sensibile.
4. Se viene visualizzata la schermata Codice, immettere il proprio codice (serie di numeri)
utilizzando la tastierina numerica del pannello comandi.
5. Premere il pulsante Invio sullo schermo sensibile.

Impostazione di Scansione su mailbox (opzionale)
Copyright © 2008, Xerox Corporation. Tutti i diritti riservati.
16
6. Utilizzare i comandi visualizzati per impostare i parametri di scansione.
7. Collocare il documento nell'alimentatore automatico e premere Avvio.
8. Premere il pulsante Servizi per tornare alla schermata principale del dispositivo.
Nota
Per recuperare i documenti scansiti su un PC con Windows, installare il driver di
scansione sul PC o utilizzare Servizi Internet CentreWare. Per ulteriori
informazioni, consultare il CD-ROM delle utilità CentreWare e il capitolo su
Servizi Internet CentreWare della guida per l'utente.

Impostazione di Scansione in rete (opzionale)
Copyright © 2008, Xerox Corporation. Tutti i diritti riservati.
17
Impostazione di Scansione in rete (opzionale)
Scansione in rete utilizza protocolli FTP o SMB per trasferire i documenti scansiti su un
server o un client. Per abilitare Scansione in rete è necessario impostare modelli (proprietà
dei file scansiti) e archivi (cartelle di destinazione).
Vedere anche:
Guida interattiva per l'utente: contiene informazioni su come eseguire una scansione in
rete, nonché informazioni su come impostare modelli e archivi.
System Administrator Guide: contiene informazioni dettagliate sull'impostazione di
Scansione in rete.
Prerequisiti per l'impostazione di Scansione in rete
Accertarsi che:
1. Sia disponibile una rete funzionante che utilizza il protocollo TCP/IP.
2. Sul server FTP o SMB sia presente un archivio (una cartella) in cui conservare i
documenti scansiti. È necessario creare sul server un account utente per il dispositivo
che conceda accesso alla cartella di archivio.
Procedure per la configurazione di un modello
È necessario creare almeno un modello per consentire agli utenti di scegliere di scansire i
loro documenti nell'archivio preconfigurato. Tale modello viene spesso definito Modello
predefinito. È possibile creare il modello con Servizi Internet o con il software SMARTsend
in esecuzione su un server raccolta modelli remoto. Per creare e configurare tale modello con
Servizi Internet, procedere come segue.
1. Sulla workstation, aprire il browser Web e immettere l'indirizzo IP della macchina nel
campo Indirizzo o Posizione. Quindi premere Invio.
2. Selezionare la scheda Proprietà.

Impostazione di Scansione in rete (opzionale)
Copyright © 2008, Xerox Corporation. Tutti i diritti riservati.
18
3. Fare clic sul pulsante Impostazioni per il servizio Scansione in rete.
4. Fare clic sul pulsante Configura per Impostazione archivio file.

Impostazione di Scansione in rete (opzionale)
Copyright © 2008, Xerox Corporation. Tutti i diritti riservati.
19
5. Fare clic su Modifica per File (default).
6. Immettere il Nome descrittivo della destinazione file che si sta impostando.

Impostazione di Scansione in rete (opzionale)
Copyright © 2008, Xerox Corporation. Tutti i diritti riservati.
20
7. Scegliere un'opzione di Protocollo utilizzando la casella a discesa.
8. Immettere i dati per Nome host/Indirizzo IP e porta e per Percorso documento nei
campi forniti.
La pagina si sta caricando...
La pagina si sta caricando...
La pagina si sta caricando...
La pagina si sta caricando...
La pagina si sta caricando...
La pagina si sta caricando...
La pagina si sta caricando...
La pagina si sta caricando...
La pagina si sta caricando...
La pagina si sta caricando...
La pagina si sta caricando...
La pagina si sta caricando...
La pagina si sta caricando...
La pagina si sta caricando...
La pagina si sta caricando...
La pagina si sta caricando...
La pagina si sta caricando...
La pagina si sta caricando...
La pagina si sta caricando...
La pagina si sta caricando...
La pagina si sta caricando...
La pagina si sta caricando...
La pagina si sta caricando...
La pagina si sta caricando...
La pagina si sta caricando...
La pagina si sta caricando...
La pagina si sta caricando...
La pagina si sta caricando...
La pagina si sta caricando...
La pagina si sta caricando...
La pagina si sta caricando...
La pagina si sta caricando...
La pagina si sta caricando...
La pagina si sta caricando...
La pagina si sta caricando...
La pagina si sta caricando...
La pagina si sta caricando...
La pagina si sta caricando...
La pagina si sta caricando...
La pagina si sta caricando...
La pagina si sta caricando...
La pagina si sta caricando...
La pagina si sta caricando...
La pagina si sta caricando...
La pagina si sta caricando...
La pagina si sta caricando...
La pagina si sta caricando...
La pagina si sta caricando...
La pagina si sta caricando...
La pagina si sta caricando...
La pagina si sta caricando...
La pagina si sta caricando...
La pagina si sta caricando...
La pagina si sta caricando...
La pagina si sta caricando...
La pagina si sta caricando...
La pagina si sta caricando...
La pagina si sta caricando...
La pagina si sta caricando...
La pagina si sta caricando...
La pagina si sta caricando...
La pagina si sta caricando...
La pagina si sta caricando...
La pagina si sta caricando...
La pagina si sta caricando...
La pagina si sta caricando...
La pagina si sta caricando...
La pagina si sta caricando...
La pagina si sta caricando...
La pagina si sta caricando...
La pagina si sta caricando...
La pagina si sta caricando...
La pagina si sta caricando...
La pagina si sta caricando...
La pagina si sta caricando...
La pagina si sta caricando...
La pagina si sta caricando...
La pagina si sta caricando...
La pagina si sta caricando...
La pagina si sta caricando...
La pagina si sta caricando...
La pagina si sta caricando...
La pagina si sta caricando...
La pagina si sta caricando...
La pagina si sta caricando...
La pagina si sta caricando...
La pagina si sta caricando...
La pagina si sta caricando...
La pagina si sta caricando...
La pagina si sta caricando...
La pagina si sta caricando...
La pagina si sta caricando...
La pagina si sta caricando...
La pagina si sta caricando...
La pagina si sta caricando...
La pagina si sta caricando...
La pagina si sta caricando...
La pagina si sta caricando...
La pagina si sta caricando...
La pagina si sta caricando...
La pagina si sta caricando...
La pagina si sta caricando...
La pagina si sta caricando...
La pagina si sta caricando...
La pagina si sta caricando...
La pagina si sta caricando...
La pagina si sta caricando...
La pagina si sta caricando...
La pagina si sta caricando...
La pagina si sta caricando...
La pagina si sta caricando...
La pagina si sta caricando...
La pagina si sta caricando...
La pagina si sta caricando...
La pagina si sta caricando...
La pagina si sta caricando...
La pagina si sta caricando...
La pagina si sta caricando...
-
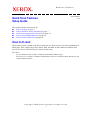 1
1
-
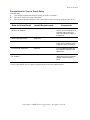 2
2
-
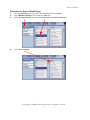 3
3
-
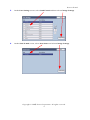 4
4
-
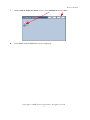 5
5
-
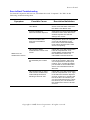 6
6
-
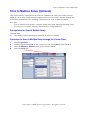 7
7
-
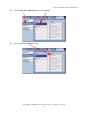 8
8
-
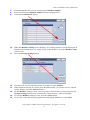 9
9
-
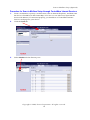 10
10
-
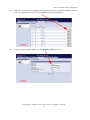 11
11
-
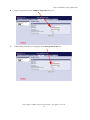 12
12
-
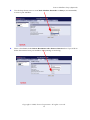 13
13
-
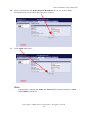 14
14
-
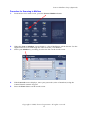 15
15
-
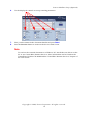 16
16
-
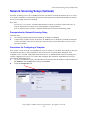 17
17
-
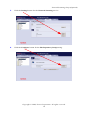 18
18
-
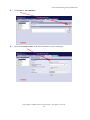 19
19
-
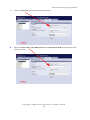 20
20
-
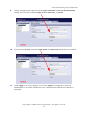 21
21
-
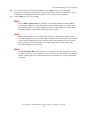 22
22
-
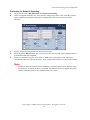 23
23
-
 24
24
-
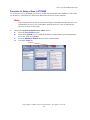 25
25
-
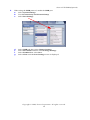 26
26
-
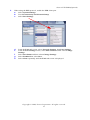 27
27
-
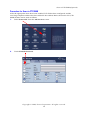 28
28
-
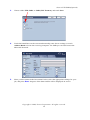 29
29
-
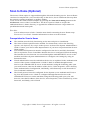 30
30
-
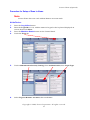 31
31
-
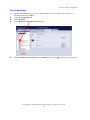 32
32
-
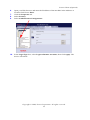 33
33
-
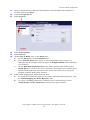 34
34
-
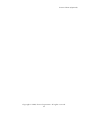 35
35
-
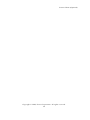 36
36
-
 37
37
-
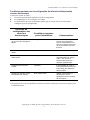 38
38
-
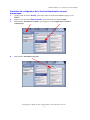 39
39
-
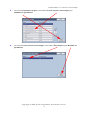 40
40
-
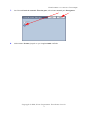 41
41
-
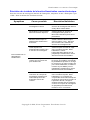 42
42
-
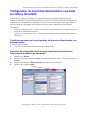 43
43
-
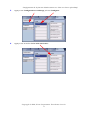 44
44
-
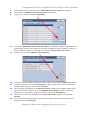 45
45
-
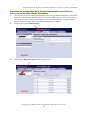 46
46
-
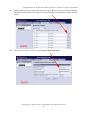 47
47
-
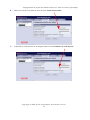 48
48
-
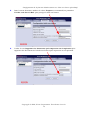 49
49
-
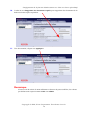 50
50
-
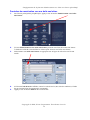 51
51
-
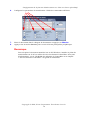 52
52
-
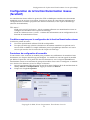 53
53
-
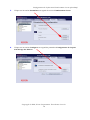 54
54
-
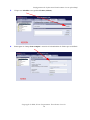 55
55
-
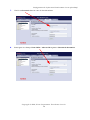 56
56
-
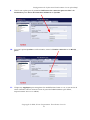 57
57
-
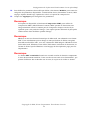 58
58
-
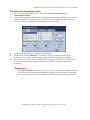 59
59
-
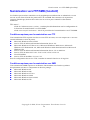 60
60
-
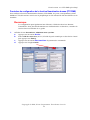 61
61
-
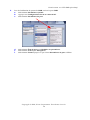 62
62
-
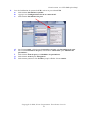 63
63
-
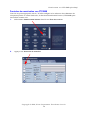 64
64
-
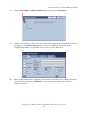 65
65
-
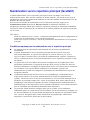 66
66
-
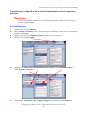 67
67
-
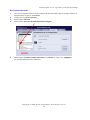 68
68
-
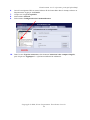 69
69
-
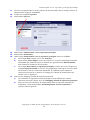 70
70
-
 71
71
-
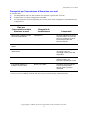 72
72
-
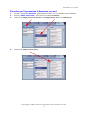 73
73
-
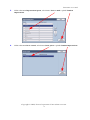 74
74
-
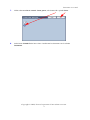 75
75
-
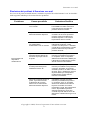 76
76
-
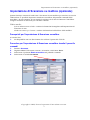 77
77
-
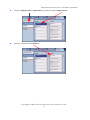 78
78
-
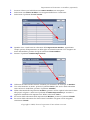 79
79
-
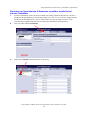 80
80
-
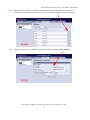 81
81
-
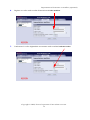 82
82
-
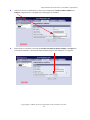 83
83
-
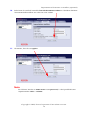 84
84
-
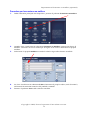 85
85
-
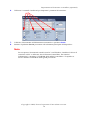 86
86
-
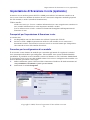 87
87
-
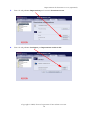 88
88
-
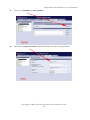 89
89
-
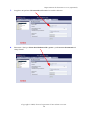 90
90
-
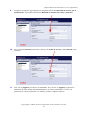 91
91
-
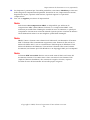 92
92
-
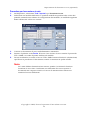 93
93
-
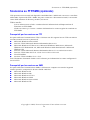 94
94
-
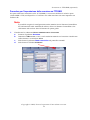 95
95
-
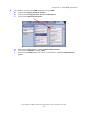 96
96
-
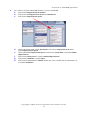 97
97
-
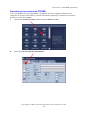 98
98
-
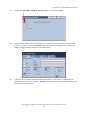 99
99
-
 100
100
-
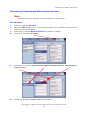 101
101
-
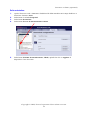 102
102
-
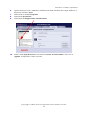 103
103
-
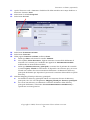 104
104
-
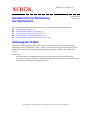 105
105
-
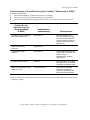 106
106
-
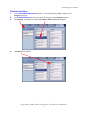 107
107
-
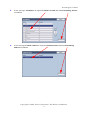 108
108
-
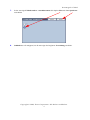 109
109
-
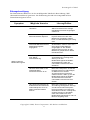 110
110
-
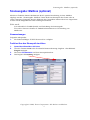 111
111
-
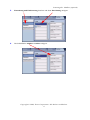 112
112
-
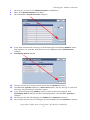 113
113
-
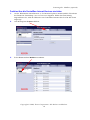 114
114
-
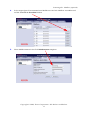 115
115
-
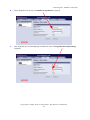 116
116
-
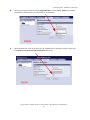 117
117
-
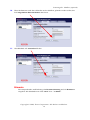 118
118
-
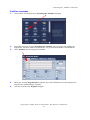 119
119
-
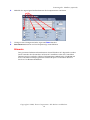 120
120
-
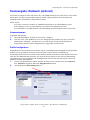 121
121
-
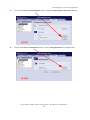 122
122
-
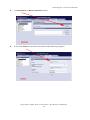 123
123
-
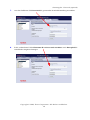 124
124
-
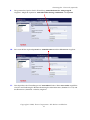 125
125
-
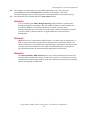 126
126
-
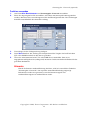 127
127
-
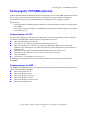 128
128
-
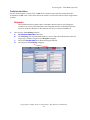 129
129
-
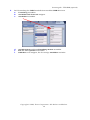 130
130
-
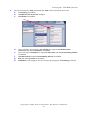 131
131
-
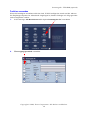 132
132
-
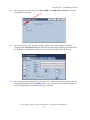 133
133
-
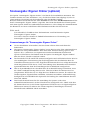 134
134
-
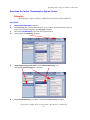 135
135
-
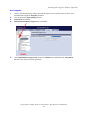 136
136
-
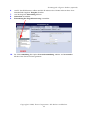 137
137
-
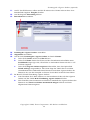 138
138
-
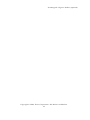 139
139
-
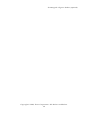 140
140
-
 141
141
-
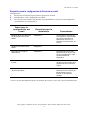 142
142
-
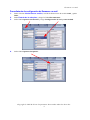 143
143
-
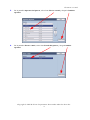 144
144
-
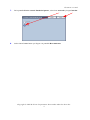 145
145
-
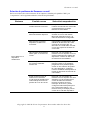 146
146
-
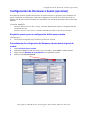 147
147
-
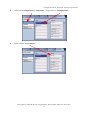 148
148
-
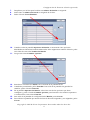 149
149
-
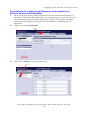 150
150
-
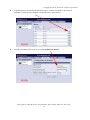 151
151
-
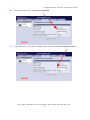 152
152
-
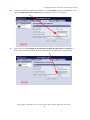 153
153
-
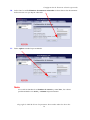 154
154
-
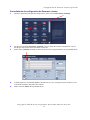 155
155
-
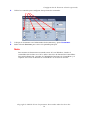 156
156
-
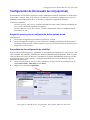 157
157
-
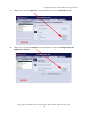 158
158
-
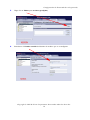 159
159
-
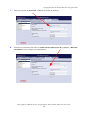 160
160
-
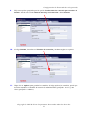 161
161
-
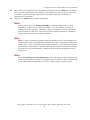 162
162
-
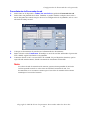 163
163
-
 164
164
-
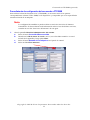 165
165
-
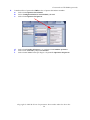 166
166
-
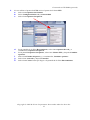 167
167
-
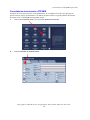 168
168
-
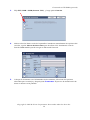 169
169
-
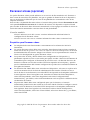 170
170
-
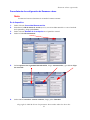 171
171
-
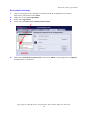 172
172
-
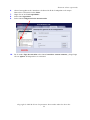 173
173
-
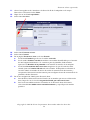 174
174
-
 175
175
-
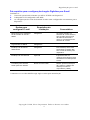 176
176
-
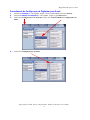 177
177
-
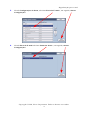 178
178
-
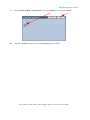 179
179
-
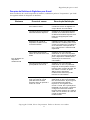 180
180
-
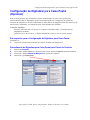 181
181
-
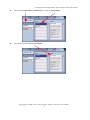 182
182
-
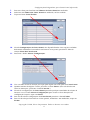 183
183
-
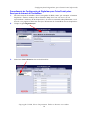 184
184
-
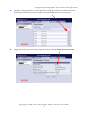 185
185
-
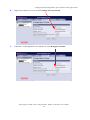 186
186
-
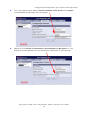 187
187
-
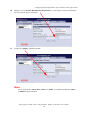 188
188
-
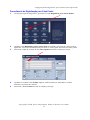 189
189
-
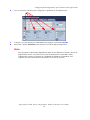 190
190
-
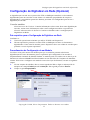 191
191
-
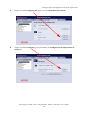 192
192
-
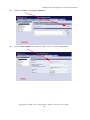 193
193
-
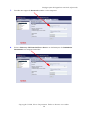 194
194
-
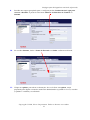 195
195
-
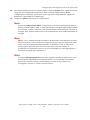 196
196
-
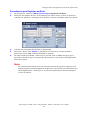 197
197
-
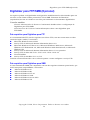 198
198
-
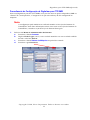 199
199
-
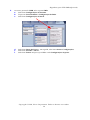 200
200
-
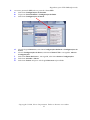 201
201
-
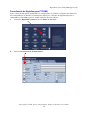 202
202
-
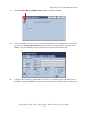 203
203
-
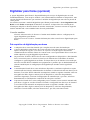 204
204
-
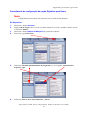 205
205
-
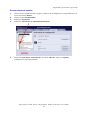 206
206
-
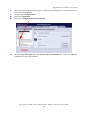 207
207
-
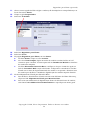 208
208
Xerox 7328/7335/7345/7346 Guida d'installazione
- Tipo
- Guida d'installazione
in altre lingue
Documenti correlati
-
Xerox 5225/5230 Guida d'installazione
-
Xerox WORKCENTRE 7232 Manuale del proprietario
-
Xerox 7328/7335/7345/7346 Guida d'installazione
-
Xerox G0561 Manuale utente
-
Xerox 7328/7335/7345/7346 Guida d'installazione
-
Xerox SmartSend Administration Guide
-
Xerox WORKCENTRE 7232 Manuale del proprietario
-
Xerox SmartSend Administration Guide
-
Xerox M118/M118i Manuale utente
-
Xerox WORKCENTRE 7132 Manuale del proprietario