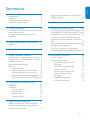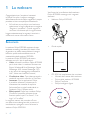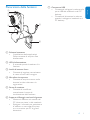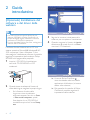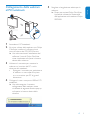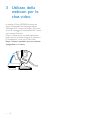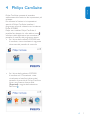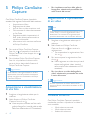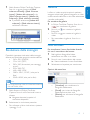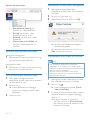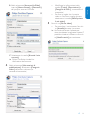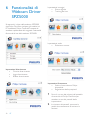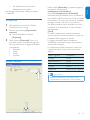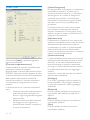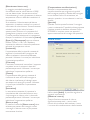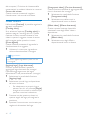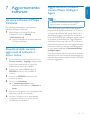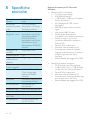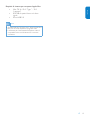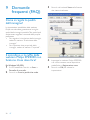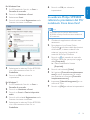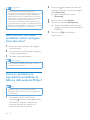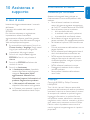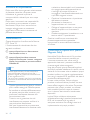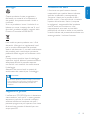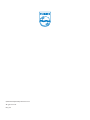Philips SPZ5000/00 Manuale utente
- Categoria
- Webcam
- Tipo
- Manuale utente

Register your product and get support at
IT Manuale utente
SPZ5000

Italiano
IT 1
Sommario
1 La webcam 2
Benvenuto 2
Contenuto della confezione 2
Panoramica delle funzioni 3
2 Guida introduttiva 4
(Opzionale) Installazione del software e del
driver della webcam 4
Collegamento della webcam al PC/
notebook 5
3 Utilizzo della webcam per le chat
video 6
4 Philips CamSuite 7
5 Philips CamSuite Capture 8
Acquisizione e visualizzazione di una foto 8
Registrazione e riproduzione di un video 8
Modalità schermo 8
Risoluzione delle immagini 9
Galleria 9
Menu foto/video 9
Apertura della cartella foto/video 10
Invio di foto/video tramite e-mail 10
Eliminazione di foto/video dalla galleria 10
Caricamento di un video su YouTube 10
6 Funzionalità di Webcam Driver
SPZ5000 12
Proprietà 13
Scheda Generale 13
Scheda Video 14
Scheda Audio 15
Scheda Funzioni 16
7 Aggiornamento software 17
Versione software di Philips CamSuite 17
Download delle versioni aggiornate di
software e driver online 17
Aggiornamento software tramite Philips
Intelligent Agent 17
8 Speci che tecniche 18
9 Domande frequenti (FAQ) 20
Come si regola la qualità dell’immagine? 20
Il microfono o la cuf a della webcam Philips
SPZ5000 non funziona. Cosa devo fare? 20
La webcam Philips SPZ5000 rallenta le
prestazioni del PC/notebook. Cosa devo
fare? 21
Sullo schermo non viene visualizzata alcuna
immagine. Cosa devo fare? 22
Come si ripristinano le impostazioni
prede nite di fabbrica della webcam Philips? 22
10 Assistenza e supporto 23
In caso di aiuto 23
Informazioni al cliente 23
Precauzioni per la sicurezza 23
Copyright 23
Esclusione di responsabilità 24
Conformità FCC 24
Conformità ai requisiti EMF
(Electro-Magnetic Field) 24
Riciclaggio 25
Negazione di garanzia 25
Limitazione dei danni 25

2 IT
Contenuto della confezione
Veri care che la confezione della webcam
Philips SPZ5000 contenga tutti i seguenti
elementi.
Webcam Philips SPZ5000•
• Guida rapida
CD-ROM di installazione che contiene:•
Manuale dell’utente della webcam•
Driver della webcam SPZ5000•
Philips CamSuite •
Philips Intelligent Agent•
Register your product and get support at
www.philips.com/welcome
SPZXXXX
Quick Start Guide
Philips Webcam
Installation CD
1 La webcam
Congratulazioni per l’acquisto e benvenuti
in Philips! Per trarre il massimo vantaggio
dall’assistenza fornita da Philips, registrare il proprio
prodotto sul sito: www.philips.com/welcome .
All’indirizzo • www.philips.com/welcome ,
selezionare la lingua desiderata e scegliere
“ Registra il prodotto ”. Quindi seguire le
istruzioni visualizzate per la registrazione.
Leggere attentamente le seguenti istruzioni e
conservarle come riferimento futuro.
Benvenuto
La webcam Philips SPZ5000 acquistata è stata
realizzata secondo gli standard più elevati al ne
di garantire un utilizzo senza problemi. Immagini
brillanti e qualità audio eccellente sono le
caratteristiche della webcam SPZ5000.
La webcam Philips SPZ5000 può essere
utilizzata per tutti i tipi di applicazioni.
• Video : utilizzare la webcam Philips SPZ5000
per le chat video. La webcam funziona con
Skype, Windows® Live Messenger, Yahoo!
Messenger, AOL Instant Messenger, QQ
e altri servizi di messaggistica istantanea e
VoIP (Voice over Internet Protocol).
• Condivisione video : Crea video personali e
condividili con amici e familiari su YouTube.
• Istantanee : Con le applicazioni Philips,
è possibile utilizzare il pulsante per le
istantanee che consente di acquisire
facilmente foto e quindi condividerle su
Facebook, Flickr, MySpace e altri.
• Effetti speciali : Dopo aver installato Philips
CamSuite, è possibile utilizzare alcune
funzioni speciali quali “Fun frame”, “Fun
logo” e “Fun effect”.
Le seguenti sezioni del manuale offrono
una descrizione dettagliata del processo di
installazione e spiegano come utilizzare la
webcam Philips SPZ5000.

Italiano
IT 3
g Connettore USB
Consente di collegare la webcam alla •
porta USB del notebook o del PC
desktop
Consente di alimentare la webcam •
quando è collegata al notebook o al
PC desktop
Panoramica delle funzioni
a Pulsante Istantanee
L’installazione delle applicazioni •
Philips consente di acquisire foto
direttamente
b LED di alimentazione
Si accende quando la webcam è in •
funzione
c Anello di messa a fuoco
Consente di regolare manualmente •
la messa a fuoco dell’immagine
d Microfono incorporato
Consente di acquisire voce e audio •
durante le video chiamate o le
registrazioni
e Perno di rotazione
Consente di modi care •
manualmente il campo di
visualizzazione della webcam
f Supporto di ssaggio con bordi di gomma
Montare la webcam sul monitor del •
PC (schermo piatto) o del notebook
Ripiegare il morsetto per posizionare •
la webcam su una super cie piana
o su un monitor per PC di grandi
dimensioni
f
g
a
b
c
d
e

4 IT
3 Seguire le istruzioni visualizzate sullo
schermo per completare l’installazione.
4 Quando compare la nestra di riavvio ,
selezionare Sì quindi fare clic su Fine o
riavviare il PC/notebook.
L’icona di Philips CamSuite »
viene visualizzata nella barra delle
applicazioni di Windows (in basso a
destra sullo schermo).
Dal pannello di controllo di Philips »
CamSuite è possibile regolare le
impostazioni della webcam.
2 Guida
introduttiva
(Opzionale) Installazione del
software e del driver della
webcam
Nota
Per usare le funzioni speciali del driver per •
webcam SPZ5000, di Philips CamSuite, e di
Philips Intelligent Agent, installare il software
presente sul CD-ROM in dotazione.
Prima di installare Philips CamSuite, scollegare la •
webcam dal PC/notebook.
Il software fornito funziona solo su PC con
sistema operativo Microsoft® Windows® XP
(SP2 e superiore), Vista o Windows 7. Una
volta eseguita l’installazione software, è possibile
regolare le impostazioni della webcam Philips
SPZ5000 sulle pagine delle proprietà.
1 Inserire il CD-ROM di installazione
nell’unità CD-ROM/DVD sul PC/
notebook.
2 Quando viene visualizzata la nestra di
scelta della lingua, scegliere la propria lingua.
Se la nestra di scelta della •
lingua non viene visualizzata
automaticamente, fare clic su Start
> Risorse del computer , quindi
fare doppio clic sul CD-ROM di
installazione quindi sull’icona Setup.
exe .

Italiano
IT 5
5 Scegliere un’angolazione adatta per la
webcam.
Dopo aver avviato Philips CamSuite, »
è possibile utilizzare le funzionalità
dell’applicazione sulla webcam Philips
SPZ5000.
Collegamento della webcam
al PC/notebook
1 Accendere il PC/notebook.
2 Al primo utilizzo della webcam con Philips
CamSuite, installare il software che si
trova all’interno del CD-ROM fornito.
Una volta terminata l’installazione del »
software, l’icona di Philips CamSuite
viene visualizzata sulla parte in basso a
destra dello schermo.
3 Utilizzare il morsetto per montare la
webcam sul monitor del PC o sullo
schermo del notebook.
Ripiegare il morsetto per posizionare •
la webcam su una super cie piana
o su un monitor per PC di grandi
dimensioni.
4 Collegare il cavo a una porta USB sul PC/
notebook.
Una volta eseguito il corretto »
collegamento della webcam, viene
visualizzata la seguente nestra pop-up
sulla parte in basso a destra dello
schermo.

6 IT
3 Utilizzo della
webcam per le
chat video
La webcam Philips SPZ5000 funziona con
Skype, Windows® Live Messenger, Yahoo!
Messenger, AOL Instant Messenger, QQ e altri
servizi di messaggistica istantanea e VoIP (Voice
over Internet Protocol).
Dopo l’installazione di una delle applicazioni
citate sopra, è possibile collegare la webcam al
PC/notebook e usarla per le chat video.
Dopo l’utilizzo è possibile riporre la webcam
ripiegandola su se stessa.

Italiano
IT 7
4 Philips CamSuite
Philips CamSuite consente di accedere
velocemente alle funzioni e alle impostazioni più
utilizzate.
Per utilizzare le funzioni e le impostazioni
speciali di Philips CamSuite, installare il
programma prima di utilizzarlo con la webcam
Philips SPZ5000.
Dopo aver installato Philips CamSuite, è
possibile fare doppio clic sulla relativa icona
sulla barra delle applicazioni per accedere al
pannello di controllo del programma stesso.
Se il driver della webcam SPZ5000 non •
è installato, viene visualizzata la seguente
schermata del pannello di controllo:
Se il driver della webcam SPZ5000 •
è installato sul PC/notebook, viene
visualizzata un’interfaccia diversa del
pannello di controllo di Philips CamSuite
oltre a una nestra diversa delle
[Proprietà] a seguito della selezione
dell’icona
.

8 IT
• Per visualizzare una foto della galleria
fotogra ca, selezionarla premendo due
volte il tasto del mouse.
Registrazione e riproduzione
di un video
Nota
Se si seleziona una risoluzione superiore a 640 •
x 480 (VGA), l’icona di registrazione viene
disattivata. Per consentire la registrazione è
possibile selezionare una risoluzione inferiore.
1 Scegliere un’angolazione adatta per la
webcam.
2 Nella nestra di Philips CamSuite
Capture, fare clic su
per avviare la
registrazione.
Per sospendere la registrazione, fare •
clic su
.
3 Per interrompere la registrazione, fare
clic su
.
Viene registrato un video che poi verrà »
salvato nella galleria video (nonché
nella cartella video selezionata sul PC/
notebook).
• Per riprodurre un video della galleria
video, selezionarlo premendo due volte
il tasto del mouse.
Suggerimento
Prima di riprodurre un video, assicurarsi di •
avere un lettore multimediale installato sul PC/
notebook.
Modalità schermo
Con Philips CamSuite Capture, è possibile
visualizzare una foto o riprodurre un video in
varie modalità:
Mod. schermo normale•
Mod. schermo intero•
Adatta allo schermo•
5 Philips CamSuite
Capture
Con Philips CamSuite Capture è possibile
accedere alle seguenti funzionalità della webcam:
Acquisizione di foto•
Registrazione di video•
Invio di foto o video tramite e-mail•
Caricamento di video direttamente •
su YouTube
Regolazione delle impostazioni di •
foto, video, disattivazione audio e
cartelle multimediali
Informazioni sulla versione software •
di Philips CamSuite
1 Per avviare Philips CamSuite Capture,
fare clic su
sul pannello di controllo di
Philips CamSuite o fare doppio clic su
sul desktop.
2 Per chiudere Philips CamSuite Capture,
fare clic sul pulsante di chiusura sulla
parte in alto a destra della nestra di
Philips CamSuite Capture.
Suggerimento
Se la webcam viene già utilizzata in un’altra •
applicazione, non sarà possibile visualizzare
alcuna immagine nel visualizzatore di Philips
CamSuite Capture.
Acquisizione e visualizzazione
di una foto
1 Scegliere un’angolazione adatta per la
webcam.
2 Nella nestra di Philips CamSuite
Capture, fare clic su
.
Viene acquisita e salvata una foto nella »
galleria fotogra ca (nonché nella cartella
delle foto selezionata sul PC/notebook).

Italiano
IT 9
Galleria
Le foto e i video acquisiti tramite la webcam
vengono salvati nella galleria fotogra ca o video
e nella cartella delle foto o dei video selezionata
( cartelle multimediali ).
Per accedere alla galleria :
1 In Philips CamSuite Capture, fare clic su
per visualizzare la galleria.
2 Fare clic su per mostrare la galleria
fotogra a.
Fare clic su •
per mostrare la galleria
video.
Per nascondere la galleria, fare clic su •
.
Menu foto/video
Per visualizzare il menu foto/video facendo
clic con il tasto destro del mouse :
1 Nella galleria fotogra ca/video,
selezionare una foto o un video.
2 Fare clic con il tasto destro del mouse.
Viene visualizzato il menu foto/video. »
3 Selezionare un’opzione per continuare.
Opzioni del menu foto :
• [Visualizza] : per visualizzare le
fotogra e selezionate
• [E-mail] : per inviare le fotogra e
selezionate tramite e-mail
• [Elimina] : per eliminare le fotogra e
selezionate
1 Nella nestra Philips CamSuite Capture,
fare clic su
per passare da [Mod.
schermo normale] a [Mod. schermo
intero] / [Adatta allo schermo] o da
[Mod. schermo intero] / [Adatta allo
schermo] a [Mod. schermo normale] .
È possibile selezionare » [Adatta allo
schermo] o [Mod. schermo intero]
nell’elenco a discesa.
Risoluzione delle immagini
È possibile impostare risoluzioni delle immagini
diverse per foto/video acquisiti tramite webcam:
160 x 120 (SQVGA)•
176 x 144 (QCIF)•
320 x 240 (dimensioni per messaggi •
e-mail)
352 x 288 (CIF)•
640 x 480 (VGA)•
1280 x 1024 (1,3 MP) (solo per le •
foto)
2560 x 2048 (solo per le foto)•
Nota
Per la registrazione video, la risoluzione massima •
è di 640 x 480 (VGA).
1 Nella nestra di Philips CamSuite
Capture, fare clic sulla freccia del menu a
discesa.
Vengono elencate le opzioni di »
risoluzione disponibili.
2 Selezionare la risoluzione prescelta.
Per utilizzare un’altra risoluzione, ripetere •
i passaggi 1 e 2.

10 IT
Eliminazione di foto/video dalla galleria
1 Nella galleria fotogra ca/video ,
selezionare le foto/i video che si desidera
eliminare.
2 Fare clic su accanto a .
3 Nella nestra pop-up, fare clic su [Sì] .
Le foto/i video selezionati vengono »
eliminati dalla galleria.
Per annullare l’eliminazione, fare clic su •
[No] nella nestra pop-up.
Caricamento di un video su YouTube
Nota
Per utilizzare la funzione di caricamento •
istantaneo su YouTube di cui è dotata questa
webcam, è necessario installare Philips CamSuite
dal CD-ROM in dotazione.
Prima di caricare un video su YouTube, è •
necessario disporre di un account YouTube e
dell’accesso a Internet.
1 Nella galleria video , selezionare un video
che si desidera caricare su YouTube.
2 Fare clic su .
Viene visualizzata la nestra » [Carica
video su YouTube] .
3 La prima volta che viene utilizzata questa
funzione, attenersi ai seguenti passaggi
(da A a C):
A . Se non si dispone di un account
YouTube, fare clic su [Crea account]
per crearne uno come indicato sul sito
Internet di YouTube.
Opzioni del menu video :
• [Riproduzione Musica] : per
riprodurre i video selezionati
• [E-mail] : per inviare i video
selezionati tramite e-mail
• [Elimina] : per eliminare i video
selezionati
• [Carica video su YouTube] : per
caricare i video selezionati su
YouTube.
Apertura della cartella foto/video
Nella galleria fotogra ca :
1 Selezionare una foto, quindi fare clic su
per aprire la cartella delle foto.
Nella galleria video :
1 Selezionare un video, quindi fare clic su
per aprire la cartella dei video.
Invio di foto/video tramite e-mail
1 Nella galleria fotogra ca/video ,
selezionare le foto/i video che si desidera
inviare tramite e-mail.
2 Fare clic su .
Viene visualizzato un messaggio »
e-mail con in allegato le foto/i video
selezionati.
3 Inviare l’e-mail.

Italiano
IT 11
Modi care le informazioni nelle •
caselle [Titolo:] , [Descrizione:] e
[Categorie di rifer.:] (se necessario/
consentito).
Per fare in modo che il proprio •
video su YouTube rimanga privato,
selezionare la casella [Rendi privato
il mio video] .
5 Fare clic su [Carica video] .
Per annullare il caricamento, fare clic •
su [Annulla] durante il processo.
Una volta terminata l’operazione, »
viene visualizzata la seguente nestra. È
possibile chiudere la nestra o fare clic
su [Noti ca amici] per continuare.
B . Nella schermata [Account YouTube] ,
inserire [Nome utente:] e [Password:]
del proprio account YouTube.
C . Selezionare la casella [Ricorda il mio
account] .
Philips CamSuite ricorderà le »
informazioni dell’account.
4 Nella schermata [Informazioni di
pubblicazione] , selezionare [Categoria
video:] dall’elenco a discesa (se
necessario/consentito).
Username
Username

12 IT
Impostazioni immagini
Zoom digitale•
Tracking del viso•
Impostazioni audio
Riduzione rumore•
Impostazioni fotocamera
Scelta di una webcam Philips •
disponibile
Regolazione delle proprietà•
1 Fare clic su uno dei pulsanti del pannello
di controllo di Philips CamSuite per
accedere a uno dei pannelli delle
impostazioni.
2 In ciascuno dei pannelli, spuntare le
caselle che consentono di attivare le
funzioni.
6 Funzionalità di
Webcam Driver
SPZ5000
Se entrambi i driver della webcam SPZ5000
che Philips CamSuite risultano già installati sul
PC/notebook, Philips CamSuite consente di
accedere rapidamente alle seguenti funzionalità
fornite dai driver della webcam SPZ5000:
Impostazioni divertimento
Cornice divertimento•
Logo divertimento•
Effetto divertimento•

Italiano
IT 13
Nella scheda [Generale] , è possibile regolare
le seguenti impostazioni:
[Immagine priva di sfarfallio]
L’opzione [Immagine priva di sfarfallio]
dovrebbe essere utilizzata solo in presenza di
uno sfarfallio dell’illuminazione (ad es. lampade
uorescenti o al neon) per evitare di ottenere
immagini mosse o dai colori non realistici.
Se questa opzione viene utilizzata in normali
condizioni di illuminazione, il video risulterà
sovraesposto.
[Zona]
Durante l’installazione, questo parametro
verrà impostato automaticamente in base alla
frequenza della regione di utilizzo.
In viaggio, potrebbe essere necessario
modi care l’impostazione per ottimizzare la
qualità dell’immagine.
Le impostazioni della frequenza in base alla
regione per paesi diversi sono riportate di
seguito.
Paese (regione) Frequenza
Europa 50 Hz
Nord America 60 Hz
Cina 50 Hz
Taiwan 60 Hz
Giappone Speci co per regione
Suggerimento
Veri care la tensione in uscita per trovare •
l’impostazione corretta per il proprio paese.
Per disabilitare una funzione, •
deselezionare la casella.
Per dettagli sulle funzioni, vedere la sezione
“Proprietà”.
Proprietà
1 Nel pannello di controllo di Philips
CamSuite, fare clic su
.
2 Fare clic sul pulsante [Impostazioni
webcam] .
Viene visualizzata la nestra »
[Proprietà] .
3 Nella nestra [Proprietà] , fare clic su
una delle quattro schede che seguono
per continuare con la regolazione delle
impostazioni:
Generale•
Video•
Audio•
Funzioni•
Scheda Generale

14 IT
[Velocità fotogrammi]
Un fotogramma è un’immagine o un’istantanea
visualizzata all’interno di un video o di un
lmato di dimensioni superiori. La frequenza
dei fotogrammi è il numero di fotogrammi
visualizzati per secondo. A una frequenza
più elevata corrisponde una migliore qualità
del video, ma un carico più pesante per il
processore.
È possibile utilizzare il menu a scorrimento
per impostare la frequenza del video da
acquisire. Ad esempio, 30 fps signi ca che la
webcam acquisirà il video a una velocità di 30
fotogrammi per secondo.
[Esposizione auto]
L’esposizione è la quantità di luce ricevuta dal
sensore e viene determinata in base alla durata
dell’esposizione del sensore per acquisire
un’istantanea o un video. Il risultato dipende
dalla sensibilità del sensore. Selezionando
l’opzione di esposizione automatica, la webcam
rileverà l’impostazione ottimale.
[Velocità otturatore]
La velocità dell’otturatore determina la durata
dell’apertura dell’otturatore durante lo scatto
della foto. A una velocità dell’otturatore più
lenta corrisponde un tempo di esposizione
più lungo. La velocità dell’otturatore controlla
la quantità totale della luce che raggiunge il
sensore.
Utilizzare il cursore per impostare la velocità
dell’otturatore desiderata.
[Guadagno]
In un video, il guadagno indica la quantità di
bianco presente in un’immagine. Utilizzare il
cursore per impostare il livello di guadagno
desiderato.
[Reimposta]
Premere questo pulsante per ripristinare le
impostazioni della webcam prede nite di
fabbrica.
[Ripristina]
Premere questo pulsante per ripristinare le
impostazioni preferite.
[Salva]
Premere questo pulsante per salvare le
impostazioni preferite.
Scheda Video
Nella scheda [Video] , è possibile regolare le
seguenti impostazioni:
[Controllo completamente auto]
Questa modalità di controllo completamente
automatica consente di ottenere
semplicemente il massimo dalla webcam Philips
SPZ5000. Oppure è possibile scegliere di avere
il massimo controllo manuale sulle impostazioni
della webcam disattivando la modalità di
controllo automatico. Il controllo automatico
è l’impostazione consigliata per un utilizzo
normale.
Le tecniche attive per il controllo automatico
sono:
Controllo automatico dell’esposizione •
e del bilanciamento del bianco per
fornire il miglior segnale della sorgente
video possibile;
Selezione automatica della frequenza •
dei fotogrammi per migliorare la
sensibilità della webcam in condizioni
di scarsa illuminazione.

Italiano
IT 15
[Compensazione retroilluminazione]
Attivare la compensazione della
retroilluminazione per migliorare la qualità
dell’immagine quando lo sfondo dell’immagine
ha un elevato livello di illuminazione (ad
esempio, quando ci si trova davanti a una luce
diretta).
[Specchio]
Quando si attiva questa funzione, l’immagine
ruota in orizzontale. È possibile utilizzare questa
funzione quando si desidera utilizzare Philips
SPZ5000 e il monitor come uno specchio
oppure scattare foto di immagini allo specchio.
Scheda Audio
Nella scheda [Audio] , è possibile regolare le
seguenti impostazioni:
[Riduzione rumore]
Questa funzione consente di ridurre
signi cativamente tutti i rumori statici
rilevati dal microfono della webcam (come
il rumore del condizionatore e delle ventole
[Bilanciamento bianco auto]
La maggior parte delle sorgenti di
illuminazione non ha colore bianco al 100%,
ma una determinata “temperatura colore”.
Normalmente, gli occhi compensano le diverse
temperature colore in differenti condizioni di
illuminazione.
Se si seleziona il bilanciamento del bianco
automatico, la webcam cercherà un punto di
riferimento di colore bianco. Successivamente,
calcolerà tutti gli altri colori in base a
questo punto di bianco e li compenserà di
conseguenza, proprio come l’occhio umano.
È inoltre possibile selezionare le impostazioni
sse per le condizioni di illuminazione [Interni] ,
[Esterni] e [Fluorescenza] oppure utilizzare
l’effetto “Rosso” e “Blu” se si desidera
impostare la webcam in base alle preferenze
personali di temperatura colore.
[Luminosità]
L’impostazione della luminosità consente di
regolare la luminosità dell’immagine o del
video visualizzato in base alle preferenze
personali. Utilizzare il cursore per individuare
l’impostazione preferita.
[Contrasto]
Il contrasto consente di controllare il rapporto
tra sezioni scure e luminose in base alle
preferenze personali. Utilizzare il cursore per
individuare l’impostazione preferita.
[Gamma]
L’impostazione della gamma consente di
rischiarare le aree scure dell’immagine o
del video e visualizzare più dettagli senza
sovraesporre le aree già luminose. Utilizzare
il cursore per individuare l’impostazione
preferita.
[Saturazione]
La saturazione consente di impostare la
riproduzione del colore dal bianco e nero
a un’immagine o video a colori in base alle
preferenze personali. Utilizzare il cursore per
individuare l’impostazione preferita.
[Bianco e nero]
La casella di controllo [Bianco e nero] viene
utilizzata per passare da immagini a colori
a immagini in bianco e nero o per passare
nuovamente al colore.

16 IT
[Fotogrammi video] ( [Cornice divertente] )
Questa funzione consente di aggiungere delle
cornici divertenti alle immagini.
1 Selezionare la casella della funzione
[Fotogrammi video] .
2 Selezionare una delle cornici a
disposizione dal menu a discesa.
[Effetti video] ( [Effetto divertente] )
Grazie a questa funzione è possibile
selezionare uno degli effetti video a
disposizione.
1 Selezionare la casella della funzione
[Effetti video] .
2 Selezionare uno degli effetti a
disposizione dal menu a discesa.
del computer). Ottimizza la chiarezza delle
conversazioni in ambienti silenziosi e rumorosi.
Cursore del volume
Questo cursore consente di regolare
manualmente il volume del microfono.
Scheda Funzioni
Nella scheda [Funzioni] , è possibile regolare le
seguenti impostazioni:
[Tracking volto]
Se si seleziona l’opzione [Tracking volto] , la
webcam esegue il tracking del viso. Questa
funzione è molto comoda durante le chat
video in quanto il soggetto rimane al centro
dell’immagine anche quando si muove.
[Zoom digitale]
Questa funzione consente di ingrandire la
visualizzazione di un oggetto.
1 Utilizzare il cursore per ingrandire e
ridurre dinamicamente l’immagine.
Suggerimento
Lo zoom digitale ingrandisce i pixel, ma non •
l’immagine.
[Aggiungi logo] ( [Logo divertente] )
Grazie a questa funzione è possibile
aggiungere logo divertenti alle immagini.
È possibile aggiungere uno dei logo a
disposizione o uno personalizzato (immagini).
1 Selezionare la casella della funzione
[Aggiungi logo] .
2 Selezionare uno dei logo a disposizione
dal menu a discesa.
Per selezionare un proprio logo a •
piacere, fare clic sul pulsante [Sfoglia]
e seguire le istruzioni su schermo per
portare a termine la selezione.
3 Premere uno dei quattro pulsanti sui
quattro angoli del logo per scegliere la
posizione.
4 Spostare l’interruttore a scorrimento per
regolare le dimensioni del logo.

Italiano
IT 17
Aggiornamento software
tramite Philips Intelligent
Agent
Nota
Assicurarsi di selezionare Philips Intelligent •
Agent durante l’ installazione software .
Philips Intelligent Agent dispone del proprio
programma di download tramite HTTP per il
recupero del software dal server Philips. Se è
disponibile un aggiornamento per la webcam
Philips SPZ5000, Philips Intelligent Agent mostra
un pulsante di download per l’aggiornamento
necessario. Dopo aver fatto clic sul pulsante di
download, è possibile scaricare l’aggiornamento
necessario che verrà salvato automaticamente
in una cartella dedicata in Documenti\Philips
Intelligent Agent .
È inoltre possibile attivare l’opzione di controllo
automatico che veri cherà periodicamente se il
software dei prodotti webcam Philips SPZ5000
è ancora aggiornato.
7 Aggiornamento
software
Versione software di Philips
CamSuite
Per ottenere informazioni sulla versione
software di Philips CamSuite:
1 Nella nestra di Philips CamSuite
Capture, fare clic su [Guida]
> [Informazioni su] .
Viene visualizzata la versione software »
di Philips CamSuite.
Download delle versioni
aggiornate di software e
driver online
1 Su www.philips.com/support , fare clic su
Choose country / language (Scegli paese/
Lingua) per selezionare la lingua e le
impostazioni del proprio paese.
2 Fare clic sul campo Cerca , digitare
SPZ5000 e fare clic sul pulsante di
ricerca.
3 Fare clic su SPZ5000 nell’elenco dei
risultati di ricerca.
4 Fare clic su Assistenza .
In » Assistenza prodotto , sono
disponibili informazioni su Software e
driver .
5 Scaricare il programma di installazione del
software o del driver necessari.
6 Avviare il programma di installazione
e seguire le istruzioni su schermo per
completare la procedura.

18 IT
Requisiti di sistema per PC Microsoft
Windows :
Requisiti minimi di sistema:•
1,6 GHz o equivalente•
512 MB RAM per XP, •
1 GB di RAM (32 Bit) per Windows •
Vista e Windows 7
SO: Windows XP SP2, Vista e •
Windows 7
200 MB di spazio libero sul disco •
rigido
Una porta USB 2.0 libera•
Scheda audio e altoparlanti •
(compatibili con il sistema operativo)
Display a colori a 16-bit con •
risoluzione 800x600 e supporto
DirectX 3D
DirectX 9.0c o superiore•
Microsoft .Net Framework 2.0•
Connessione a Internet a banda •
larga per scaricare driver, CamSuite,
manuali e per caricare le su
YouTube
Adobe Reader per leggere le *PDF•
Requisiti di sistema consigliati:•
2,4 GHz dual core o equivalente •
1 GB di RAM (2 bit) / 2 GB di RAM •
(64 bit) per XP, Vista e Windows 7
DirectX 9.0c o superiore•
Microsoft .Net Framework 2.0.•
Connessione a Internet a banda larga •
per caricare le su YouTube
Adobe Reader per leggere le *PDF•
8 Specifiche
tecniche
Risoluzione
sensore
1,3 MP (1280 x 1024
pixel)
Risoluzione
acquisizione video
(max.)
2,0 MP (Software
ottimizzato, con Philips
CamSuite installato)
Risoluzione
fotogra ca (max.)
5,0 MP (Software
ottimizzato, con Philips
CamSuite installato)
8,0 MP (Software
ottimizzato, con Philips
CamSuite e il driver
della webcam SPZ5000
installati)
Fotogrammi al
secondo
60 fps max. VGA
Obiettivo serie F F2.6
Angolo di
visualizzazione
obiettivo
80 gradi (grandangolo)
Illuminazione
minima soggetto
< 5 lux
Formato video YUY2, RGB24 e I420
(Con il driver della
webcam SPZ5000
installato)
Microfono Microfono integrato con
ottimizzazione audio
SO Windows® Compatibile con
Windows® 7
Interfaccia USB USB 2.0 ad alta velocità
Classe video USB Compatibile UVC
Lunghezza del
cavo USB
1,5 m
Alimentazione Fornita via cavo USB;
5 V CC, 0,15 A

Italiano
IT 19
Requisiti di sistema per computer Apple Mac :
Mac OS X v10.4 “Tiger” - 10.5 •
“Leopard”
200 MB di spazio libero sul disco •
rigido
Porta USB 2.0•
Nota
Questa webcam funziona con il sistema operativo •
Mac OS X come dispositivo plug-and-chat.
Il software per l’ottimizzazione audio e video è •
compatibile solo con Windows XP e versioni
successive.
La pagina si sta caricando...
La pagina si sta caricando...
La pagina si sta caricando...
La pagina si sta caricando...
La pagina si sta caricando...
La pagina si sta caricando...
La pagina si sta caricando...
-
 1
1
-
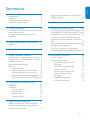 2
2
-
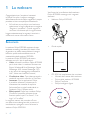 3
3
-
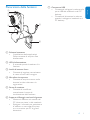 4
4
-
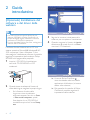 5
5
-
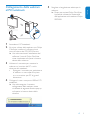 6
6
-
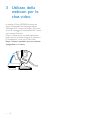 7
7
-
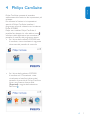 8
8
-
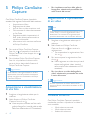 9
9
-
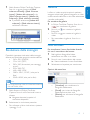 10
10
-
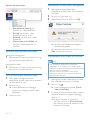 11
11
-
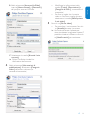 12
12
-
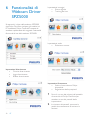 13
13
-
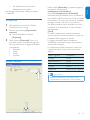 14
14
-
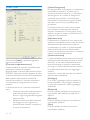 15
15
-
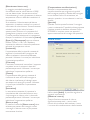 16
16
-
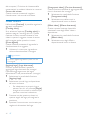 17
17
-
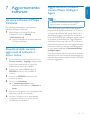 18
18
-
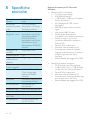 19
19
-
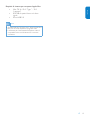 20
20
-
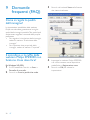 21
21
-
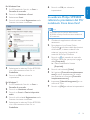 22
22
-
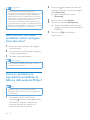 23
23
-
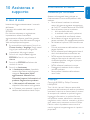 24
24
-
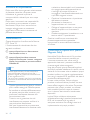 25
25
-
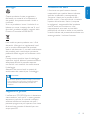 26
26
-
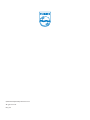 27
27
Philips SPZ5000/00 Manuale utente
- Categoria
- Webcam
- Tipo
- Manuale utente
Documenti correlati
-
Philips SPC230NC/00 Manuale utente
-
Philips SPZ5000/00 Manuale utente
-
Philips SPC1300NC/00 Manuale utente
-
Philips SPZ3000/00 Manuale utente
-
Philips SPZ2500/00 Manuale utente
-
Philips SPZ2000/00 Manuale utente
-
Philips SPZ5000/00 Product Datasheet
-
Philips SPC640NC/00 Manuale utente
-
Philips SPC2050NC/00 Manuale utente
-
Philips SPC1330NC/00 Manuale utente