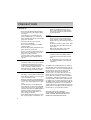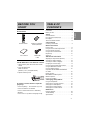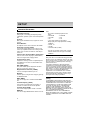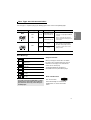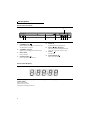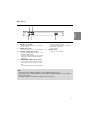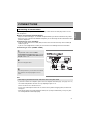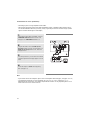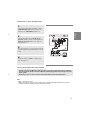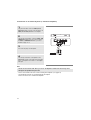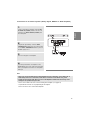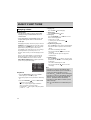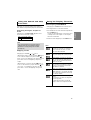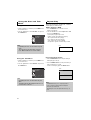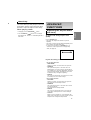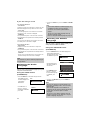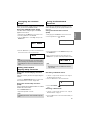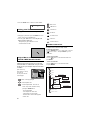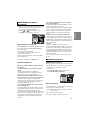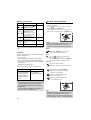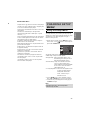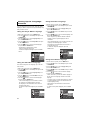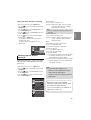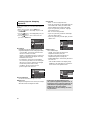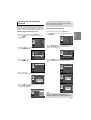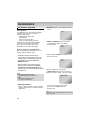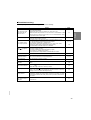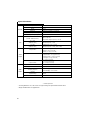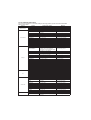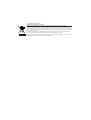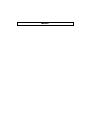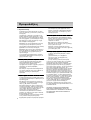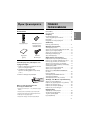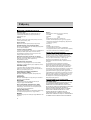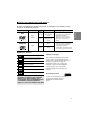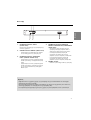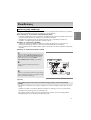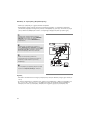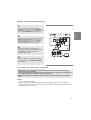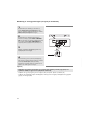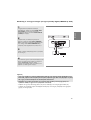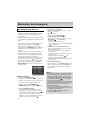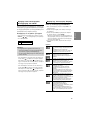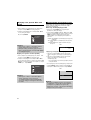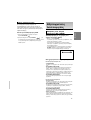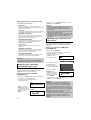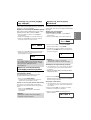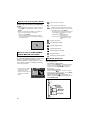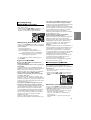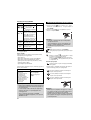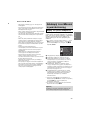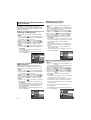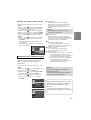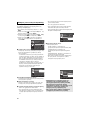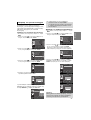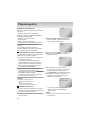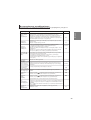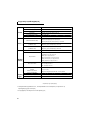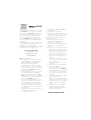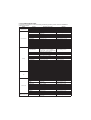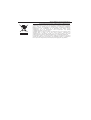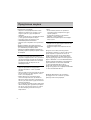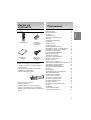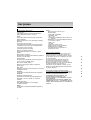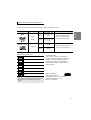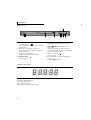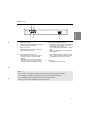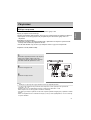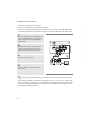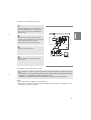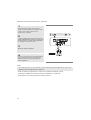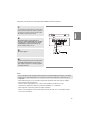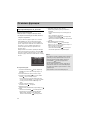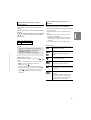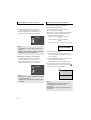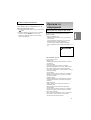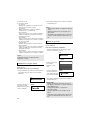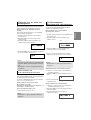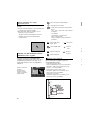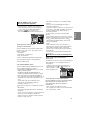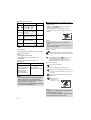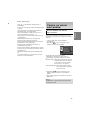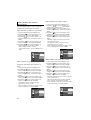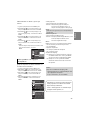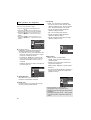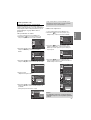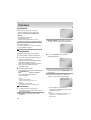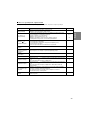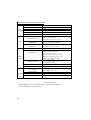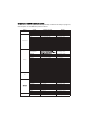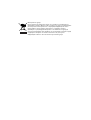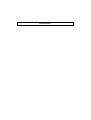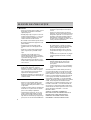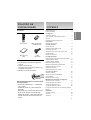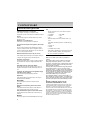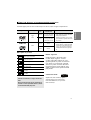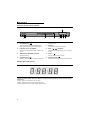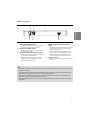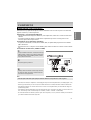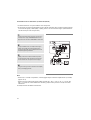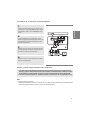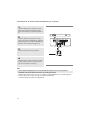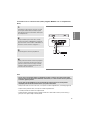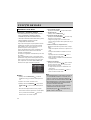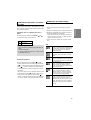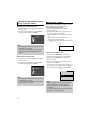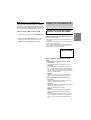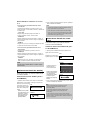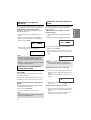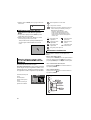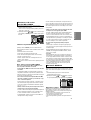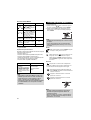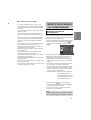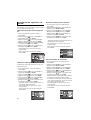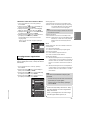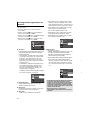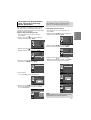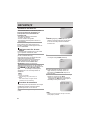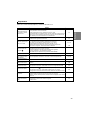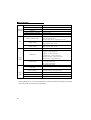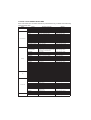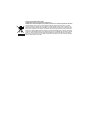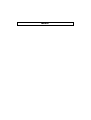Samsung DVD-P171 Manuale utente
- Categoria
- Lettori DVD
- Tipo
- Manuale utente

DVD-P171
™Y™KEYH DVD
DVD Player
DDVVDD ÔÔÎÎÂÂÈÈ˙˙

2
PRECAUTIONS
PRECAUTIONS
1. Setting up
- Refer to the identification label located on
the rear of your player for its proper operat-
ing voltage.
- Install your player in a cabinet with ade-
quate ventilation holes. (7~10cm) Do not
block ventilation holes on any of the compo-
nents for air circulation.
- Do not push the disc tray in by hand.
- Do not stack components.
- Be sure to turn all components off before
moving the player.
- Before connecting other components to this
player, be sure to turn them off.
- Be sure to remove the disc and turn off the
player after use, especially if you are not
going to use it for a long time.
- The mains plug is used as a disconnect
device and shall stay readily operable at
any time.
2. For your safety
- This product utilizes a laser. Use of controls
or adjustments or performance of proce-
dures other than those specified herein may
result in hazardous radiation exposure.
- Do not open covers and do not repair your-
self. Refer servicing to qualified personal.
3. Caution
- Your player is not intended for industrial use
but for domestic purposes. Use of this prod-
uct is for personal use only.
- Apparatus shall not be exposed to dripping
or splashing and no object filled with liquids,
such as vase, shall be placed on the appa-
ratus.
- Exterior influences such as lightning and
static electricity can affect normal operation
of this player. If this occurs, turn the player
off and on again with the POWER button, or
disconnect and then reconnect the AC
power cord to the AC power outlet. The
player will operate normally.
- When condensation forms inside the player
due to sharp changes in temperature, the
player may not operate correctly. If this
occurs, leave the player at room tempera-
ture until the inside of the player becomes
dry and operational.
4. Disc
- Do not clean disc using record-cleaning
sprays, benzene, thinner, or other volatile
solvents that may cause damage to the disc
surface.
- Do not touch the disc’s signal surface. Hold
by the edges or by one edge and the hole
in the center.
- Wipe the dirt away gently; never wipe a
cloth back and forth over the disc.
5. Environmental info
- The battery used in this product contains
chemicals that are harmful to the environ
ment.
- So, dispose of batteries in the proper man
ner, according to federal, state, and local
regulations.
The product unit accompanying this user manual is
licensed under certain intellectual property rights of
certain third parties. This license is limited to private
non-commercial use by end-user consumers for
licensed contents. No rights are granted for
commercial use. The license does not cover any
product unit other than this product unit and the
license does not extend to any unlicensed product
unit or process conforming to ISO/OUR 11172-3 or
ISO/OUR 13818-3 used or sold in combination with
this product unit. The license only covers the use of
this product unit to encode and/or decode audio files
conforming to the ISO/OUR 11172-3 or ISO/OUR
13818-3. No rights are granted under this license for
product features or functions that do not conform to
the ISO/OUR 11172-3 or ISO/OUR 13818-3.
CAUTION: USE OF ANY CONTROLS,
ADJUSTMENTS, OR PROCEDURES OTHER
THAN SPECIFIED HEREIN MAY RESULT IN
HAZARDOUS RADIATION EXPOSURE.

3
BEFORE
BEFORE
YOU
YOU
ST
ST
AR
AR
T
T
English
1. Open the battery cover on the back of the remote
control.
2. Insert two AAA batteries.
Make sure that the
polarities (+ and -) are aligned correctly.
3. Replace the battery cover.
Remote Control
-
Batteries for Remote
Control (AAA Size)
User’s Manual
Video/Audio
Cable
Install Batteries in the Remote control
If remote control doesn’t operate
properly:
- Check the polarity + - of the batteries (Dry-Cell)
- Check if the batteries are drained.
- Check if remote control sensor is blocked by
obstacles.
- Check if there is any fluorescent lighting nearby.
Precautions. . . . . . . . . . . . . . . . . . . . . . . . . . . . . . . 2
Before you start . . . . . . . . . . . . . . . . . . . . . . . . . . . 3
Setup
General Features . . . . . . . . . . . . . . . . . . . . . . . . . . 4
Disc Type and Characteristics . . . . . . . . . . . . . . . . 5
Description . . . . . . . . . . . . . . . . . . . . . . . . . . . . . . . 6
Tour of the Remote Control . . . . . . . . . . . . . . . . . . 8
Connections
Choosing a Connection . . . . . . . . . . . . . . . . . . . . . 9
Basic Functions
Playing a Disc . . . . . . . . . . . . . . . . . . . . . . . . . . . 14
Using the Search and Skip Functions . . . . . . . . . 15
Using the Display Function . . . . . . . . . . . . . . . . . 15
Using the Disc and Title Menu . . . . . . . . . . . . . . 16
Repeat Play . . . . . . . . . . . . . . . . . . . . . . . . . . . . . 16
Slow Play . . . . . . . . . . . . . . . . . . . . . . . . . . . . . . . 17
Advanced Functions
Adjusting the Aspect Ratio (EZ View) . . . . . . . . . 17
Selecting the Audio Language . . . . . . . . . . . . . . . 18
Selecting the Subtitle Language. . . . . . . . . . . . . . 18
Changing the Camera Angle . . . . . . . . . . . . . . . . 19
Using the Instant Replay/Skip Function . . . . . . . . 19
Using the Bookmark Function . . . . . . . . . . . . . . . 19
Using the Zoom Function . . . . . . . . . . . . . . . . . . . 20
Clips Menu for MP3/WMA/JPEG/MPEG4/
CD Audio . . . . . . . . . . . . . . . . . . . . . . . . . . . . . . . 20
Folder Selection . . . . . . . . . . . . . . . . . . . . . . . . . . 20
MP3/WMA/CD Audio Playback. . . . . . . . . . . . . . . 21
MPEG4 Playback . . . . . . . . . . . . . . . . . . . . . . . . . 21
Picture CD Playback. . . . . . . . . . . . . . . . . . . . . . . 22
Changing Setup Menu
Using the Setup Menu . . . . . . . . . . . . . . . . . . . . . 23
Setting Up the Language Features . . . . . . . . . . . 24
Setting Up the Audio Options . . . . . . . . . . . . . . . . 25
Setting Up the Display Options . . . . . . . . . . . . . . 26
Setting Up the Parental Control . . . . . . . . . . . . . . 27
Reference
Firmware upgrade . . . . . . . . . . . . . . . . . . . . . . . . 28
Troubleshooting . . . . . . . . . . . . . . . . . . . . . . . . . . 29
Specifications . . . . . . . . . . . . . . . . . . . . . . . . . . . . 30
T
T
ABLE OF
ABLE OF
CONTENTS
CONTENTS
Accessories

4
SETUP
SETUP
Excellent Sound
Dolby Digital, a technology developed by Dolby
Laboratories, provides crystal clear sound reproduc-
tion.
Screen
Both regular and widescreen(16:9) pictures can be
viewed.
Slow Motion
An important scene can be viewed in slow motion.
Parental Control (DVD)
The parental control allows users to set the level
necessary to prohibit children from viewing harmful
movies such as those with violence, adult subject
matter, etc.
Various On-Screen Menu Functions
You can select various languages (Audio/Subtitle)
and screen angles while enjoying movies.
Progressive Scan
Progressive scanning creates an improved picture
with double the scan lines of a conventional inter-
laced picture.
EZ VIEW (DVD)
Easy View enables picture adjustment to match
your TV's screen size (16:9 or 4:3).
Digital Photo Viewer (JPEG)
You can view Digital Photos on your TV.
Repeat
You can repeat a song or movie simply by pressing
the REPEAT button.
MP3/WMA
This unit can play discs created from MP3/WMA
files.
Instant Replay (DVD)
This function is used to replay the previous 10
seconds of a movie from the current position.
Instant Skip (DVD)
This function skips playback ahead 10 seconds
MPEG4
This unit can play MPEG4 formats within an avi file.
Note
- Discs which cannot be played with this
player.
• DVD-ROM • DVD-RAM
• CD-ROM • CDV
• CDI • CVD
• CDGs play audio only, not graphics.
- Ability to play back may depend on recording
conditions.
• DVD-R, +R
• CD-RW
• DVD+RW, -RW (V mode)
- The unit may not play certain CD-R, CD-RW
and DVD-R due to the disc type or recording
conditions.
COPY PROTECTION
Many DVD discs are encoded with copy protection.
Because of this, you should only connect your DVD
player directly to your TV, not to a VCR. Connecting
to a VCR results in a distorted picture from copy-
protected DVD discs.
This product incorporates copyright protection
technology that is protected by methods claims of
certain U.S. patents and other intellectual property
rights owned by Macrovision Corporation and other
rights owners. Use of this copyright protection tech-
nology must be auzthorized by Macrovision
Corporation, and is intended for home and other
limited viewing uses only unless otherwise autho-
rized by Macrovision Corporation. Reverse engi-
neering or disassembly is prohibited.
PROGRESSIVE SCAN OUTPUTS
(525p)
“CONSUMERS SHOULD NOTE THAT NOT ALL
HIGH DEFINITION TELEVISION SETS ARE FULLY
COMPATIBLE WITH THIS PRODUCT AND MAY
CAUSE ARTIFACTS TO BE DISPLAYED IN THE
PICTURE, IN CASE OF 525 PROGRESSIVE
SCAN PICTURE PROBLEMS, IT IS RECOM-
MENDED THAT THE USER SWITCH THE CON-
NECTION TO THE ‘STANDARD DEFINITION’ OUT-
PUT. IF THERE ARE QUESTIONS
REGARDING YOUR TV SET COMPATIBILITY
WITH THIS MODEL 525p DVD PLAYER, PLEASE
CONTACT SAMSUNG'S CUSTOMER SERVICE
CENTER.”
General Features

5
English
This DVD player is capable of playing the following types of discs with the corresponding logos:
Disc Markings
Region Number
Both the DVD player and the discs are coded
by region. These regional codes must match in
order for the disc to play. If the codes do not
match, the disc will not play.
The Region Number for this player is
described on the rear panel of the player.
You must only insert one DVD disc at a time.
Inserting two or more discs will not allow to
play them back and it may cause damage to
the DVD player.
12 Cm
8 Cm
Single-sided 240 min.
Double-sided 480 min.
Single-sided 80 min.
Double-sided 160 min.
Audio
+
Video
- DVD contains excellent sound and
video due to Dolby Digital and MPEG-
2 system.
- Various screen and audio functions
can be easily selected through the on-
screen menu.
Disc Types (Logos)
Recording Types Disc Size Max. Playing Time Characteristics
DVD
12 Cm
8 Cm
74 min.
20 min.
Audio
- CD is recorded as a Digital Signal
with better audio quality, less distor-
tion and less deterioration of audio
quality over time.
AUDIO-CD
~
DIGITAL
SOUND
STEREO
PAL
Play Region Number
PAL broadcast system in U.K, France,
Germany, etc.
Dolby Digital disc
Stereo disc
Digital Audio disc
DTS disc
MP3 disc
DivX Certification
DivX, DivX Certified,
and associated logos are trademarks of
DivXNetworks, Inc and are used under
license
Disc Type and Characteristics

6
Front Panel Controls
Front Panel Display
1. STANDBY/ON ( )
When STANDBY/ON is pressed on, the indicator goes
out and the player is turned on.
2. STANDBY indicator
When the unit is first plugged in, this indicator lights.
3. DISC TRAY
Place the disc here.
4. OPEN/CLOSE ( )
Press to open and close the disc tray.
5. DISPLAY
Operation indicators are displayed here.
6. SKIP ( / ) SEARCH
Allow you to search forward/backward through
a disc. Use to skip the title, chapter or track.
7. STOP ( )
Stops disc play.
8. PLAY/PAUSE ( )
Begin or pause disc play.
Description
Total playing time/Displays various messages concerning operations such as PLAY,
STOP, LOAD ...
nodSC: No disc loaded.
OPEn: The disc tray is open.
LOAd: Player is loading disc information.
1
2
3
4
7
8
5
6
6

7
English
Rear Panel
1. AUDIO OUT JACKS
- Connect to the Audio input jacks of your television or
audio/video receiver.
2. VIDEO OUT JACK
- Use a video cable to connect to the Video input jack
3. DIGITAL AUDIO OUT JACKS
- Use either coaxial digital cable to connect to a com-
patible Dolby Digital receiver.
- Use either coaxial digital cable to connect to an A/V
Amplifier that contains a Dolby Digital, MPEG2 or
DTS decoder.
4. COMPONENT VIDEO OUT JACKS
- Use these jacks if you have a TV with Component
Video in jacks. These jacks provide P
R
, P
B
and Y
video.
- If P-SCAN Video Output is selected in Setup Menu,
progressive scan mode will work.
- If I-SCAN Video Output is selected in Setup Menu,
interlaced scan mode will work.
on your television.
5. SCART JACK
- Connect to a TV scart input jack.
Note
- Consult your TV User’s Manual to find out if your TV supports Progressive Scan.
If Progressive Scan is supported, follow the TV User’s Manual regarding Progressive Scan settings in
the TV’s menu system.
- See pages 26 to get more information on how to use the setup menu.
1
3
4
5
2

8
Tour of the Remote Control
1
2
3
4
5
6
7
8
9
10
14
11
12
13
15
16
17
18
19
20
21
22
23
5. INSTANT REPLAY Button
This function is used to replay the previous 10 seconds
of a movie from the current position.
6. SKIP Buttons (
/
)
Use to skip the title, chapter or track.
7. STOP Button ( )
8. MENU Button
Brings up the DVD player’s menu.
9. ENTER/
/
,
¦¦
/
Buttons
This button functions as a toggle switch.
10. EZ VIEW Button
The aspect ratio of a picture can easily be adjusted
according to the screen size of your TV (16:9 or 4:3).
11. DISC MENU Button
Brings up the Disc menu.
12. SUBTITLE Button
13. AUDIO Button
Use this button to access various audio functions on a disc.
14. ZOOM Button
Enlarge DVD Picture
15. OPEN/CLOSE ( ) Button
To open and close the disc tray.
16. STEP Button
Advances play one frame at a time.
17. INSTANT SKIP Button
This function skips playback ahead 10 seconds.
18. PLAY/PAUSE Button ( )
Begin/Pause disc play.
19. RETURN Button
Returns to a previous menu.
20. INFO Button
Displays the current disc mode.
21. CANCEL Button
Use to remove menus or status displays from the
screen.
22. REPEAT A-B Button
Allows you to repeat A-B disc.
23. REPEAT Button
Allows you to repeat play a title, chapter, track, or disc.
1. DVD POWER Button
Turns the power on or off.
2. NUMBER Buttons
3. VIDEO SEL. Button
Selects video output formats
4. SEARCH Buttos (
/
)
Allow you to search forward/backward through a disc.

9
CONNECTIONS
CONNECTIONS
English
The following shows examples of connections commonly used to connect the DVD player with a TV and
other components.
Before Connecting the DVD Player
- Always turn off the DVD player, TV, and other components before you connect or disconnect any cables.
- Refer to the user’s manual of the additional components you are connecting for more information on those
particular components.
Connecting to a TV (SCART)
- Using the SCART, connect the SCART (EXT) terminal on the rear of the DVD Player to the SCART (IN)
terminal of your TV.
- If your TV is not equipped with a SCART you can select one of the following alternative connections:
Connecting to a TV (VIDEO CVBS)
1
Using video/audio cables, connect the VIDEO
(yellow)/AUDIO (red and white) OUT terminals on the rear
of the DVD player to the VIDEO (yellow)/AUDIO (red and
white) IN terminals of TV.
2
Turn on the DVD player and TV.
3
Press the input selector on your TV remote control until the
Video signal from the DVD player appears on the TV
screen.
Note
- Noise may be generated if the audio cable is too close to the power cable.
- If you want to connect to an Amplifier, please refer to the Amplifier connection page. (See pages 12 to 13)
- The number and position of terminals can vary depending on your TV set.
Please refer to the user's manual of the TV.
- If there is one audio input terminal on the TV, connect it to the [AUDIO OUT][left] (white) terminal of the
DVD player.
- Please do not connect Scart and Component Video (Y, Pb, Pr) output simultaneously, as they may inter-
fere and degrade both video output quality.
Choosing a Connection
RED
WHITE
YELLOW
RED
WHITE
YELLOW
Audio
Cable
SCART
Cable
Video
Cable
OR

10
Connection to a TV (Interlace)
- Connecting to your TV using Component video cables.
- You will enjoy high quality and accurate color reproduction images. Component video separates the pic-
ture element into black and white(Y), blue(P
B
), red(P
R
) signals to present clear and clean images. (Audio
signals are delivered through the audio output.)
1
Using component video cables (not included), connect the
COMPONENT VIDEO OUT terminal on the rear of the
DVD player to the COMPONENT IN terminal of TV.
2
Using the audio cables, connect the AUDIO (red and
white) OUT terminals on the rear of the DVD player to the
AUDIO (red and white) IN terminals of TV. Turn on the
DVD player and TV.
3
Press the input selector on your TV remote control until the
Component signal from the DVD player appears on the TV
screen.
4
Set the Video Output to I-SCAN in the Display Setup
menu. (See pages 26)
Note
- If you want to connect to an Amplifier, please refer to the Amplifier connection page. (See pages 12 to 13)
- The component terminal of TV can be marked by “R-Y, B-Y, Y” or “Cr, Cb, Y” instead of “P
R
, P
B
, Y”
depending on the manufacturer. The number and position of terminals can vary depending on the TV set.
Please refer to the user's manual of the TV.
RED
WHITE
RED WHITE
RED
BLUE
GREEN
RED
BLUE
GREEN
Audio Cable
Component cable
(not included)

11
English
Connection to a TV (Progressive)
1
Using component video cables (not included), connect the
COMPONENT VIDEO OUT terminal on the rear of the
DVD player to the COMPONENT IN terminal of TV.
2
Using the audio cables, connect the AUDIO (red and
white) OUT terminals on the rear of the DVD player to the
AUDIO (red and white) IN terminals of TV. Turn on the
DVD player and TV.
3
Press the input selector on your TV remote control until the
Component signal from the DVD player appears on the TV
screen.
4
Set the Video Output to P-SCAN in the Display Setup
menu. (See pages 26)
To see the progressive video output,
You need a TV set supporting the progressive scan
input function. And you have to set up the TV
- Consult your TV User’s Manual to find out if your TV supports Progressive Scan. If Progressive
Scan is supported, follow the TV User’s Manual regarding Progressive Scan settings in the TV’s
menu system.
- Depending on your TV, the connection method may differ from the illustration above.
Note
- What is "Progressive Scan"?
Progressive scan has twice as many scanning lines as the interlace output method has. Progressive
scanning method can provide better and clearer picture quality.
RED
WHITE
RED
WHITE
RED
BLUE
GREEN
RED
BLUE
GREEN
Audio Cable
Component cable
(not included)

12
Connection to an Audio System (2 Channel Amplifier)
1
Using the audio cables, connect the AUDIO (red and
white) OUT terminals on the rear of the DVD player to the
AUDIO (red and white) IN terminals of the Amplifier.
2
Using the video signal cable(s), connect the VIDEO, COM-
PONENT OUT terminals on the rear of the DVD player to
the VIDEO,or COMPONENT IN terminal of your TV as
described on pages 9 to 11.
3
Turn on the DVD player, TV, and Amplifier.
4
Press the input select button of the Amplifier to select
external input in order to hear sound from the DVD player.
Refer to your Amplifier's user manual to set the Amplifier's
audio input.
Note
- Please turn the volume down when you turn on the Amplifier. Sudden loud sound may cause
damage to the speakers and your ears.
- Please set the audio in the menu screen according to the Amplifier. (See pages 25)
- The position of terminals can vary depending on the Amplifier.
Please refer to the user's manual of the Amplifier.
RED
WHITE
RED
WHITE
Audio Cable

13
English
Connection to an Audio System (Dolby digital, MPEG2 or DTS Amplifier)
1
If using a coaxial cable (not included), connect the DIGI-
TAL AUDIO OUT (COAXIAL) terminal on the rear of the
DVD player to the DIGITAL AUDIO IN (COAXIAL) termi-
nal of the Amplifier.
2
Using the video signal cable(s), connect the VIDEO,
COMPONENT OUT terminals on the rear of the DVD play-
er to the VIDEO, COMPONENT IN terminal of your TV as
described on pages 9 to 11
3
Turn on the DVD player, TV, and Amplifier.
4
Press the input select button of the Amplifier to select
external input in order to hear sound from the DVD player.
Refer to your Amplifier's user manual to set the Amplifier's
audio input.
Note
- When you connect the DVD player to DTS Amplifier and play a DTS disc, set the DTS to On in
Audio Setup menu. If it is set to Off, sound doesn't come out or there will be a big noise.
- Please turn the volume down when you turn on the Amplifier. Sudden loud sound may cause
damage to the speakers and your ears.
- Please set the audio in the menu screen according to the Amplifier. (See pages 25)
- The position of terminals can vary depending on the Amplifier.
Please refer to the user's manual of the Amplifier.
Coaxial Cable
(not included)
or

14
BASIC
BASIC
FUNCTIONS
FUNCTIONS
Playing a Disc
Before Play
- Turn on your TV and set it to the correct Video
Input by pressing TV/VIDEO button on the TV
remote control.
- If you connected an external Audio System, turn
on your Audio System and set it to the correct
Audio Input.
After plugging in the player, the first time you press the DVD
POWER button, this screen comes up: If you want to select
a language, press a NUMBER button. (This screen will only
appear when you plug in the player for the first time.)
If the language for the startup screen is not set, the settings
may change whenever you turn the power on or off.
Therefore, make sure that you select the language you want
to use.
Once you select a menu language, you can change it by
pressing the button on the front panel of the unit for
more than 5 seconds with no disc in the unit. Then the
SELECT MENU LANGUAGE window appears again where
you can reset your preferred language.
Playback
1. Press the OPEN/CLOSE ( ) button. The STANDBY
indicator light goes out and the tray opens.
2. Place a disc gently into the tray with the disc’s label facing
up.
3. Press the PLAY/PAUSE ( ) button or OPEN/ CLOSE
()button to close the disc tray.
-
When you stop disc play, the player remembers
where you stopped, so when you press
PLAY/PAUSE ( ) button again, it will pick up where
you left off.
4. Stopping Play
Press the STOP ( ) button during play.
6. Pausing Play
Press the PLAY/PAUSE ( ) or STEP button on the
remote control during play.
- Screen stops, no sound.
To resume, press the PLAY/PAUSE ( )
button once again.
7. Step Motion Play (Except CD)
Press the STEP button on the remote control during play.
- Each time the button is pressed, a new frame will
appear.
- No sound is heard during STEP mode.
- Press the PLAY/PAUSE ( ) button to resume
normal play.
- You can only perform step motion play in the
forward direction.
8. Slow Motion Play
Press the SEARCH (
/
) button to choose the play
speed between 1/8, 1/4 and 1/2 of normal during PAUSE
or STEP mode.
- No sound is heard during slow mode.
- Press the PLAY/PAUSE ( ) button to resume
normal play.
5. Removing Disc
Press the OPEN/CLOSE ( ) button.
Note
- If the player is left in the stop mode for more
than one minute without any user interaction, a
screen saver will be activated. Press the
PLAY/PAUSE ( ) button to resume normal play.
- If the player is left in the stop mode for more than
about 30 minutes, the power will automatically
shut off. (Automatic Power-Off Function)
- If the player is left for about 5 minutes in pause
mode, it will stop.
- This ( ) icon indicates an invalid button press.
Press 1 for English
Touche 2 pour Français
Drücken Sie 3 für Deutsch
Pulsar 4 para Español
Premere 5 per Italiano
Druk op 6 voor Nederlands

15
English
Using the Search and Skip
Functions
During play, you can search quickly through a chapter or
track, and use the skip function to jump to the next selection.
Searching through a Chapter or
Track
During play, press the SEARCH ( or ) button on the
remote control for more than 1 second.
Note
- The speed marked in this function may be
different from the actual playback speed.
- No sound is hearing during search mode
(Except CD).
DVD
CD
2X, 4X, 64X, 128X
2X, 4X, 8X
Skipping Tracks
During play, press the SKIP ( or ) button.
- When playing a DVD, if you press the SKIP ( ) button, it
moves to the next chapter. If you press the SKIP ( )
button, it moves to the beginning of the chapter. One more
press makes it move to the beginning of the previous
chapter.
- When playing CD, if you press the SKIP ( ) button, it
moves to the next track. If you press the SKIP ( ) but
ton, it moves to the beginning of the track. One more
press makes it move to the beginning of the previous
track.
Using the Display Function
When Playing a DVD/MPEG4
1. During play, press the INFO button on the remote control.
2. Press the /buttons to select the desired item.
3. Press the ¦/ buttons to make the desired setup and then
press the ENTER button.
- You may use the number buttons of the remote control
to directly access a title, chapter or to start the play
back from a desired time.
Note
To access the desired title when there is
more than one in the disc. For example, if
there is more than one movie on a DVD,
each movie will be identified.
Most DVD discs are recorded in chapters so
that you can quickly find a specific passage
Allows playback of the film from a desired
time. You must enter the starting time as a
reference.The time search function does not
operate on some disc.
Refers to the language of the film soundtrack.
In the example, the soundtrack is played in
English 5.1CH. A DVD disc can have up to
eight different soundtracks.
Refers to the subtitle languages available in
the disc. You will be able to choose the
subtitle languages or, if you prefer, turn them
off from the screen. A DVD disc can have up
to 32 different subtitles.
To access the desired Bookmark or Angle
function.
Some DVD discs are have more angle func-
tion from any picture.
Bookmark function make you easily and
quickly to find a track or chapter from DVD.
Title
Chapter
Time
Audio
Subtitle
4. To make the screen disappear, press the CANCEL button.
Shortcut

16
Using the Disc Menu
1. During the playback of a DVD disc, press the MENU button
on the remote control.
2. Press the / buttons to select Disc Menu, then press the
or ENTER button.
Note
- Depending on a disc, the Disc Menu may not
work.
- You can also use the Disc Menu, using the
DISC MENU button on the remote control.
Using the Title Menu
1. During the playback of a DVD disc, press the MENU button
on the remote control.
2. Press the / buttons to select Title Menu, then press the
or ENTER button.
Note
- Depending on a disc, the Title Menu may not
work.
- Title Menu will only be displayed if there are at
least two titles in the disc.
Repeat the current track, chapter, title, a chosen
section (A-B), or all of the disc.
When playing a DVD
1. Press the REPEAT button on the remote control.
Repeat screen appears.
2. Press the ¦/ buttons to select Chapter, Title or A-B,
then press the ENTER button.
- DVD repeats play by chapter or title,
- Chapter : repeats the chapter that is playing.
- Title : repeats the title that is playing.
- Disc : repeats the disc that is playing.
- Track : repeats the track that is playing.
- A-B: repeats a segment of the disc that you select.
MenuReturnEnter
Press ENTER key
for Disc Menu
MenuReturnEnter
Press ENTER key
for Title Menu
Using the Disc and Title
Menu
Repeat Play
Using the A-B Repeat function
1. Press the REPEAT A-B button at the point where you
want repeat play to start (A).
2. Press the REPEAT A-B button at the point where you
want the repeat play to stop (B).
- To return to normal play, press the CANCEL button.
Note
-
A-B REPEAT allows you to set point (B) until at
least 5 seconds of play back time has elapsed
after point (A) has been set
- Depending on a disc, the Repeat function may not
work.
DVD
Off Chapter Title A - B
DVD
Repeat A-
Repeat A-B

17
English
This feature allows you slowly to repeat scenes con-
taining sports, dancing, musical instruments being
played etc., so you can study them more closely.
When playing a DVD
1. During play, press the PLAY/PAUSE ( ) button.
2. Press the SEARCH (
/
) button to choose the play
speed between 1/8, 1/4 and 1/2 of normal during PAUSE or
STEP mode.
Slow Play
ADV
ADV
ANCED
ANCED
FUNCTIONS
FUNCTIONS
Adjusting the Aspect Ratio
(EZ View)
To play back using aspect ratio
(DVD)
Press the EZ VIEW button.
- The screen size changes when the button is pressed
repeatedly.
- The screen zoom mode operates differently depending on the
screen setting in the Display Setup menu.
- To ensure correct operation of the EZ VIEW button, you
should set the correct aspect ratio in the Display Setup
menu. (See pages 26).
If you are using a 16:9 TV
For 16:9 aspect ratio discs
- WIDE SCREEN
Displays the content of the DVD title in 16:9 aspect ratio.
- SCREEN FIT
The top and bottom portions of the screen are cut off.
When playing a 2.35:1 aspect ratio disc, the black bars at
the top and bottom of the screen will disappear. The picture
will look vertically stretched. (Depending on a type of disc,
the black bars may not disappear completely.)
- ZOOM FIT
The top, bottom, left and right of the screen are cut off and
the central portion of the screen is enlarge
For 4:3 aspect ratio discs
- Normal Wide
Displays the content of the DVD title in 16:9 aspect ratio.
The picture will look horizontally stretched.
- SCREEN FIT
The top and bottom portions of the screen are cut off and
the full screen appears.
The picture will look vertically stretched.
- ZOOM FIT
The top, bottom, left and right portions of the screen are
cut off and the central portion of the screen is enlarged.
- Vertical Fit
When a 4:3 DVD is viewed on a 16:9 TV, black bars will
appear at the left and right of the screen in order to prevent
the picture from looking horizontally stretched.
EZ VIEW
4:3 Letter Box

18
If you are using a 4:3 TV
For 16:9 aspect ratio discs
- 4:3 Letter Box
Displays the content of the DVD title in 16:9 aspect ratio. The
black bars will appear at the top and bottom of the screen.
- 4:3 Pan Scan
The left and right portions of the screen are cut off and the
central portion of the 16:9 screen is displayed.
- SCREEN FIT
The top and bottom portions of the screen are cut off and a
full screen appears. The picture will look vertically stretched.
- ZOOM FIT
The top, bottom, left and right of the screen are cut off and
the central portion of the screen is enlarged.
For 4:3 aspect ratio discs
- Normal Screen
Displays the content of the DVD title in 4:3 aspect ratio.
- SCREEN FIT
The top and bottom portions of the screen are cut off and the
full screen appears. The picture will look vertically stretched.
- ZOOM FIT
The top, bottom, left and right portions of the screen are cut
off and the central portion of the screen is enlarged.
Note
This function may behave differently depending on
the type of disc.
Selecting the Audio
Language
You can select a desired audio language quickly and
easily with the AUDIO button.
Using the AUDIO button
(DVD/MPEG4)
1. Press the AUDIO button. The Audio changes when the
button ¦/is pressed.
The audio languages are
represented by
abbreviations.
2. To remove the AUDIO icon, press the CANCEL or RETURN
button.
Note
- This function depends on audio languages are
encoded on the disc and may not work.
- A DVD disc can contain up to 8 audio lan-
guages.
- To have the same audio language come up
whenever you play a DVD;
Refer to “Using the Audio Language” on page 24
Selecting the Subtitle
Language
You can select a desired subtitle quickly and
easily with the SUBTITLE button.
Using the SUBTITLE button
(DVD/MPEG4)
1. Press the SUBTITLE button. The subtitle languages are
represented by abbreviations.
The subtitle changes when
the ¦/button is pressed.
2. To remove the SUBTITLE icon, press the CANCEL or
RETURN button.
Note
- You have to change the desired subtitle in the
Disc Menu, according to discs. Press the DISC
MENU button.
- This function depends on what subtitles are
encoded on the disc and may not work on all DVDs.
- A DVD disc can contain up to 32 subtitle
languages.
- To have the same subtitle language come up
whenever you play a DVD; Refer to “Using the
Subtitle Language” on page 24.
Press Audio button at
remocon to select the
desired Audio on MPEG4
press ¦/.
MPEG4
Press SUBTITLE button at
remocon to select the
desired subtitle language
on a MPEG4 press
¦/.
< >
MPEG4
1/8
External Subtitle option
will appear, depends on
the DivX disc.
ReturnEnter
Subtitle Selection
External Subtitle Off
readme.TXT
Non standard fonts are not supported
Menu
MPEG4
<
<
>
PCM 1/2
DVD
Eng
< >
< >
Off
< >
< >
ENG
DOLBY DIGITAL 5.1CH
DVD

19
English
Changing the Camera
Angle
When a DVD contains multiple angles of a particular
scene, you can use the ANGLE function.
Using the ANGLE button (DVD)
If the disc contains multiple angles, the ANGLE
appears on the screen.
Note
Depending on the disc, these functions may not
work.
Using the Instant
Replay/Skip Function
Using the Instant Replay function
(DVD)
If you miss a scene, you can see it again using this
function.
If you press the INSTANT REPLAY button, the current scene
moves backward about 10 seconds, and plays back.
Using the Instant Skip function
(DVD)
Use this function to skip playback about 10 seconds
ahead of the current scene.
Press the INSTANT SKIP button.
- Playback will skip ahead 10 seconds.
Using the Bookmark
Function
This feature lets you bookmark sections of a DVD
(Menu Off mode) so you can quickly find them at a
later time.
Using the Bookmark Function
(DVD)
4. When you reach the scene you want to mark, press the
ENTER button. Up to three scenes may be marked at a time.
Note
- Depending on a disc, the Bookmark function
may not work.
5. Press the PLAY/PAUSE ( ) button to skip to the marked
scene.
Recalling a Marked Scene
1~3. The first 1~3 steps are the same as those for “Using the
Bookmark Function” on page 19.
4. Press the
¦/
buttons to select a marked scene.
4. Press the
¦/
buttons or you can use the number buttons
on the remote control to select the desired angle.
Clearing a Bookmark
1~3. The first 1~3 steps are the same as those for “Using the
Bookmark Function” on page 19.
4. Press the
¦/
buttons to select the bookmark number you
want to delete.
Note
- If the disc has only one angle, this feature won’t
work. Currently, very few discs have this feature.
- Depending on the disc, these functions may not
work.
3. Press the / buttons to select Bookmark, then press the
or ENTER button.
1. During play, press the INFO button on the remote control.
2. Press the / buttons to select Shortcut.
3. Press the
¦/
buttons to select Angle, then press the
ENTER button.
1. During play, press the INFO button on the remote control.
2. Press the / buttons to select Shortcut.
DVD
4/6
1 - -
CLEAR
< >
1 2 -
CLEAR
< >

20
Using the Zoom Function
Using the Zoom Function (DVD)
5. Press the CANCEL button to delete a bookmark number.
Clips Menu for MP3/WMA/
JPEG/ MPEG4/CD Audio
CD Audio or discs with MP3/WMA/JPEG contain
individual songs and/or pictures that can be orga-
nized into folders as shown below. They are similar
to how you use your computer to put files into differ-
ent folders.
Open the disc tray.
Place the disc on the tray.
Close the tray.
The tray closes and this
screen displays.
- : MP3 file icon.
- : WMA file icon.
- : JPEG file icon
- : AVI file icon.
- : CD Audio file icon.
- : Folder icon.
- : Current Folder icon.
- To select the Parent Folder
Press the RETURN button to go to parent folder, or press the
/
buttons to select “..” and press ENTER to go to the
parent folder.
- To select the Peer Folder
Press the
/
buttons to select the desired folder, then
press ENTER.
- To select the Sub-Folder
Press the
/
buttons to select the desired folder,
then press ENTER.
Folder Selection
The folder can be selected in Stop mode.
Root
WMA
JPEG
MP3
SONG FILE 3
MPEG4 FILES
MUSIC
SONG FILE 1
SONG FILE 2
1st
2nd
Parent Folder
Current Folder
Sub-Folders
Peer Folders
Off
Stop
1. During play or pause mode, press the ZOOM button on the
remote control, press the ENTER button.
2. Press the
/
/
¦/
buttons to select the part of the
screen you want to zoom in on.
- During DVD play, press ENTER to zoom in
2X/4X/2X/Normal in order.
1 2 3
CLEAR
< >
- : Name of currently playing file.
- : Current Playback Time.
- : Current Playback Mode : There are four
modes. They can be selected in order by
pressing the REPEAT button.
- Off: Normal Playback
- Track: Repeats the current track.
- Folder: Repeats the current folder
- Random: Files in the disc will be played in
random order.
La pagina si sta caricando...
La pagina si sta caricando...
La pagina si sta caricando...
La pagina si sta caricando...
La pagina si sta caricando...
La pagina si sta caricando...
La pagina si sta caricando...
La pagina si sta caricando...
La pagina si sta caricando...
La pagina si sta caricando...
La pagina si sta caricando...
La pagina si sta caricando...
La pagina si sta caricando...
La pagina si sta caricando...
La pagina si sta caricando...
La pagina si sta caricando...
La pagina si sta caricando...
La pagina si sta caricando...
La pagina si sta caricando...
La pagina si sta caricando...
La pagina si sta caricando...
La pagina si sta caricando...
La pagina si sta caricando...
La pagina si sta caricando...
La pagina si sta caricando...
La pagina si sta caricando...
La pagina si sta caricando...
La pagina si sta caricando...
La pagina si sta caricando...
La pagina si sta caricando...
La pagina si sta caricando...
La pagina si sta caricando...
La pagina si sta caricando...
La pagina si sta caricando...
La pagina si sta caricando...
La pagina si sta caricando...
La pagina si sta caricando...
La pagina si sta caricando...
La pagina si sta caricando...
La pagina si sta caricando...
La pagina si sta caricando...
La pagina si sta caricando...
La pagina si sta caricando...
La pagina si sta caricando...
La pagina si sta caricando...
La pagina si sta caricando...
La pagina si sta caricando...
La pagina si sta caricando...
La pagina si sta caricando...
La pagina si sta caricando...
La pagina si sta caricando...
La pagina si sta caricando...
La pagina si sta caricando...
La pagina si sta caricando...
La pagina si sta caricando...
La pagina si sta caricando...
La pagina si sta caricando...
La pagina si sta caricando...
La pagina si sta caricando...
La pagina si sta caricando...
La pagina si sta caricando...
La pagina si sta caricando...
La pagina si sta caricando...
La pagina si sta caricando...
La pagina si sta caricando...
La pagina si sta caricando...
La pagina si sta caricando...
La pagina si sta caricando...
La pagina si sta caricando...
La pagina si sta caricando...
La pagina si sta caricando...
La pagina si sta caricando...
La pagina si sta caricando...
La pagina si sta caricando...
La pagina si sta caricando...
La pagina si sta caricando...
La pagina si sta caricando...
La pagina si sta caricando...
La pagina si sta caricando...
La pagina si sta caricando...
La pagina si sta caricando...
La pagina si sta caricando...
La pagina si sta caricando...
La pagina si sta caricando...
La pagina si sta caricando...
La pagina si sta caricando...
La pagina si sta caricando...
La pagina si sta caricando...
La pagina si sta caricando...
La pagina si sta caricando...
La pagina si sta caricando...
La pagina si sta caricando...
La pagina si sta caricando...
La pagina si sta caricando...
La pagina si sta caricando...
La pagina si sta caricando...
La pagina si sta caricando...
La pagina si sta caricando...
La pagina si sta caricando...
La pagina si sta caricando...
La pagina si sta caricando...
La pagina si sta caricando...
La pagina si sta caricando...
La pagina si sta caricando...
La pagina si sta caricando...
La pagina si sta caricando...
La pagina si sta caricando...
La pagina si sta caricando...
La pagina si sta caricando...
La pagina si sta caricando...
-
 1
1
-
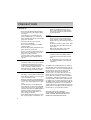 2
2
-
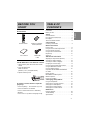 3
3
-
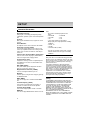 4
4
-
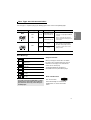 5
5
-
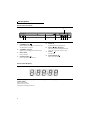 6
6
-
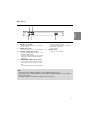 7
7
-
 8
8
-
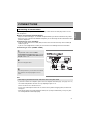 9
9
-
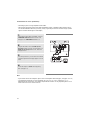 10
10
-
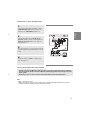 11
11
-
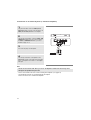 12
12
-
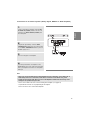 13
13
-
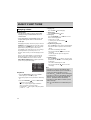 14
14
-
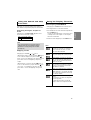 15
15
-
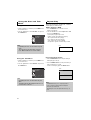 16
16
-
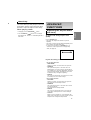 17
17
-
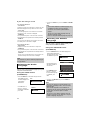 18
18
-
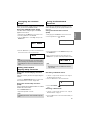 19
19
-
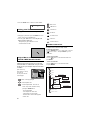 20
20
-
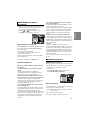 21
21
-
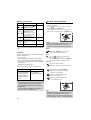 22
22
-
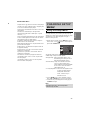 23
23
-
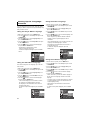 24
24
-
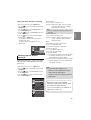 25
25
-
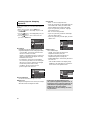 26
26
-
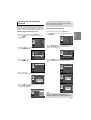 27
27
-
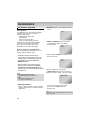 28
28
-
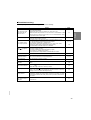 29
29
-
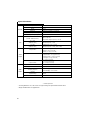 30
30
-
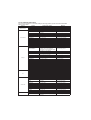 31
31
-
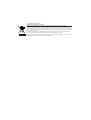 32
32
-
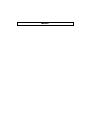 33
33
-
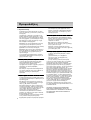 34
34
-
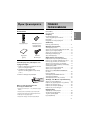 35
35
-
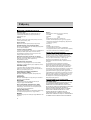 36
36
-
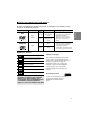 37
37
-
 38
38
-
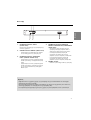 39
39
-
 40
40
-
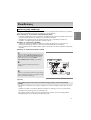 41
41
-
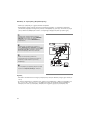 42
42
-
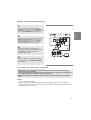 43
43
-
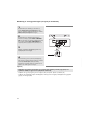 44
44
-
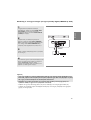 45
45
-
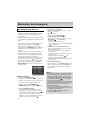 46
46
-
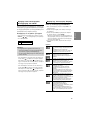 47
47
-
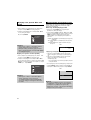 48
48
-
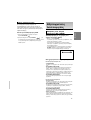 49
49
-
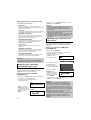 50
50
-
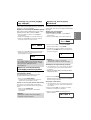 51
51
-
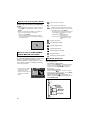 52
52
-
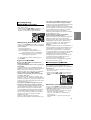 53
53
-
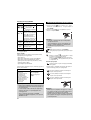 54
54
-
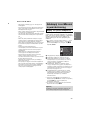 55
55
-
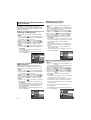 56
56
-
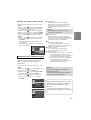 57
57
-
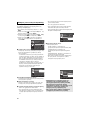 58
58
-
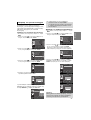 59
59
-
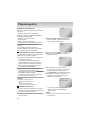 60
60
-
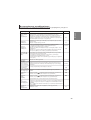 61
61
-
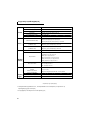 62
62
-
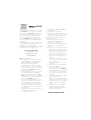 63
63
-
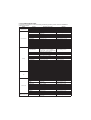 64
64
-
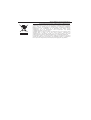 65
65
-
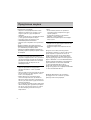 66
66
-
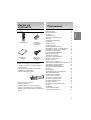 67
67
-
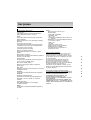 68
68
-
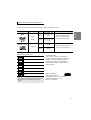 69
69
-
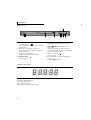 70
70
-
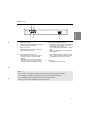 71
71
-
 72
72
-
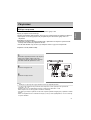 73
73
-
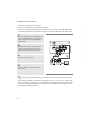 74
74
-
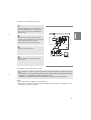 75
75
-
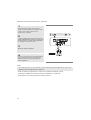 76
76
-
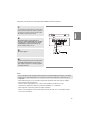 77
77
-
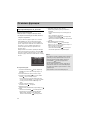 78
78
-
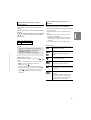 79
79
-
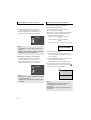 80
80
-
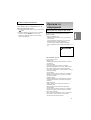 81
81
-
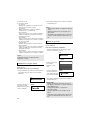 82
82
-
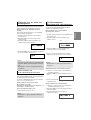 83
83
-
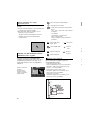 84
84
-
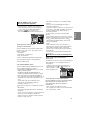 85
85
-
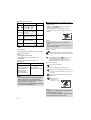 86
86
-
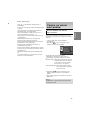 87
87
-
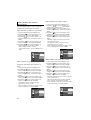 88
88
-
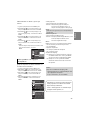 89
89
-
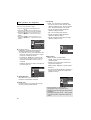 90
90
-
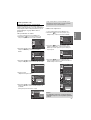 91
91
-
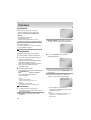 92
92
-
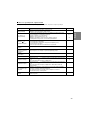 93
93
-
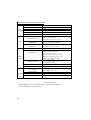 94
94
-
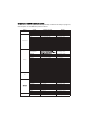 95
95
-
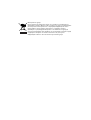 96
96
-
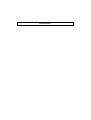 97
97
-
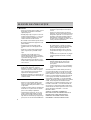 98
98
-
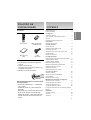 99
99
-
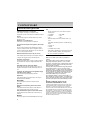 100
100
-
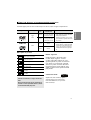 101
101
-
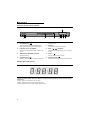 102
102
-
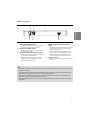 103
103
-
 104
104
-
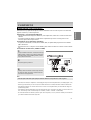 105
105
-
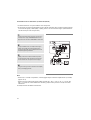 106
106
-
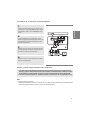 107
107
-
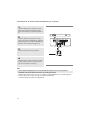 108
108
-
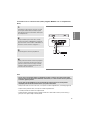 109
109
-
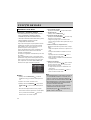 110
110
-
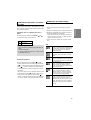 111
111
-
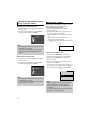 112
112
-
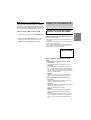 113
113
-
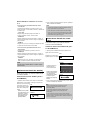 114
114
-
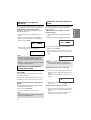 115
115
-
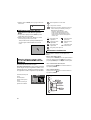 116
116
-
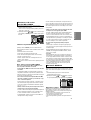 117
117
-
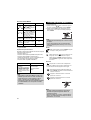 118
118
-
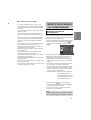 119
119
-
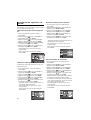 120
120
-
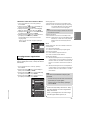 121
121
-
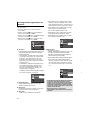 122
122
-
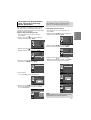 123
123
-
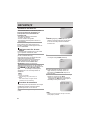 124
124
-
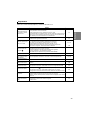 125
125
-
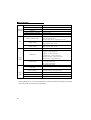 126
126
-
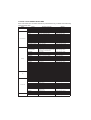 127
127
-
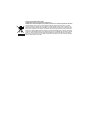 128
128
-
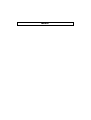 129
129
-
 130
130
Samsung DVD-P171 Manuale utente
- Categoria
- Lettori DVD
- Tipo
- Manuale utente
Documenti correlati
Altri documenti
-
Denon DHT-500SD Operating Instructions Manual
-
Yamaha DVD-S2700 Manuale utente
-
Yamaha DVD-S1700 Manuale del proprietario
-
Yamaha DVD-S2300 Manuale del proprietario
-
Yamaha DVD-S1700B Manuale utente
-
Sony DVP-NS328 Istruzioni per l'uso
-
Philips 58PFL9956H/12 Manuale utente
-
Philips 50PFL7956H/12 Manuale utente
-
Philips 32PFL9606H/12 Manuale utente
-
Philips 46PFL9706T/12 Manuale utente