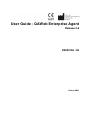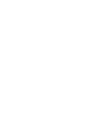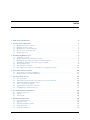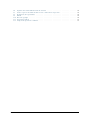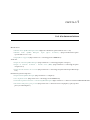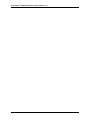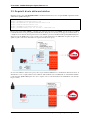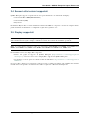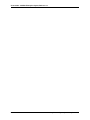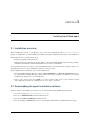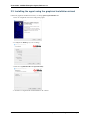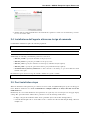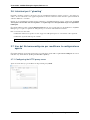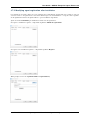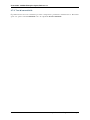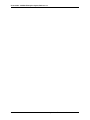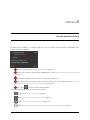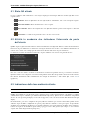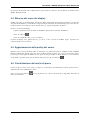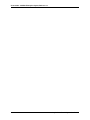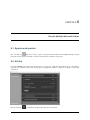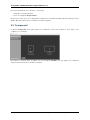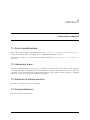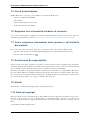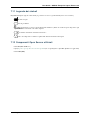User Guide - QAWeb Enterprise Agent
Release 2.6
K5902156 / 09
04 mar 2021


Indice
1 Link alla documentazione 1
2 Agent System requirements 3
2.1 Requisiti del sistema operativo . . . . . . . . . . . . . . . . . . . . . . . . . . . . . . . . . . . . 3
2.2 Modalità operativa agente . . . . . . . . . . . . . . . . . . . . . . . . . . . . . . . . . . . . . . 3
2.3 Requisiti di rete della workstation . . . . . . . . . . . . . . . . . . . . . . . . . . . . . . . . . . 4
2.4 Sensori ottici esterni supportati . . . . . . . . . . . . . . . . . . . . . . . . . . . . . . . . . . . . 5
2.5 Display supportati . . . . . . . . . . . . . . . . . . . . . . . . . . . . . . . . . . . . . . . . . . . 5
3 Installing the QAWeb agent 7
3.1 Installation overview . . . . . . . . . . . . . . . . . . . . . . . . . . . . . . . . . . . . . . . . . 7
3.2 Downloading the agent installation software . . . . . . . . . . . . . . . . . . . . . . . . . . . . . 7
3.3 Installing the agent using the graphical installation wizard . . . . . . . . . . . . . . . . . . . . . . 8
3.4 Installazione dell’agente attraverso la riga di comando . . . . . . . . . . . . . . . . . . . . . . . . 9
3.5 Post installation steps . . . . . . . . . . . . . . . . . . . . . . . . . . . . . . . . . . . . . . . . . 9
3.6 Istruzioni per il “ghosting” . . . . . . . . . . . . . . . . . . . . . . . . . . . . . . . . . . . . . . 10
3.7 Uso del le barcocong.exe per modicare la congurazione agente . . . . . . . . . . . . . . . . . 10
4 Panoramica interfaccia utente 13
4.1 Icona nell’area di notica di Windows . . . . . . . . . . . . . . . . . . . . . . . . . . . . . . . . 13
4.2 Pannello di stato e dettagli workstation . . . . . . . . . . . . . . . . . . . . . . . . . . . . . . . . 13
5 Uso del pannello di stato 15
5.1 Stato QA attuale . . . . . . . . . . . . . . . . . . . . . . . . . . . . . . . . . . . . . . . . . . . 16
5.2 Attività in scadenza che richiedono l’intervento da parte dell’utente . . . . . . . . . . . . . . . . . 16
5.3 Indicazione della luce ambiente attuale . . . . . . . . . . . . . . . . . . . . . . . . . . . . . . . . 16
5.4 Sblocco del menu del display . . . . . . . . . . . . . . . . . . . . . . . . . . . . . . . . . . . . . 17
5.5 Aggiornamento della policy del server . . . . . . . . . . . . . . . . . . . . . . . . . . . . . . . . 17
5.6 Visualizzazione dei motivi di prova . . . . . . . . . . . . . . . . . . . . . . . . . . . . . . . . . . 17
6 Uso dei dettagli della workstation 19
6.1 Apertura del portale . . . . . . . . . . . . . . . . . . . . . . . . . . . . . . . . . . . . . . . . . 19
6.2 Attività . . . . . . . . . . . . . . . . . . . . . . . . . . . . . . . . . . . . . . . . . . . . . . . . 19
6.3 Componenti . . . . . . . . . . . . . . . . . . . . . . . . . . . . . . . . . . . . . . . . . . . . . . 20
7 Informazioni importanti 21
7.1 Note di pubblicazione . . . . . . . . . . . . . . . . . . . . . . . . . . . . . . . . . . . . . . . . . 21
7.2 Indicazioni d’uso . . . . . . . . . . . . . . . . . . . . . . . . . . . . . . . . . . . . . . . . . . . 21
7.3 Ambiente di utilizzo previsto . . . . . . . . . . . . . . . . . . . . . . . . . . . . . . . . . . . . . 21
7.4 Controindicazioni . . . . . . . . . . . . . . . . . . . . . . . . . . . . . . . . . . . . . . . . . . . 21
7.5 Utenti di destinazione . . . . . . . . . . . . . . . . . . . . . . . . . . . . . . . . . . . . . . . . . 22
i

7.6 Segnalare una vulnerabilità/incidente di sicurezza . . . . . . . . . . . . . . . . . . . . . . . . . . 22
7.7 Come recuperare informazioni sulla versione e sull’etichetta del prodotto . . . . . . . . . . . . . . 22
7.8 Declinazione di responsabilità . . . . . . . . . . . . . . . . . . . . . . . . . . . . . . . . . . . . 22
7.9 Marchi . . . . . . . . . . . . . . . . . . . . . . . . . . . . . . . . . . . . . . . . . . . . . . . . 22
7.10 Nota sul copyright . . . . . . . . . . . . . . . . . . . . . . . . . . . . . . . . . . . . . . . . . . 22
7.11 Legenda dei simboli . . . . . . . . . . . . . . . . . . . . . . . . . . . . . . . . . . . . . . . . . 23
7.12 Componenti Open Source utilizzati . . . . . . . . . . . . . . . . . . . . . . . . . . . . . . . . . . 23
ii

CAPITOLO 1
Link alla documentazione
Manuali utente:
• Manuale utente QAWeb Enterprise Portal (https://documentation-qaweb.healthcare.barco.com)
• Manuale utente QAWeb Enterprise Agent (questo documento) (https://documentation-qaweb-
agent.healthcare.barco.com)
• Display Barco supportati (https://www.barco.com/en/support/docs/TDE10174)
Assistenza:
• Pagina di assistenza QAWeb Enterprise (https://www.barco.com/en/support/qaweb-enterprise)
• Pagina di assistenza: documenti e manuali utente (PDF) (https://www.barco.com/en/support/qaweb-
enterprise/docs)
• Pagina di assistenza: Base di conoscenza (https://www.barco.com/en/support/qaweb%20enterprise/knowledge-
base)
Informazioni generali sul prodotto:
• Pagina iniziale QAWeb Enterprise (https://www.barco.com/qaweb)
• Note di pubblicazione (https://www.barco.com/en/support/docs/TDE10170)
• Domande frequenti su sicurezza e connettività QAWeb Enterprise (https://www.barco.com/services/website/en/TdeFiles/Download?FileNumber=TDE10233&TdeType=1&Revision=00&ShowDownloadPage=False)
• Informativa sulla privacy per il prodotto (https://www.barco.com/en/about-barco/legal/privacy-policy/product-
privacy-statement#qawebe)
1

User Guide - QAWeb Enterprise Agent, Release 2.6
2 Capitolo 1. Link alla documentazione

CAPITOLO 2
Agent System requirements
2.1 Requisiti del sistema operativo
Questo vale solo per le workstation su cui è installato l’agente.
QAWeb Enterprise Agent is supported on the following operating systems:
• Microsoft Windows 7 64-bit
• Microsoft Windows 10 64-bit
Per garantire condizioni di calibrazione corrette per le immagini diagnostiche visualizzate sui display, accertarsi che
la funzione Luce notturna in Windows 10 sia sempre disabilitata.
Si consiglia di applicare frequentemente aggiornamenti di sicurezza alla workstation e di utilizzare una soluzione
antivirus aggiornata.
2.2 Modalità operativa agente
Quando si implementa QAWeb Enterprise, pensare alla modalità operativa più adatta alle proprie esigenze.
• Modalità online: l’agente usa una connessione di rete per comunicare con il servizio online QAWeb Enterprise,
consentendo panoramica e congurazione centralizzate. La calibrazione e i test QA sono controllati da policy e
i risultati sono memorizzati nel servizio online, accessibile aprendo QAWeb Enterprise Portal con un browser
web supportato.
• Modalità autonoma: nella modalità operativa autonoma, l’agente non usa alcuna connessione di rete. Con-
gurazione, calibrazione e test QA sono limitati a livello di workstation. Usare questa modalità solo quando
non è disponibile una connessione di rete. Importante: questa modalità non è ancora disponibile e sarà
aggiunta in una versione successiva.
Barco consiglia di usare l’agente in modalità online per beneciare completamente di tutti i vantaggi di QAWeb
Enterprise.
3

User Guide - QAWeb Enterprise Agent, Release 2.6
2.3 Requisiti di rete della workstation
Quando l’agente è usato nella modalità online, la workstation richiede l’accesso ai seguenti URL ospitati dal servizio
online Barco QAWeb Enterprise:
https://qaweb.healthcare.barco.com
https://qawebapi.healthcare.barco.com
https://documentation-qaweb.healthcare.barco.com
https://auth.healthcare.barco.com
https://qawebdata.healthcare.barco.com
https://a3n9amleodurj6-ats.iot.eu-west-1.amazonaws.com
Per le reti in cui il traco HTTP è consentito solo attraverso un server proxy HTTP, sarà necessario raccogliere
le informazioni del server proxy prima dell’installazione dell’agente. Se il server proxy supporta l’autenticazione, si
consiglia di creare un nome utente/password che verrà utilizzato per tutte le installazioni di agenti QAWeb Enterprise.
Si noti che l’agente QAWeb deve essere eseguito come account di sistema locale di Windows. L’agente non può essere
quindi eseguito come utente di dominio né eseguire l’autenticazione proxy.
Se non viene utilizzato alcun server proxy, ma le regole del rewall limitano la comunicazione Internet in uscita, la
whitelist deve essere eseguita sulla base dei nomi host della workstation (e non utilizzando le credenziali di dominio,
poiché il servizio QAWeb Enterprise deve essere eseguito come account del sistema locale di Windows come descritto
in precedenza)
4 Capitolo 2. Agent System requirements

User Guide - QAWeb Enterprise Agent, Release 2.6
2.4 Sensori ottici esterni supportati
QAWeb Enterprise supporta i seguenti sensori ottici per le misurazioni e le calibrazioni del display:
• Sensore LCD Barco MKII (P/N B4100035)
• Sensore LXCan (USB)
• Raysafe X2
Per utilizzare Raysafe X2, accertarsi di installare il framework .NET 4.5 o superiore e riavviare il computer. Inoltre,
prima di eettuare la misurazione è consigliabile eseguire una regolazione zero.
2.5 Display supportati
Nota: Si consiglia vivamente di collegare tutti i display alla workstation con un cavo USB. Ciò migliora la stabilità
della comunicazione tra agente e display e aumenta la velocità di esecuzione di determinate operazioni.
Nota: I seguenti display richiedono sempre un collegamento USB. MDNG-2120, MDNG-3220, MDNC-2221,
MDRC-1219, MDRC-2122, MDRC-2221, MDRC-2222, MDRC-2224, MDRC-2321, MDRC-2324.
Per visualizzare l’elenco dei display Barco supportati:
• Passare alla pagina di supporto di QAWeb Enterprise (https://www.barco.com/en/support/qaweb%
20enterprise) e scaricare la nota tecnica «Display Barco supportati da QAWeb Enterprise»
• In alternativa, scaricare questo documento tramite un link diretto: https://www.barco.com/en/support/docs/
TDE10174
If a legacy Barco display is not supported, it will be treated as a third-party display and communication with the
internal sensors isn’t possible. An external sensor will be required for calibration and all QA tests.
2.4. Sensori ottici esterni supportati 5

User Guide - QAWeb Enterprise Agent, Release 2.6
6 Capitolo 2. Agent System requirements

CAPITOLO 3
Installing the QAWeb agent
3.1 Installation overview
Before installing the software on a workstation, refer to the system requirements (See Agent System requirements
(pagina 3)). Additionally, note that installing the QAWeb agent requires administrative privileges on the workstation.
The installation can be performed in two ways:
• Using the graphical installation wizard.
• Utilizzare l’interfaccia della riga di comando. Questo consente di installare QAWeb Agent su un ampio numero
di workstation utilizzando strumenti di implementazione software automatizzati.
Se è già installata una versione agente precedente di QAWeb Enterprise, sarà automaticamente aggiornata dal processo
di installazione. Non è necessario disinstallare prima la versione precedente.
Quando QAWeb Agent sarà installato per l’uso in modalità online:
• Usando il QAWeb Enterprise Portal, recuperare l”ID organizzazione e la chiave di registrazione della pro-
pria organizzazione QAWeb Enterprise. Questi dati saranno usati per registrare la workstation per la propria
organizzazione durante il processo di installazione.
• Se deve essere usato un server proxy HTTP per accedere al servizio online, tenere a portata di mano i dettagli
della congurazione (nome host o indirizzo server, porta, utente e password).
3.2 Downloading the agent installation software
The latest version of the QAWeb agent software can be downloaded from the QAWeb Enterprise Portal:
1. Accedere al portale (https://qaweb.healthcare.barco.com).
2. Fare clic su Amministrazione nel menu dell’intestazione.
3. Fare clic su La mia organizzazione dal menu laterale.
4. Fare clic sul pulsante Download per scaricare il programma di installazione di QAWeb Enterprise Agent.
7

User Guide - QAWeb Enterprise Agent, Release 2.6
3.3 Installing the agent using the graphical installation wizard
Launch the graphical installation wizard by executing qaweb-agent-installer.exe.
1. Fare clic sul pulsante Successivo nella prima pagina.
2. Congure the HTTP proxy server settings.
3. Enter the organization ID and registration key.
4. Attendere il completamento dell’installazione del software.
8 Capitolo 3. Installing the QAWeb agent

User Guide - QAWeb Enterprise Agent, Release 2.6
5. Alla ne della procedura di installazione. Facoltativamente, spuntare la casella «test di connettività» per testare
l’accesso al servizio online.
3.4 Installazione dell’agente attraverso la riga di comando
Command-line installation requires the following arguments:
qaweb-agent-installer.exe /S /ORG <organization ID> /REGKEY <registrationkey>
Nota: Notare che tutte le opzioni sono sensibili alle maiuscole/minuscole.
Additionally, the following command line parameters can be used:
• /PROXY_NAME to specify the hostname of the proxy server
• /PROXY_PORT to specify the port number of the proxy server
• /PROXY_USR to specify the username needed for proxy authentication (if required)
• /PROXY_PWD to specify the password needed for proxy authentication (if required)
• /WORKSTATION_DETAIL_SHORTCUT to add a shortcut to the desktop to open the workstation detail
window of the agent
Per installare l’agente attraverso la riga di comando, utilizzare il seguente comando:
qaweb-agent-installer.exe /S /X
3.5 Post installation steps
When the installation and registration procedure has been successful, the QAWeb Enterprise agent icon will appear
in the Windows notication area. It is recommended to congure Windows to always show this icon in the
notication area.
Immediately after successful installation and registration, the agent may start several QA tests and apply display
settings. The agent will evaluate which tasks to perform based on the following default values:
• I display collegati alla workstation hanno un uso predenito (basato sul modello di display Barco).
• A default ambient light value of 35 lux will be used to calculate the reected ambient light during calibration
and QA tests.
3.4. Installazione dell’agente attraverso la riga di comando 9

User Guide - QAWeb Enterprise Agent, Release 2.6
3.6 Istruzioni per il “ghosting”
Il termine “ghosting” si riferisce alla pratica di creare un’immagine dell’intero sistema operativo e del software in-
stallato, che successivamente viene applicata/ripristinata su diverse workstation al ne di fornire agli utenti nali un
ambiente adabile e controllato.
Quando si crea un’immagine fantasma di una workstation con QAWeb Enterprise Agent, è importante accertarsi
che l’agente si trovi in uno stato non registrato ed eseguire il processo di registrazione dopo aver ripristinato
l’immagine.
È possibile utilizzare il le eseguibile RegisterAgent.exe (che si trova nella directory di installazione di QAWeb
Enterprise) per eseguire la registrazione dell’agente dopo l’esecuzione dell’installazione eettiva.
Può essere lanciato in due modi:
• Utilizzando un’interfaccia graca: facendo doppio clic su RegisterAgent.exe o lanciandolo senza argomenti
• Utilizzando argomenti della riga di comando:
RegisterAgent.exe --key <registration key> --organization <organization ID>
3.7 Uso del le barcocong.exe per modicare la congurazione
agente
È possibile modicare alcune impostazioni dopo la registrazione usando il le eseguibile barcocong.exe che si trova
nella directory di installazione (C:\Program Files\Barco\QAWeb)
3.7.1 Conguring the HTTP proxy server
Aprire la scheda «Proxy» per modicare le impostazioni proxy HTTP.
10 Capitolo 3. Installing the QAWeb agent

User Guide - QAWeb Enterprise Agent, Release 2.6
3.7.2 Modifying agent registration after installation
La registrazione al servizio online può essere eettuata dopo l’installazione usando il le barcocong.exe. Ciò può
essere necessario se la registrazione è stata saltata durante il processo di installazione o se l’agente è stato registrato
su un’organizzazione diversa da quella richiesta o per la risoluzione di problemi.
Aprire la scheda Connettività per visualizzare l’attuale stato di registrazione.
Se l’agente è attualmente registrato, è disponibile il pulsante Annulla la registrazione.
Se l’agente non è attualmente registrato, è disponibile il pulsante Registra.
When prompted, enter the organization ID and registration key.
3.7. Uso del le barcocong.exe per modicare la congurazione agente 11

User Guide - QAWeb Enterprise Agent, Release 2.6
3.7.3 Test di connettività
È possibile lanciare un test di connettività per aiutare a diagnosticare problemi di connettività di rete. Per lanciare
questo test, aprire la scheda Connettività e fare clic sul pulsante Test di connettività.
12 Capitolo 3. Installing the QAWeb agent

CAPITOLO 4
Panoramica interfaccia utente
4.1 Icona nell’area di notica di Windows
L’icona nell’area di notica del sistema operativo riette l’attuale Stato QA della workstation.
• Conforme: tutti i test QA hanno uno stato QA conforme. Attualmente, non ci sono test QA da eseguire.
• Attesa dei risultati: Attesa dei risultati: almeno un’attività deve essere eseguita.
• Non conforme: almeno un test QA ha uno stato QA Non conforme perché non ha superato i criteri del
test.
4.2 Pannello di stato e dettagli workstation
L’interfaccia utente di QAWeb è composta dai seguenti elementi:
• Il pannello di stato di QAWeb Agent mostra informazioni di riepilogo all’utente della workstation. Aprire il
pannello di stato facendo clic con il tasto sinistro del mouse sull’icona di QAWeb Agent nell’area di notica di
Windows. Vedere Uso del pannello di stato (pagina 15).
• La nestra Dettagli workstation è destinata principalmente agli utenti che hanno bisogno di informazioni
più dettagliate su calibrazione, test QA o congurazione del sistema. Può essere aperta dal pannello di stato
facendo clic sull’icona . Vedere Uso dei dettagli della workstation (pagina 19).
13

User Guide - QAWeb Enterprise Agent, Release 2.6
14 Capitolo 4. Panoramica interfaccia utente

CAPITOLO 5
Uso del pannello di stato
Il pannello di stato QAWeb è accessibile facendo clic con il tasto sinistro del mouse sull’icona di QAWeb Agent
nell’area di notica di Windows.
• Indica lo Stato QA attuale. Vedere Stato QA attuale (pagina 16)
• Indica la luce ambiente attuale misurata (illuminamento). Vedere Indicazione della luce ambiente attuale
(pagina 16)
• Se un’attività è attualmente in esecuzione, viene mostrata in quest’area.
• Quest’area mostra le attività in scadenza che richiedono l’intervento da parte dell’utente. Vedere Attività in
scadenza che richiedono l’intervento da parte dell’utente (pagina 16)
• Fare clic su per aprire i dettagli della workstation.
L’area inferiore del pannello di stato contiene vari pulsanti:
• Vedere Sblocco del menu del display (pagina 17)
• Vedere Aggiornamento della policy del server (pagina 17)
• Vedere Visualizzazione dei motivi di prova (pagina 17)
• Vedere Come recuperare informazioni sulla versione e sull’etichetta del prodotto (pagina 22)
15

User Guide - QAWeb Enterprise Agent, Release 2.6
5.1 Stato QA attuale
Lo stato combinato della calibrazione e dei test QA è riepilogato in un singolo indicatore di Stato QA. Può avere i
seguenti valori:
• Conforme: tutti i test QA hanno uno stato QA conforme. Attualmente, non ci sono test QA da eseguire.
• Attesa dei risultati: almeno un’attività deve essere eseguita.
• Non conforme: almeno un test QA ha uno stato QA Non conforme perché non ha superato i criteri del
test.
• Avvertenza: si è vericato un problema tecnico che deve essere risolto.
5.2 Attività in scadenza che richiedono l’intervento da parte
dell’utente
QAWeb Agent eseguirà automaticamente le attività automatizzate in background. Tuttavia, alcune attività richiedono
l’intervento da parte dell’utente. Le attività che coinvolgono un motivo di test visivo o che utilizzano misurazioni con
sensore ottico esterno sono esempi tipici di attività che richiedono l’intervento da parte dell’utente.
Le attività in scadenza che richiedono l’intervento da parte dell’utente sono elencate nel pannello di stato.
Fare clic con il tasto sinistro del mouse su un’attività in scadenza nel pannello di stato per avviarne l’esecuzione.
Quando l’attività è stata completata, viene rimossa dal pannello di stato no alla prossima volta in cui sarà in scadenza.
Per ulteriori informazioni sulla visualizzazione dei dettagli di calibrazione e delle attività QA, vedere Attività
(pagina 19).
5.3 Indicazione della luce ambiente attuale
Nota: L’indicazione della luce ambiente richiede un display Barco con sensore della luce ambiente integrato.
QAWeb Agent misurerà periodicamente la luce ambiente (viene eseguita una misurazione ogni minuto e le ultime
3 misurazioni vengono combinate per eliminare uttuazioni temporanee). Questo valore è visualizzato sul pannello
di stato. Se sono presenti più display con un sensore supportato, viene calcolata la media delle misurazioni fra più
display.
Facoltativamente, può essere congurata una policy sulla luce ambiente per avvisare l’utente nale quando la luce
ambiente supera un limite congurabile. Se questa policy sulla luce ambiente è attiva per l’agente, al superamento
del limite viene visualizzata una nestra pop-up sulla workstation, che ricorda all’utente di ridurre la luce ambiente.
L’utente ha l’opzione di disabilitare questi avvisi pop-up per il resto della giornata (ad esempio, se non verranno
eseguite altre letture diagnostiche in quel giorno).
16 Capitolo 5. Uso del pannello di stato
La pagina si sta caricando...
La pagina si sta caricando...
La pagina si sta caricando...
La pagina si sta caricando...
La pagina si sta caricando...
La pagina si sta caricando...
La pagina si sta caricando...
-
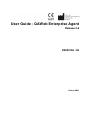 1
1
-
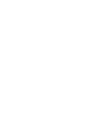 2
2
-
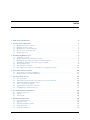 3
3
-
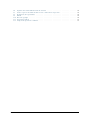 4
4
-
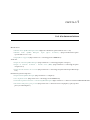 5
5
-
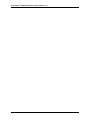 6
6
-
 7
7
-
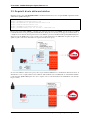 8
8
-
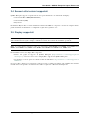 9
9
-
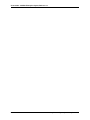 10
10
-
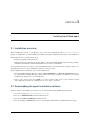 11
11
-
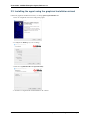 12
12
-
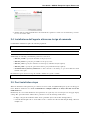 13
13
-
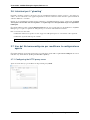 14
14
-
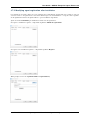 15
15
-
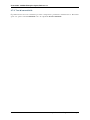 16
16
-
 17
17
-
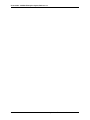 18
18
-
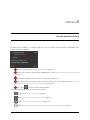 19
19
-
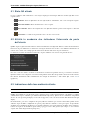 20
20
-
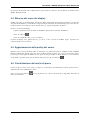 21
21
-
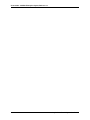 22
22
-
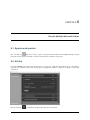 23
23
-
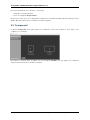 24
24
-
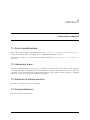 25
25
-
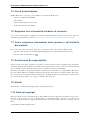 26
26
-
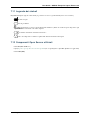 27
27
Documenti correlati
-
Barco QAWeb Enterprise Guida utente
-
Barco MXRT-7600 Guida utente
-
Barco MXRT-7600 Guida utente
-
Barco QAWeb Enterprise Guida utente
-
Barco Nio Fusion 12MP MDNC-12130 Guida utente
-
Barco MDRC-1219 Guida utente
-
Barco Coronis Fusion 4MP (MDCC-4430) Guida utente
-
Barco Nio 5MP LED (MDNG-5221) Guida utente
-
Barco MDPC-8127 Guida utente
-
Barco Eonis 22" (MDRC-2122, Option TS) Guida utente