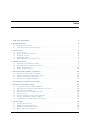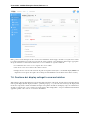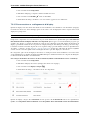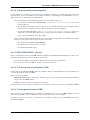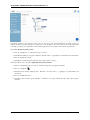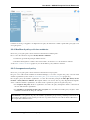User Guide - QAWeb Enterprise
Portal
Release 2.7
K5902166 / 01
31 mar 2021


Indice
1 Link alla documentazione 1
2 Requisiti di sistema 3
2.1 Requisiti del browser web . . . . . . . . . . . . . . . . . . . . . . . . . . . . . . . . . . . . . . . 3
2.2 Agent and network system requirements . . . . . . . . . . . . . . . . . . . . . . . . . . . . . . . 3
3 Portal overview 5
3.1 Accesso in corso . . . . . . . . . . . . . . . . . . . . . . . . . . . . . . . . . . . . . . . . . . . 5
3.2 Reimpostazione della password . . . . . . . . . . . . . . . . . . . . . . . . . . . . . . . . . . . . 6
3.3 Navigation overview . . . . . . . . . . . . . . . . . . . . . . . . . . . . . . . . . . . . . . . . . 6
3.4 Prolo utente attuale . . . . . . . . . . . . . . . . . . . . . . . . . . . . . . . . . . . . . . . . . 7
3.5 Funzionalità PRO e stato della licenza . . . . . . . . . . . . . . . . . . . . . . . . . . . . . . . . 8
4 Pannello di controllo 9
4.1 Informazioni sul pannello di controllo . . . . . . . . . . . . . . . . . . . . . . . . . . . . . . . . 9
4.2 Personalizzazione del pannello di controllo . . . . . . . . . . . . . . . . . . . . . . . . . . . . . . 9
4.3 Widget: ultimi incidenti . . . . . . . . . . . . . . . . . . . . . . . . . . . . . . . . . . . . . . . . 10
4.4 Widget: Workstation status . . . . . . . . . . . . . . . . . . . . . . . . . . . . . . . . . . . . . . 10
5 Impostazione della struttura organizzativa 11
5.1 Informazioni sulla struttura organizzativa . . . . . . . . . . . . . . . . . . . . . . . . . . . . . . . 11
5.2 Impostazioni della luce ambiente della stanza . . . . . . . . . . . . . . . . . . . . . . . . . . . . 12
5.3 Modica della struttura organizzativa . . . . . . . . . . . . . . . . . . . . . . . . . . . . . . . . . 12
5.4 Integrazione di workstation QAWeb 1 . . . . . . . . . . . . . . . . . . . . . . . . . . . . . . . . 12
6 Assegnazione di workstation a una stanza 13
7 Gestione di workstation e display 15
7.1 La pagina di panoramica della workstation . . . . . . . . . . . . . . . . . . . . . . . . . . . . . . 15
7.2 Sincronizzazione dell’agente sulla workstation con il server . . . . . . . . . . . . . . . . . . . . . 16
7.3 Rinominare una workstation . . . . . . . . . . . . . . . . . . . . . . . . . . . . . . . . . . . . . 16
7.4 Ispezione delle attività di calibrazione e QA . . . . . . . . . . . . . . . . . . . . . . . . . . . . . 16
7.5 Azioni da remoto . . . . . . . . . . . . . . . . . . . . . . . . . . . . . . . . . . . . . . . . . . . 17
7.6 Gestione dei display collegati a una workstation . . . . . . . . . . . . . . . . . . . . . . . . . . . 18
7.7 Gestione di workstation e display eliminate . . . . . . . . . . . . . . . . . . . . . . . . . . . . . . 21
7.8 Visualizzazione e creazione di report di riepilogo . . . . . . . . . . . . . . . . . . . . . . . . . . 22
8 Gestione utenti 23
8.1 Aggiunta di nuovi utenti . . . . . . . . . . . . . . . . . . . . . . . . . . . . . . . . . . . . . . . 23
8.2 Modica dei dettagli degli utenti . . . . . . . . . . . . . . . . . . . . . . . . . . . . . . . . . . . 24
8.3 Disabilitazione/abilitazione di utenti . . . . . . . . . . . . . . . . . . . . . . . . . . . . . . . . . 24
8.4 Reinvio dell’e-mail di attivazione . . . . . . . . . . . . . . . . . . . . . . . . . . . . . . . . . . . 24
i

8.5 Informazioni sull’ambito organizzativo e sulle autorizzazioni . . . . . . . . . . . . . . . . . . . . . 25
8.6 Elenco delle autorizzazioni . . . . . . . . . . . . . . . . . . . . . . . . . . . . . . . . . . . . . . 25
9 Policy 27
9.1 Policy: introduzione . . . . . . . . . . . . . . . . . . . . . . . . . . . . . . . . . . . . . . . . . . 27
9.2 Policy di calibrazione . . . . . . . . . . . . . . . . . . . . . . . . . . . . . . . . . . . . . . . . . 29
9.3 Policy QA . . . . . . . . . . . . . . . . . . . . . . . . . . . . . . . . . . . . . . . . . . . . . . . 32
9.4 Tipi di test della policy QA . . . . . . . . . . . . . . . . . . . . . . . . . . . . . . . . . . . . . . 34
9.5 Policy sulla luce ambiente . . . . . . . . . . . . . . . . . . . . . . . . . . . . . . . . . . . . . . 38
9.6 Gestione e applicazione delle policy . . . . . . . . . . . . . . . . . . . . . . . . . . . . . . . . . 39
10 Stato QA e stato di pianicazione 45
10.1 Stato QA delle singole attività . . . . . . . . . . . . . . . . . . . . . . . . . . . . . . . . . . . . 45
10.2 Stato di pianicazione delle singole attività . . . . . . . . . . . . . . . . . . . . . . . . . . . . . . 46
10.3 Come la pianicazione delle attività determina il tempo di esecuzione delle attività . . . . . . . . . 46
10.4 Stato QA e Stato di pianicazione a livello di workstation . . . . . . . . . . . . . . . . . . . . . . 47
10.5 Riepilogo: come interpretare Stato QA e Stato di pianicazione . . . . . . . . . . . . . . . . . . . 48
11 Notiche e-mail 49
11.1 Informazioni sulle notiche e-mail . . . . . . . . . . . . . . . . . . . . . . . . . . . . . . . . . . 49
11.2 Abilitare e congurare le notiche e-mail nella propria organizzazione . . . . . . . . . . . . . . . . 49
11.3 Attivare le notiche e-mail nel proprio prolo utente . . . . . . . . . . . . . . . . . . . . . . . . . 50
12 Report ed elenchi di risultati 51
12.1 Informazioni generali . . . . . . . . . . . . . . . . . . . . . . . . . . . . . . . . . . . . . . . . . 51
12.2 Esportare in Excel . . . . . . . . . . . . . . . . . . . . . . . . . . . . . . . . . . . . . . . . . . 51
12.3 Rapporto sul budget . . . . . . . . . . . . . . . . . . . . . . . . . . . . . . . . . . . . . . . . . 52
12.4 Cronologia attività . . . . . . . . . . . . . . . . . . . . . . . . . . . . . . . . . . . . . . . . . . 52
12.5 Report JC . . . . . . . . . . . . . . . . . . . . . . . . . . . . . . . . . . . . . . . . . . . . . . . 52
12.6 Risultati del test QA . . . . . . . . . . . . . . . . . . . . . . . . . . . . . . . . . . . . . . . . . 53
12.7 Report in PDF di riepilogo . . . . . . . . . . . . . . . . . . . . . . . . . . . . . . . . . . . . . . 53
13 Intuizioni 55
13.1 Informazioni generali . . . . . . . . . . . . . . . . . . . . . . . . . . . . . . . . . . . . . . . . . 55
13.2 Distribuzione per modello . . . . . . . . . . . . . . . . . . . . . . . . . . . . . . . . . . . . . . 55
13.3 Distribuzione per uso . . . . . . . . . . . . . . . . . . . . . . . . . . . . . . . . . . . . . . . . . 56
13.4 Stato dell’assistenza e della garanzia . . . . . . . . . . . . . . . . . . . . . . . . . . . . . . . . . 56
13.5 Stato della garanzia per uso della retroilluminazione . . . . . . . . . . . . . . . . . . . . . . . . . 56
14 Informazioni importanti 57
14.1 Note di pubblicazione . . . . . . . . . . . . . . . . . . . . . . . . . . . . . . . . . . . . . . . . . 57
14.2 Segnalare una vulnerabilità/incidente di sicurezza . . . . . . . . . . . . . . . . . . . . . . . . . . 57
14.3 Declinazione di responsabilità . . . . . . . . . . . . . . . . . . . . . . . . . . . . . . . . . . . . 57
14.4 Marchi . . . . . . . . . . . . . . . . . . . . . . . . . . . . . . . . . . . . . . . . . . . . . . . . 58
14.5 Nota sul copyright . . . . . . . . . . . . . . . . . . . . . . . . . . . . . . . . . . . . . . . . . . 58
14.6 Componenti Open Source utilizzati . . . . . . . . . . . . . . . . . . . . . . . . . . . . . . . . . . 58
ii

CAPITOLO 1
Link alla documentazione
Manuali utente:
• Manuale utente QAWeb Enterprise Portal (questo documento) (https://documentation-
qaweb.healthcare.barco.com)
• Manuale utente QAWeb Enterprise Agent (https://documentation-qaweb-agent.healthcare.barco.com)
• Display Barco supportati (https://www.barco.com/en/support/docs/TDE10174)
Assistenza:
• Pagina assistenza QAWeb Enterprise (https://www.barco.com/en/support/qaweb-enterprise)
• Pagina di assistenza: documenti e manuali utente (PDF) (https://www.barco.com/en/support/qaweb-
enterprise/docs)
• Pagina assistenza: base di conoscenza (https://www.barco.com/en/support/qaweb%20enterprise/knowledge-
base)
Informazioni generali sul prodotto:
• Pagina iniziale QAWeb Enterprise (https://www.barco.com/qaweb)
• Note di pubblicazione (https://www.barco.com/en/support/docs/TDE10170)
• FAQ sicurezza e connettività QAWeb Enterprise (https://www.barco.com/services/website/en/TdeFiles/Download?FileNumber=TDE10233&TdeType=1&Revision=00&ShowDownloadPage=False)
• Informativa sulla privacy per il prodotto (https://www.barco.com/en/about-barco/legal/privacy-policy/product-
privacy-statement#qawebe)
1

User Guide - QAWeb Enterprise Portal, Release 2.7
2 Capitolo 1. Link alla documentazione

CAPITOLO 2
Requisiti di sistema
2.1 Requisiti del browser web
The QAWeb Enterprise Portal is supported on the following web browsers:
• Google Chrome: ultima versione stabile
• Mozilla Firefox: ultima versione stabile
• Microsoft Edge: ultima versione stabile
Per un’esperienza di visualizzazione ottimale, raccomandiamo di utilizzare un display con risoluzione minima di 1280
x 1024 pixel.
For compatibility and security reasons, always make sure to have the latest updates for your web browser installed.
2.2 Agent and network system requirements
Fare riferimento al Manuale utente QAWeb Enterprise Agent (https://documentation-qaweb-
agent.healthcare.barco.com).
3

User Guide - QAWeb Enterprise Portal, Release 2.7
4 Capitolo 2. Requisiti di sistema

CAPITOLO 3
Portal overview
3.1 Accesso in corso
To log in to the QAWeb Enterprise Portal
1. Navigare a https://qaweb.healthcare.barco.com
2. Fare clic su
Accesso
3. Immettere e-mail e password
4. Fare clic su Accesso
Nota: Per poter accedere, devono essere stati creati l’organizzazione e il nome utente personale.
5

User Guide - QAWeb Enterprise Portal, Release 2.7
3.2 Reimpostazione della password
Nel caso in cui la password sia stata dimenticata, è possibile ripristinarla tramite un’e-mail.
Contattare l’amministratore della propria organizzazione se non si conosce l’indirizzo e-mail utilizzato per ila
creazione dell’account o se l’account è stato disabilitato.
Per ripristinare la password:
1. Navigare a https://qaweb.healthcare.barco.com
2. Nella schermata di benvenuto, fare clic sul pulsante Accesso
3. Nella schermata in cui viene richiesto di inserire e-mail e password, fare clic su Password dimenticata?
4. Inserire l’indirizzo e-mail
5. Fare clic su Invia. In breve tempo, si riceverà un’e-mail di ripristino della password.
6. Fare clic sul link per ripristinare la password presente nell’e-mail.
7. Inserire il proprio indirizzo e-mail e scegliere una nuova password.
8. Fare clic su Invia.
9. Quando viene visualizzato il messaggio “Password modicata correttamente”, fare clic su Accesso per
accedere al Web Client QAWeb Enterprise con la nuova password
Nota: L’e-mail di ripristino della password è valida solo per un’ora. Se non è stato possibile ripristinare la password
in tempo, ripetere i passaggi descritti in precedenza.
3.3 Navigation overview
The Dasbhoard is your starting point for working with the QAWeb Enterprise Portal and is the rst page you’ll see
after you log in. It contains the following main elements:
• Il logo QAWeb Enterprise nell’angolo superiore sinistro dello schermo. Fare clic su questo logo per accedere
alla homepage in qualsiasi momento.
• Il menu principale dell’intestazione, con collegamenti a:
– Pannello di controllo: fornisce una rapida panoramica della propria organizzazione
– Risorse: fornisce informazioni tecniche e incentrate sull’IT sulle risorse della propria organizzazione
– QA: visualizza le informazioni relative all’assicurazione della qualità delle risorse
– Amministrazione: contiene varie impostazioni amministrative e opzioni di congurazione.
• Cronologia workstation: consente di accedere rapidamente alle cinque workstation visualizzate più
recentemente.
• L’area di notica: fornisce una rapida panoramica delle workstation non conformi alle policy QA.
• Prolo utente: accesso alle impostazioni basate sull’utente.
6 Capitolo 3. Portal overview

User Guide - QAWeb Enterprise Portal, Release 2.7
3.3.1 Download del software di installazione dell’agente
È possibile scaricare l’ultima versione del software QAWeb Enterprise Agent dal portale:
1. Fare clic su Amministrazione nel menu dell’intestazione.
2. Click
My organization
in the side menu.
3. Fare clic sul pulsante Download per scaricare il programma di installazione di QAWeb Enterprise Agent.
3.3.2 Individuare l’ID dell’organizzazione e la chiave di registrazione
Le workstation vengono aggiunte al QAWeb Enterprise Portal registrando l’agente all’ID organizzazione corretto
utilizzando una chiave di registrazione privata.
Quando si prepara l’installazione e la registrazione di un QAWeb Agent, è necessario avere pronti l’ID organizzazione
e la chiave di registrazione.
IMPORTANTE: per questo passaggio, l’utente deve disporre dell’autorizzazione «Visualizza chiavi di
registrazione».
Per recuperare l’ID organizzazione e la chiave di registrazione:
1. Fare clic su Amministrazione nel menu dell’intestazione.
2. Click My organization in the side menu.
3. Utilizzando le icone degli Appunti, i valori vengono copiati negli Appunti di Windows e possono essere
incollati quando richiesto durante l’installazione dell’agente
3.4 Prolo utente attuale
È possibile accedere al prolo dell’utente attuale tramite il menu a discesa disponibile facendo clic sul cerchio
contenente le iniziali dell’utente nell’angolo in alto a destra della pagina. Selezionare la voce di menu “Prolo”.
Una volta aperto, il prolo utente mostra il nome, l’e-mail, le autorizzazioni e l’ambito organizzativo dell’utente attuale.
Inoltre, è possibile impostare le seguenti preferenze dell’utente:
• Lingua: consente di alternare l’uso dell’impostazione della lingua del browser o di scegliere una lingua specica
3.4. Prolo utente attuale 7

User Guide - QAWeb Enterprise Portal, Release 2.7
• Report e-mail in caso di incidenti: consente di iscriversi alle e-mail di riepilogo giornaliere sulle workstation
che richiedono attenzione. Vedere Notiche e-mail (pagina 49)
Per modicare la password dell’utente attuale:
1. Fare clic sul cerchio contenente le iniziali dell’utente nell’angolo superiore destro di QAWeb Enterprise
Web Client.
2. Fare clic su Prolo.
3. Fare clic su Modica la password.
4. Immettere la propria e-mail, la password attuale e la nuova password.
5. Fare clic su Invia per confermare.
6. Quando viene visualizzato il messaggio «Password modicata correttamente», fare clic su Accesso per
accedere a QAWeb Enterprise Web Client con la nuova password.
Si riceverà un’e-mail a conferma che la password è stata cambiata correttamente
3.5 Funzionalità PRO e stato della licenza
A number of features are restricted to organizations that have a valid Barco ConnectCare or ManagedCare subscription.
These locked PRO features are indicated by the icon.
Per visualizzare lo stato attuale dell’abbonamento:
1. Fare clic su Amministrazione nel menu dell’intestazione.
2. Fare clic su Licenza nel menu della barra laterale.
Per ulteriori informazioni, navigare su https://www.barco.com/product/barco-care-connected-services
8 Capitolo 3. Portal overview

CAPITOLO 4
Pannello di controllo
4.1 Informazioni sul pannello di controllo
The dashboard provides a clear overview of the your organization in terms of Quality Assurance.
The dashboard is composed of widgets that can be customized: they can be added, removed and rearranged by
drag-and-drop mouse interactions. The dashboard is shared among all users in the organization.
Attualmente, sono disponibili due tipi di widget:
• Widget degli ultimi incidenti
• Widget di stato QA della workstation
Tenere presente che i widget visualizzeranno solo i dati relativi alle workstation che rientrano nell’ambito
dell’organizzazione dell’utente attualmente connesso.
4.2 Personalizzazione del pannello di controllo
Un utente può modicare il pannello di controllo se dispone dell’autorizzazione “Modica preferenze organizzazione”.
Aggiunta di widget:
1. Fare clic sul pulsante Aggiungi un nuovo widget nell’angolo in basso a destra.
2. Selezionare il tipo di widget desiderato.
3. Espandere l’ambito della struttura organizzativa e impostare l’ambito del widget.
4. Fare clic su Aggiungi per confermare.
Modica dell’ambito dei widget:
1. Fare clic sull’icona a forma di matita accanto al widget che si desidera modicare.
2. Fare clic su Espandi per vedere la struttura organizzativa e contrassegnare l’ambito del widget.
3. Fare clic su Salva per confermare.
Eliminazione dei widget:
1. Fare clic sull’icona del cestino accanto al widget che si desidera eliminare.
9

User Guide - QAWeb Enterprise Portal, Release 2.7
2. Fare clic su Sì per confermare.
I diversi tipi di widget sono descritti qui di seguito:
4.3 Widget: ultimi incidenti
Il widget ultimi incidenti mostra tutte le workstation in cui lo stato del QA è cambiato da Conforme a Non conforme
o a Sconosciuto in un determinato ambito denito dall’utente della propria organizzazione. Gli incidenti sono ordinati
dal più recente al più antico. Se si fa clic su una voce nel widget, si verrà reindirizzati alla pagina dei dettagli della
workstation corrispondente.
4.4 Widget: Workstation status
Il widget di stato workstation mostra il numero di workstation per ogni Stato QA e Stato programma in un layout a
griglia. Fare clic su una sezione della griglia per passare alla pagina di panoramica QA della workstation con i ltri
di stato corrispondenti attivati.
10 Capitolo 4. Pannello di controllo

CAPITOLO 5
Impostazione della struttura organizzativa
5.1 Informazioni sulla struttura organizzativa
La struttura organizzativa rappresenta le diverse entità nella propria organizzazione e aiuta a:
• Dividere chiaramente le responsabilità di follow-up del QA limitando l’ambito dell’utente su parti speciche
della struttura ad albero organizzativo.
• Denire policy diverse e assegnare loro parti speciche della struttura ad albero organizzativo.
• Migliore visualizzazione dello stato del QA in tutta l’organizzazione, ad esempio congurando i widget del
pannello di controllo per parti speciche della struttura ad albero organizzativo.
Inizialmente, la struttura organizzativa è vuota e contiene solo il nodo “radice” principale. Pur essendo sconsigliato, è
possibile utilizzare QAWeb Enterprise senza ulteriori personalizzazioni della struttura organizzativa. In questo caso,
il sistema utilizzerà i criteri di impostazione predenita per tutte le workstation collegate.
È possibile creare una struttura organizzativa no a 7 livelli. La struttura organizzativa consente non solo di mantenere
gerarchicamente organizzate le workstation, ma anche di assegnare policy e concedere le autorizzazioni utente a nodi
specici nella propria struttura organizzativa. Sono disponibili i seguenti tipi di nodi e di ordine gerarchico:
Dei sette livelli, tre sono obbligatori:
• Organizzazione: il livello superiore, o “radice”, dell’albero.
• Ospedale: il livello dell’ospedale è destinato a rappresentare un luogo sico. È necessario denire un indirizzo
per ciascun ospedale.
• Stanza: il livello della stanza è destinato a rappresentare una stanza sica a cui sono assegnate le workstation
(vedere anche: Assegnazione di workstation a una stanza (pagina 13)).
Gli altri quattro livelli sono opzionali. I nomi di questi tipi sono intenzionalmente mantenuti generici per adattarsi a
una varietà di congurazioni.
• Divisione e Suddivisione possono essere utilizzate per raggruppare più ospedali.
11

User Guide - QAWeb Enterprise Portal, Release 2.7
• Dipartimento e Subdipartimento possono essere utilizzati per raggruppare più stanze (al di sotto del livello
ospedale).
Notare che è possibile riorganizzare la struttura dopo la creazione utilizzando la funzionalità di trascinamento e
rilascio. Tuttavia, prestare attenzione quando si esegue questa operazione, in quanto può comportare modiche alle
policy ecaci per le workstation se sono state assegnate policy speciche a specici rami dell’organizzazione.
5.2 Impostazioni della luce ambiente della stanza
Durante la calibrazione di un display, vengono presi in considerazione gli eetti della luce ambientale (illuminamento
ambiente). La quantità di luce presa in considerazione è determinata dalla policy sulla luce ambiente applicabile
alla stanza in cui è assegnata la workstation (vedere: Policy sulla luce ambiente (pagina 38)).
5.3 Modica della struttura organizzativa
1. Fare clic su Amministrazione nel menu dell’intestazione.
2. Fare clic su Struttura dal menu laterale.
• Fare clic sul pulsante Aggiungi per aggiungere un nuovo nodo glio.
• Fare clic sul pulsante Modica per rinominare un nodo o modicarne le proprietà.
• Fare clic sul pulsante Elimina per rimuovere un nodo (è possibile eliminare solo i nodi di livello più
basso, mentre non è possibile eliminare le stanze a cui sono assegnate workstation).
• Trascinare e rilasciare un nodo per spostarlo.
5.4 Integrazione di workstation QAWeb 1
I risultati provenienti da workstation che sono ancora gestite da QAWeb 1, possono essere incorporate nell’area di
segnalazione di QAWeb Enterprise. Le workstation saranno visualizzate nell’elenco delle workstation. Qui è possibile
visualizzare i risultati dell’attività e lo stato del QA.
Per abilitare il bridge QAWeb 1, eseguire una di queste opzioni:
• Fornire il nome della struttura QAWeb 1 durante l’iscrizione a QAWeb Enterprise.
• Contattare l’assistenza Barco per collegare la struttura QAWeb 1 all’organizzazione QAWeb Enterprise
esistente.
Quando il bridge QAWeb 1 è abilitato, le strutture QAWeb 1 verranno visualizzate come “posizioni non mappate”
nella pagina Migrazioni di QAWeb 1 (Amministrazione> QAWeb 1> Migrazione). Questa pagina mostra l’attuale
albero organizzativo. Consente di mappare le posizioni di QAWeb 1 in una stanza di QAWeb Enterprise. Dopo la
mappatura, le workstation saranno visualizzate nella stanza Enterprise.
Le workstation QAWeb 1 che non devono essere segnalate in QAWeb Enterprise possono essere escluse in
Amministrazione> QAWeb 1> Workstation.
12 Capitolo 5. Impostazione della struttura organizzativa

CAPITOLO 6
Assegnazione di workstation a una stanza
Senza ulteriori interventi dopo il processo di installazione e registrazione, la workstation non sarà assegnata a una
stanza e prevederà un’impostazione di luce ambiente predenita di 35 lux. Per le istruzioni di installazione, consultare
il Manuale utente QAWeb Enterprise Agent (https://documentation-qaweb-agent.healthcare.barco.com).
È possibile assegnare nuove workstation aggiunte a qualsiasi stanza nell’ambito della propria struttura organizzativa.
Le workstation che sono già assegnate a una stanza possono essere riassegnate a un’altra stanza.
L’assegnazione di una workstation a una stanza è particolarmente importante per determinare la quantità di luce
ambiente prevista quando si eseguono la calibrazione del display e i test QA. Tutto questo è spiegato in Policy sulla
luce ambiente (pagina 38)).
Per accedere all’interfaccia utente di assegnazione della workstation:
1. Fare clic su Amministrazione nel menu dell’intestazione.
2. Fare clic su Assegnazioni nel menu della barra laterale.
L’interfaccia utente di assegnazione della workstation è composta da tre pannelli:
• Il pannello di sinistra mostra la struttura organizzativa, consentendo di selezionare la stanza
• Il pannello in alto a destra elenca le workstation non assegnate
• Il pannello in basso a destra elenca le workstation assegnate alla stanza attualmente selezionata.
È possibile eettuare le seguenti azioni:
• Assegnazione di una workstation a una stanza: dal pannello Workstation non assegnate, trascinare e
rilasciare una workstation in una stanza nella struttura organizzativa.
• Spostamento delle workstation da una stanza all’altra: nella struttura organizzativa, selezionare la stan-
za della workstation che si desidera spostare. Quindi, dal pannello della stanza, trascinare e rilasciare una
workstation in un’altra stanza nella struttura organizzativa
• Rimozione delle workstation da una stanza: nella struttura organizzativa, selezionare la stanza della work-
station che si desidera rimuovere. Quindi, dal pannello della stanza, trascinare e rilasciare una workstation nel
pannello Workstation non assegnate.
13

User Guide - QAWeb Enterprise Portal, Release 2.7
14 Capitolo 6. Assegnazione di workstation a una stanza

CAPITOLO 7
Gestione di workstation e display
7.1 La pagina di panoramica della workstation
La pagina di panoramica della workstation nel client web visualizza tutte le informazioni relative a una workstation
selezionata e sui relativi componenti di visualizzazione collegati. Diversi elenchi, dashboard e report consentono la
navigazione su questa pagina.
Vengono visualizzate le seguenti informazioni generali:
• Stato QA e stato della pianicazione a livello di workstation: questo stato viene valutato aggregando lo stato
delle singole attività (vedere Stato QA e stato di pianicazione (pagina 45))
• L’assegnazione alla struttura organizzativa
• Versione dell’agente e informazioni sulla registrazione
Le seguenti schede contengono informazioni più dettagliate:
• Attività: lo stato dei singoli test QA e delle attività di calibrazione
• Componenti: i display e le schede grache collegati
• Impostazioni: le impostazioni di calibrazione display applicate
• Cronologia: la cronologia dei test QA e delle attività di calibrazione eseguite dall’agente
• Registro eventi: un registro dettagliato di eventi utilizzabili per la risoluzione dei problemi
• Report: elenca i report di riepilogo che sono stati generati per questa workstation
Inoltre, è possibile eseguire le seguenti azioni:
• Rinominare una workstation
• Modica dell’uso di un display
• Immettere una nota su un display
• Scollegare display dalla workstation
• Eseguire una richiesta di test QA o una richiesta di calibrazione da remoto
• Genera report di riepilogo
15

User Guide - QAWeb Enterprise Portal, Release 2.7
7.2 Sincronizzazione dell’agente sulla workstation con il server
Mentre si apportano modiche alla congurazione QAWeb Enterprise utilizzando il client web, gli agenti attivi non
applicano istantaneamente ogni modica. Il client Web indica che l’agente non è aggiornato con le impostazioni
visualizzando il seguente messaggio:
• L’agente non è aggiornato con la policy attuale. Le attività elencate di seguito potrebbero non essere visibili
sull’agente.
Questo messaggio dovrebbe scomparire automaticamente in quanto gli agenti sulla workstation attivi controlleranno
se le sue policy o impostazioni siano state modicate con una frequenza oraria.
È possibile forzare un agente a vericare la presenza di un aggiornamento utilizzando uno dei seguenti modi:
• Dal desktop di Windows, fare clic sull’icona QAWeb Enterprise nell’area di notica, quindi fare clic sul pulsante
per ricaricare la policy .
• Riavviare l’agente sulla workstation.
• Disconnettersi e accedere nuovamente a Windows sulla workstation.
7.3 Rinominare una workstation
Il nome di una workstation appena registrata viene inizialmente impostato sul nome della workstation congurato nel
sistema operativo. È possibile rinominare una workstation, ad esempio se il nome della workstation è troppo tecnico
o generico.
Per rinominare una workstation (richiede l’autorizzazione Gestisci workstation):
1. Fare clic sull’icona modica , situata accanto al nome della workstation.
2. Immettere il nome della nuova workstation nella nestra di dialogo e fare clic sul pulsante Salva.
7.4 Ispezione delle attività di calibrazione e QA
La scheda attività contiene informazioni sullo stato attuale delle attività di calibrazione e di QA che sono applicabili
sulla workstation: visualizza il risultato dell’ultima esecuzione e l’icona associata. Per una spiegazione dettagliata
sul signicato degli indicatori di stato, vedere Stato QA e stato di pianicazione (pagina 45).
Fare clic su una riga per visualizzare ulteriori dettagli.
16 Capitolo 7. Gestione di workstation e display
La pagina si sta caricando...
La pagina si sta caricando...
La pagina si sta caricando...
La pagina si sta caricando...
La pagina si sta caricando...
La pagina si sta caricando...
La pagina si sta caricando...
La pagina si sta caricando...
La pagina si sta caricando...
La pagina si sta caricando...
La pagina si sta caricando...
La pagina si sta caricando...
La pagina si sta caricando...
La pagina si sta caricando...
La pagina si sta caricando...
La pagina si sta caricando...
La pagina si sta caricando...
La pagina si sta caricando...
La pagina si sta caricando...
La pagina si sta caricando...
La pagina si sta caricando...
La pagina si sta caricando...
La pagina si sta caricando...
La pagina si sta caricando...
La pagina si sta caricando...
La pagina si sta caricando...
La pagina si sta caricando...
La pagina si sta caricando...
La pagina si sta caricando...
La pagina si sta caricando...
La pagina si sta caricando...
La pagina si sta caricando...
La pagina si sta caricando...
La pagina si sta caricando...
La pagina si sta caricando...
La pagina si sta caricando...
La pagina si sta caricando...
La pagina si sta caricando...
La pagina si sta caricando...
La pagina si sta caricando...
La pagina si sta caricando...
La pagina si sta caricando...
La pagina si sta caricando...
La pagina si sta caricando...
-
 1
1
-
 2
2
-
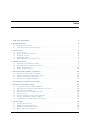 3
3
-
 4
4
-
 5
5
-
 6
6
-
 7
7
-
 8
8
-
 9
9
-
 10
10
-
 11
11
-
 12
12
-
 13
13
-
 14
14
-
 15
15
-
 16
16
-
 17
17
-
 18
18
-
 19
19
-
 20
20
-
 21
21
-
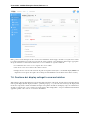 22
22
-
 23
23
-
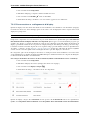 24
24
-
 25
25
-
 26
26
-
 27
27
-
 28
28
-
 29
29
-
 30
30
-
 31
31
-
 32
32
-
 33
33
-
 34
34
-
 35
35
-
 36
36
-
 37
37
-
 38
38
-
 39
39
-
 40
40
-
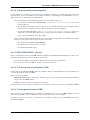 41
41
-
 42
42
-
 43
43
-
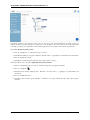 44
44
-
 45
45
-
 46
46
-
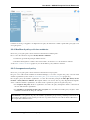 47
47
-
 48
48
-
 49
49
-
 50
50
-
 51
51
-
 52
52
-
 53
53
-
 54
54
-
 55
55
-
 56
56
-
 57
57
-
 58
58
-
 59
59
-
 60
60
-
 61
61
-
 62
62
-
 63
63
-
 64
64
Documenti correlati
-
Barco QAWeb Enterprise Guida utente
-
Barco QAWeb Enterprise Guida utente
-
Barco Nio Fusion 12MP MDNC-12130 Guida utente
-
Barco MDPC-8127 Guida utente
-
Barco Coronis Fusion 4MP (MDCC-4430) Guida utente
-
Barco Nio 5MP LED (MDNG-5221) Guida utente
-
Barco MXRT-7600 Guida utente
-
Barco MXRT-7600 Guida utente
-
Barco Eonis 22" (MDRC-2122, Option TS) Guida utente
-
Barco Coronis Fusion 4MP MDCC-4430 Guida utente