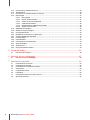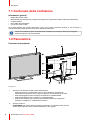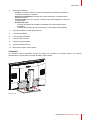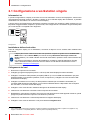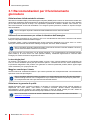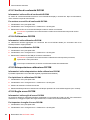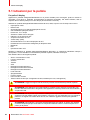Barco Nio Fusion 12MP MDNC-12130 Guida utente
- Tipo
- Guida utente

ENABLING BRIGHT OUTCOMES
MDNC-12130
Manuale dell’utente
Nio Fusion 12MP

Registered office: Barco NV
President Kennedypark 35, 8500 Kortrijk, Belgium
www.barco.com/en/support
www.barco.com
Barco NV
Beneluxpark 21, 8500 Kortrijk, Belgium
www.barco.com/en/support
www.barco.com

3R5913350IT /02 Nio Fusion 12MP
1 Benvenuti!........................................................................................................................................................................................................5
1.1 Contenuto della confezione .........................................................................................................................................................6
1.2 Panoramica...........................................................................................................................................................................................6
1.3 Componenti di sistema Barco compatibili............................................................................................................................9
2 Installazione e configurazione ..................................................................................................................................................11
2.1 Configurazione a workstation singola .................................................................................................................................12
2.2 Configurazione a workstation doppia con commutatore KVM ..............................................................................13
2.3 Registrazione di QAWeb.............................................................................................................................................................16
2.4 Installazione del supporto VESA............................................................................................................................................17
2.5 Installazione del supporto VESA in modalità verticale...............................................................................................19
3 Funzionamento giornaliero..........................................................................................................................................................21
3.1 Raccomandazioni per il funzionamento giornaliero ....................................................................................................22
3.2 Barra dei collegamenti .................................................................................................................................................................23
3.3 Passaggio alla modalità standby ...........................................................................................................................................23
3.4 Passaggio alla modalità luci SoftGlow................................................................................................................................23
3.5 Scambio ingressi KVM.................................................................................................................................................................24
3.6 Accesso al menu OSD e relativo utilizzo...........................................................................................................................24
4 Funzionamento avanzato..............................................................................................................................................................27
4.1 Lingua del menu OSD..................................................................................................................................................................29
4.2 Orientamento menu OSD...........................................................................................................................................................29
4.3 Funzione di chiusura automatica del menu OSD .........................................................................................................29
4.4 Funzione di blocco alimentazione .........................................................................................................................................29
4.5 Luce per attività SoftGlow ..........................................................................................................................................................30
4.6 Luce parete SoftGlow...................................................................................................................................................................30
4.7 Modalità DPMS ................................................................................................................................................................................31
4.8 Ibernazione.........................................................................................................................................................................................31
4.9 Target di luminanza........................................................................................................................................................................32
4.10 Preimpostazioni colore ................................................................................................................................................................32
4.10.1 Temperatura colore....................................................................................................................................................33
4.10.2 Coordinate colore........................................................................................................................................................33
4.11 Spazio di colore ...............................................................................................................................................................................33
4.12 Modalità di visualizzazione........................................................................................................................................................34
4.13 Funzionalità dello schermo........................................................................................................................................................34
4.14 sRGB .....................................................................................................................................................................................................35
Sommario

R5913350IT /02 Nio Fusion 12MP4
4.15 Correzione Luce Ambiente (ALC)..........................................................................................................................................35
4.16 Sale di lettura ....................................................................................................................................................................................36
4.17 Correzione Luce Ambiente (ALC) continua .....................................................................................................................36
4.18 QA integrato.......................................................................................................................................................................................37
4.18.1 QA integrato...................................................................................................................................................................37
4.18.2 Report di stato DICOM.............................................................................................................................................37
4.18.3 Verifica di conformità DICOM...............................................................................................................................38
4.18.4 Calibrazione DICOM .................................................................................................................................................38
4.18.5 Reimpostazione calibrazione DICOM .............................................................................................................38
4.18.6 Soglia errore DICOM ................................................................................................................................................38
4.19 Adattamento immagine................................................................................................................................................................39
4.20 Selezione origine immagini .......................................................................................................................................................39
4.21 Commutatore KVM ........................................................................................................................................................................40
4.22 Modalità di conversione in scala di grigi.............................................................................................................................40
4.23 Versione DisplayPort standard................................................................................................................................................41
4.24 Formato EDID...................................................................................................................................................................................41
4.25 Intervalli EDID...................................................................................................................................................................................42
4.26 Informazioni di visualizzazione................................................................................................................................................42
4.27 Stato del display ..............................................................................................................................................................................42
4.28 SteadyColor™ ..................................................................................................................................................................................43
4.29 Demo luminanza massima ........................................................................................................................................................43
5 Pulizia del display..................................................................................................................................................................................45
5.1 Istruzioni per la pulizia..................................................................................................................................................................46
6 Istruzioni di nuovo imballaggio.................................................................................................................................................47
6.1 Istruzioni di nuovo imballaggio ................................................................................................................................................48
7 Informazioni importanti.....................................................................................................................................................................53
7.1 Informazioni di sicurezza............................................................................................................................................................54
7.2 Informazioni ambientali................................................................................................................................................................55
7.3 Informazioni di conformità normativa...................................................................................................................................57
7.4 Avviso EMC........................................................................................................................................................................................59
7.5 Legenda dei simboli.......................................................................................................................................................................61
7.6 Liberatoria...........................................................................................................................................................................................65
7.7 Informazioni sulle licenze Open Source.............................................................................................................................65
7.8 Specifiche tecniche........................................................................................................................................................................66

5R5913350IT /02 Nio Fusion 12MP
1.1 Contenuto della confezione .............................................................................................................6
1.2 Panoramica....................................................................................................................................6
1.3 Componenti di sistema Barco compatibili .........................................................................................9
Benvenuti! 1

R5913350IT /02 Nio Fusion 12MP6
1.1 Contenuto della confezione
Informazioni generali
• Display Nio Fusion 12MP
• Manuale dell’utente (stampato in inglese; altre lingue sono disponibili sul disco della documentazione)
• Foglio di sistema
• Disco della documentazione
• Cavi di rete, video e USB
Se è stata ordinata una scheda video Barco, essa si trova nella confezione insieme ai suoi accessori. Il
manuale dell’utente dedicato si trova nel disco della documentazione.
Conservare l’imballo originale, appositamente progettato per il display e ideale per proteggerlo
durante il trasporto e la conservazione.
1.2 Panoramica
Panoramica del prodotto
6
3
5
1
2
109
4
7
8
Immagine 1–1
1. Sensore Luce ambiente e LED di stato alimentazione
• Attenuato: display non alimentato (cavo di rete scollegato o interruttore di
alimentazione in posizione OFF), oppure il display è in funzionamento normale
• Ambra lampeggiante rapido: il display sta entrando in modalità DPMS
• Ambra lampeggiante lento: il display è in modalità DPMS
• Ambra fisso: il display viene spento manualmente mediante la manopola di
selezione o il display è in modalità di ibernazione
2. Sensore anteriore
ATTENZIONE: per evitare danni permanenti al prodotto, non utilizzare mai il sensore
anteriore per trattenere carta, pellicola radiografica o altri oggetti.
Benvenuti!

7R5913350IT /02 Nio Fusion 12MP
3. Manopola di selezione
• Premere: consente di attivare la barra dei collegamenti, accedere a (sotto)menu,
confermare regolazioni e selezioni
• Ruotare a sinistra/destra: consente di scorrere (sotto)menu, modificare valori,
effettuare selezioni
• Tenere premuto per circa 3 secondi: consente di annullare regolazioni o uscire da
un (sotto)menu
• Premere due volte:
- consente di esplorare le modalità luci SoftGlow (se il commutatore KVM è
disabilitato)
- consente di scambiare gli ingressi KVM (se il commutatore KVM è abilitato)
4. Connettore USB-A 2.0 downstream laterale
5. Luce parete SoftGlow
6. Luce per attività SoftGlow
7. Coperchio dei connettori
8. Copertura supporto VESA
9. Canale instradamento cavi
10. Meccanismo di blocco del supporto
Connettori
Un connettore USB è disponibile sul lato del display. Per accedere ai connettori inferiori, far scorrere
delicatamente il coperchio dei connettori del display verso il basso.
Immagine 1–2
Benvenuti!

R5913350IT /02 Nio Fusion 12MP8
Sono disponibili i seguenti connettori:
USB
DOWN
USB
UP 1
USB
UP 2
DP IN 1
KVM 1
KVM 2
DP IN 2
AC IN
11 12
13
14 15 16 17
Immagine 1–3
11. Connettore USB-A 2.0 downstream inferiore
12. Connettore USB-B 2.0 1 (principale)
13. Connettore USB-B 2.0 2 (secondario, utilizzato solamente con commutatore KVM abilitato)
14. DisplayPort IN 1 (anche principale per il commutatore KVM)
15. DisplayPort IN 2 (anche secondario per il commutatore KVM)
16. Slot di sicurezza Kensington
17. Ingresso alimentazione di rete 100-240 V CA e interruttore di alimentazione
Regolazione della posizione del display
Dopo il disimballaggio, è possibile inclinare e ruotare in sicurezza il display nella posizione preferita.
Immagine 1–4
Per regolare l’altezza del display, spostare innanzitutto il cursore sul retro del supporto nella posizione di
sblocco. È quindi possibile sollevare o abbassare il display secondo le esigenze.
Benvenuti!

9R5913350IT /02 Nio Fusion 12MP
Immagine 1–5
Immagine 1–6
È possibile bloccare l’altezza solamente nella posizione più bassa, anche se il cursore sul retro del
supporto può essere spostato nella posizione di blocco a qualsiasi altezza del display.
1.3 Componenti di sistema Barco compatibili
Informazioni generali
I seguenti componenti Barco sono compatibili con il display Nio Fusion 12MP:
• QAWeb Enterprise versione 2.5 o successiva, oppure MediCal QAWeb versione 1.13.20 o successiva
• Schede video serie MXRT-x700 o successiva.
Sono supportate anche le schede video MXRT-5600 e MXRT-7600 precedenti, ma solamente per una
configurazione a workstation singola. La configurazione a workstation doppia con commutatore KVM non
è supportata con queste schede video.
• Driver MXRT versione 10.184.2.0 o successiva
Benvenuti!

11R5913350IT /02 Nio Fusion 12MP
2.1 Configurazione a workstation singola .............................................................................................12
2.2 Configurazione a workstation doppia con commutatore KVM ...........................................................13
2.3 Registrazione di QAWeb ...............................................................................................................16
2.4 Installazione del supporto VESA ....................................................................................................17
2.5 Installazione del supporto VESA in modalità verticale......................................................................19
Installazione e
configurazione
2

R5913350IT /02 Nio Fusion 12MP12
2.1 Configurazione a workstation singola
Informazioni su
In questa configurazione, il display è connesso a un’unica workstation con due cavi DisplayPort, ciascuno dei
quali alimenta metà dello schermo. Quando si collega un cavo USB dal display alla workstation, è possibile
comandarla con una tastiera e un mouse connessi al display.
L’utilizzo di due cavi DisplayPort per alimentare l’immagine consente una risoluzione 12MP completa con una
frequenza di aggiornamento completa; in questo modo, una configurazione a workstation singola risulta quella
più convenzionale e consigliata ai fini diagnostici.
USB
DisplayPort
DisplayPort
USB
Immagine 2–1
Installazione della scheda video
Prima di collegare il display con la workstation, accertarsi di disporre di una
1
scheda video installata sulla
workstation.
Il display Nio Fusion 12MP funziona alle sue specifiche complete se gestito da una scheda video
MXRT Barco e da un driver MXRT (che include anche gli Strumenti intuitivi per il flusso di
lavoro di Barco). Se è stata ordinata una scheda video MXRT, questa è inclusa nella confezione del
display.
Per ulteriori informazioni e istruzioni di installazione, consultare il manuale dell’utente “Scheda
video e Strumenti intuitivi per il flusso di lavoro” Barco sul CD della documentazione incluso o
all’indirizzo www.barco.com/support.
Collegamento dei cavi
1. Rimuovere il coperchio dei connettori.
2. Collegare gli ingressi DisplayPort (DP IN 1 e DP IN 2) alle uscite DisplayPort sulla workstation.
3. Collegare il connettore USB upstream principale (USB UP 1) a un host USB sulla workstation per poter
utilizzare QAWeb o una periferica (tastiera, mouse, touchpad ecc.) collegata a uno dei connettori USB
downstream del display.
4. Collegare una tastiera e un mouse (o un’altra periferica utilizzata per comandare le workstation) ai
connettori USB downstream del display. Un connettore USB downstream è disponibile nello scomparto
dei connettori, un secondo sul lato del display.
5. Collegare il cavo di rete fornito in dotazione all’ingresso di alimentazione del display.
6. Inserire tutti i cavi attraverso i fermacavi nello scomparto dei connettori.
7. Reinstallare il coperchio dei connettori: far scorrere la sua parte superiore nelle apposite rientranze, quindi
spingere la parte inferiore del coperchio nuovamente in posizione.
8. Inserire tutti i cavi attraverso i canali di disposizione nel supporto del display.
9. Collegare il cavo di rete in dotazione a una presa elettrica collegata a terra.
Installazione e configurazione
1. Per un elenco delle schede video compatibili, consultare la tabella di compatibilità disponibile su myBarco.com (MyBarco > My
Support > Healthcare > Compatibility Matrices > Barco Systems Compatibility Matrices)

13R5913350IT /02 Nio Fusion 12MP
USB
DOWN
USB DOWN
(SIDE)
USB
UP 1
USB
UP 2
DP IN 1 DP IN 2 AC IN
Immagine 2–2
Accensione del sistema del display
1. Portare l’interruttore di alimentazione accanto al connettore di ingresso alimentazione di rete in posizione
“I”.
2. Premere la manopola di selezione per attivare il display.
3. Accendere le workstation collegate al display.
Al primo avvio, il display funzionerà in modalità video di base alla frequenza di aggiornamento predefinita.
Installazione del driver MXRT driver e degli Strumenti intuitivi per il flusso di lavoro
Quando si utilizza una scheda video MXRT Barco, installare il driver MXRT e gli Strumenti intuitivi per il
flusso di lavoro sulla workstation collegata. Gli strumenti intuitivi per il flusso di lavoro di Barco sono
progettati per aumentare la visibilità dei dettagli sottili, migliorare la messa a fuoco durante le sessioni di
lettura e accelerare il flusso di lavoro.
1. Scaricare il driver MXRT e gli Strumenti intuitivi per il flusso di lavoro più aggiornati da
www.barco.com/mxrt.
2. Installare il driver MXRT e gli Strumenti intuitivi per il flusso di lavoro come descritto sul manuale
dell’utente “Scheda video e Strumenti intuitivi per il flusso di lavoro” di Barco sul CD della documentazione
incluso o all’indirizzo www.barco.com/it/support.
2.2 Configurazione a workstation doppia con
commutatore KVM
Informazioni su
In questa configurazione, il display è connesso a due diverse workstation, ciascuna con un cavo DisplayPort.
Quando si collega un cavo USB dal display a ognuna delle due workstation, è possibile comandarle entrambe
con un’unica tastiera e un mouse connessi al display. Lo scambio dei segnali video e di controllo tra le due
workstation avviene con l’ausilio del commutatore KVM utilizzato tramite il menu OSD.
USB
DisplayPort
USB
DisplayPort
USB
Immagine 2–3
Installazione e configurazione

R5913350IT /02 Nio Fusion 12MP14
Se l’immagine è alimentata da un solo cavo DisplayPort, la risoluzione 12MP completa è possibile
ma solamente ad una frequenza di aggiornamento limitata a 45 Hz (in virtù delle limitazioni di
larghezza di banda di DisplayPort 1.2 standard). Ciò può influire sulla fluidità delle immagini
panoramiche e limitare in parte la velocità di visualizzazione delle immagini cinematografiche.
Barco consiglia di avere QAWeb installato su una sola delle due workstation. Se QAWeb fosse
installato su entrambe le workstation, lo scambio degli ingressi KVM attiverebbe un evento di
cambio configurazione, facendo scomparire il display dalla workstation in QAWeb.
Installazione delle schede video
Prima di collegare il display con le workstation, accertarsi di disporre di una
2
scheda video idonea installata su
entrambe le workstation.
Il display Nio Fusion 12MP funziona alle sue specifiche complete se gestito da una scheda video
MXRT Barco e da un driver MXRT (che include anche gli Strumenti intuitivi per il flusso di
lavoro di Barco). Se è stata ordinata una scheda video MXRT, questa è inclusa nella confezione del
display.
Per ulteriori informazioni e istruzioni di installazione, consultare il manuale dell’utente “Scheda
video e Strumenti intuitivi per il flusso di lavoro” Barco sul CD della documentazione incluso o
all’indirizzo www.barco.com/support.
Collegamento dei cavi
1. Rimuovere il coperchio dei connettori.
2. Collegare l’ingresso DisplayPort 1 (DP IN 1) all’uscita DisplayPort output sulla workstation 1.
3. Collegare il connettore USB upstream principale (USB UP 1) a un host USB sulla workstation 1.
4. Collegare l’ingresso DisplayPort 2 (DP IN 2) all’uscita DisplayPort output sulla workstation 2.
5. Collegare il connettore USB upstream secondario (USB UP 2) a un host USB sulla workstation 2.
Nota: Il connettore USB UP 2 è protetto da un cappuccio in plastica rimovibile.
6. Collegare una tastiera e un mouse (o un’altra periferica utilizzata per comandare le workstation) ai
connettori USB downstream del display. Un connettore USB downstream è disponibile nello scomparto
dei connettori, un secondo sul lato del display.
7. Collegare il cavo di rete fornito in dotazione all’ingresso di alimentazione sul display.
8. Inserire tutti i cavi attraverso i fermacavi nello scomparto dei connettori.
9. Reinstallare il coperchio dei connettori: far scorrere la sua parte superiore nelle apposite rientranze, quindi
spingere la parte inferiore del coperchio nuovamente in posizione.
10. Inserire alcuni o tutti i cavi attraverso i canali di disposizione nel supporto del display.
11. Collegare il cavo di rete in dotazione a una presa elettrica collegata a terra.
Installazione e configurazione
2. Per un elenco delle schede video compatibili, consultare la tabella di compatibilità disponibile su myBarco.com (MyBarco > My
Support > Healthcare > Compatibility Matrices > Barco Systems Compatibility Matrices)

15R5913350IT /02 Nio Fusion 12MP
USB
DOWN
USB
UP 1
USB
UP 2
DP IN 1
KVM 1
KVM 2
DP IN 2
AC IN
USB
DOWN
(SIDE)
WORK-
STATION 1
WORK-
STATION 2
Immagine 2–4
Accensione del sistema del display
1. Portare l’interruttore di alimentazione accanto al connettore di ingresso alimentazione di rete in posizione
“I”.
2. Premere la manopola di selezione per attivare il display.
3. Accendere le workstation collegate al display.
Al primo avvio, il display funzionerà in modalità video di base alla frequenza di aggiornamento predefinita.
Installazione del driver MXRT driver e degli Strumenti intuitivi per il flusso di lavoro
Quando si utilizza una scheda video MXRT Barco, installare il driver MXRT e gli Strumenti intuitivi per il
flusso di lavoro su entrambe le workstation collegate. Gli strumenti intuitivi per il flusso di lavoro di Barco
sono progettati per aumentare la visibilità dei dettagli sottili, migliorare la messa a fuoco durante le sessioni di
lettura e accelerare il flusso di lavoro.
1. Scaricare il driver MXRT e gli Strumenti intuitivi per il flusso di lavoro più aggiornati da
www.barco.com/mxrt.
2. Installare il driver MXRT e gli Strumenti intuitivi per il flusso di lavoro come descritto sul manuale
dell’utente “Scheda video e Strumenti intuitivi per il flusso di lavoro” di Barco sul CD della documentazione
incluso o all’indirizzo www.barco.com/it/support.
Regolazione del formato e degli intervalli EDID
Il formato EDID deve essere impostato su DisplayID 1.3 e l’intervallo di risoluzione EDID deve essere
impostato su 12MP (ossia 4200 x 2800) per entrambi gli ingressi DisplayPort, al fine di poter alimentare la
risoluzione dello schermo completa tramite un cavo video DisplayPort.
1. Visualizzare il menu principale OSD.
2. Visualizzare il menu Configurazione > Sorgenti immagini > Impostazioni ingresso > DisplayPort 1 >
Formato EDID (en: Configuration > Image Sources > Input Settings > DisplayPort 1 > EDID format).
3. Selezionare DisplayID 1.3 e confermare.
4. Visualizzare il menu Configurazione > Sorgenti immagini > Impostazioni ingresso > DisplayPort 1 > EDID
> Risoluzione (en: Configuration > Image Sources > Input Settings > DisplayPort 1 > EDID > Resolution).
5. Selezionare 12MP e confermare.
6. Visualizzare il menu Configurazione > Sorgenti immagini > Impostazioni ingresso > DisplayPort 2 >
Formato EDID (en: Configuration > Image Sources > Input Settings > DisplayPort 2 > EDID format).
7. Selezionare DisplayID 1.3 e confermare.
Installazione e configurazione

R5913350IT /02 Nio Fusion 12MP16
8. Visualizzare il menu Configurazione > Sorgenti immagini > Impostazioni ingresso > DisplayPort 2 > EDID
> Risoluzione (en: Configuration > Image Sources > Input Settings > DisplayPort 2 > EDID > Resolution).
9. Selezionare 12MP e confermare.
Abilitazione del commutatore KVM
1. Visualizzare il menu principale OSD.
2. Visualizzare il menu Configurazione > Sorgenti immagini (en: Configuration > Image Sources).
3. Passare al sottomenu Selezione ingresso KVM (en: KVM Input Selection).
4. Selezionare Abilitato (en: Enabled) e confermare.
Se si abilita il commutatore KVM, il menu Selezione origine immagini (en: Image source selection)
non è accessibile. Inoltre, l’opzione Ibernazione (en: Hibernate) viene disabilitata per garantire il
corretto scambio di porta USB anche se una o entrambe le workstation sono in modalità
sospensione.
Per scambiare gli ingressi KVM
1. Premere o ruotare la manopola di selezione per attivare la barra dei collegamenti. L’icona del
commutatore KVM (
) è ora selezionata per impostazione predefinita perché il commutatore KVM è
abilitato.
2. Premere nuovamente la manopola di selezione per scambiare gli ingressi KVM.
Durante il funzionamento normale, premere due volte la manopola di selezione per scambiare gli
ingressi KVM più velocemente. Un primo clic fa apparire la barra dei collegamenti, un secondo clic
scambia gli ingressi (poiché l’icona del commutatore KVM è selezionata per impostazione
predefinita se il commutatore KVM è abilitato).
Quando si scambiano gli ingressi KVM, il video viene cambiato immediatamente, mentre lo
scambio del segnale USB potrebbe richiedere un po’ più di tempo (fino a 2 secondi).
La versione DisplayPort standard deve essere DP V1.2 per entrambi gli ingressi DisplayPort.
Questa è l’impostazione predefinita. Vedere “Versione DisplayPort standard”, pagina 41 per
modificare la versione DisplayPort standard.
2.3 Registrazione di QAWeb
Informazioni su
QAWeb Enterprise aiuta a gestire la qualità e a garantire la conformità della propria azienda sanitaria in
espansione con meno sforzo, costi inferiori e massima sicurezza. Questo sistema completamente
automatizzato e sicuro garantisce una qualità d’immagine e tempi di attività costanti per tutti i sistemi di
visualizzazione di imaging registrati all’interno della propria struttura e in tutta l’azienda. Ulteriori informazioni
all’indirizzo www.barco.com/qaweb.
Per registrare il sistema di visualizzazione nella propria organizzazione QAWeb Enterprise, l’agente QAWeb
Enterprise deve essere installato e in esecuzione sulla workstation e deve essere in grado di comunicare con
il servizio cloud QAWeb Enterprise.
Per ulteriori informazioni e istruzioni, consultare il manuale dell’utente QAWeb Enterprise su
www.barco.com/support/qaweb-enterprise.
Se si continua a utilizzare MediCal QAWeb precedente, visitare
www.barco.com/support/medical-qaweb per ottenere il pacchetto di installazione e la
documentazione dell’utente.
Installazione e configurazione

17R5913350IT /02 Nio Fusion 12MP
2.4 Installazione del supporto VESA
ATTENZIONE: Utilizzare un idoneo dispositivo di montaggio per evitare il rischio di lesioni.
AVVERTENZA: Non tirare o spingere mai uno schermo fissato a un braccio per spostarlo.
Accertarsi piuttosto che il braccio sia dotato di un’impugnatura conforme allo standard VESA e
utilizzare questa per spostare lo schermo.
Fare riferimento al manuale di istruzioni del braccio per ulteriori informazioni e istruzioni.
AVVERTENZA: Utilizzare un supporto che sia conforme allo standard VESA da 100 mm.
Utilizzare un supporto in grado di sostenere il peso dello schermo. Consultare le specifiche tecniche
di questo schermo per il peso applicabile.
Informazioni generali
Il pannello, fornito su un supporto, è compatibile con lo standard VESA 100 mm. Può pertanto essere
utilizzato con un supporto conforme allo standard VESA 100 mm. Il presente capitolo descrive come
sbloccare il pannello dal supporto e come collegarlo a un supporto VESA. Se non si utilizza un supporto, non
leggere questo capitolo.
1. Sbloccare il meccanismo di blocco del supporto e collocare il display nella posizione più alta possibile.
Immagine 2–5
2. Posizionare lo schermo con la parte frontale su una superficie orizzontale pulita e morbida, facendo
attenzione a non danneggiarlo.
3. Spingere la copertura del supporto VESA verso destra e sollevare la copertura sulla destra con un dito o
un cacciavite a testa piatta.
Installazione e configurazione

R5913350IT /02 Nio Fusion 12MP18
Immagine 2–6
4. Spingere la copertura del supporto VESA verso sinistra e rilasciare la copertura sulla sinistra con un
cacciavite a testa piatta.
Immagine 2–7
5. Ruotare la copertura del supporto VESA per scoprire le viti che fissano il pannello al supporto.
Immagine 2–8
6. Svitare le 4 viti di fissaggio mentre si regge il supporto.
Immagine 2–9
7. Collegare saldamente il pannello al supporto VESA utilizzando le 4 viti M4.
Installazione e configurazione

19R5913350IT /02 Nio Fusion 12MP
Rispettare la seguente regola per selezionare una lunghezza di vite appropriata:
- L
min
= T + W + 6.5 mm
- L
max
= T + W + 10 mm
T
W
L
min
L
max
Immagine 2–10
2.5 Installazione del supporto VESA in modalità
verticale
Introduzione
Per impostazione predefinita, il display Nio Fusion 12MP è montato in posizione orizzontale, ma è utilizzabile
anche in posizione verticale. Questa sezione spiega come installare e utilizzare il display in orientamento
verticale. Rispettare scrupolosamente le istruzioni riportate di seguito per garantire il corretto funzionamento
del prodotto e per evitare danni fisici al prodotto.
Istruzioni
1. Montare fisicamente il display in posizione verticale. Sono supportati sia l’orientamento in senso orario che
antiorario.
È possibile scegliere di montare il display sul supporto esistente o su un supporto VESA compatibile.
Seguire le istruzioni descritte in “Installazione del supporto VESA”, pagina 17 per installare il display su un
supporto VESA. Queste istruzioni possono essere utilizzate anche per montare il display in posizione
verticale sul supporto per display esistente.
2. Collegare il display alla workstation.
Quando si utilizza il display in posizione verticale, è possibile collegare un solo cavo DisplayPort. Questo
fornirà la risoluzione completa ad una frequenza di aggiornamento ridotta, ma con una sola barra delle
applicazioni di Windows nella parte inferiore dello schermo.
3. Per comodità, allineare l’orientamento del menu OSD del display con la posizione fisica del display. Per
istruzioni, vedere “Orientamento menu OSD”, pagina 29.
4. Nel menu del formato EDID dell’OSD, modificare il formato in DisplayID 1.3. Per istruzioni, vedere
“Formato EDID”, pagina 41.
5. Nel menu Intervalli EDID (en: EDID timings) dell’OSD, modificare la risoluzione a 12MP. Per istruzioni,
vedere “Intervalli EDID”, pagina 42.
6. Ruotare il desktop di Windows in modalità verticale.
Da Windows 7 in poi, è disponibile un’opzione “Orientamento” nelle impostazioni del display. Per Windows
10, vedere https://support.microsoft.com/en-us/help/4027186/windows-10-change-screen-orientation.
Installazione e configurazione
La pagina si sta caricando...
La pagina si sta caricando...
La pagina si sta caricando...
La pagina si sta caricando...
La pagina si sta caricando...
La pagina si sta caricando...
La pagina si sta caricando...
La pagina si sta caricando...
La pagina si sta caricando...
La pagina si sta caricando...
La pagina si sta caricando...
La pagina si sta caricando...
La pagina si sta caricando...
La pagina si sta caricando...
La pagina si sta caricando...
La pagina si sta caricando...
La pagina si sta caricando...
La pagina si sta caricando...
La pagina si sta caricando...
La pagina si sta caricando...
La pagina si sta caricando...
La pagina si sta caricando...
La pagina si sta caricando...
La pagina si sta caricando...
La pagina si sta caricando...
La pagina si sta caricando...
La pagina si sta caricando...
La pagina si sta caricando...
La pagina si sta caricando...
La pagina si sta caricando...
La pagina si sta caricando...
La pagina si sta caricando...
La pagina si sta caricando...
La pagina si sta caricando...
La pagina si sta caricando...
La pagina si sta caricando...
La pagina si sta caricando...
La pagina si sta caricando...
La pagina si sta caricando...
La pagina si sta caricando...
La pagina si sta caricando...
La pagina si sta caricando...
La pagina si sta caricando...
La pagina si sta caricando...
La pagina si sta caricando...
La pagina si sta caricando...
La pagina si sta caricando...
La pagina si sta caricando...
La pagina si sta caricando...
La pagina si sta caricando...
La pagina si sta caricando...
La pagina si sta caricando...
-
 1
1
-
 2
2
-
 3
3
-
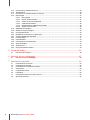 4
4
-
 5
5
-
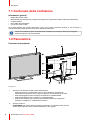 6
6
-
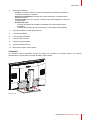 7
7
-
 8
8
-
 9
9
-
 10
10
-
 11
11
-
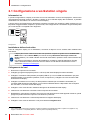 12
12
-
 13
13
-
 14
14
-
 15
15
-
 16
16
-
 17
17
-
 18
18
-
 19
19
-
 20
20
-
 21
21
-
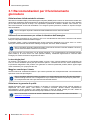 22
22
-
 23
23
-
 24
24
-
 25
25
-
 26
26
-
 27
27
-
 28
28
-
 29
29
-
 30
30
-
 31
31
-
 32
32
-
 33
33
-
 34
34
-
 35
35
-
 36
36
-
 37
37
-
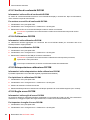 38
38
-
 39
39
-
 40
40
-
 41
41
-
 42
42
-
 43
43
-
 44
44
-
 45
45
-
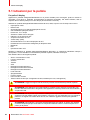 46
46
-
 47
47
-
 48
48
-
 49
49
-
 50
50
-
 51
51
-
 52
52
-
 53
53
-
 54
54
-
 55
55
-
 56
56
-
 57
57
-
 58
58
-
 59
59
-
 60
60
-
 61
61
-
 62
62
-
 63
63
-
 64
64
-
 65
65
-
 66
66
-
 67
67
-
 68
68
-
 69
69
-
 70
70
-
 71
71
-
 72
72
Barco Nio Fusion 12MP MDNC-12130 Guida utente
- Tipo
- Guida utente
Documenti correlati
-
Barco MDPC-8127 Guida utente
-
Barco Nio Color 2MP LED MDNC-2221 Guida utente
-
Barco Nio Color 3MP (MDNC-3421) Guida utente
-
Barco QAWeb Enterprise Guida utente
-
Barco Coronis Fusion 4MP (MDCC-4430) Guida utente
-
Barco Nio Color 2MP (MDNC-2123 Option DE) Dental Guida utente
-
Barco Nio 5MP LED (MDNG-5221) Guida utente
-
Barco MXRT-7600 Guida utente
-
Barco Coronis Fusion 4MP MDCC-4430 Guida utente
-
Barco MXRT-7600 Guida utente