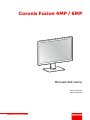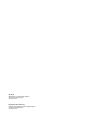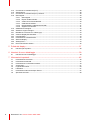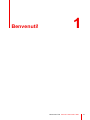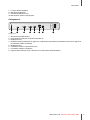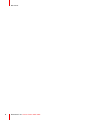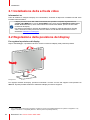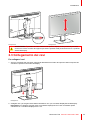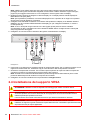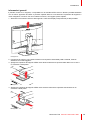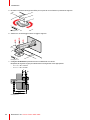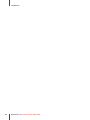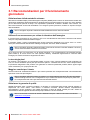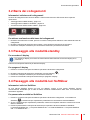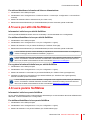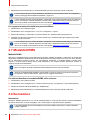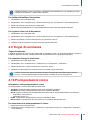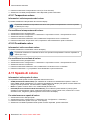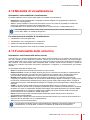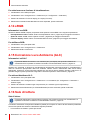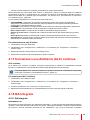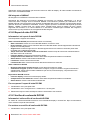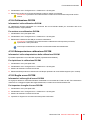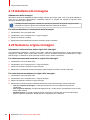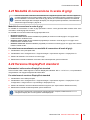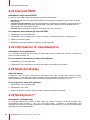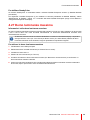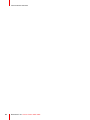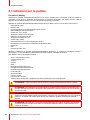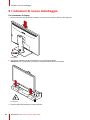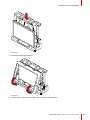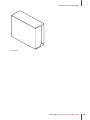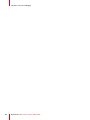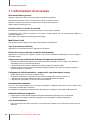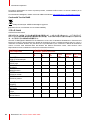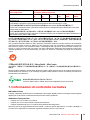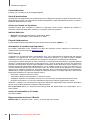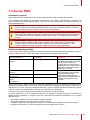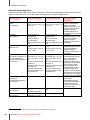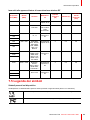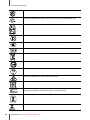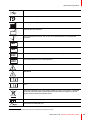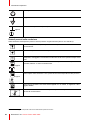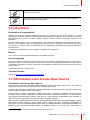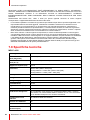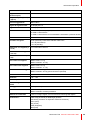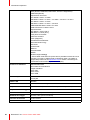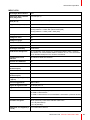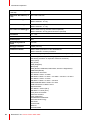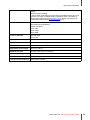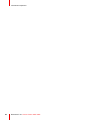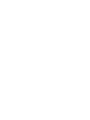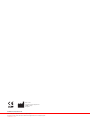ENABLING BRIGHT OUTCOMES
MDCC-4430 (NC)
MDCC-6530 (NC)
Manuale dell’utente
Coronis Fusion 4MP / 6MP

Registered office: Barco NV
President Kennedypark 35, 8500 Kortrijk, Belgium
www.barco.com/en/support
www.barco.com
Barco NV
Beneluxpark 21, 8500 Kortrijk, Belgium
www.barco.com/en/support
www.barco.com

3R5911227IT /04 Coronis Fusion 4MP / 6MP
1 Benvenuti!........................................................................................................................................................................................................5
1.1 Contenuto della confezione .........................................................................................................................................................6
1.2 Panoramica del prodotto................................................................................................................................................................6
2 Installazione...................................................................................................................................................................................................9
2.1 Installazione della scheda video.............................................................................................................................................10
2.2 Regolazione della posizione del display............................................................................................................................10
2.3 Collegamento dei cavi.................................................................................................................................................................. 11
2.4 Installazione del supporto VESA............................................................................................................................................12
2.5 Installazione del driver MXRT e degli Strumenti intuitivi per il flusso di lavoro.............................................15
2.6 Registrazione di QAWeb.............................................................................................................................................................15
3 Funzionamento giornaliero..........................................................................................................................................................17
3.1 Raccomandazioni per il funzionamento giornaliero ....................................................................................................18
3.2 Barra dei collegamenti .................................................................................................................................................................19
3.3 Passaggio alla modalità standby ...........................................................................................................................................19
3.4 Passaggio alla modalità luci SoftGlow................................................................................................................................19
3.5 Accesso al menu OSD e relativo utilizzo...........................................................................................................................20
4 Funzionamento avanzato..............................................................................................................................................................21
4.1 Lingua del menu OSD..................................................................................................................................................................22
4.2 Orientamento menu OSD...........................................................................................................................................................22
4.3 Funzione di chiusura automatica del menu OSD .........................................................................................................22
4.4 Funzione di blocco alimentazione .........................................................................................................................................22
4.5 Luce per attività SoftGlow ..........................................................................................................................................................23
4.6 Luce parete SoftGlow...................................................................................................................................................................23
4.7 Modalità DPMS ................................................................................................................................................................................24
4.8 Ibernazione.........................................................................................................................................................................................24
4.9 Target di luminanza........................................................................................................................................................................25
4.10 Preimpostazioni colore ................................................................................................................................................................25
4.10.1 Temperatura colore....................................................................................................................................................26
4.10.2 Coordinate colore........................................................................................................................................................26
4.11 Spazio di colore ...............................................................................................................................................................................26
4.12 Modalità di visualizzazione........................................................................................................................................................27
4.13 Funzionalità dello schermo........................................................................................................................................................27
4.14 sRGB .....................................................................................................................................................................................................28
Sommario

R5911227IT /04 Coronis Fusion 4MP / 6MP4
4.15 Correzione Luce Ambiente (ALC)..........................................................................................................................................28
4.16 Sale di lettura ....................................................................................................................................................................................28
4.17 Correzione Luce Ambiente (ALC) continua .....................................................................................................................29
4.18 QA integrato.......................................................................................................................................................................................29
4.18.1 QA integrato...................................................................................................................................................................29
4.18.2 Report di stato DICOM.............................................................................................................................................30
4.18.3 Verifica di conformità DICOM...............................................................................................................................30
4.18.4 Calibrazione DICOM .................................................................................................................................................31
4.18.5 Reimpostazione calibrazione DICOM .............................................................................................................31
4.18.6 Soglia errore DICOM ................................................................................................................................................31
4.19 Adattamento immagine................................................................................................................................................................32
4.20 Selezione origine immagini .......................................................................................................................................................32
4.21 Modalità di conversione in scala di grigi.............................................................................................................................33
4.22 Versione DisplayPort standard................................................................................................................................................33
4.23 Intervalli EDID...................................................................................................................................................................................34
4.24 Informazioni di visualizzazione................................................................................................................................................34
4.25 Stato del display ..............................................................................................................................................................................34
4.26 SteadyColor™ ..................................................................................................................................................................................34
4.27 Demo luminanza massima ........................................................................................................................................................35
5 Pulizia del display..................................................................................................................................................................................37
5.1 Istruzioni per la pulizia..................................................................................................................................................................38
6 Istruzioni di nuovo imballaggio.................................................................................................................................................39
6.1 Istruzioni di nuovo imballaggio ................................................................................................................................................40
7 Informazioni importanti.....................................................................................................................................................................45
7.1 Informazioni di sicurezza............................................................................................................................................................46
7.2 Informazioni ambientali................................................................................................................................................................47
7.3 Informazioni di conformità normativa...................................................................................................................................49
7.4 Avviso EMC........................................................................................................................................................................................51
7.5 Legenda dei simboli.......................................................................................................................................................................53
7.6 Liberatoria...........................................................................................................................................................................................57
7.7 Informazioni sulle licenze Open Source.............................................................................................................................57
7.8 Specifiche tecniche........................................................................................................................................................................58

R5911227IT /04 Coronis Fusion 4MP / 6MP6
1.1 Contenuto della confezione
Informazioni generali
• Display Coronis Fusion 4MP / 6MP
• Manuale dell’utente
• Disco della documentazione
• Cavi video
• Cavi di rete
• Cavo USB
Se è stata ordinata una scheda video Barco, essa si trova nella confezione insieme ai suoi accessori. Il
manuale dell’utente dedicato si trova nel disco della documentazione.
Conservare l’imballo originale, appositamente progettato per il display e ideale per proteggerlo
durante il trasporto e la conservazione.
1.2 Panoramica del prodotto
Fronte e retro
7
7 8
8
11 2
3
109
5
6
4
Immagine 1–1
1. Luce parete SoftGlow
2. Sensore Luce ambiente e LED di stato alimentazione
- Spento: display non alimentato (cavo di rete scollegato o interruttore di alimentazione in posizione
OFF), oppure il display è in funzionamento normale
- Ambra lampeggiante rapido: il display sta entrando in modalità DPMS
- Ambra lampeggiante lento: il display è in modalità DPMS
- Ambra fisso: display spento manualmente tramite la manopola di selezione, oppure display in modalità
di ibernazione (richiede l’abilitazione della modalità DPMS e Ibernazione nel menu OSD)
3. Sensore anteriore
4. Copertura supporto VESA
5. Connettore USB-A 2.0 downstream con funzionalità di caricamento a potenza elevata
6. Copri scomparto connettori
Benvenuti!

7R5911227IT /04 Coronis Fusion 4MP / 6MP
7. Luce per attività SoftGlow
8. Manopola di selezione
9. Canale instradamento cavi
10.Meccanismo di blocco del supporto
Collegamenti
1 2 3 4 6 7 85
Immagine 1–2
1. Slot di sicurezza Kensington
2. Porta di servizio (solo per scopi di servizio Barco)
3. DisplayPort IN 2
4. DisplayPort OUT (protetto da un cappuccio in plastica per impostazione predefinita; rimuovere il cappuccio
per utilizzare questo connettore)
5. DisplayPort IN 1
6. Connettore USB-A 2.0 downstream (2x)
7. Connettore USB-B 2.0 upstream
8. Ingresso alimentazione di rete 100-240 V CA e interruttore di alimentazione
Benvenuti!

R5911227IT /04 Coronis Fusion 4MP / 6MP10
2.1 Installazione della scheda video
Informazioni su
Prima di installare e collegare il display con la workstation, accertarsi di disporre di un’adatta
1
scheda video
installata sulla workstation.
Il display Coronis Fusion 4MP / 6MP funziona alle sue specifiche complete se gestito da una
scheda video MXRT Barco e da un driver MXRT (che include anche gli Strumenti intuitivi per il
flusso di lavoro di Barco). Se è stata ordinata una scheda video MXRT, questa è inclusa nella
confezione del display.
Per ulteriori informazioni e istruzioni di installazione, consultare il manuale dell’utente “Scheda
video e Strumenti intuitivi per il flusso di lavoro” Barco sul CD della documentazione incluso o
all’indirizzo www.barco.com/support.
2.2 Regolazione della posizione del display
Per regolare la posizione del display
Dopo il disimballaggio, è possibile inclinare e ruotare in sicurezza il display nella posizione preferita.
Immagine 2–1
Per regolare l’altezza del display, spostare innanzitutto il cursore sul retro del supporto nella posizione di
sblocco. È quindi possibile sollevare o abbassare il display secondo le esigenze.
Installazione
1. Per un elenco delle schede video compatibili, consultare la matrice di compatibilità disponibile su myBarco.com (MyBarco > My
Support > Healthcare > Compatibility Matrices > Barco Systems Compatibility Matrices)

11R5911227IT /04 Coronis Fusion 4MP / 6MP
Immagine 2–2 Immagine 2–3
AVVERTENZA: È possibile bloccare l’altezza solo quando il display è nella posizione più bassa,
anche se il cursore sul retro del supporto può essere spostato nella posizione di blocco a qualsiasi
altezza del display.
2.3 Collegamento dei cavi
Per collegare i cavi
1. Aprire lo scomparto dei connettori, sollevando delicatamente il fondo del coperchio dello scomparto dei
connettori e quindi rimuovendolo dal display.
Immagine 2–4
2. Collegare una o più sorgenti video dalla workstation a uno o più connettori DisplayPort IN del display.
Importante: non collegare sorgenti video al connettore DisplayPort OUT. Non confondere questo
connettore con i connettori DisplayPort IN 1 e 2.
Installazione

R5911227IT /04 Coronis Fusion 4MP / 6MP12
Nota: il MDCC-4430, MDCC-6530 può avere più ingressi video collegati contemporaneamente, e il
passaggio tra tali ingressi è facilmente eseguibile nel menu OSD. Vedere “Selezione origine immagini”,
pagina 32 per maggiori informazioni su come configurare i diversi ingressi video sul display.
3. DisplayPort OUT consente di collegare in catena il display con un display esterno tramite DisplayPort
Multi-Stream Transport (MST).
Nota: per impostazione predefinita, il connettore DisplayPort OUT è protetto da un cappuccio in plastica
da rimuovere prima di utilizzare il connettore.
4. Collegare l’host USB della workstation al connettore USB upstream sul display se si desidera utilizzare
QAWeb o uno dei connettori USB downstream del display (es. per collegare una tastiera, un mouse o
un’altra periferica).
Nota: se su un touchpad vengono lasciati cavi o altri oggetti, questi possono essere scambiati
erroneamente per dita e potrebbero bloccare l’attivazione DPMS. Barco consiglia di tenere il touchpad
sempre sgombro da altri oggetti.
5. Collegare il cavo di rete fornito in dotazione all’ingresso di alimentazione sul display.
2
3 4
4
2
5
DP IN 2
SERVICE
DP OUT DP IN 1
USB DOWN
USB UP
AC IN
Immagine 2–5
6. Inserire tutti i cavi attraverso la canalina presente nel supporto del display. Per un migliore serraggio e una
migliore schermatura dei cavi, utilizzare le clip per cavo all’interno dello scomparto dei connettori.
7. Chiudere lo scomparto dei connettori. Far scorrere la parte superiore del coperchio dello scomparto dei
connettori in posizione e quindi spingere la parte inferiore del coperchio.
Nota: accertarsi che l’interruttore di alimentazione (accanto all’ingresso di alimentazione) si trovi nella
posizione desiderata prima di chiudere lo scomparto dei connettori.
8. Collegare il cavo di rete in dotazione a una presa elettrica collegata a terra.
2.4 Installazione del supporto VESA
ATTENZIONE: Utilizzare un idoneo dispositivo di montaggio per evitare il rischio di lesioni.
AVVERTENZA: Non tirare o spingere mai uno schermo fissato a un braccio per spostarlo.
Accertarsi piuttosto che il braccio sia dotato di un’impugnatura conforme allo standard VESA e
utilizzare questa per spostare lo schermo.
Fare riferimento al manuale di istruzioni del braccio per ulteriori informazioni e istruzioni.
AVVERTENZA: Utilizzare un supporto che sia conforme allo standard VESA da 100 mm.
Utilizzare un supporto in grado di sostenere il peso dello schermo. Consultare le specifiche tecniche
di questo schermo per il peso applicabile.
Installazione

13R5911227IT /04 Coronis Fusion 4MP / 6MP
Informazioni generali
Il pannello, fornito su un supporto, è compatibile con lo standard VESA 100 mm. Quindi è possibile utilizzarlo
con un bracco approvato da VESA. Il presente capitolo descrive come sbloccare il pannello dal supporto e
come collegarlo a un braccio. Se non si utilizza un braccio, non leggere questo capitolo.
1. Sbloccare il meccanismo di blocco del supporto e collocare il display nella posizione più alta possibile.
Immagine 2–6
2. Posizionare lo schermo con la parte frontale su una superficie orizzontale pulita e morbida, facendo
attenzione a non danneggiarlo.
3. Spingere la copertura del supporto VESA verso destra e sollevare la copertura sulla destra con un dito o
un cacciavite a testa piatta.
Immagine 2–7
4. Spingere la copertura del supporto VESA verso sinistra e rilasciare la copertura sulla sinistra con un
cacciavite a testa piatta.
Immagine 2–8
Installazione

R5911227IT /04 Coronis Fusion 4MP / 6MP14
5. Ruotare la copertura del supporto VESA per scoprire le viti che fissano il pannello al supporto.
Immagine 2–9
6. Svitare le 4 viti di fissaggio mentre si regge il supporto.
Immagine 2–10
7. Collegare saldamente il pannello al braccio utilizzando le 4 viti M4.
Rispettare la seguente regola per selezionare una lunghezza di vite appropriata:
- L
min
= T + W + 6.5 mm
- L
max
= T + W + 10 mm
T
W
L
min
L
max
Immagine 2–11
Installazione

15R5911227IT /04 Coronis Fusion 4MP / 6MP
2.5 Installazione del driver MXRT e degli Strumenti
intuitivi per il flusso di lavoro
Informazioni su
Quando si utilizza una scheda video MXRT Barco, è possibile avviare il sistema di visualizzazione Coronis
Fusion 4MP / 6MP e installare il driver MXRT e gli Strumenti intuitivi per il flusso di lavoro. Gli strumenti
intuitivi per il flusso di lavoro di Barco sono progettati per aumentare la visibilità dei dettagli sottili, migliorare la
messa a fuoco durante le sessioni di lettura e accelerare il flusso di lavoro.
Per installare il driver MXRT driver e gli Strumenti intuitivi per il flusso di lavoro
1. Accendere il Coronis Fusion 4MP / 6MP come descritto in “Passaggio alla modalità standby”, pagina 19.
2. Accendere la workstation collegata allo schermo.
Al primo avvio, il display funzionerà in modalità video di base alla frequenza di aggiornamento predefinita.
3. Scaricare il driver MXRT e gli Strumenti intuitivi per il flusso di lavoro più aggiornati da
www.barco.com/mxrt.
4. Installare il driver MXRT e gli Strumenti intuitivi per il flusso di lavoro di Barco come descritto sul
manuale dell’utente “Scheda video e Strumenti intuitivi per il flusso di lavoro” di Barco sul CD della
documentazione incluso o all’indirizzo www.barco.com/support.
5. Una volta che i driver sono completamente installati, il display rileverà automaticamente i segnali di
ingresso video collegati e applicherà la corretta modalità video e frequenza di aggiornamento.
2.6 Registrazione di QAWeb
Informazioni su
QAWeb Enterprise aiuta a gestire la qualità e a garantire la conformità della propria azienda sanitaria in
espansione con meno sforzo, costi inferiori e massima sicurezza. Questo sistema completamente
automatizzato e sicuro garantisce una qualità d’immagine e tempi di attività costanti per tutti i sistemi di
visualizzazione di imaging registrati all’interno della propria struttura e in tutta l’azienda. Ulteriori informazioni
all’indirizzo www.barco.com/qaweb.
Per registrare il sistema di visualizzazione nella propria organizzazione QAWeb Enterprise, l’agente QAWeb
Enterprise deve essere installato e in esecuzione sulla workstation e deve essere in grado di comunicare con
il servizio cloud QAWeb Enterprise.
Per ulteriori informazioni e istruzioni, consultare il manuale dell’utente QAWeb Enterprise su
www.barco.com/support/qaweb-enterprise.
Se si continua a utilizzare MediCal QAWeb precedente, visitare
www.barco.com/support/medical-qaweb per ottenere il pacchetto di installazione e la
documentazione dell’utente.
Installazione

R5911227IT /04 Coronis Fusion 4MP / 6MP18
3.1 Raccomandazioni per il funzionamento
giornaliero
Ottimizzazione della durata dello schermo
Attivando la modalità Display Power Management System (DPMS) dello schermo si ottimizzerà la durata utile
diagnostica disattivando automaticamente la retroilluminazione stessa quando lo schermo non viene utilizzato
per un determinato periodo di tempo. Per impostazione predefinita, il DPMS è abilitato sullo schermo, ma
deve essere attivato anche sulla workstation. Per eseguire questa operazione, andare su “Opzioni energia”
della workstation.
Barco consiglia di impostare l’attivazione del DPMS trascorsi 20 minuti di inattività.
Utilizzo di uno screen saver per evitare la ritenzione dell’immagine
Il funzionamento prolungato di uno schermo LCD con la visualizzazione dello stesso contenuto sulla stessa
area può comportare la ritenzione dell’immagine.
È possibile evitare o ridurre significativamente questo fenomeno utilizzando uno screen saver. Lo screen
saver può essere attivato nella finestra di dialogo “Proprietà - Schermo” della workstation.
Barco consiglia di impostare l’attivazione dello screen saver trascorsi 5 minuti di inattività. Un buono
screen saver visualizza contenuto in movimento.
Se si lavora per più ore consecutive con la stessa immagine o con un’applicazione che presenta elementi
grafici statici (e lo screen saver non viene pertanto attivato), modificare regolarmente il contenuto delle
immagini per evitare la ritenzione degli elementi statici.
La tecnologia pixel
Gli schermi LCD impiegano una tecnologia basata sui pixel. Come normale tolleranza nella produzione di
LCD, un numero limitato di questi pixel può rimanere spento o costantemente acceso, senza compromettere
le prestazioni diagnostiche del prodotto. Per garantire la massima qualità del prodotto, Barco applica rigidi
criteri di selezione per i propri pannelli LCD.
Maggiore comfort per l’utente
Ciascun sistema di visualizzazione Barco a più schermi presenta una corrispondenza del colore basata sulle
specifiche di mercato più stringenti.
Barco consiglia di utilizzare insieme gli schermi con corrispondenza del colore. È inoltre importante
utilizzare tutti gli schermi di una configurazione a più schermi alla stessa frequenza per preservare
la corrispondenza del colore per tutta la durata utile del sistema.
Ottimizzare la garanzia di qualità
QAWeb Enterprise aiuta a gestire la qualità e a garantire la conformità della propria azienda sanitaria in
espansione con meno sforzo, costi inferiori e massima sicurezza. Questo sistema completamente
automatizzato e sicuro garantisce una qualità d’immagine e tempi di attività costanti per tutti i sistemi di
visualizzazione PACS registrati all’interno della propria struttura e in tutta l’azienda.
Barco raccomanda vivamente di utilizzare QAWeb Enterprise. Ulteriori informazioni all’indirizzo
www.barco.com/qaweb.
Funzionamento giornaliero

19R5911227IT /04 Coronis Fusion 4MP / 6MP
3.2 Barra dei collegamenti
Informazioni sulla barra dei collegamenti
La barra dei collegamenti offre accesso diretto a varie funzioni del menu OSD senza dover esplorare
quest’ultimo:
• “Passaggio alla modalità standby”, pagina 19
• “Passaggio alla modalità luci SoftGlow”, pagina 19
• “Accesso al menu OSD e relativo utilizzo”, pagina 20
Immagine 3–1
Per attivare una funzione della barra dei collegamenti
1. Durante il funzionamento normale, premere o ruotare la manopola di selezione. Viene attivata la barra dei
collegamenti.
2. Ruotare la manopola di selezione verso sinistra o verso destra per selezionare una funzione.
3. Premere la manopola di selezione per confermare la selezione e per attivare la funzione.
3.3 Passaggio alla modalità standby
Per accendere il display
Per utilizzare il display, accertarsi che l’interruttore di alimentazione sul retro del display sia in
posizione “I”.
Premere la manopola di selezione per attivare il display.
Per spegnere il display
1. Premere o ruotare la manopola di selezione per attivare la barra dei collegamenti.
2. Ruotare la manopola di selezione e selezionare l’icona di standby (
).
3. Premere la manopola di selezione per confermare la selezione.
4. Premere nuovamente la manopola di selezione per spegnere il display.
3.4 Passaggio alla modalità luci SoftGlow
Informazioni sulle luci SoftGlow
La luce attività SoftGlow emana una luce sul desktop, mentre la luce parete SoftGlow fornisce
un’illuminazione ambientale per la sala di lettura riducendo l’affaticamento della vista. La luminosità di
entrambe è regolabile.
Per passare alla modalità luci SoftGlow
1. Premere o ruotare la manopola di selezione per attivare la barra dei collegamenti. L’icona delle luci
SoftGlow (
) è selezionata per impostazione predefinita se il commutatore KVM è disabilitato.
2. Se non è selezionata per impostazione predefinita, ruotare la manopola di selezione e selezionare l’icona
delle luci SoftGlow.
3. Premere ripetutamente la manopola di selezione per esplorare le diverse modalità luci SoftGlow:
Luce attività SoftGlow ON → Luce parete SoftGlow ON → Luce attività SoftGlow + Luce parete SoftGlow
ON → Luci SoftGlow OFF→ ...
Funzionamento giornaliero

R5911227IT /04 Coronis Fusion 4MP / 6MP20
Per regolare la luminosità delle luci SoftGlow, consultare “Luce per attività SoftGlow”, pagina 23 e
“Luce parete SoftGlow”, pagina 23.
Le luci SoftGlow possono essere abilitate e configurate anche negli Strumenti intuitivi per il flusso di
lavoro. Consultare il manuale dell’utente “Scheda video e Strumenti intuitivi per il flusso di lavoro”
Barco sul CD della documentazione incluso o all’indirizzo www.barco.com/support.
3.5 Accesso al menu OSD e relativo utilizzo
Informazioni sul menu OSD
Il menu OSD permette di configurare diverse impostazioni per consentire a Coronis Fusion 4MP / 6MP di
adattarsi alle esigenze dell’operatore nel proprio ambiente di lavoro. Inoltre tramite il menu OSD, è possibile
recuperare le informazioni generali sul display e sulle attuali impostazioni di configurazione.
Per accedere al menu OSD
1. Premere o ruotare la manopola di selezione per attivare la barra dei collegamenti.
2. Ruotare la manopola di selezione e selezionare l’icona del menu OSD (
).
3. Premere la manopola di selezione per accedere al menu OSD.
4. Se viene visualizzato il messaggio Menu OSD bloccato (en: OSD menu locked), ruotare e quindi tenere
premuta la manopola di selezione per 5 secondi, fino a che non viene visualizzato il messaggio Menu
OSD sbloccato (en: OSD menu unlocked).
Per spostarsi nei menu OSD
• Ruotare la manopola di selezione verso sinistra o verso destra per spostarsi tra i diversi (sotto)menu, per
cambiare i valori o per fare selezioni.
• Premere la manopola di selezione per entrare in un sottomenu o per confermare regolazioni e selezioni.
• Tenere premuta la manopola di selezione per circa 3 secondi per annullare le regolazioni.
• Per uscire dal (sotto)menu, ruotare la manopola di selezione verso sinistra su una prima voce di (sotto)
menu.
Funzionamento giornaliero
La pagina si sta caricando...
La pagina si sta caricando...
La pagina si sta caricando...
La pagina si sta caricando...
La pagina si sta caricando...
La pagina si sta caricando...
La pagina si sta caricando...
La pagina si sta caricando...
La pagina si sta caricando...
La pagina si sta caricando...
La pagina si sta caricando...
La pagina si sta caricando...
La pagina si sta caricando...
La pagina si sta caricando...
La pagina si sta caricando...
La pagina si sta caricando...
La pagina si sta caricando...
La pagina si sta caricando...
La pagina si sta caricando...
La pagina si sta caricando...
La pagina si sta caricando...
La pagina si sta caricando...
La pagina si sta caricando...
La pagina si sta caricando...
La pagina si sta caricando...
La pagina si sta caricando...
La pagina si sta caricando...
La pagina si sta caricando...
La pagina si sta caricando...
La pagina si sta caricando...
La pagina si sta caricando...
La pagina si sta caricando...
La pagina si sta caricando...
La pagina si sta caricando...
La pagina si sta caricando...
La pagina si sta caricando...
La pagina si sta caricando...
La pagina si sta caricando...
La pagina si sta caricando...
La pagina si sta caricando...
La pagina si sta caricando...
La pagina si sta caricando...
La pagina si sta caricando...
La pagina si sta caricando...
La pagina si sta caricando...
La pagina si sta caricando...
-
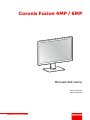 1
1
-
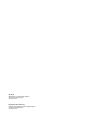 2
2
-
 3
3
-
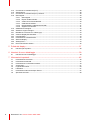 4
4
-
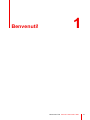 5
5
-
 6
6
-
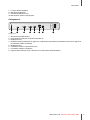 7
7
-
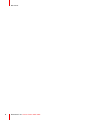 8
8
-
 9
9
-
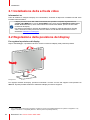 10
10
-
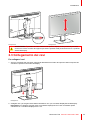 11
11
-
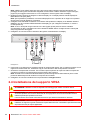 12
12
-
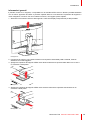 13
13
-
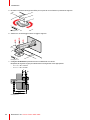 14
14
-
 15
15
-
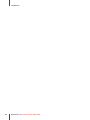 16
16
-
 17
17
-
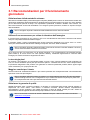 18
18
-
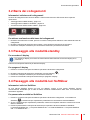 19
19
-
 20
20
-
 21
21
-
 22
22
-
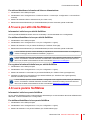 23
23
-
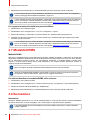 24
24
-
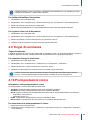 25
25
-
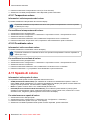 26
26
-
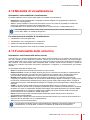 27
27
-
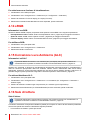 28
28
-
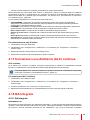 29
29
-
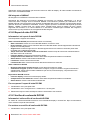 30
30
-
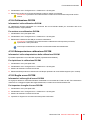 31
31
-
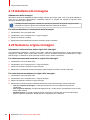 32
32
-
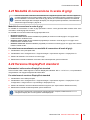 33
33
-
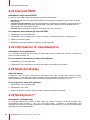 34
34
-
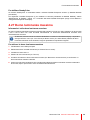 35
35
-
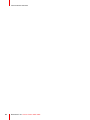 36
36
-
 37
37
-
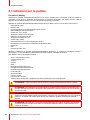 38
38
-
 39
39
-
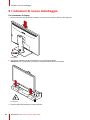 40
40
-
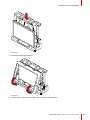 41
41
-
 42
42
-
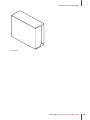 43
43
-
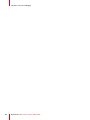 44
44
-
 45
45
-
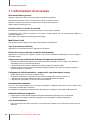 46
46
-
 47
47
-
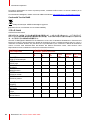 48
48
-
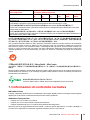 49
49
-
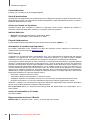 50
50
-
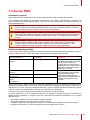 51
51
-
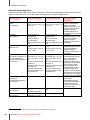 52
52
-
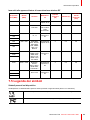 53
53
-
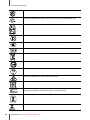 54
54
-
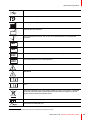 55
55
-
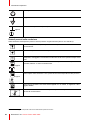 56
56
-
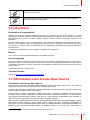 57
57
-
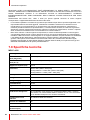 58
58
-
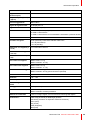 59
59
-
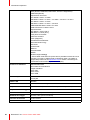 60
60
-
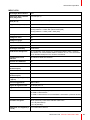 61
61
-
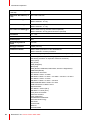 62
62
-
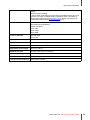 63
63
-
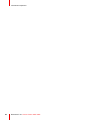 64
64
-
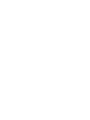 65
65
-
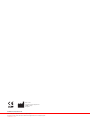 66
66
Barco Coronis Fusion 4MP (MDCC-4430) Guida utente
- Tipo
- Guida utente
- Questo manuale è adatto anche per
Documenti correlati
-
Barco Coronis Fusion 4MP DL (MDCC-4130) Guida utente
-
Barco Coronis Fusion 4MP MDCC-4430 Guida utente
-
Barco MDPC-8127 Guida utente
-
Barco MXRT-7600 Guida utente
-
Barco Coronis 3MP LED MDCG-3221 Guida utente
-
Barco MXRT-7600 Guida utente
-
Barco Nio 5MP LED (MDNG-5221) Guida utente
-
Barco QAWeb Enterprise Guida utente
-
Barco Nio Fusion 12MP MDNC-12130 Guida utente
-
Barco Nio Color 2MP (MDNC-2123 Option DE) Dental Guida utente