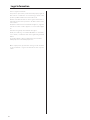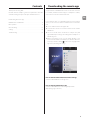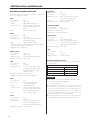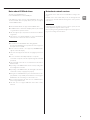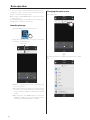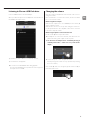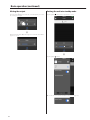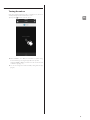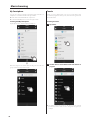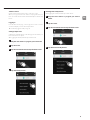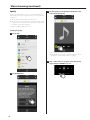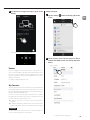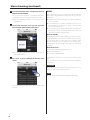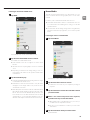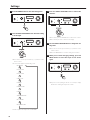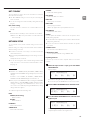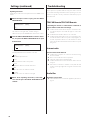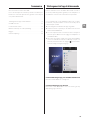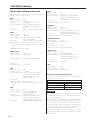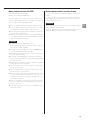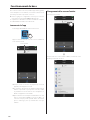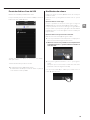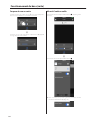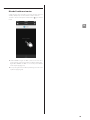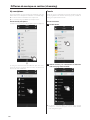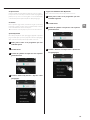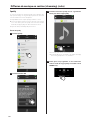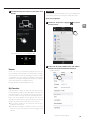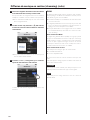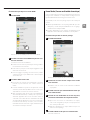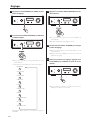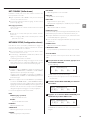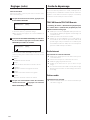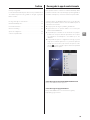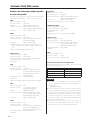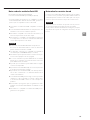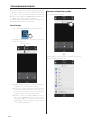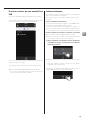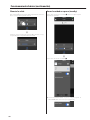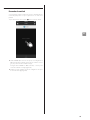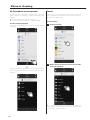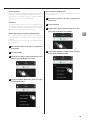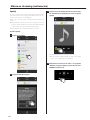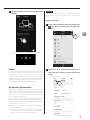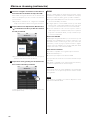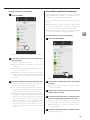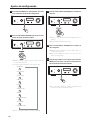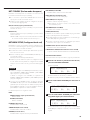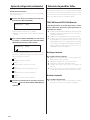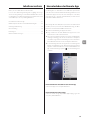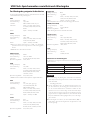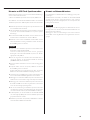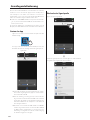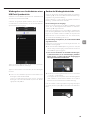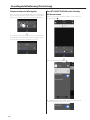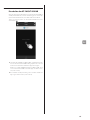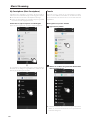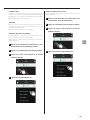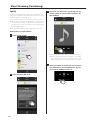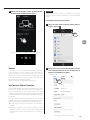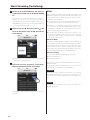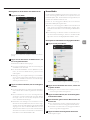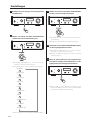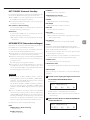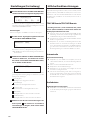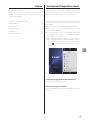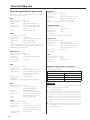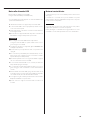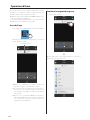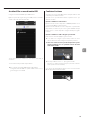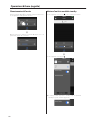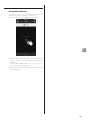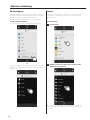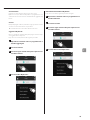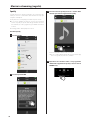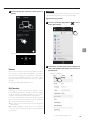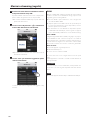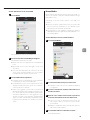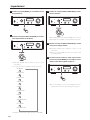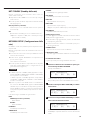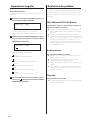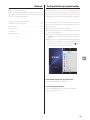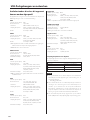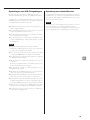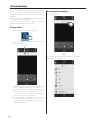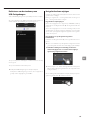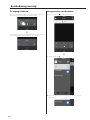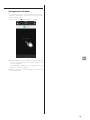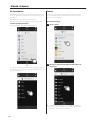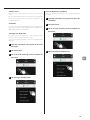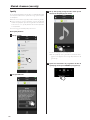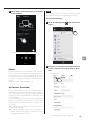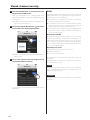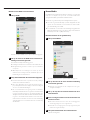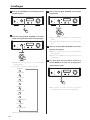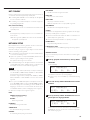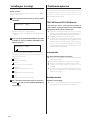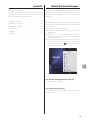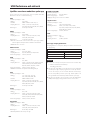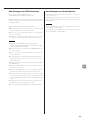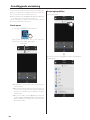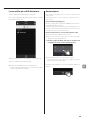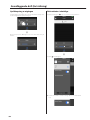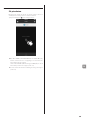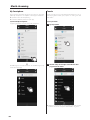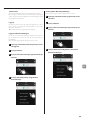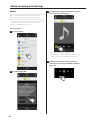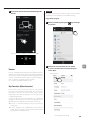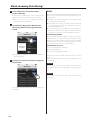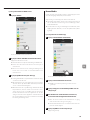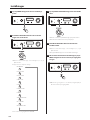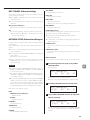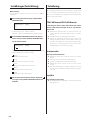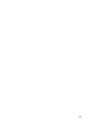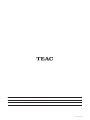DEUTSCH
ITALIANO
NEDERLANDS
SVENSKA
ENGLISH
FRANÇAIS
ESPAÑOL
NT-503/NT-503DAB
D01270650C
Z
USB DAC/ Network Player
Network Manual
Manuel D’utilisation en Réseau
Manual de Red
Netzwerk-Bedienungsanleitung
Manuale di Rete
Netwerkhandleiding
Nätverksmanualen

2
Legal information
“DSD” is a registered trademark.
This product is protected by certain intellectual property rights of
Microsoft. Use or distribution of such technology outside of this
product is prohibited without a license from Microsoft.
Windows and Windows Media are either registered trademarks or
trademarks of Microsoft Corporation in the United States and/or
other countries.
iPad, iPhone and iPod touch are trademarks of Apple Inc., registered
in the U.S. and other countries. App Store is a service mark of Apple
Inc.
Android and Google Play are trademarks of Google Inc.
DLNA®, the DLNA Logo and DLNA CERTIFIED® are trademarks,
service marks, or certification marks of the Digital Living Network
Alliance.
The Spotify Software is subject to third party licenses found here:
www.spotify.com/connect/third-party-licenses.
Other company names, product names and logos in this document
are the trademarks or registered trademarks of their respective
owners.

EN
3
Contents
Downloading the remote app .....................................3
USB flash drives and Networks .....................................4
Basic operation ....................................................6
Music streaming ..................................................10
Settings ..........................................................16
Troubleshooting ..................................................18
Thank you for choosing TEAC.
Read this manual carefully to get the best performance from this
unit. After reading it, keep it in a safe place for future reference.
Downloading the remote app
To play back files on USB flash drives and to use the unit connected
to a network, install the dedicated app on a smartphone or tablet,
and connect it to the same network as the unit.
If you install the app on an iPad/iPhone/iPod touch or Android
device, you can use it over a wireless network for basic control of the
unit.
o You can download and use the app for free.
o Some functions cannot be used in the Android version of TEAC
AVR Remote.
o The screens shown in this document are examples. They will
appear differently according to the settings of the smartphone or
tablet being used.
o On the app settings screen, you can change whether or not
items are shown and the order that they are shown in. Whenever
necessary, touch the settings ( ) button at the top right of the
app screen, and change the settings.
How to download the iPad/iPhone/iPod touch app
Search for “TEAC HR Remote” in the App Store.
How to download the Android app
Search for “TEAC AVR Remote” on the Google Play website
(https://play.google.com/store).

4
USB flash drives and Networks
Audio files playable by this unit
This unit can play the following types of audio files from USB flash
drives or over a network connection.
MP3
Screen indication MP3
File extension .mp3, .MP3
Standard MPEG-1/MPEG-2 Audio Layer-3
Sampling frequency 8kHz, 11.025kHz, 12kHz, 16kHz,
22.05kHz, 24kHz, 32kHz, 44.1kHz,
48kHz
Bit rate 8 kpbs – 320 kbps or VBR
WMA
Screen indication WMA
File extension .wma, .WMA
Sampling frequency 8kHz, 11.025kHz, 16kHz, 22.05kHz,
32kHz, 44.1kHz, 48kHz
Bit rate 5 kpbs – 320 kbps or VBR
o This unit might not be able to play audio files with copyright
protection from a USB or network source.
o WMA Pro/Voice not supported
WMA Lossless
Screen indication WMAL
File extension .wma or .WMA
Sampling frequency 44.1 kHz, 48 kHz, 88.2 kHz, 96 kHz
Quantization bit depth 16-bit, 24-bit
WAV
Screen indication WAV
File extension .wav, .WAV
Sampling frequency 8kHz, 11.025kHz, 12kHz, 16kHz,
22.05kHz, 24kHz, 32kHz, 44.1kHz,
48kHz, 64kHz, 88.2kHz, 96kHz,
176.4kHz, 192kHz
Quantization bit depth 8-bit, 16-bit, 24-bit
o WAV files include uncompressed PCM digital audio.
AAC
Screen indication AAC
File extension .aac, .m4a, .mp4, .3gp, .3g2,
.AAC, .M4A, .MP4, .3GP, .3G2
Standard MPEG-2/MPEG-4 Audio
Sampling frequency 8kHz, 11.025kHz, 12kHz, 16kHz,
22.05kHz, 24kHz, 32kHz, 44.1kHz,
48kHz, 64kHz, 88.2kHz, 96kHz
Bit rate 8 kpbs – 320 kbps or VBR
FLAC
Screen indication FLAC
File extension .flac, .FLAC
Sampling frequency 8kHz, 11.025kHz, 16kHz, 22.05kHz,
32kHz, 44.1kHz, 48kHz, 64kHz,
88.2kHz, 96kHz, 176.4kHz, 192kHz
Quantization bit depth 8-bit, 16-bit, 24-bit
Ogg Vorbis
Screen indication OGG
File extension .ogg, .OGG
Sampling frequency 8kHz, 11.025kHz, 16kHz, 22.05kHz,
32kHz, 44.1kHz, 48kHz, 64kHz
Bit rate 48 kpbs – 500 kbps or VBR
o Incompatible files cannot be played back.
LPCM (Linear PCM)
Screen indication None
Sampling frequency 44.1kHz, 48kHz
Quantization bit depth 16-bit
o Playback is only supported via DLNA.
Apple Lossless
Screen indication ALAC
File extension .m4a, .mp4, .M4A, .MP4
Sampling frequency 8kHz, 11.025kHz, 12kHz, 16kHz,
22.05kHz, 24kHz, 32kHz, 44.1kHz,
48kHz, 64kHz, 88.2kHz, 96kHz
Quantization bit depth 16-bit, 24-bit
DSD
Screen indication DSD
File extension .dsf, .DSF
Sampling frequency 2.8MHz, 5.6MHz
Playback sampling frequencies
The sampling frequencies of the following types of data will be con-
verted for playback.
Sampling frequency
Data Use for playback
8 kHz, 16 kHz, 32 kHz, 64 kHz 48 kHz
11.025 kHz, 22.05 kHz 44.1 kHz
12 kHz, 24 kHz 48 kHz
ATTENTION
o This unit does not support the following formats when using the
Play To feature of Windows Media Player.
FLAC, Ogg Vorbis, DSD
o When playing back audio files over a network, the types of
file formats that can be played back also depend on the soft-
ware running on the network server. For example, when using
Windows Media Player, not all audio files on the computer can
be played back. Only audio files that have been added to the
Windows Media Player library can be played back.
o When playing back files that have been recorded at variable bit
rate (VBR), the playback time might not be shown correctly.

EN
5
Note about network services
The network services that can be used will differ according to the
region.
Network services and contents that you can use through this unit
could become unusable without warning if the service provider
stops service.
ATTENTION
Depending on the network and server response speeds, the unit
and the application might be slow to respond.
Moreover, image and tag information might not be shown depend-
ing on server settings and other factors.
Notes about USB flash drives
This unit can use USB flash drives.*
Connect USB flash drives to the front USB port.
* The USB ports on this unit only support USB flash drives (also
known as “thumb drives” and “jump drives”). They do not support
standard USB hard drives.
o FAT16 and FAT32 formats are supported for USB flash drives.
o If a USB flash drive is divided into multiple partitions, this unit will
recognize them as separate volumes.
o This unit supports up to 20,000 files and 16 folder levels within a
single folder.
o This unit does not support USB hubs or devices with USB hub
functions. Never connect such devices to this unit.
ATTENTION
o Do not disconnect the USB flash drive during playback.
Disconnect the USB flash drive only when the unit is stopped or
the input source is not USBf.
o If the connected media is not supported, “UNCONNECTED!”
appears on this unit's display.
o This unit cannot play back audio files if copyright protection is
used.
o Do not connect this unit's USB port (front) to a computer.
Sound from a computer cannot be input through this unit's USB
port (front).
o This unit might not be able to use media that is loaded into a
USB card reader.
o Depending on the USB flash drive and its contents, reading data
from it might take some time.
o Depending on the USB flash drive, the unit might not be able to
read its data correctly or supply power properly.
o During the use of USB flash drives, please be aware that our com-
pany will take no responsibility should data be lost or changed, a
USB flash drive become damaged or other harm occur.
o We recommend backing up data saved on a USB flash drive
before using it with this unit.
o This unit does not support USB flash drives with security
functions.

6
Basic operation
To connect the unit to a network, install the dedicated app (free) on
a smartphone or tablet, connect it to the same network as the unit,
and then conduct the following procedures.
o Make settings using NETWORK SETUP to connect this unit to the
network (page 17)
The following explanations and illustrations show examples when
TEAC HR Remote is installed on an iPod touch.
Launching the app
Tap the TEAC HR Remote app on the home screen.
The app will search for the NT-503 connected to the network
and show the current input source.
Input source
o When the connected device selection screen appears, tap
the connected device.
o If “Searching” continues to appear for several minutes and
the unit cannot be connected, check the network settings
on the unit and the smartphone or tablet that has the app
installed.
o After turning this unit’s POWER switch on or when NET
STANDBY is set to “OFF”, connection is not possible for about
a minute after startup until initialization completes.
Changing the input source
Tap the input source.
c
When the list of input sources appears, tap an input source to switch
to it.

EN
7
Listening to files on a USB flash drive
Connect a USB flash drive to the front USB port.
When you switch the input source to USBf, folders and audio files on
the USB flash drive will be shown.
Tap a folder to show the subfolders and audio files inside it.
Tap an audio file to start playback.
o Do not disconnect the USB flash drive during playback.
Disconnect the USB flash drive only when the unit is stopped or
the input source is not USBf.
Changing the volume
Move the volume slider () shown at the bottom of the screen to
change the volume.
Move it toward the + to increase the volume, and move it toward
the − to decrease the volume.
When using the line outputs
When the line output level is set to VARIABLE, use the volume ()
slider to adjust the volume.
When the line out level is set to any other setting, the volume can-
not be adjusted. Use the stereo amplifier or other device connected
to the unit to adjust the volume.
When using headphones connected to this unit
Use the volume () slider to adjust the volume.
o If headphones are connected to this unit, audio will not be out-
put from the analog audio outputs on the rear panel.
o Use the slider carefully because accidentally moving it
suddenly toward the + could cause very loud volume
output.
o You can also tap the + and − to adjust the volume.
Each tap changes the volume one step. (Continuously touching
these has no effect.)
If the volume () slider does not appear, tap the volume icon () at
the bottom of the screen.

8
Basic operation (continued)
Muting the output
Press the mute (
x
) button to mute the sound temporarily. To restore
the sound, press it again.
c
When muted, the mute (
x
) button appears red and the word “Mute”
appears on screen.
Putting the unit into standby mode
Tap the power ( ) button at the top left of the screen.
c
Tap the power ( ) button.
o You can also set network standby from this screen (page 17).

EN
9
Turning the unit on
If the app is launched when the unit is in standby mode, “Device in
Standby” will appear in the middle of the screen.
Tap the power ( ) button to turn the unit on.
o If NET STANDBY is set to “OFF”, the unit will be in a power-saving
mode and turning it on using the app will not be possible.
Set NET STANDBY to “ON” if you want to be able to turn the unit
on with the app (page 17).
o You can also change the network standby setting from the app
(page 8)

10
TuneIn
TuneIn is a service that provides easy access to radio stations and
on-demand programs for music, sports, news and other genres from
around the world.
Listening to TuneIn
1 Tap TuneIn.
2 Use the menu to select the desired radio station or
program.
o The folders and menus shown on the first page are contents
provided by Internet radio services and genre categories, for
example.
Music streaming
My Smartphone
You can use a wireless network to transmit and play audio files on
smartphones and tablets that have the app installed.
o Audio data is transmitted without compression.
o Contents with DRM protection cannot be played back.
Listening with My Smartphone
Tap the input source, and then tap My Smartphone.
c
Music file categories are shown. After selecting the music file cat-
egory, select the track you want to play.

EN
11
Deleting items in My Presets
After logging into TuneIn, follow the procedures below.
1 Play the radio station or program you want to
delete.
2 Tap the screen.
3 Tap the round mark near the top left of the screen.
4 Tap “Remove from My Presets”.
TuneIn accounts
Visit the TuneIn website (tunein.com) to create an account.
When you log in, favorite radio stations and programs that you
have saved at the TuneIn website will automatically be added to My
Presets.
Logging in
From the first TuneIn page, select “Login”, then “I have a TuneIn
account” and input your user name and password.
o You will stay logged in until you log out.
Adding to My Presets
A My Presets item will appear on the first page of TuneIn after you
have added at least one preset.
After logging into TuneIn, follow the procedures below.
1 Play the radio station or program you want to add.
2 Tap the screen.
3 Tap the round mark near the top left of the screen.
4 Tap “Add to My Presets.”

12
3 Tap the Spotify icon at the bottom left of the screen
to launch the Spotify app.
Input your account information and log in.
o If the Spotify app has not been installed, it will be shown in
the App Store or Google Play. In this case, install it.
4 Play a radio station or program using the Spotify
app, and tap the CONNECT () icon.
Music streaming (continued)
Spotify
Spotify’s on-demand music service is a convenient alternative to
downloading and storing songs physically on your computer and
smartphone.
Create a Spotify account in advance to use this service.
o You must use the Connect function to play music from Spotify
using this unit. You must become a Premium member (paid
account) to use the Connect function.
For details, see www.spotify.com/connect.
Listening to Spotify
1 Tap Spotify.
2 Tap the OK button.

EN
13
5 Tap NT-503 to change the audio output to the
NT-503.
NT-503 appears next to the CONNECT () icon.
Deezer
Deezer is a highly convenient way to listen to old favorites or to
discover new music. Once signed up for the web-streaming service,
the user’s account is available across all compatible devices, allow-
ing them to build and save personalized playlists and enjoy music
anywhere at any time.
For details, see http://www.deezer.com.
My Favorites
This unit supports Internet radio stations that use the PLS, M3U and
podcast (RSS) formats. Even if an Internet radio station uses one of
these formats, playback might not always be possible depending on
the type of data and playback format.
To listen to Internet radio programs other than those available
through TuneIn, follow these procedures to add them to the “My
Favorites” item in the network service menu.
o An Internet connection is necessary to listen to Internet radio
programs.
o A computer, smartphone or tablet must be connected to the same
network as this unit in order to use it to make My Favorites settings.
ATTENTION
If service from the service provider stops, use of that network's ser-
vices and contents might cease to be possible.
Adding a program
1 Tap the settings ( ) button at the top right of the
screen.
2 The IP address of this unit will appear in the IP
address eld. Make a note of it and tap the Done
button.
Display example
Continued on the next page e

14
DLNA
When using DLNA, the unit can play audio files in shared libraries
and show their tag information, including artist names, genres and
album names.
o A DLNA server and this unit must be connected to a network in
order to use DLNA.
o Set the DLNA server in advance so that this unit can access it.
For information about making these settings, see the operation
manual of the DLNA server.
o For information about making settings when using Windows
Media Player, launch the Windows Media Player Help and
Support, and search for “media streaming”.
Note about DLNA
The Digital Living Network Alliance (DLNA) is a group that is advanc-
ing the standardization of reciprocal connections and the exchange
of audio, image, video and other data among computers, game
devices and digital household appliances over ordinary home
networks (LAN). This unit complies with version 1.5 of the DLNA
guidelines.
Note about servers
This unit supports the following types of servers:
o Windows Media Player 12
o Servers that comply with DLNA
A network server must be connected to the same network as this
unit.
This unit supports up to 20,000 files and 16 folder levels within a
single folder.
ATTENTION
Depending on the type of media server, this unit might not recog-
nize it or be able to play audio files saved on it.
NOTE
This unit supports the Play To feature of Windows Media Player.
Music streaming (continued)
3 Launch an Internet browser, and input this unit's IP
address into the URL eld.
You can use an Internet browser on a computer, smart phone
or tablet that is connected to the same network as this unit.
o This unit's WEB Setup information screen will open in the
Internet browser.
4 Tap the “My Favorites” icon ( ) and input the
name and URL of the Internet radio station.
o You can input a maximum of 10 characters for the name of
Internet radio stations.
5 Tap “Save” to finish adding that Internet radio
station.
The registered Internet radio station will be added to “My
Favorites”.

EN
15
Listening to music from a DLNA server
1 Tap DLNA.
A list of DLNA servers on the network will be shown.
2 Tap the name of the DLNA server to connect.
The network server folder will be shown.
o Some network servers do not support use of the search
function.
o This unit cannot access photographs or videos on a network
server.
o Depending on network server sharing settings, some con-
tents might not be shown. See the operation manual of the
network server.
3 Tap the audio le to play.
o Searching forward/backward and pausing functions might
not work with some media servers.
o If information cannot be retrieved from a server, “No Item”
will appear on the display. If this occurs, check the server
and network connections.
o Immediately after an audio file is added to a Windows Media
Player library, that file might not appear in this unit's audio
file list. This is because the Windows library index has not
been refreshed. You can either wait for the index to refresh
automatically, or you can manually rebuild the index. See
Windows online help for instructions about how to do this.
Home Media
This unit can play audio files that are in a shared folder on a com-
puter or network attached storage (NAS) device on the same
network.
In advance, create a shared folder that the unit can access.
o Set the NAS shared folder in advance so that this unit can access
it. For information about making these settings, see the NAS
operation manual.
o For information about making settings when using Windows,
launch the Windows help application, and search for “public
folder”.
Listening to music in a shared folder
1 Tap Home Media.
A list of servers on the network will be shown.
2 Tap the name of the server to connect.
o Confirm the server name of your computer by viewing its
properties.
3 Tap the folder that contains the audio le to which
you want to listen.
4 When a user name and password are required,
input the necessary account information.
o After inputting the account information once, it is saved, so
you will not need to input it the next time.
o Use the account information set when you created the
shared folder.
5 Tap the audio le to which you want to listen.
Playback will start.

16
Settings
1 Press the MENU button to show the setting items.
2 Turn the INPUT SELECTOR knob to show the setting
to be changed.
o You can also use the up and down (k, j) buttons on the
remote control.
The menu items appear in the following order.
UPCONVERT
PCM D-FILTER
DSD D-FILTER
CLOCK SYNC
LINE OUT
LINE OUT LEVEL
DIMMER
AUTO POWER SAVE
NET STANDBY
NETWORK SETUP*
*Shown only when the input source is NET/USBf
3 Press the INPUT SELECTOR knob to confirm the
selection.
o You can also press the ENTER button on the remote control.
o The currently set value is shown on the display.
4 Turn the INPUT SELECTOR knob to change the set-
ting value.
o You can also use the up and down (k, j) buttons on the
remote control.
o Press the MENU button to return to setting item selection.
5 When you are done changing settings, press the
MENU button to show the input source status
again.
o If you do not do anything for about 10 seconds, the display
will return to showing the input source status.

EN
17
NET STANDBY
This sets whether or not the unit can be controlled over a network
when the unit is in standby.
o The “NET STANDBY” setting is not necessary for connecting this
unit to a network.
o You can also change the network standby setting from the app
(page 8).
OFF (default setting)
The unit cannot be controlled over a network when it is in
standby.
ON
When the unit is in standby, it can be controlled over a network.
o When set to “ON”, more power will be consumed when the
unit is in standby.
NETWORK SETUP
To use network services, make network settings on this unit in
advance.
Make the settings according to the characteristics of the network to
which it is being connected.
o An Internet connection is necessary to use Internet radio and
other network services.
o During startup, “INITIALIZING” will appear and settings cannot be
made.
Startup takes about one minute.
o You can also change this unit’s network settings from the WEB
Setup screen if it is connected to the network and able to trans-
mit (page 13).
ATTENTION
o If DHCP is set to ENABLE (default), “IP ADDRESS”, “SUBNET MASK”,
“GATEWAY” and “DNS SERVER” settings will appear, but cannot be
changed.
If DHCP is set to DISABLE, “IP ADDRESS”, “SUBNET MASK”,
“GATEWAY” and “DNS SERVER” will appear and must be set.
o When you press the MENU button when viewing the “NETWORK
SETUP” submenu, “SAVE NETWORK SETTING?” will appear. After
changing a setting, press the ENTER button to save it. If you
close a menu screen without pressing the ENTER button, setting
changes will not be applied.
The submenus appear in the following order.
DHCP
ENABLE (default setting)
DHCP is enabled.
DISABLE
DHCP is disabled.
IP ADDRESS
View/set the IP address.
SUBNET MASK
View/set the subnet mask.
GATEWAY
View/set the default gateway.
DNS SERVER
View/set the DNS server address.
PROXY URL
Set the proxy server address.
PROXY PORT
Set the proxy port number.
o This only appears when a proxy URL has been set.
MAC ADDRESS
View this unit’s MAC address.
UPDATE
You can update the firmware of this unit. Do not put the unit in
standby during an update.
o For information about updates, please visit the TEAC Global Site
(http://teac-global.com).
o See the document included with the firmware for update
procedures.
CURRENT F/W Ver
This shows the current firmware version.
F/W UPDATE via USBf
You can update the firmware using a USB flash drive.
Inputting numbers
Follow the procedures below to input IP addresses and other
numbers.
1 When the input screen is open, press the INPUT
SELECTOR knob.
Display example
*IP ADDRESS
> 0. 0. 0. 0
The number to the right of the > will be changed.
o You can also press the ENTER button on the remote control.
2 Turn the INPUT SELECTOR knob to select the value.
*IP ADDRESS
>192. 0. 0. 0
3 Press the INPUT SELECTOR knob to select the next
digit for input.
*IP ADDRESS
192> 0. 0. 0
After inputting all the digits, press the INPUT SELECTOR knob to
complete input and return to the original screen.

18
Inputting characters
Follow the procedures below to input characters for a PROXY server
address.
1 When the input screen is open, press the INPUT
SELECTOR knob.
*PROXY URL
>_
The character to the right of the > will be changed.
o You can also press the ENTER button on the remote control.
2 Turn the INPUT SELECTOR knob to select a charac-
ter, and press the INPUT SELECTOR knob to input
that character.
*PROXY URL
>
Turn the INPUT SELECTOR knob to show the icons below, fol-
lowed by ASCII characters in character code order.
: Enter
Confirm an input character
: Insert
Insert a character at the cursor position
: Delete
Delete the character to the left of the cursor
: Back
Move the cursor one character to the left
: Forward
Move the cursor one character to the right
3 When done inputting characters, select the
icon and the press the INPUT SELECTOR knob to
conrm.
Settings (continued)
If you experience a problem with the unit, please take a moment
to review the following information before requesting service. If it
still does not operate correctly, contact the retailer where you pur-
chased the unit.
TEAC HR Remote/TEAC AVR Remote
“Searching for device” or “Select device” continues to
appear and the screen does not change
e Confirm that the wired LAN used by the unit and the wire-
less LAN used by the device with the app are on the same
network.
e Confirm that the IP address has been set on the unit.
e Confirm that the wired LAN can be accessed from the wire-
less LAN. The wireless LAN access point security might be set
to allow only wireless LAN to access the Internet. For details,
refer to the operation manual of the wireless LAN access point
being used.
Internet radio
Cannot connect to the Internet.
e Confirm that a computer can connect to the Internet using
the same network.
e Enter a correct network connection password.
e Check the settings of the network’s firewall.
e Confirm that the station exists and that its address has not
changed.
e If the Internet connection is unstable or slow, both the unit
and the remote app might take a long time to function and
respond.
Audio files
Playback is not possible.
e Check the file format. See “Audio files playable by this unit” on
page 4.
Troubleshooting

FR
19
Sommaire
Téléchargement de l’app de télécommande ......................19
Clés USB et réseaux ...............................................20
Fonctionnement de base .........................................22
Diffusion de musique en continu (streaming) .....................26
Réglages .........................................................32
Guide de dépannage .............................................34
Nous vous remercions d’avoir choisi TEAC.
Lisez ce mode d’emploi avec attention pour tirer les meilleures per-
formances de cette unité. Après l’avoir lu, gardez-le en lieu sûr pour
vous y référer ultérieurement.
Téléchargement de l’app de télécommande
Pour lire des fichiers sur des clés USB et utiliser l’unité connectée à
un réseau, installez l’app dédiée (gratuite) sur un smartphone ou
une tablette et connectez celui-ci au même réseau que l’unité.
Si vous installez l’app sur un iPad/iPhone/iPod touch ou appa-
reil Android, vous pouvez l’utiliser sur un réseau sans fil pour un
contrôle basique de l’unité.
o Le téléchargement et l’utilisation de l’app sont gratuits.
o Certaines fonctions ne peuvent pas être utilisées dans la version
Android de TEAC AVR Remote.
o Les écrans représentés dans ce document sont des exemples. Ils
auront un aspect différent selon les réglages du smartphone ou
de la tablette utilisés.
o Dans l’écran des réglages de l’app, vous pouvez choisir d’afficher
ou non des éléments et l’ordre de leur affichage. Lorsque c’est
nécessaire, touchez le bouton des réglages ( ) en haut à droite
de l’écran de l’app, et changez les réglages.
Comment télécharger l’app pour iPad/iPhone/iPod touch
Recherchez «TEAC HR Remote» sur l’App Store.
Comment télécharger l’app Android
Recherchez «TEAC AVR Remote» sur le site web Google Play
(https://play.google.com/store).

20
Clés USB et réseaux
Fichiers audio lisibles par cette unité
Cette unité peut lire les types de fichier audio suivants à partir de
clés USB ou par connexion à un réseau.
MP3
Affichage à l’écran MP3
Extension de fichier .mp3, .MP3
Standard MPEG-1/MPEG-2 Audio Layer-3
Fréq. d’échantillonnage 8kHz, 11,025kHz, 12kHz, 16kHz,
22,05kHz, 24kHz, 32kHz, 44,1kHz,
48kHz
Débit binaire 8kbit/s – 320kbit/s ou variable (VBR)
WMA
Affichage à l’écran WMA
Extension de fichier .wma, .WMA
Fréq. d’échantillonnage 8kHz, 11,025kHz, 16kHz, 22,05kHz,
32kHz, 44,1kHz, 48kHz
Débit binaire 5kbit/s – 320kbit/s ou variable (VBR)
o Cette unité peut ne pas être en mesure de lire des fichiers
audio à protection de droits d’auteur depuis une source USB ou
réseau.
o WMA Pro/Voice non pris en charge
WMA Lossless
Affichage à l’écran WMAL
Extension de fichier .wma ou .WMA
Fréq. d’échantillonnage 44,1kHz, 48 kHz, 88,2 kHz, 96 kHz
Résolution de
quantification en bits 16bits, 24bits
WAV
Affichage à l’écran WAV
Extension de fichier .wav, .WAV
Fréq. d’échantillonnage 8kHz, 11,025kHz, 12kHz, 16kHz,
22,05kHz, 24kHz, 32kHz, 44,1kHz,
48kHz, 64kHz, 88,2kHz, 96kHz,
176,4kHz, 192kHz
Résolution de
quantification en bits 8 bits, 16 bits, 24 bits
o Les fichiers WAV contiennent de l’audio numérique PCM non
compressé.
AAC
Affichage à l’écran AAC
Extension de fichier .aac, .m4a, .mp4, .3gp, .3g2,
.AAC, .M4A, .MP4, .3GP, .3G2
Standard MPEG-2/MPEG-4 Audio
Fréq. d’échantillonnage 8kHz, 11,025kHz, 12kHz, 16kHz,
22,05kHz, 24kHz, 32kHz, 44,1kHz,
48kHz, 64kHz, 88,2kHz, 96kHz
Débit binaire 8kbit/s – 320kbit/s ou variable (VBR)
FLAC
Affichage à l’écran FLAC
Extension de fichier .flac, .FLAC
Fréq. d’échantillonnage 8kHz, 11,025kHz, 16kHz, 22,05kHz,
32kHz, 44,1kHz, 48kHz, 64kHz,
88,2kHz, 96kHz, 176,4kHz, 192kHz
Résolution de
quantification en bits 8 bits, 16 bits, 24 bits
Ogg Vorbis
Affichage à l’écran OGG
Extension de fichier .ogg, .OGG
Fréq. d’échantillonnage 8kHz, 11,025kHz, 16kHz, 22,05kHz,
32kHz, 44,1kHz, 48kHz, 64kHz
Débit binaire 48kbit/s – 500kbit/s ou variable (VBR)
o Les fichiers incompatibles ne peuvent pas être lus.
LPCM (PCM linéaire)
Affichage à l’écran Aucun
Fréq. d’échantillonnage 44,1kHz, 48kHz
Résolution de
quantification en bits 16 bits
o La lecture n’est prise en charge que par DLNA.
Apple Lossless
Affichage à l’écran ALAC
Extension de fichier .m4a, .mp4, .M4A, .MP4
Fréq. d’échantillonnage 8kHz, 11,025kHz, 12kHz, 16kHz,
22,05kHz, 24kHz, 32kHz, 44,1kHz,
48kHz, 64kHz, 88,2kHz, 96kHz
Résolution de
quantification en bits 16bits, 24bits
DSD
Affichage à l’écran DSD
Extension de fichier .dsf, .DSF
Fréq. d’échantillonnage 2,8MHz, 5,6MHz
Fréquences d’échantillonnage de lecture
Les fréquences d’échantillonnage des types de données suivants
seront converties pour la lecture.
Fréquence d’échantillonnage
Données Utilisée pour la lecture
8 kHz, 16 kHz, 32 kHz, 64 kHz 48 kHz
11,025 kHz, 22,05 kHz 44,1 kHz
12 kHz, 24 kHz 48 kHz
ATTENTION
o Cette unité ne prend pas en charge les formats suivants lors de
l’utilisation de la fonction «Lire sur» du lecteur Windows Media.
FLAC, Ogg Vorbis, DSD
o Lors de la lecture de fichiers audio sur un réseau, les types de for-
mat de fichier pouvant être lus dépendent également du logiciel
fonctionnant sur le serveur réseau. Par exemple, lors de l’utilisation
du lecteur Windows Media, tous les fichiers audio de l’ordinateur
ne sont pas lisibles. Seuls les fichiers audio ayant été ajoutés à la
bibliothèque du lecteur Windows Media peuvent être lus.
o Lors de la lecture de fichiers ayant été enregistrés avec un débit
binaire variable (VBR), la durée de lecture peut ne pas s’afficher
correctement.
La pagina si sta caricando...
La pagina si sta caricando...
La pagina si sta caricando...
La pagina si sta caricando...
La pagina si sta caricando...
La pagina si sta caricando...
La pagina si sta caricando...
La pagina si sta caricando...
La pagina si sta caricando...
La pagina si sta caricando...
La pagina si sta caricando...
La pagina si sta caricando...
La pagina si sta caricando...
La pagina si sta caricando...
La pagina si sta caricando...
La pagina si sta caricando...
La pagina si sta caricando...
La pagina si sta caricando...
La pagina si sta caricando...
La pagina si sta caricando...
La pagina si sta caricando...
La pagina si sta caricando...
La pagina si sta caricando...
La pagina si sta caricando...
La pagina si sta caricando...
La pagina si sta caricando...
La pagina si sta caricando...
La pagina si sta caricando...
La pagina si sta caricando...
La pagina si sta caricando...
La pagina si sta caricando...
La pagina si sta caricando...
La pagina si sta caricando...
La pagina si sta caricando...
La pagina si sta caricando...
La pagina si sta caricando...
La pagina si sta caricando...
La pagina si sta caricando...
La pagina si sta caricando...
La pagina si sta caricando...
La pagina si sta caricando...
La pagina si sta caricando...
La pagina si sta caricando...
La pagina si sta caricando...
La pagina si sta caricando...
La pagina si sta caricando...
La pagina si sta caricando...
La pagina si sta caricando...
La pagina si sta caricando...
La pagina si sta caricando...
La pagina si sta caricando...
La pagina si sta caricando...
La pagina si sta caricando...
La pagina si sta caricando...
La pagina si sta caricando...
La pagina si sta caricando...
La pagina si sta caricando...
La pagina si sta caricando...
La pagina si sta caricando...
La pagina si sta caricando...
La pagina si sta caricando...
La pagina si sta caricando...
La pagina si sta caricando...
La pagina si sta caricando...
La pagina si sta caricando...
La pagina si sta caricando...
La pagina si sta caricando...
La pagina si sta caricando...
La pagina si sta caricando...
La pagina si sta caricando...
La pagina si sta caricando...
La pagina si sta caricando...
La pagina si sta caricando...
La pagina si sta caricando...
La pagina si sta caricando...
La pagina si sta caricando...
La pagina si sta caricando...
La pagina si sta caricando...
La pagina si sta caricando...
La pagina si sta caricando...
La pagina si sta caricando...
La pagina si sta caricando...
La pagina si sta caricando...
La pagina si sta caricando...
La pagina si sta caricando...
La pagina si sta caricando...
La pagina si sta caricando...
La pagina si sta caricando...
La pagina si sta caricando...
La pagina si sta caricando...
La pagina si sta caricando...
La pagina si sta caricando...
La pagina si sta caricando...
La pagina si sta caricando...
La pagina si sta caricando...
La pagina si sta caricando...
-
 1
1
-
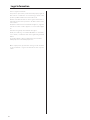 2
2
-
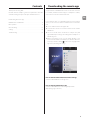 3
3
-
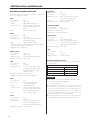 4
4
-
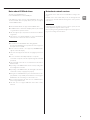 5
5
-
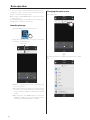 6
6
-
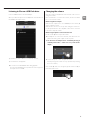 7
7
-
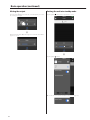 8
8
-
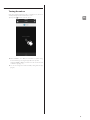 9
9
-
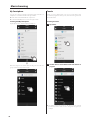 10
10
-
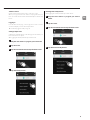 11
11
-
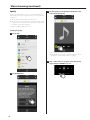 12
12
-
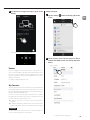 13
13
-
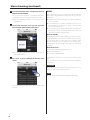 14
14
-
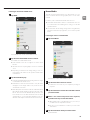 15
15
-
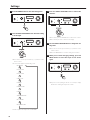 16
16
-
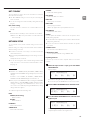 17
17
-
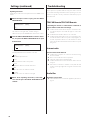 18
18
-
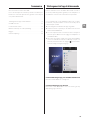 19
19
-
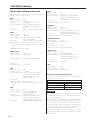 20
20
-
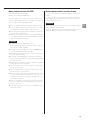 21
21
-
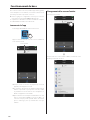 22
22
-
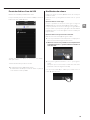 23
23
-
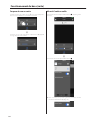 24
24
-
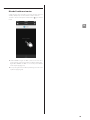 25
25
-
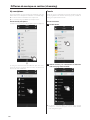 26
26
-
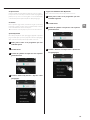 27
27
-
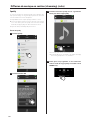 28
28
-
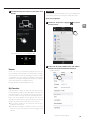 29
29
-
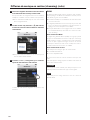 30
30
-
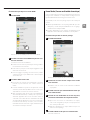 31
31
-
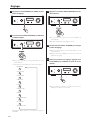 32
32
-
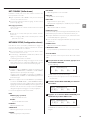 33
33
-
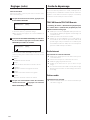 34
34
-
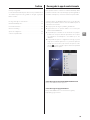 35
35
-
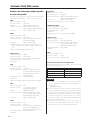 36
36
-
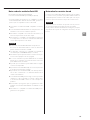 37
37
-
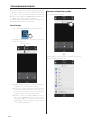 38
38
-
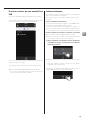 39
39
-
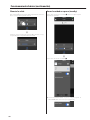 40
40
-
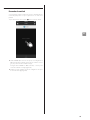 41
41
-
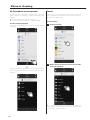 42
42
-
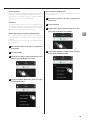 43
43
-
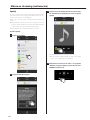 44
44
-
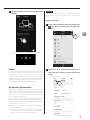 45
45
-
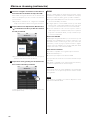 46
46
-
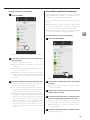 47
47
-
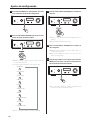 48
48
-
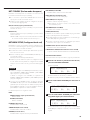 49
49
-
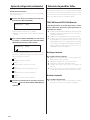 50
50
-
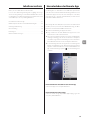 51
51
-
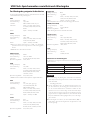 52
52
-
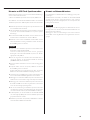 53
53
-
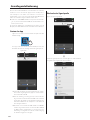 54
54
-
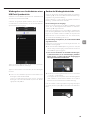 55
55
-
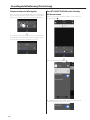 56
56
-
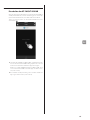 57
57
-
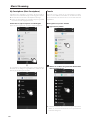 58
58
-
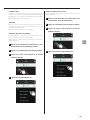 59
59
-
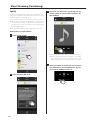 60
60
-
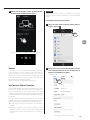 61
61
-
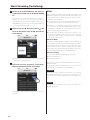 62
62
-
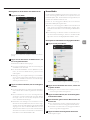 63
63
-
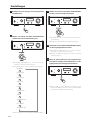 64
64
-
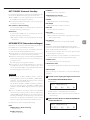 65
65
-
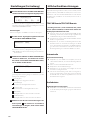 66
66
-
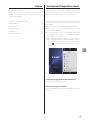 67
67
-
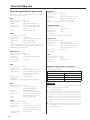 68
68
-
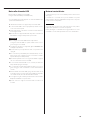 69
69
-
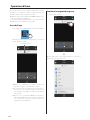 70
70
-
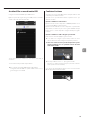 71
71
-
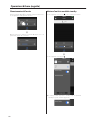 72
72
-
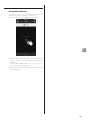 73
73
-
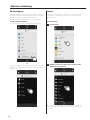 74
74
-
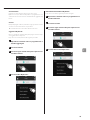 75
75
-
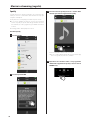 76
76
-
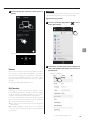 77
77
-
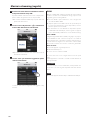 78
78
-
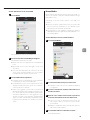 79
79
-
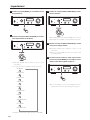 80
80
-
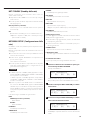 81
81
-
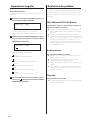 82
82
-
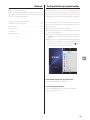 83
83
-
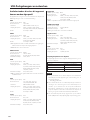 84
84
-
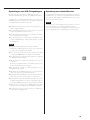 85
85
-
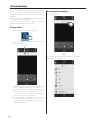 86
86
-
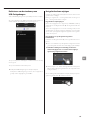 87
87
-
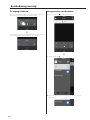 88
88
-
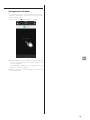 89
89
-
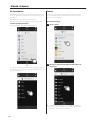 90
90
-
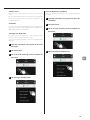 91
91
-
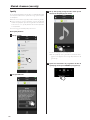 92
92
-
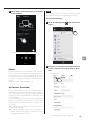 93
93
-
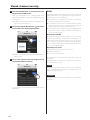 94
94
-
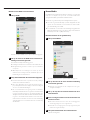 95
95
-
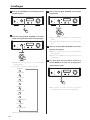 96
96
-
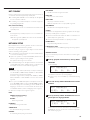 97
97
-
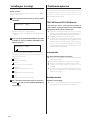 98
98
-
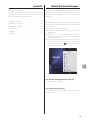 99
99
-
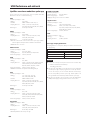 100
100
-
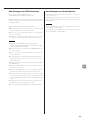 101
101
-
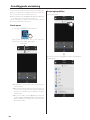 102
102
-
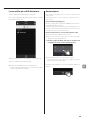 103
103
-
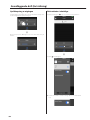 104
104
-
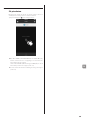 105
105
-
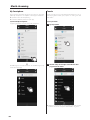 106
106
-
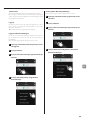 107
107
-
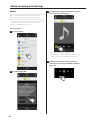 108
108
-
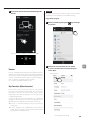 109
109
-
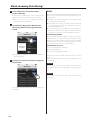 110
110
-
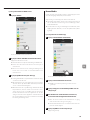 111
111
-
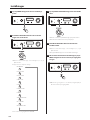 112
112
-
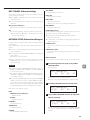 113
113
-
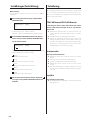 114
114
-
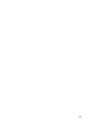 115
115
-
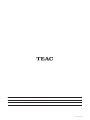 116
116
TEAC NT-503 Network Manual
- Tipo
- Network Manual
- Questo manuale è adatto anche per
in altre lingue
- English: TEAC NT-503
- français: TEAC NT-503
- español: TEAC NT-503
- Deutsch: TEAC NT-503
- Nederlands: TEAC NT-503
- svenska: TEAC NT-503