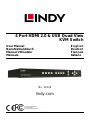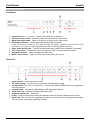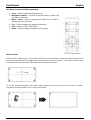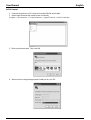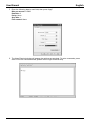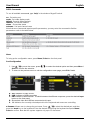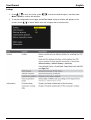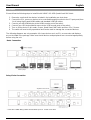Lindy 4 Port HDMI 4K Quad View KVM Switch Pro Manuale utente
- Categoria
- Switch KVM
- Tipo
- Manuale utente

© LINDY Group - FIRST EDITION (November 2018)
4 Port HDMI 2.0 & USB Quad View
KVM Switch
User Manual English
Benutzerhandbuch Deutsch
Manuel Utilisateur Français
Manuale Italiano
No. 32329
lindy.com
Tested to comply with
FCC Standards
For Home and Office Use!

User Manual English
Introduction
Thank you for purchasing the 4 Port HDMI 2.0 & USB Quad View KVM Switch. This product has been
designed to provide trouble free, reliable operation. It benefits from both a Lindy 2 year warranty and free
lifetime technical support. To ensure correct use, please read this manual carefully and retain it for future
reference.
This product allows the control of four computers, servers or devices from a single HDMI 2.0 monitor,
keyboard and mouse with the option to see 4 Full HD signals simultaneously with the screen split in to 4
quadrants. The user is able to interact with each attached device by simply moving the mouse pointer from
one quadrant to another and switch to a full screen view as needed by double clicking the mouse’s scroll
wheel. Thanks to seamless switching capabilities switching from one source to another is completed
instantly without any black screen or screen freezing, making it perfect for mission critical applications
such as a control room installation.
Package Contents
4 Port HDMI 2.0 & USB Quad View KVM Switch
2 x 19" Rack mount bracket with screws
12V 5A Power Supply
1.8m Mains cable
RS-232 1.8m cable (DB9 female to male)
Lindy Manual – Quick Installation Guide
Features
Supports 4K HDMI 2.0 & HDCP 1.4 output
Supports 4 x 1080p video inputs
Supports upscaling to 4K@60Hz resolution
Supports USB HID (Keyboard & Mouse only)
Features seamless switching between the sources
Features Quad View Video mode for monitoring and real time control
Supports cascading for larger installations
Controlled via OSD (On Screen Display), panel buttons, keyboard hot keys and RS232 commands
IR Remote control & IR Extension cable available as separate option (not included)

User Manual English
Overview & Operation
Front Panel
1. Input selection (1, 2, 3 and 4) – Used for the active source selection
2. Full Screen video mode – Select the single source full screen video mode
3. Quad View video mode – Switch to 4 inputs in a single screen video mode
4. Resolution selection – Used to select the desired output resolution.
Power off and then restart the unit while pressing this button, continue to hold until the LED
illuminates. The output can be switched between 4K and 1080p@60Hz resolutions.
5. Daisy Chain Activity Led – The LED will illuminate when a daisy chain installation is detected
6. Exit / Lock button – Press this button to exit from the OSD or to lock/unlock all buttons
7. Navigation buttons – Used to navigate the OSD menu.
8. Menu / select button – Opens the OSD menu and selects menu items
Rear Panel
1. Power Switch – Switch the device On/Off
2. DC Power socket – 12V DC port to connect the included power supply.
3. PC Input Ports (PC1, PC2, PC3 and PC4) – Connect the USB and HDMI cables (not supplied) for
each input device.
4. Console Ports – Connect the HDMI display, USB Keyboard & Mouse.
5. Serial Port / Out – Used for cascade connections only
6. Firmware Update Port – Reserved
7. IR Ext – Used to connect the optional IR extension cable for use with optional remote control.
8. Serial Port / In – Connect the supplied serial cable to control the device using serial commands.
This port is also used when cascading switches.

User Manual English
IR Remote Control (available separately)
1. Input – Press to select the desired source
2. Navigation buttons – Press to move the cursor up, down, left
and right on the menu
3. Menu / select – Press to bring up the OSD menu / Select a
desired option on the menu
4. Full – Press to display the image by full screen
5. Exit – Press to exit the OSD menu
6. Quad – Press to display 4 images on one screen
Mouse Control
With the built in KVM function, in Quad view mode the user will be able to switch seamlessly between each
connected computer/DVR by dragging the mouse from one screen to another. This allows control of each
computer/DVR from the mouse and keyboard connected to the switch.
To use the selected computer in full-screen, please double click the scroll wheel of the mouse. To return
to quad view mode, double click the scroll wheel again.

User Manual English
RS232 Control
1. Connect the switch to a PC using the included RS232 serial cable.
2. Open HyperTerminal and create a new connection:
Program -> Accessories -> Communications -> HyperTerminal -> New Connection
3. Enter a preferred name. Then click OK.
4. Select connect using the appropriate COM port on your PC.

User Manual English
5. Enter the following data to each field, then press “Apply”
Bits per second: 115200
Data bits: 8
Parity: None
Stop bits: 1
Flow control: None
6. The HyperTerminal window will appear the settings are complete. To enter commands, press
enter. For more command details, please refer to HyperTerminal Help.

User Manual English
RS232 Commands
To see all available commands, type “help” in the window of HyperTerminal.
sw - Set active port
mode - Set video display mode
default - Reset to factory default
titletime - Set title bar timeout
status - Show video status
setname - Set input channel name
Note that some commands require specific parameters, you may enter the command to find the
parameter or refer to the table below.
Menu
To bring up the configuration menu, press Menu / Select on the front panel.
Port Configuration
1. Use to move the cursor, press to select the desired option and then press Menu /
Select to confirm the selection
2. To return to the previous menu or exit the configuration menu page, press Exit / Lock
A. VID: Indicator of video source.
B. USB: Indicator of USB connection
C. KM: Indicator of KVM function. To switch between the different computers, press the desired Input
button on the front panel
D. Shows that video and USB are connected to this port.
E. KM indicates the currently selected port which the keyboard and mouse are controlling.
■ Rename: Allows user to change the port name. Press to select the desired port, and then
press the Insert key on the keyboard. Enter the desired name using the keyboard and press Menu /
Select to confirm. Note that the system supports only up to 13 characters.

User Manual English
Settings
1. Press to move the cursor, press to select the desired option, and then press
Menu / Select to confirm the selection.
2. To exit the configuration menu page, press Exit / Lock. A pop-up window will appear on the
screen, press to select Yes to save the changes and to exit the menu.

User Manual English
Installation
Please follow the following steps to install this 4K HDMI 2.0 & USB Quad View KVM Switch:
1. Please be sure that all the devices included in the installation are shut down.
2. Connect the PCs, servers or devices to be controlled through this switch to the PC Input ports (from
1 to 4) using High Speed HDMI cables and standard USB A/B cables.
3. Connect your 4K HDMI display to the HDMI console port of the switch.
4. Connect your USB keyboard and mouse to the USB console ports of the switch.
5. Turn on all the device in this order: Screen, Quad View KVM Switch and then PCs / Servers.
6. The switch will now be fully operational and can be used to manage the connected devices.
The following diagrams are only examples. All shown devices such as PCs, accessories and displays
are not included in the package. Make sure that all devices and peripherals are connected appropriately
before using the unit.
Basis Connection
Daisy-Chain Connection
You can create daisy-chain connections up to x. There is no limit.

CE/FCC Statement
CE Certification
This equipment complies with the requirements relating to Electromagnetic Compatibility Standards.
It has been manufactured under the scope of RoHS compliance.
CE Konformitätserklärung
Dieses Produkt entspricht den einschlägigen EMV Richtlinien der EU für IT-Equipment und darf nur
zusammen mit abgeschirmten Kabeln verwendet werden.
Diese Geräte wurden unter Berücksichtigung der RoHS Vorgaben hergestellt.
Die formelle Konformitätserklärung können wir Ihnen auf Anforderung zur Verfügung stellen
FCC Certification
This equipment has been tested and found to comply with the limits for a Class B digital device, pursuant
to part 15 of the FCC Rules. These limits are designed to provide reasonable protection against harmful
interference in a residential installation.
You are cautioned that changes or modification not expressly approved by the party responsible for
compliance could void your authority to operate the equipment.
This device complies with part 15 of the FCC Rules.
Operation is subject to the following two conditions:
1. This device may not cause harmful interference, and
2. This device must accept any interference received, including interference that may cause undesired
operation.
LINDY Herstellergarantie – Hinweis für Kunden in Deutschland
LINDY gewährt für dieses Produkt über die gesetzliche Regelung in Deutschland hinaus eine zweijährige Hersteller-
garantie ab Kaufdatum. Die detaillierten Bedingungen dieser Garantie finden Sie auf der LINDY Website aufgelistet
bei den AGBs.
Hersteller / Manufacturer (EU):.
LINDY-Elektronik GmbH LINDY Electronics Ltd
Markircher Str. 20 Sadler Forster Way
68229 Mannheim Stockton-on-Tees, TS17 9JY
Germany England
Email: info@lindy.com , T: +49 (0)621 470050 postmaster@lindy.co.uk , T: +44 (0)1642 754000

Recycling Information
WEEE (Waste of Electrical and Electronic Equipment),
Recycling of Electronic Products
Europe, United Kingdom
In 2006 the European Union introduced regulations (WEEE) for the collection and recycling of all waste electrical
and electronic equipment. It is no longer allowable to simply throw away electrical and electronic equipment. Instead,
these products must enter the recycling process.
Each individual EU member state has implemented the WEEE regulations into national law in slightly different ways.
Please follow your national law when you want to dispose of any electrical or electronic products. More details can
be obtained from your national WEEE recycling agency.
Germany / Deutschland Rücknahme Elektroschrott und Batterie-Entsorgung
Die Europäische Union hat mit der WEEE Direktive Regelungen für die Verschrottung und das Recycling von Elektro-
und Elektronikprodukten geschaffen. Diese wurden im Elektro- und Elektronikgerätegesetz – ElektroG in deutsches
Recht umgesetzt. Das Entsorgen von Elektro- und Elektronikgeräten über die Hausmülltonne ist verboten! Diese
Geräte müssen den Sammel- und Rückgabesystemen zugeführt werden! Dort werden sie kostenlos entgegen
genommen. Die Kosten für den weiteren Recyclingprozess übernehmen die Gerätehersteller.
LINDY bietet deutschen Endverbrauchern ein kostenloses Rücknahmesystem an, beachten Sie bitte, dass Batterien
und Akkus den Produkten vor der Rückgabe an das Rücknahmesystem entnommen werden müssen und über die
Sammel- und Rückgabesysteme für Batterien separat entsorgt werden müssen. Ausführliche Informationen zu
diesen Themen finden Sie stets aktuell auf der LINDY Webseite im Fußbereich.
France
En 2006, l'union Européenne a introduit la nouvelle réglementation (DEEE) pour le recyclage de tout équipement
électrique et électronique.
Chaque Etat membre de l’ Union Européenne a mis en application la nouvelle réglementation DEEE de manières
légèrement différentes. Veuillez suivre le décret d’application correspondant à l’élimination des déchets électriques
ou électroniques de votre pays.
Italy
Nel 2006 l’unione europea ha introdotto regolamentazioni (WEEE) per la raccolta e il riciclo di apparecchi elettrici ed
elettronici. Non è più consentito semplicemente gettare queste apparecchiature, devono essere riciclate. Ogni stato
membro dell’ EU ha tramutato le direttive WEEE in leggi statali in varie misure. Fare riferimento alle leggi del proprio
Stato quando si dispone di un apparecchio elettrico o elettronico.
Per ulteriori dettagli fare riferimento alla direttiva WEEE sul riciclaggio del proprio Stato.
No. 32329
1
st
Edition, November 2018
lindy.com
Tested to comply with
FCC Standards
For Home and Office Use!
-
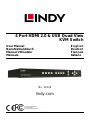 1
1
-
 2
2
-
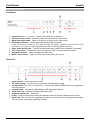 3
3
-
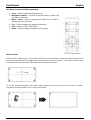 4
4
-
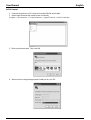 5
5
-
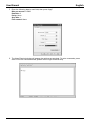 6
6
-
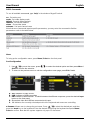 7
7
-
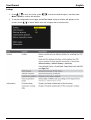 8
8
-
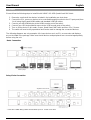 9
9
-
 10
10
-
 11
11
Lindy 4 Port HDMI 4K Quad View KVM Switch Pro Manuale utente
- Categoria
- Switch KVM
- Tipo
- Manuale utente
in altre lingue
Documenti correlati
-
Lindy 32327 Quick Installation Manual
-
Lindy 2 Port USB Mains Plug Travel Adapter, 1A / 10.5W, Black Manuale utente
-
Lindy 4K HDMI & USB over IP Extender - Transmitter Manuale utente
-
Lindy P16-IP Manuale utente
-
Lindy 2 Port DVI-I Single Link, USB 2.0 & Audio KVM Switch Pro Manuale utente
-
Lindy 4x4 HDMI Matrix Switch Manuale utente
-
Lindy KVM over IP Access DVI-I, USB & PS/2 Manuale utente
-
Lindy 100m C6 HDBaseT 2.0 HDMI & USB KVM Extender Manuale utente
-
Lindy USB Type C to HDMI 4K60 Converter Manuale utente
-
Lindy 32514 Manuale utente