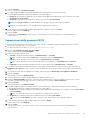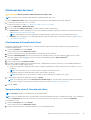Dell Intel vPro Out of Band Guida utente
- Tipo
- Guida utente

Dell Command | Intel vPro Out of Band
Versione 3.1
Guida per l'utente
June 2019
Rev. A02

Messaggi di N.B., Attenzione e Avvertenza
N.B.: un messaggio N.B. (Nota Bene) indica informazioni importanti che contribuiscono a migliorare l'utilizzo del prodotto.
ATTENZIONE: un messaggio di ATTENZIONE evidenzia la possibilità che si verifichi un danno all'hardware o una perdita
di dati ed indica come evitare il problema.
AVVERTENZA: un messaggio di AVVERTENZA evidenzia un potenziale rischio di danni alla proprietà, lesioni personali o
morte.
© 2018 - 2019 Dell Inc. o sue affiliate Tutti i diritti riservati. Dell, EMC e gli altri marchi sono marchi commerciali di Dell Inc. o delle sue sussidiarie. Gli
altri marchi possono essere marchi dei rispettivi proprietari.

Capitolo 1: Panoramica.................................................................................................................... 5
Quali sono le novità................................................................................................................................................................5
Sistemi operativi supportati..................................................................................................................................................5
Sistemi operativi client supportati..................................................................................................................................5
Sistemi operativi supportati su sistemi client gestiti tramite AMT............................................................................ 6
Sistemi operativi server supportati................................................................................................................................6
Capitolo 2: Installazione di Dell Command | Intel vPro out of band....................................................... 7
Prerequisiti per l'installazione di Dell Command | Intel vPro Out of Band.......................................................................7
Installazione di Dell Command | Intel vPro Out of Band................................................................................................... 7
Uso dell'opzione di ripristino nel programma di installazione............................................................................................8
Aggiornamento da Dell Intel vPro AMT Plugin versione 1.1 o 1.0.....................................................................................8
Disinstallazione di Dell Command | Intel vPro Out of Band..............................................................................................8
Capitolo 3: Utilizzo di Dell Command | Intel vPro Out of Band............................................................. 9
Avvio di Dell Command | Intel vPro Out of Band...............................................................................................................9
Prima dell'utilizzo di Dell Command | Intel vPro Out of Band.......................................................................................... 9
Configurazione di WinRM............................................................................................................................................... 9
Impostazioni..........................................................................................................................................................................10
Configurazione account.................................................................................................................................................10
Configurazione di un account KACE............................................................................................................................10
Indicazioni.........................................................................................................................................................................11
KVM.................................................................................................................................................................................. 11
Coda attività.....................................................................................................................................................................11
Accesso............................................................................................................................................................................12
Provisioning USB..................................................................................................................................................................12
Provisioning utilizzando un dispositivo USB................................................................................................................12
Selezione Client.................................................................................................................................................................... 13
Indicazioni..............................................................................................................................................................................13
Filtri consigliati e opzionali............................................................................................................................................. 14
Policy................................................................................................................................................................................14
Configurazione delle sottoscrizioni...............................................................................................................................15
Stato della sottoscrizione.............................................................................................................................................. 17
Eventi...............................................................................................................................................................................18
Configurazione del client.....................................................................................................................................................19
Configurazione del profilo di alimentazione.................................................................................................................19
Configurazione dell'ordine di avvio...............................................................................................................................19
Configurazione delle impostazioni BIOS..................................................................................................................... 20
Impostazione della password BIOS.............................................................................................................................. 21
Funzionalità...........................................................................................................................................................................22
Definizione di sessioni KVM..........................................................................................................................................22
Gestione alimentazione.................................................................................................................................................22
Pulizia dei dati del client................................................................................................................................................ 23
Creazione di report..............................................................................................................................................................24
Sommario
Sommario 3

Pianificazione dei report................................................................................................................................................24
Recupero dei report...................................................................................................................................................... 25
Coda attività.........................................................................................................................................................................25
4 Sommario

Panoramica
Dell Command | Intel vPro out of band per Microsoft Windows Server 2011/2012/2012 R2/2016/2019 Essentials è un'applicazione
di facile utilizzo che fornisce una soluzione di gestione out-of-band. L'applicazione consente di gestire in remoto i sistemi client
indipendentemente dallo stato di alimentazione.
È possibile utilizzare Dell Command | Intel vPro Out of Band per eseguire le seguenti attività:
● Provisioning USB: provisioning e configurazione dei sistemi client abilitati per Intel AMT
● Selezione client: individuazione e aggiunta di nuovi sistemi client sottoposti a provisioning
● Indicazioni: monitoraggio, diagnosi e gestione in remoto dei client, utilizzando i filtri DMTF (Distributed Management Task Force)
● Configurazione client: configura le impostazioni del sistema client:
○ Profilo di alimentazione: configura e applica la policy di alimentazione preferita
○ Ordine di avvio: configura o modifica l'ordine di avvio
○ Impostazioni del BIOS: configura e aggiorna le impostazioni del BIOS
○ Password del BIOS: cancella, imposta o specifica la lunghezza delle password Amministratore e di Sistema
● Operazioni: esegue operazioni remote:
○ KVM Connect : imposta ed esegue sessioni KVM
○ Risparmio di energia: gestione remota delle impostazioni di alimentazione
○ Cancellazione dei dati client : formatta in remoto i dischi rigidi client
● Report : genera report per gestione out-of-band, sistemi con provisioning, stato della batteria e inventario hardware.
● Coda attività : monitora l'avanzamento e i dettagli delle attività
Argomenti:
• Quali sono le novità
• Sistemi operativi supportati
Quali sono le novità
Questa versione di Dell Command | Intel vPro Out of Band supporta le seguenti nuove funzionalità:
● Supporto per Microsoft Windows Server 2019 Essentials
● Impostazioni del BIOS aggiornate
Sistemi operativi supportati
Di seguito sono elencati i tipi e le versioni specifiche dei sistemi operativi supportati da questa applicazione.
Sistemi operativi client supportati
● Windows 10 (32 bit)
● Windows 10 (64 bit)
● Windows 10 Professional (32 bit)
● Windows 10 Professional (64 bit)
● Windows 10 32-bit Enterprise
● Windows 10 64-bit Enterprise
● Windows 8.1 32-bit
● Windows 8.1 64-bit
● Windows 8.1 32-bit Professional
● Windows 8.1 64-bit Professional
1
Panoramica 5

● Windows 8.1 32-bit Enterprise
● Windows 8.1 64-bit Enterprise
● Windows 8 32-bit
● Windows 8 64-bit
● Windows 8 32-bit Professional
● Windows 8 64-bit Professional
● Windows 7 32-bit Professional
● Windows 7 64-bit Professional
● Windows 7 32-bit Ultimate
● Windows 7 64-bit Ultimate
Sistemi operativi supportati su sistemi client gestiti tramite AMT
● Windows 10
● Windows 8.x
● Windows 7
Sistemi operativi server supportati
● Windows Server 2019 Essentials
● Windows Server 2016 Essentials
● Windows Server 2012 R2 Essentials
● Windows Server 2012 Essentials
● Windows Small Business Server 2011 Essentials
6
Panoramica

Installazione di Dell Command | Intel vPro out
of band
Questo capitolo presenta le operazioni necessarie per installare, disinstallare e aggiornare Dell Command | Intel vPro Out of Band per
Microsoft Windows Server 2011/2012/2012 R2/2016/2019 Essentials.
Argomenti:
• Prerequisiti per l'installazione di Dell Command | Intel vPro Out of Band
• Installazione di Dell Command | Intel vPro Out of Band
• Uso dell'opzione di ripristino nel programma di installazione
• Aggiornamento da Dell Intel vPro AMT Plugin versione 1.1 o 1.0
• Disinstallazione di Dell Command | Intel vPro Out of Band
Prerequisiti per l'installazione di Dell Command | Intel
vPro Out of Band
In questa sezione sono elencati i prerequisiti per l'installazione di Dell Command | Intel vPro Out of Band:
● Installare Windows Server 2011/2012/2012 R2/2016/2019 Essentials. Per informazioni dettagliate su come installare Windows
Server 2011 Essentials, consultare il sito Microsoft TechNet all' technet.microsoft.com/library/home-client.aspx, per ulteriori
informazioni su come installare Windows Server 2012/2012 R2 Essentials, consultare il sito Microsoft TechNet all'indirizzo
technet.microsoft.com/library/jj200119.aspx e per maggiori informazioni su come installare Windows Server 2016 Essentials,
consultare il sito Microsoft https://docs.microsoft.com/en-us/windows-server-essentials/get-started/get-started.
● Scaricare e installare Intel Setup and Configuration Service (Intel SCS) versione 11.x o successive
● Installare Client Profile versione .NET 4.5.2 o successive.
Installazione di Dell Command | Intel vPro Out of Band
Prima di procedere, accertarsi di aver eseguito l'accesso come amministratore sul sistema nel quale si desidera installare Dell Command |
Intel vPro Out of Band.
1. Accedere all'indirizzo Web dell.com/support/downloads.
2. Scaricare il file di installazione per Dell Command | Intel vPro Out of Band.
3. Eseguire il file .exe.
Viene visualizzata la schermata iniziale di Dell Command | Intel vPro Out of Band.
4. Fare clic su Avanti.
Viene visualizzata la schermata Contratto di licenza Microsoft.
5. Selezionare l'opzione Accetto i termini del contratto di licenza, quindi fare clic su Avanti.
Viene visualizzata la schermata Seleziona origine dati di sistema del client.
6. Selezionare l'origine dei dati del vostro sistema del client:
● Client configurati Dell Command | Intel vPro Out of Band
● Client configurati Dell KACE
7. Fare clic su Avanti.
Viene visualizzata la schermata Installazione del programma.
8. Fare clic su Installa.
Al termine dell'installazione appare la schermata Installazione completata.
9. Fare clic su Fine.
2
Installazione di Dell Command | Intel vPro out of band 7

N.B.: Selezionare l'opzione Mostra registro Windows Installer per verificare i registri di installazione.
Uso dell'opzione di ripristino nel programma di
installazione
Questa funzione ripristina eventuali problemi che potrebbero essersi verificati durante l'installazione di Dell Command | Intel vPro Out of
Band.
1. Aprire Pannello di controllo > Programmi e funzionalità.
2. Fare clic con il pulsante destro del mouse su Dell Command | Intel vPro Out of Band, quindi fare clic su Repair.
3. Eseguire il pacchetto DCIV_Setup_3_1_0.exe dalla cartella in cui è stato scaricato.
Viene visualizzata la schermata di Benvenuto di Dell Command | Intel vPro Out of Band.
4. Fare clic su Avanti.
5. Nella finestra successiva selezionare Ripristina, quindi fare clic su Avanti.
Viene visualizzata la schermata Pronto alla modifica del programma.
6. Fare clic su Installa.
Al termine dell'installazione, viene visualizzata la schermata Installazione completata.
7. Fare clic su Fine.
Selezionare l'opzione Mostra registro del programma di installazione Windows per esaminare i registri di installazione.
Aggiornamento da Dell Intel vPro AMT Plugin versione
1.1 o 1.0
Eseguire Dell Command | Programma di installazione di Intel vPro Out of Band per eseguire l'aggiornamento da Dell Intel vPro AMT
versione 1.0/1.1 a Dell Command | Intel vPro Out of Band versione 3.1. Per maggiori informazioni, consultare Installazione di Dell Command
| Intel vPro Out of Band.
N.B.:
I dati specifici del client, come ad esempio il sistema operativo e il Service Tag, non sono disponibili dopo l'aggiornamento a
Dell Command | Intel vPro Out of Band versione 3.1 su sistemi client rilevati utilizzando Dell Intel vPro AMT versione 1.0 o 1.1. Per
recuperare i dati specifici del client dopo l'aggiornamento, individuare nuovamente i sistemi client. Per ulteriori informazioni, consultare
la Selezione client.
Disinstallazione di Dell Command | Intel vPro Out of
Band
Per disinstallare Dell Command | Intel vPro Out of Band, utilizzare uno di questi metodi:
● Da Windows: aprire Pannello di controllo > Programmi e funzionalità, fare clic con il pulsante destro del mouse su Dell Command
| Intel vPro Out of Band, quindi fare clic su Disinstalla.
● Utilizzando l'applicazione di disinstallazione: fare doppio clic sul file .exe, selezionare Rimuovi e seguire le istruzioni sullo schermo per
completare il processo di disinstallazione.
8
Installazione di Dell Command | Intel vPro out of band

Utilizzo di Dell Command | Intel vPro Out of
Band
In questo capitolo sono illustrate le varie operazioni che è possibile eseguire dopo l'installazione di Dell Command | Intel vPro Out of Band
per Microsoft Windows Small Business Server (SBS) 2011/2012/2012 R2/2016 Essentials.
Argomenti:
• Avvio di Dell Command | Intel vPro Out of Band
• Prima dell'utilizzo di Dell Command | Intel vPro Out of Band
• Impostazioni
• Provisioning USB
• Selezione Client
• Indicazioni
• Configurazione del client
• Funzionalità
• Creazione di report
• Coda attività
Avvio di Dell Command | Intel vPro Out of Band
Sui sistemi su cui è in esecuzione Windows Server 2011 Essentials:
Fare clic su Avvio > Tutti i programmi > Dell > Dell Command | Intel vPro Out of Band.
Sui sistemi su cui è in esecuzione Windows Server 2012/2012 R2 Essentials:
Avviare la schermata Avvio, sfogliare l'elenco App e fare clic su Dell Command | Intel vPro Out of Band.
Sui sistemi su cui è in esecuzione Windows Server 2016 Essentials:
Avviare il menù Avvio, sfogliare l'elenco App e fare clic su Dell Command | Intel vPro Out of Band.
Prima dell'utilizzo di Dell Command | Intel vPro Out of
Band
Prima dell'utilizzo di Dell Command | Intel vPro Out of Bandper gestire sistemi client tramite la gestione fuori banda:
● Eseguire il provisioning del sistema client utilizzando Intel SCS.
● Disattivare eventuali firewall attivi.
● Configurare WinRM. Consultare Configurazione WinRM.
● Eseguire il provisioning dei sistemi client con un dispositivo USB. Consultare Provisioning tramite dispositivo USB.
● Impostare un account su Dell Command | Intel vPro Out of Band per gestire i sistemi client. Vedere Configurazione account.
● Rileva Intel Active Management Technology (AMT) abilitato sui sistemi client della rete. Vedere Selezione client.
Configurazione di WinRM
N.B.: Configurare il firewall dei sistemi client per accettare i comandi WinRM.
N.B.: Per recuperare le attuali impostazioni di WinRM, utilizzare il comando seguente: winrm get winrm/config. Se si utilizza
un'impostazione controllata da un oggetto Criteri di gruppo, il comando mostra queste informazioni.
3
Utilizzo di Dell Command | Intel vPro Out of Band 9

Nel sistema client, se non è stato configurato WinRm, digitare il seguente comando su un prompt dei comandi amministrativo.
1. Inserire winrm quickconfig.
2. Premere y per continuare se viene richiesto Do you want to configure winrm?
3. winrm set winrm/config/client @{AllowUnencrypted="true"}
4. winrm set winrm/config/client/auth @{Digest="true"}
5. winrm set winrm/config/client @{TrustedHosts="MANAGEMENT_SERVER_IP_ADDRESS"}
WinRM è configurato.
Impostazioni
Nella finestra Impostazioni è possibile configurare e impostare le preferenze per diversi componenti dell'applicazione, ad esempio:
● Configurazione dell'account
● Indicazioni
● KVM
● Coda di attività
● Registrazione
Configurazione account
È possibile installare e configurare l'account dal quale si desidera gestire l'AMT abilitato dei sistemi client.
1. Avviare Dell Command | Intel vPro Out of Band.
Per ulteriori informazioni, vedere Avvio di Dell Command | Intel vPro Out of Band.
2. Fare clic sull'icona delle impostazioni.
Nella finestra Impostazioni, viene visualizzata la scheda Configurazione account.
3. Configurare le impostazioni seguenti:
● Informazioni sul Sistema operativo dell'account.
● Informazioni sul Motore gestione AMT dell'account.
Se è stato installato Dell Command | Intel vPro Out of Band per la gestione del proprio sistema KACE AMT, è altresì possibile
configurare le seguenti impostazioni:
● Le credenziali del sistema operativo per i client sottoposti a provisioning AMT
● Le credenziali AMT del ME per i client sottoposti a provisioning AMT
● Le credenziali K1000 per l'inventario API
● Le informazioni sul server proxy per la connessione K1000
4. Fare clic su OK.
Configurazione di un account KACE
Configurare le impostazioni di un account KACE dove è stato installato Dell Command | Intel vPro Out of Band su una rete gestita da
KACE.
N.B.:
L'opzione che consente di configurare le impostazioni dell'account KACE non è disponibile a meno Dell Command | Intel vPro
Out of Band sia stato installato su una rete gestita da KACE.
1. Avviare Dell Command | Intel vPro Out of Band.
2. Fare clic sull'icona Impostazioni.
3. Fare clic sulla scheda Configurazione account KACE.
4. Configurare le impostazioni seguenti:
● Nome server KACE: nome completo di dominio (FQDN) del server in cui è installato il software KACE.
● Nome utente server KACE: nome utente dell'account amministratore KACE server.
● Password server KACE: password dell'account amministratore KACE server.
● Se si desidera, selezionare la casella di controllo Mostra password.
5. Fare clic su OK.
10
Utilizzo di Dell Command | Intel vPro Out of Band

Indicazioni
Configurare le impostazioni delle indicazioni quali Giorni conservazione e Indirizzo IP listener.
1. Avviare l'applicazione Dell Command | Intel vPro Out of Band.
2. Fare clic sull'icona delle impostazioni.
Nella schermata Impostazioni viene visualizzata la scheda Indicazioni.
3. Configurare le seguenti impostazioni:
● Giorni conservazione: il numero di giorni per cui gli eventi del client sono memorizzati nel database, da un minimo di 7 a un
massimo di 180 giorni. Gli eventi vengono rimossi una volta superato tale periodo.
● Giorni nuovi tentativi: il numero di giorni per cui il servizio delle indicazioni tenta di connettersi al servizio AMT sul client.
L'impostazione predefinita e il numero massimo di giorni di nuovi tentativi è 3.
● Tentativi al giorno: il numero di volte al giorno per cui il servizio delle indicazioni tenta di connettersi al servizio AMT sul client.
L'impostazione predefinita e il numero massimo di tentativi al giorno è 3.
● Indirizzo IP listener: scegliere un indirizzo IP del listener dagli indirizzi IP del server locali disponibili. L'impostazione predefinita è il
primo indirizzo IP nell'elenco di indirizzi IP dei server locali disponibili.
N.B.: Se non vi sono sottoscrizioni attive in esecuzione, non sarà possibile modificare l'indirizzo IP o il numero di porta del
listener.
● Numero di porta: il numero di porta dell'indirizzo IP del listener. Il valore predefinito è 65000.
4. Fare clic su OK.
Annullamento di tutte le sottoscrizioni
Utilizzare il pulsante Annulla tutte le sottoscrizioni per rimuovere tutte le sottoscrizioni da tutti i client nei casi in cui le operazioni delle
indicazioni incidano negativamente sulle prestazioni della rete e qualora si desideri ridurre la congestione.
1. Avviare l'applicazione Dell Command | Intel vPro Out of Band.
2. Fare clic sull'icona delle impostazioni nell'angolo in alto a destra della schermata.
Nella schermata Impostazioni viene visualizzata la scheda Indicazioni.
3. Fare clic su Annulla tutte le sottoscrizioni.
N.B.: L'annullamento di tutte le sottoscrizioni può richiedere tempo, a seconda del numero di client attualmente sottoscritti.
KVM
Per determinare la durata della KVM e la scadenza delle sessioni di consenso dell'utente:
1. Avviare Dell Command | Intel vPro Out of Band.
Per ulteriori informazioni, vedere Avvio di Dell Command | Intel vPro Out of Band.
2. Fare clic sull'icona delle impostazioni.
3. Nella schermata Impostazioni, fare clic su KVM.
Viene visualizzata la scheda KVM.
4. Determinare l'intervallo di tempo per la scadenza della sessione del consenso dell'utente nel campo Timeout risposta consenso
utente.
5. Determinare l'intervallo di tempo per la scadenza della sessione KVM dopo un periodo di inattività nel campo Timeout sessione.
N.B.: Impostando il valore a zero, si disabilita la scadenza della sessione.
6. Fare clic su OK.
Coda attività
Questa funzione consente di limitare il numero delle attività completate visualizzate nella finestra Coda attività.
1. Avviare Dell Command | Intel vPro Out of Band.
Per ulteriori informazioni, vedere Avvio di Dell Command | Intel vPro Out of Band.
2. Nella schermata Pagina iniziale, fare clic sull'icona delle impostazioni.
Utilizzo di Dell Command | Intel vPro Out of Band
11

3. Nella schermata Impostazioni, fare clic su Coda attività.
Verrà visualizzata la scheda Coda attività.
4. Configurare le impostazioni seguenti:
● Coda attività: per aggiornare automaticamente le attività, posizionare l'interruttore su On.
● Aggiorna intervallo: consente di impostare l'intervallo di aggiornamento della coda delle attività da 15 a 900 secondi.
● Limite cronologia: consente di impostare il numero di attività da conservare nel database delle attività in coda da 7 a 1095.
N.B.: Solamente le attività completate, annullate o interrotte saranno rimosse quando vengono create nuove attività.
5. Fare clic su OK.
Accesso
Impostare le preferenze per il livello di accesso, e la posizione degli accessi che si desidera acquisire tramite Dell Command | Intel vPro Out
of Band.
1. Avviare Dell Command | Intel vPro Out of Band.
Per ulteriori informazioni, vedere Avvio di Dell Command | Intel vPro Out of Band.
2. Nella schermata Pagina iniziale, fare clic sull'icona delle impostazioni.
3. Nella schermata Impostazioni, fare clic su Accesso.
Viene visualizzata la scheda Accesso.
4. Selezionare una delle seguenti opzioni dal menu a discesa Livello di accesso:
● Nessuno: nessun accesso verrà acquisito.
● Normale: accesso per il normale funzionamento dei sistemi client. Questo Livello di accesso è l'impostazione consigliata.
● Debug: accesso dettagliato per la risoluzione dei problemi imprevisti.
5. Fare clic su Sfoglia... per scegliere il percorso in cui i file di accesso vengono creati.
6. Per visualizzare i registri esistenti, fare clic su Visualizza cartella.
7. Fare clic su OK.
Provisioning USB
Prima che i sistemi client basati su Intel Active Management Technology siano gestiti fuori banda, occorre eseguire il provisioning dei
sistemi client per AMT.
Provisioning utilizzando un dispositivo USB
I sistemi del client sulla rete devono procurarsi un certificato di provisioning digitale prima di procedere con l'implementazione
dell'applicazione Intel Management and Security Status tramite configurazione remota.
Per esportare l'hash del certificato nei sistemi client utilizzando un dispositivo di archiviazione USB:
1. Avviare Dell Command | Intel vPro Out of Band.
Per ulteriori informazioni, vedere Avvio di Dell Command | Intel vPro Out of Band.
Viene visualizzata la schermata Provisioning USB.
2. Inserire la password del proprio Management Engine (ME) (Motore di gestione) nella sezione Password corrente, quindi inserire una
Nuova password per AMT e confermarla.
N.B.:
La password AMT deve avere una lunghezza minima di otto caratteri costituiti da lettere maiuscole e minuscole, numeri e
caratteri non alfanumerici ad eccezione di :, _, e ".
N.B.: Quando la password corrente viene inserita per la prima volta sul Management Engine (ME), la password predefinita è
admin.
3. Sotto Chiave USB fare clic su Sfoglia e selezionare la posizione del dispositivo di archiviazione USB.
4. Selezionare il formato dell'unità per il dispositivo di archiviazione USB.
5. Selezionare l'opzione Abilita configurazione remota criterio consenso utente se si desidera consentire all'amministratore di
ignorare il criterio relativo al consenso dell'utente del sistema client.
12
Utilizzo di Dell Command | Intel vPro Out of Band

6. Selezionare l'opzione Provisioning OOB (l'abilitazione avvia immediatamente i pacchetti Hello) se si desidera l'invio immediato
di pacchetti Hello.
7. Selezionare l'opzione Record consumabili per memorizzare i sistemi sottoposti al provisioning.
8. Selezionare il tipo di Algoritmo hash utilizzato per creare il file del certificato.
9. Sfogliare e selezionare il File di certificato che si desidera applicare al sistema client per il provisioning AMT.
10. Inserire un nome del file di certificato.
11. Fare clic su Crea chiave.
La chiave di provisioning USB è stata creata.
Selezione Client
Questa funzione rileva i sistemi client Dell sottoposti a provisioning sulla rete.
N.B.: Se si è installato Dell Command | Intel vPro Out of Band per la gestione delle risorse di Dell KACE AMT, la funzione di
rilevamento non è disponibile poiché le operazioni di rilevamento sono gestite dal software Dell KACE.
N.B.: I Firewall di Windows possono impedire che Dell Command | Intel vPro Out of Band rilevi i sistemi client. Assicurarsi di avere
disabilitato il firewall prima di eseguire l'attività di rilevamento.
1. Avviare Dell Command | Intel vPro Out of Band.
Per ulteriori informazioni, vedere Avvio di Dell Command | Intel vPro Out of Band.
2. Fare clic su Selezione client.
3. Sotto il Metodo di rilevamento selezionare il metodo di rilevamento del sistema client:
● Per DNS: cerca i sistemi client nello stesso dominio su cui Dell Command | Intel vPro Out of Band è in esecuzione.
● Per intervallo IP: determina un intervallo IP per cercare i sistemi client Dell
4.
Dall'elenco Client rilevati, selezionare i sistemi client che si desidera gestire e fare clic sul pulsante
per spostare i sistemi selezionati,
oppure premere il pulsante per spostare tutti i client Dell rilevati nell'elenco Client selezionati.
5. Selezionare una delle seguenti opzioni per modificare l'elenco di sistemi client nel database.
● Aggiungi solo sistemi client nuovi: aggiunge i sistemi client che in precedenza non erano stati rilevati dall'elenco dei sistemi
client selezionati.
● Aggiungi e/o aggiorna sistemi client: aggiunge e aggiorna tutti i sistemi client selezionati.
● Cancella sistemi client selezionati: cancella i sistemi client selezionati dall'elenco dei sistemi client rilevati.
6. Fare clic su Fine.
N.B.:
Attendere finché il sistema client viene aggiunto al database DCIV e, passandovi il mouse sopra, verranno visualizzati i dati
specifici del client come il sistema operativo o il codice di matricola.
Indicazioni
L'applicazione Dell Command | Intel vPro Out Of Band offre una funzionalità di indicazione che consente di monitorare, diagnosticare e
gestire i client da remoto tramite i filtri (indicazioni) Distributed Management Task Force (DMTF) per monitorare ogni client.
N.B.: Ulteriori informazioni sui filtri DMTF sono disponibili sul sito web di DMTF,www.dmtf.org.
Le indicazioni consentono di monitorare eventi diagnostici quali:
● Errore della scheda madre
● Errore CPU
● Guasto dell'alimentatore
● Errore del sottosistema di memoria
La funzionalità di indicazione ha le seguenti caratteristiche:
● Impostazioni: impostare i dati di configurazione per la funzione
● Criteri: associare filtri con criteri applicabili a uno o più client
● Configura sottoscrizioni: associare criteri con client sulla rete e applicarli ai client
● Stato sottoscrizione: visualizzare e gestire le sottoscrizioni
● Eventi: visualizzare, gestire ed esportare gli eventi
Utilizzo di Dell Command | Intel vPro Out of Band
13

Filtri consigliati e opzionali
Alcune indicazioni prevedono numerosi messaggi: quando vengono applicati a un client, questi filtri produrranno un grande volume di
messaggi e dovranno quindi essere utilizzati con estrema cautela. Per evitare la congestione della rete, è possibile applicare un solo filtro
opzionale per volta a ogni singolo client nella rete. I filtri supportati sono i seguenti:
Filtri consigliati
● Intel
®
AMT: CorePlatform
Filtri opzionali
ATTENZIONE: Utilizzare i seguenti filtri opzionali con estrema attenzione, in quanto possono incidere sulle prestazioni
della rete. Per la migliore diagnosi dei problemi, applicare un unico filtro opzionale a un client specifico per un breve
periodo di tempo.
● Nessuno: impostazione predefinita
● Intel
®
AMT: Platform
● Intel
®
AMT: ME Presence
● Intel
®
AMT: Features
● Intel
®
AMT: User
● Intel
®
AMT: FW ProgressEvents
● Intel
®
AMT: All
Policy
Dalla schermata Policy è possibile visualizzare le policy di indicazioni create in precedenza, nonché eseguire le seguenti attività:
● Creare una nuova policy
● Modificare una policy
● Eliminare una policy
La tabella può essere ordinata in base a qualsiasi campo, in ordine crescente o decrescente, facendo clic sul titolo della colonna pertinente.
Creazione di una policy
1. Fare clic su Indicazioni > Policy.
2. Fare clic su Nuovo.
Viene visualizzata la schermata Crea policy.
3. Immettere un nome per la policy. Il nome non deve essere uguale a quello di una policy esistente, può contenere solo caratteri
alfanumerici e spazi, e può contenere fino a 64 caratteri.
4. Selezionare il filtro o i filtri da includere nella policy. È necessario selezionare almeno un filtro per creare una nuova policy, ma non
più di due filtri CorePlatform (consigliati) e non più di un filtro opzionale. Vedere Filtri consigliati e opzionali per ulteriori informazioni
sull'utilizzo dei vari filtri.
N.B.: È possibile selezionare un solo filtro opzionale da includere in qualsiasi policy specifica.
5. Fare clic su OK.
La nuova policy viene visualizzata nella tabella Policy.
N.B.: Una policy è considerata "attiva" non appena viene inclusa in una o più sottoscrizioni.
Modifica di una policy
1. Fare clic su Indicazioni > Policy nel riquadro di sinistra.
2. Selezionare la policy che si desidera modificare.
N.B.: È possibile modificare solo le policy inattive.
Viene attivato il pulsante Modifica.
14
Utilizzo di Dell Command | Intel vPro Out of Band

3. Fare clic sul pulsante Modifica.
Viene visualizzata la schermata Modifica policy.
4. Apportare le eventuali modifiche necessarie alla policy.
N.B.: Occorre selezionare almeno un filtro prima che la policy possa essere salvata.
ATTENZIONE: Utilizzare i filtri opzionali con estrema attenzione, in quanto possono incidere sulle prestazioni della
rete. Per la migliore diagnosi dei problemi, applicare un unico filtro opzionale a un client specifico per un breve
periodo di tempo.
5. Fare clic su OK.
N.B.: Una policy non è attiva finché non viene inclusa in una sottoscrizione.
Eliminazione di una policy
1. Fare clic su Indicazioni > Policy nel riquadro di sinistra.
2. Selezionare la policy che si desidera eliminare.
N.B.: È possibile eliminare solo le policy inattive.
Viene attivato il pulsante Elimina.
3. Fare clic sul pulsante Elimina.
Configurazione delle sottoscrizioni
Una sottoscrizione è un insieme costituito da una policy e uno o più client selezionati tra quelli in rete. Dalla schermata Configura
sottoscrizioni, è possibile visualizzare le sottoscrizioni create in precedenza, oltre che eseguire le operazioni seguenti:
● Creare una nuova sottoscrizione
● Modificare una sottoscrizione
● Eliminare una sottoscrizione
● Sottoscrivere (applicare una sottoscrizione ai clienti selezionati)
● Annullare una sottoscrizione (rimuovere una sottoscrizione da un client)
Ogni riga della sottoscrizione può trovarsi in uno dei seguenti stati:
● In sospeso
● In esecuzione
● In interruzione
● Completato
● Completato con errori
● Interrotto
Per ordinare la tabella Sottoscrizioni in base a uno dei suoi campi, in ordine crescente o decrescente, fare clic sul titolo della colonna
pertinente. Le colonne della tabella Sottoscrizioni sono le seguenti:
● Nome della sottoscrizione
● Funzionamento
● Modificatore: modifica l'operazione. Attualmente interrotto è l'unico modificatore disponibile.
● Stato: lo stato della sottoscrizione; se un singolo client rimane nello stato In sospeso o riprova, lo stato della sottoscrizione diverrà
Completato con errori.
● Nome della policy
● Filtri della policy
● Client: se un client è incluso nella sottoscrizione, il suo FQDN (Fully Qualified Domain Name) sarà elencato nella tabella. Per visualizzare
un elenco di FQDN dei client inclusi nella sottoscrizione, se ne sono presenti due o più, fare clic sul collegamento ipertestuale Più. . .
nella colonna.
Per aggiornare la tabella Sottoscrizioni, fare clic sul pulsante Aggiorna.
Utilizzo di Dell Command | Intel vPro Out of Band
15

Creazione di una sottoscrizione
N.B.: Prima di creare una sottoscrizione è necessario avere creato almeno una policy e avere a disposizione i client.
1. Fare clic su Indicazioni > Configura sottoscrizioni, quindi fare clic sul pulsante Nuovo.
Viene visualizzata la schermata Crea sottoscrizione.
2. Immettere il nome della sottoscrizione. Il nome deve essere univoco, deve contenere solo caratteri alfanumerici e spazi, e non deve
contenere più di 64 caratteri.
3. Selezionare la policy che si desidera includere nella sottoscrizione.
4. Fare clic su Avanti.
Viene visualizzata la schermata Selezionare i client.
5. Facoltativamente, utilizzare i filtri Ricerca client per limitare l'elenco dei client disponibili.
N.B.: Se la policy selezionata per questa sottoscrizione contiene solo il filtro consigliato, è possibile selezionare più client
dall'elenco dei client disponibili ai quali applicare questa sottoscrizione. Tuttavia, se la policy selezionata per questa sottoscrizione
contiene uno dei filtri opzionali, è possibile selezionare un solo client.
6. Selezionare uno o più client dall'elenco a sinistra, quindi spostarli nell'elenco a destra.
7. Fare clic su Fine.
Modifica di una sottoscrizione
1. Fare clic su Indicazioni > Configura sottoscrizioni.
N.B.: Non è possibile modificare una sottoscrizione attiva.
2. Selezionare la sottoscrizione che si desidera modificare.
3. Fare clic sul pulsante Modifica.
Viene visualizzata la schermata Modifica sottoscrizione.
4. Apportare eventuali modifiche richieste nella schermata Modifica sottoscrizione, quindi fare clic su Avanti.
5. Apportare eventuali modifiche richieste nella schermata Modifica client selezionato, quindi fare clic su Fine.
Eliminazione di una sottoscrizione
1. Fare clic su Indicazioni > Configura sottoscrizioni.
N.B.: Non è possibile eliminare una sottoscrizione attiva.
2. Selezionare la sottoscrizione che si desidera eliminare.
3. Fare clic sul pulsante Elimina.
Applicazione di una sottoscrizione
N.B.:
Non è possibile applicare una nuova sottoscrizione se l'impostazione Indirizzo IP listener non è configurata. Fare clic su
Impostazioni > Indicazioni per impostare l'indirizzo IP del listener.
N.B.: Non è possibile applicare una nuova sottoscrizione che contiene uno o più degli stessi filtri e uno o più degli stessi client di una
sottoscrizione attiva esistente.
N.B.: Non è possibile applicare una sottoscrizione che include uno dei filtri opzionali quando è attiva un'altra sottoscrizione
contenente uno dei filtri con volume di messaggi elevato.
N.B.: Se è in corso un'attività di annullamento di tutte le sottoscrizioni, non sarà possibile sottoscrivere, annullare o interrompere le
sottoscrizioni.
16 Utilizzo di Dell Command | Intel vPro Out of Band

N.B.: Se il servizio Indicazioni (DellAweSvc) non è in esecuzione, non sarà possibile sottoscrivere, annullare o interrompere le
sottoscrizioni. Verificare lo stato del servizio nella console Servizi.
1. Fare clic su Indicazioni > Configura sottoscrizioni.
2. Selezionare la sottoscrizione che si desidera applicare.
3. Fare clic su Sottoscrivi.
Annullamento di una sottoscrizione
N.B.: Se è in corso un'attività di annullamento di tutte le sottoscrizioni, non sarà possibile sottoscrivere, annullare o interrompere le
sottoscrizioni.
N.B.: Se il servizio Indicazioni (DellAweSvc) non è in esecuzione, non sarà possibile sottoscrivere, annullare o interrompere le
sottoscrizioni. Verificare lo stato del servizio nella console Servizi.
1. Fare clic su Indicazioni > Configura sottoscrizioni.
2. Selezionare la sottoscrizione che si desidera annullare.
3. Fare clic su Annulla sottoscrizione.
Stato della sottoscrizione
Nella schermata Stato sottoscrizione è possibile visualizzare lo stato delle sottoscrizioni. Per ogni sottoscrizione creata, e per ciascuno
dei filtri inclusi nella policy della sottoscrizione, ogni client a cui è stata applicata la sottoscrizione sarà visualizzato su una riga separata
(numero di filtri x numero di client = numero di voci nella tabella per sottoscrizione). Ogni riga del client/sottoscrizione può trovarsi in uno
dei seguenti stati:
● Pronto
● In attesa di nuovo tentativo
● In lavorazione
● Operazione completata
● Operazione non riuscita
● Interrotto
Per ordinare la tabella delle sottoscrizioni in base a uno dei suoi campi, in ordine crescente o decrescente, fare clic sul titolo della colonna
pertinente. Le colonne della tabella sono le seguenti:
● Nome della sottoscrizione
● Funzionamento
● Modificatore
● Stato
● Client
● Filtro della policy
Per aggiornare la tabella Stato sottoscrizioni, fare clic sul pulsante Aggiorna.
Interruzione di una sottoscrizione
Se una o più voci di una sottoscrizione sono nello stato Pronto, Elaborazione in corso o Nuovo tentativo in sospeso, è possibile
interrompere la sottoscrizione. L'interruzione di una sottoscrizione non influisce sulle voci di una sottoscrizione negli stati Operazione
completata oppure Operazione non completata. Dopo aver interrotto una sottoscrizione, è possibile tornare alla schermata Configura
sottoscrizione e modificare, eliminare, applicare o annullare la sottoscrizione.
N.B.: L'interruzione di una sottoscrizione su un client applica l'interruzione a tutti i client a cui è applicata la sottoscrizione.
1. Fare clic su Indicazioni > Stato sottoscrizione.
2. Selezionare la sottoscrizione che si desidera interrompere.
3. Fare clic su INTERROMPI SOTTOSCRIZIONE.
Utilizzo di Dell Command | Intel vPro Out of Band
17

Eventi
La schermata Eventi visualizza un elenco delle indicazioni restituite dopo l'applicazione di una sottoscrizione. Da questa schermata è
possibile non solo visualizzare l'elenco degli eventi, ma anche esportare l'elenco in un file .csv. Se non è più necessario tenere traccia di
alcuni tipi di eventi, è possibile aggiungere l'ID messaggio dell'evento a una blacklist; gli eventi continueranno a verificarsi, ma non saranno
più memorizzati finché non saranno rimossi dalla blacklist.
L'elenco Eventi può essere ordinato solo in base alla colonna Data. Altre informazioni fornite nell'elenco Eventi sono le seguenti:
● Client: il sistema client che ha generato l'evento.
● ID messaggio: tipo di evento; molti eventi possono condividere lo stesso ID messaggio
● Descrizione: breve descrizione dell'evento
● Gravità: i possibili livelli di gravità degli eventi sono Sconosciuto, Altro, Informazioni, Avvertenza, Minore, Maggiore, Critico e
Irreversibile.
● Tipo di avviso: i tipi di avviso possibili sono Altro, Comunicazioni, Qualità del servizio, Errore di elaborazione, Dispositivo, Ambientale,
Modifica modello e Sicurezza.
Nella parte superiore destra della schermata è disponibile un contatore degli eventi. Fare clic sul pulsante Aggiorna per aggiornare il
conteggio degli eventi l'elenco Eventi.
N.B.: Il contatore degli eventi è un conteggio di tutti gli eventi memorizzati, non degli eventi visualizzati nell'elenco degli eventi.
Visualizzazione di eventi
Per visualizzare l'elenco Eventi:
1. Fare clic su Indicazioni > Eventi nel riquadro di sinistra.
2. In alternativa, utilizzare un filtro per limitare gli eventi visualizzati nell'elenco Eventi:
N.B.: Il contatore degli eventi è un conteggio di tutti gli eventi memorizzati, non degli eventi visualizzati nell'elenco degli eventi.
a. Fare clic su IMPOSTAZIONI FILTRO.
Viene visualizzata la schermata Impostazione filtro eventi.
b. Selezionare un metodo per il filtro: Nessuno, Client, ID messaggio, Client o ID messaggio.
c. Fare clic su Avanti, e, a seconda dell'opzione di filtro selezionata, selezionare un Client e/o un ID messaggio.
d. Fare clic su Fine.
L'elenco degli eventi viene aggiornato.
Aggiunta degli eventi alla blacklist
Per impedire la visualizzazione nell'elenco Eventi di specifici tipi di eventi (ID messaggio), aggiungerli alla blacklist:
1. Fare clic su Indicazioni > Eventi nel riquadro di sinistra.
2. Selezionare gli ID messaggio da aggiungere alla blacklist inserendo un segno di spunta nelle caselle appropriate.
3. Fare clic su AGGIUNGI A BLACKLIST.
Gli ID messaggio degli eventi selezionati vengono aggiunti alla blacklist.
N.B.:
Quando un ID messaggio viene aggiunto alla blacklist, gli eventi precedenti con lo stesso ID messaggio rimangono nell'elenco
Eventi; solo i nuovi eventi con l'ID messaggio specificato vengono ignorati.
N.B.: L'aggiunta tutti gli eventi alla blacklist permette di ignorare tutti o quasi tutti i nuovi eventi.
Rimozione degli eventi dalla blacklist
Per rimuovere gli ID messaggio dalla blacklist affinché questi tipi di eventi non vengano più ignorati:
1. Fare clic su Indicazioni > Eventi nel riquadro di sinistra.
2. Fare clic su GESTISCI BLACKLIST.
Viene visualizzata la schermata Blacklist eventi. Gli eventi nella blacklist possono essere ordinati per ID messaggio o descrizione.
3. Selezionare gli ID messaggio da rimuovere dalla blacklist inserendo un segno di spunta nelle caselle appropriate.
4. Fare clic su RIMUOVI DA BLACKLIST, quindi fare clic su CHIUDI.
I nuovi eventi contenenti gli ID messaggio rimossi non vengono più ignorati e compaiono pertanto nell'elenco Eventi.
18
Utilizzo di Dell Command | Intel vPro Out of Band

Esportazione di eventi
Per esportare un elenco di eventi in un file .cvs:
1. Fare clic su Indicazioni > Eventi nel riquadro di sinistra.
2. Selezionare gli eventi da esportare inserendo un segno di spunta nelle caselle appropriate.
3. Fare clic su ESPORTA. . . .
4. Individuare il percorso in cui si desidera salvare il file dell'elenco degli eventi e fare clic su Salva.
Gli eventi selezionati vengono salvati nel file .cvs.
Configurazione del client
Consente di configurare il profilo di alimentazione, l'ordine di avvio, le impostazioni del BIOS e le password del BIOS sui sistemi client di
destinazione.
Configurazione del profilo di alimentazione
Definire i vari profili di alimentazione sui sistemi client gestiti da Dell Command | Intel vPro fuori banda. È possibile controllare le funzioni
come Riattivazione LAN (WOL) (Wake On Lan), ON, OFF dopo interruzione dell'alimentazione, e così via, nei diversi stati di risparmio
energia (S0 a S5) del sistema client.
1. Avviare Dell Command | Intel vPro Out of Band.
Per ulteriori informazioni, vedere Avvio di Dell Command | Intel vPro Out of Band.
2. Fare clic su Configurazione client > Profilo alimentazione.
3. Selezionare il criterio di alimentazione del Desktop e/o del computer portatile. Fare clic su Avanti.
Viene visualizzata la scheda Seleziona client.
4. Cercare i sistemi client sui quali si desiderano applicare i pacchetti di alimentazione.
5.
Dall'elenco Client rilevati, selezionare i sistemi client che si desidera gestire e fare clic sul pulsante
per spostare i sistemi selezionati,
oppure premere il pulsante per spostare tutti i client Dell rilevati nell'elenco Client selezionati.
6. Fare clic su Avanti.
Viene visualizzata la scheda Pianifica attività.
7. È possibile scegliere di applicare le modifiche immediatamente o di pianificarne l'esecuzione successivamente.
A seconda della pianificazione, scegliere una delle opzioni di seguito indicate:
● Esegui ora: le modifiche dei profili di alimentazione vengono apportate immediatamente.
● Esegui alle: le modifiche apportate ai profili di alimentazione vengono inserite nelle Coda attività.
N.B.: Avviando Coda attività, è possibile visualizzare lo stato delle attività in coda e di quelle completate.
N.B.: Se i vostri sistemi client non sono collegati alla rete, eseguire nuovamente l'operazione dopo che il sistema client è tornato
online.
8. Fornire un nome all'attività che si sta eseguendo e fare clic su Avanti.
Viene visualizzata la scheda Riepilogo.
9. Fare clic su Fine.
Viene aperta la finestra Coda attività e, in base a come è stata programmata l'attività, avvia l'esecuzione immediatamente o
successivamente.
Configurazione dell'ordine di avvio
Modificare o configurare l'ordine di avvio dei sistemi client interessati. Sui sistemi client con dispositivi di avvio Legacy, la funzione Ordine di
Avvio consente di rendere le modifiche della sequenza di avvio permanenti o temporanee.
N.B.: Questa funzione Ordine di avvio non è supportata nella modalità di avvio UEFI.
1. Avviare Dell Command | Intel vPro Out of Band.
Per ulteriori informazioni, vedere Avvio di Dell Command | Intel vPro Out of Band.
2. Fare clic su Configurazione client > Ordine di avvio.
3. La tabella elenca tutti i possibili dispositivi di avvio. Modificare l'ordine di avvio nei seguenti modi:
Utilizzo di Dell Command | Intel vPro Out of Band
19

● Spostare i dispositivi di avvio in alto o in basso, facendo clic sulle frecce Su o Giù alla fine della tabella.
● Disabilitare i dispositivi di avvio selezionando o deselezionando la casella di controllo posta di fianco al dispositivo di avvio.
4. Selezionare una delle seguenti opzioni di configurazione:
● Configurazione avvio singola: se si desidera che l'ordine di avvio venga modificato per un solo ciclo di riavvio.
N.B.: L'ordine di avvio viene modificato in modo permanente se questa opzione non è selezionata.
● Continua in caso di errore: se si desidera che l'attività di esecuzione continui nei sistemi client successivi quando si verifica
un errore, selezionare l'opzione Continua in caso di errore. In caso contrario, l'esecuzione dell'attività si interromperà sul primo
sistema client in cui si verifica un errore.
● Riavvia client dopo applicazione modifiche: se si desidera riavviare i sistemi client dopo l'applicazione delle modifiche.
5. Fare clic su Avanti.
Viene aperta la scheda Seleziona client.
6. Cercare i sistemi client sui quali si desidera applicare le modifiche di ordine di avvio.
7. Dall'elenco Client rilevati, selezionare i sistemi client che si desidera gestire e fare clic sul pulsante
per spostare i sistemi selezionati,
oppure premere il pulsante per spostare tutti i client Dell rilevati nell'elenco Client selezionati.
8. Fare clic su Avanti.
Viene visualizzata la scheda Pianifica attività.
9. È possibile scegliere di applicare le modifiche immediatamente o di pianificarne l'esecuzione successivamente.
A seconda della pianificazione, scegliere una delle opzioni di seguito indicate:
● Esegui ora: le modifiche all'ordine di avvio vengono applicate immediatamente e viene visualizzato lo stato In esecuzione nella
Coda attività.
● Esegui alle: le modifiche dell'ordine di avvio vengono inserite nelle Coda attività.
N.B.: Avviando Coda attività, è possibile visualizzare lo stato delle attività in coda e di quelle completate.
N.B.: Se i sistemi client non sono collegati alla rete, eseguire di nuovo l'attività.
10. Fornire un nome all'attività che si sta eseguendo e fare clic su Avanti.
Viene visualizzata la scheda Riepilogo.
11. Fare clic su Fine.
Viene aperta la finestra Coda attività e, in base a come è stata programmata l'attività, avvia l'esecuzione immediatamente o
successivamente.
Configurazione delle impostazioni BIOS
Questa funzione consente di configurare in remoto, modificare e reimpostare le impostazioni del BIOS su uno o più sistemi client. Le
impostazioni visualizzate nella tabella delle impostazioni del BIOS sono nomi delle impostazioni attuali del BIOS; i sistemi preesistenti
possono utilizzare nomi delle impostazioni del BIOS diversi, tuttavia è possibile accedervi tramite i nomi delle impostazioni aggiornati nella
tabella delle impostazioni del BIOS. I nomi delle impostazioni del BIOS in corsivo si riferiscono alle impostazioni del BIOS disponibili solo sui
sistemi preesistenti.
N.B.: Le opzioni di configurazione supportate del BIOS variano per ciascun sistema client.
1. Avviare Dell Command | Intel vPro Out of Band.
Per ulteriori informazioni, vedere Avvio di Dell Command | Intel vPro Out of Band.
2. Fare clic su Configurazione client > Impostazioni BIOS.
3. Apportare le modifiche alle impostazioni del BIOS per i sistemi client.
4. Se si desidera, è possibile selezionare le opzioni dell'attività di elaborazione:
● Continua elaborazione. Non interrompere in caso di errori: l'applicazione continua ad applicare le impostazioni del BIOS
successivo selezionato sul client attuale e su quelli successivi.
● Continua sul client successivo, ma interrompi l'elaborazione su questo client in caso di errori: l'applicazione si interrompe
l'applicazione delle impostazioni del BIOS sul client in cui si è verificato l'errore, e passa a un altro client selezionato.
● Riavvia il client dopo aver apportato le modifiche
5. Fare clic su Avanti.
Viene visualizzata la scheda Seleziona client.
6. Cercare i sistemi client sui quali si desidera applicare le impostazioni del BIOS.
7. Dall'elenco Client disponibili selezionare i sistemi client che si desidera gestire e fare clic sul pulsante per spostare i sistemi
selezionati, o premere il pulsante per spostare tutti i client Dell trovati nell'elenco Client selezionati.
20
Utilizzo di Dell Command | Intel vPro Out of Band
La pagina si sta caricando...
La pagina si sta caricando...
La pagina si sta caricando...
La pagina si sta caricando...
La pagina si sta caricando...
-
 1
1
-
 2
2
-
 3
3
-
 4
4
-
 5
5
-
 6
6
-
 7
7
-
 8
8
-
 9
9
-
 10
10
-
 11
11
-
 12
12
-
 13
13
-
 14
14
-
 15
15
-
 16
16
-
 17
17
-
 18
18
-
 19
19
-
 20
20
-
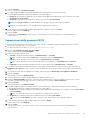 21
21
-
 22
22
-
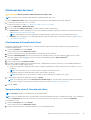 23
23
-
 24
24
-
 25
25
Dell Intel vPro Out of Band Guida utente
- Tipo
- Guida utente
Documenti correlati
-
Dell Intel vPro Out of Band Guida utente
-
Dell Intel vPro Out of Band Guida utente
-
Dell Intel vPro Out of Band Guida utente
-
Dell Integration Suite for Microsoft System Center Guida utente
-
Dell Integration Suite for Microsoft System Center Guida utente
-
Dell Integration Suite for Microsoft System Center Guida utente
-
Dell Integration Suite for Microsoft System Center Guida utente
-
Dell Integration Suite for Microsoft System Center Manuale del proprietario
-
Dell Integration Suite for Microsoft System Center Manuale del proprietario
-
Dell Latitude 5424 Rugged Manuale del proprietario