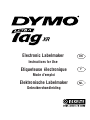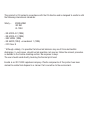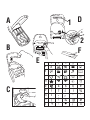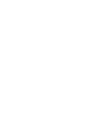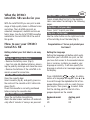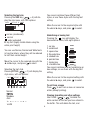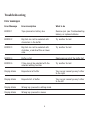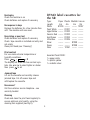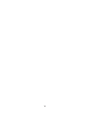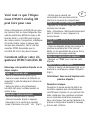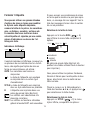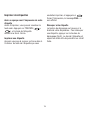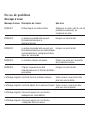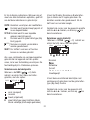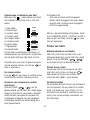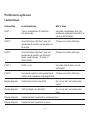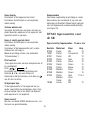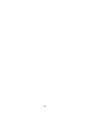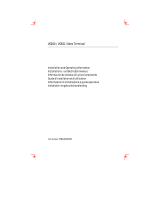Dymo LetraTag XR Manuale del proprietario
- Tipo
- Manuale del proprietario

© Esselte NV DYMO 2002
Esselte
•• Industriepark-Noord 30 •• 9100 Sint-Niklaas

Electronic Labelmaker
Instructions for Use
Etiqueteuse électronique
Mode d’emploi
Elektronische Labelmaker
Gebruikershandleiding
XR
XR
UK
NL
F

This product is CE marked in accordance with the CE directive and is designed to conform with
the following international standards:
Safety – BSEN 60950
IEC 950
UL 1950
- EN 61000-4-2 (1995)
- EN 61000-4-3 (1995)
- ENV 50204 (1995)
- EN 55022 (1994) + amendment 1 (1995)
- FCC Class B
* Although unlikely, it is possible that abnormal behavior may result from electrostatic
discharges. In such cases, should normal operation not resume, follow the relevant procedure
as detailed in the trouble-shooting section: No response to keys.
The user should avoid directly touching the thermal print head.
Esselte is an ISO 14000 registered company. Plastic components of this printer have been
marked to enable final disposal in a manner that is sensitive to the environment.

CLICK!
E
A
B
C
STYLE
B
123
CAPS
D
1
2
F
D
E
45
CAPS
PRINT
DYMO
labelmaker
P
R
E
V
I
E
W
STYLE
B
123
CAPS
1234 5
A
B
C
D
E
F
G
£
!?
¿
¡
%
$
¢
¥
H
(
)
&@#
:
.
,
,
°
I
+- /
=
☺

A
B
CD
E
F
GH
IJ
KL
MN
O
PQ
RS
T
UVW
X
Y
Z
SPACE
SYMBOLS
12
3
45
67
8
90
SIZE
STYLE
--ll--
.
@
CAPS
DEL
PRINT
STYLE
B
P
R
E
V
I
E
W
’
Ñ
CAPS
SHIFT
★
e
`
123
123
L
A
N
G
U
A
G
E
C
L
E
A
R


What the DYMO
LetraTAG XR can do for you
With the LetraTAG XR you can print a wide
range of high-quality labels in different sizes
and styles. The LetraTAG can print on
coloured, transparent, metallic and iron-on
fabric tapes. See the list of DYMO cassettes
available for the LetraTAG XR at the end of
this guide.
How to use your DYMO
LetraTAG XR
Getting started: your first label in six easy
steps
- Remove the battery cover (Fig A)
- Insert six size AA alkaline batteries, observ-
ing the polarity markings and close the cover.
- Remove the batteries if the LetraTAG is to
remain unused for some time.
Open the cassette door
Insert cassette (Fig B). and gently press on
the centre of the cassette until it clicks into
place (Fig C).
Check the cassette is correctly positioned
before closing the cassette door.
Press the red button to switch on.
Note: the label maker switches off automati-
cally after 2 minutes if no keys are pressed.
Type a simple label first to try the machine.
Learn more about formatting in the following
pages.
Press “print” to print your label.
Use the cutter button on the right-hand side
of the LetraTag to cut the label (Fig E)
Congratulations ! You’ve just printed your
first label !
Setting the language
Setting the language will define which extra
characters your LetraTAG can print, so that
you have fast access to the accented charac-
ters or currency symbols you need in your
language or country. It will also specify the
language in which error messages appear on
the display.
Press LANGUAGE ( + ). An abbre-
viation of a language will appear. Use Q or R
to scroll through the alphabetical list of lan-
guage abbreviations until you reach the one
you require. Then press to select. Note
that the starting point for the list of lan-
guages depends on the model:
Keyboard model starting point
EU OFF
US US
`
CAPS
SHIFT
Step Six - Cut the label
Step Five - Print your label
Step Four - type a label
Step Three - switch on
Step Two - insert the cassette
Step One - insert the batteries
3
UK

Note: whenever you change the batteries,
you will have to reset the language.
Typing labels
Typing normal characters
If you want to type numbers, press
and the key.
Or use the number lock as a useful alterna-
tive to the shift key.
Press to set this feature which makes F-
O become 1-0, press again to exit.
If you make a mistake, press and the
cursor will delete the character on the left of
the current cursor position, and will move
one place to the left.
The key is a toggle key. Press it to start
typing in capitals. You will see the CAPS indi-
cator is highlighted on the display. Press it
again when you want to drop back to lower
case.
The key inserts a blank space within
your label.
Extra characters
LetraTAG XR also stores a large number of
extra characters (such as other letters or
accented letters). It uses RACE technology,
like a mobile phone keyboard. If you tap the
same key repeatedly within a short time, you
can scroll through a sequence of characters
based on that letter. For example, pressing
the E key repeatedly in the French-language
version will scroll through e - é - è - ê - ë. If
you wait for more than one second, the char-
acter will be selected, and the cursor will
move on to the next position.
Example:
Type a twice, and the letter à appears. If
you tap the key again within one second, á
will appear. Pause for a second, and the
letter á will be selected, and the cursor will
move on to the next position.
Graphic symbols
You can also insert a number of graphic
symbols. To insert a symbol, press SYMBOL
(+ )
The display will show: A-I?
Press to cancel or press a letter key ‘A’
to ‘I’ until you find the line of symbols
required. See table.
Use Q or R to select a symbol. Press to
place the symbol in the label.
Text over two lines
You can add a second line to your label by
pressing . If the display shows Abc 123,
your label will print:
The text will be centred on the label. Note
that you cannot print two-line labels in cer-
tain formats (big font, vertical). If you try
this, the message Error 5 will alert you.
Abc
123
`
`
`
DEL
SPACE
SHIFT
SPACE
CAPS
DEL
123
123
SHIFT
4

Checking what you’ve typed
The display will show six characters of the
text you have typed, plus the cursor. The
PREVIEW function (press + )
will automatically scroll through entire text of
the label. You can also scroll manually
through the label using the Q and R keys.
If you want to edit the label, use the Q and R
keys to move the cursor through the text to
the place you want, then type or delete.
Adding a break between two labels
The function (SHIFT + D) is a ‘label
break’. You can use this to end one label’s
text and start another.
Storing text: the text buffer
You can store up to 70 characters in the text
buffer of your LetraTAG XR, in as many as 20
labels. These characters will remain in the
buffer, even if you switch off. If you try to
type when the text buffer is full, the message
ERROR 4 will appear. You will then have
delete part or all of the text in the buffer in
order to make a new label.
You can quickly move to the beginning of the
buffer by pressing << (+ Q). Go to
the end of the buffer by pressing >> (
+ R).
To delete the entire contents of the buffer,
press CLEAR (+ )
Formatting labels
You can use a wide range of formatting
options to change the font style in your
printed label, such as font size, bold, italic,
boxed, vertical etc. The way you format
these characters is shown by a combination
of indicators above the text display.
Display indicators
There are 6 display indicators. When one or
more of these indicators is highlighted, it
shows the relevant formatting option is active:
CAPS: Characters are typed as capital letters
The label will be printed underlined or
in a certain type of box.
STYLE The label will be printed in a certain
selected text style.
B The label will be printed in Big Font
size.
Numbers are selected instead of the
characters.
SHIFT The shifted numbers or functions can
now be accessed
If you try a combination of formats which the
machine cannot produce, an error message
will appear. See error message list in
Troubleshooting.
123
STYLE
B
CAPS
123
DEL
SHIFT
SHIFT
SHIFT
--ll--
PRINT
SHIFT
5

Selecting the text size
Pressing the SIZE key ( + A) will dis-
play the size menu, with four options:
narrow (condensed)
normal
wide (extended)
B big font (highly visible labels using the
entire print height)
You can use Narrow, Normal and Wide fonts
in two-line labels, where they will be reduced
to half their normal height.
Move the cursor to the required size with the
Q and R keys, and press to select.
Selecting the text style
Pressing STYLE (+ C) will display the
style menu, with six options:
Normal
OOuuttlliinnee
Shadow
Shadow
Italic
You cannot combine these different text
styles, or use these styles with the big font
setting.
Move the cursor to the required style with
the Q and R keys, and press to select.
Underlining or boxing text
Pressing the key will display the
box/underline menu, with eight options:
1. no box
2. underlined
3. square box
4. Rounded box
5. shaded box
6. pointed box
7. zigzag box
8. crocodile box
You cannot combine different underlining or
box settings, or use them with the big font
setting.
Move the cursor to the required setting with
the Q and R keys, and press to select.
To exit from a menu
Press to exit from a menu or cancel an
action (except printing).
Clearing formatting and other settings
Use CLEAR ( + )to delete the
entire content of the text you have stored in
the buffer. This will delete the text, and
DEL
SHIFT
DEL
`
= DYMO
= DYMO
= DYMO
= DYMO
= DYMO
= DYMO
= DYMO
= DYMO
`
Mirror
V
e
r
t
i
c
a
l
STYLE B 123CAPS
D
D
D
D
D
D
D
M
M
SHIFT
`
STYLE B 123CAPS
B
▲
SHIFT
6

restore all settings to their default values
(except for the language settings you have
selected). This means that:
• Style is reset to normal
• Box is reset to no boxes
• Size is reset to normal
• CAPS are on
Note: if you want to change the language set-
tings, press LANGUAGE (SHIFT + caps) and
scroll through the language list. Press to
select your language.
Printing labels
Previewing your label(s)
Before printing, you can preview the text you
have typed. Press PREVIEW ( + ),
and the label will scroll over the display once.
Printing a label
Make sure the cursor is inside the text of the
label you want to print, and press .
During printing the message Print... will be
displayed.
Cutting your label
The cutter button is on the right of your
machine. To cut a label push the cutter for-
ward (Fig E). The label backing is split down
the middle for easy removal.
PRINT
PRINT
SHIFT
`
7

8
Troubleshooting
Error messages
Error Message Error description What to do
ERROR 1 Tape jammed or battery low Remove jam (see Troubleshooting
below), or replace batteries
ERROR 2 Big font can not be selected with Try another format
characters in the buffer
ERROR 3 Big font can not be selected with Try another format
style/box_underline/2line or lower
case
ERROR 4 Buffer is full Delete some or all of the buffer text
ERROR 5 2 line cannot be selected with the Try another format
selected editing function
Display blinks Beyond end of buffer Your cursor cannot go any further
to the right
Display blinks Beyond start of buffer Your cursor cannot go any further
to the left
Display blinks Wrong key pressed in editing mode
Display blinks Wrong key pressed in menus

No display
Check the machine is on
Check batteries and replace if necessary
No response to keys
Remove the batteries for a few minutes then
refit. The machine will now reset.
No printing or poor text
Check batteries and replace if necessary
Check tape cassette is installed correctly and
not empty
Clean print head (see “Cleaning”)
Print contrast
For use under extreme temperature or
humidity conditions.
Press + + X
The display will show the five contrast sym-
bols. Use Q or R to select lighter or darker
then press to set
Jammed tape
Lift out the cassette and carefully release
jammed tape. Cut off excess tape and
refit/replace the cassette.
No success?
Call the customer service telephone - see
warranty booklet
Cleaning
Check and clean the print head regularly to
ensure optimum print quality, using the
cleaning tool supplied (see Fig D).
DYMO label cassettes for
the XR
Type: Paper Plastic Metallic Iron-on
Length: 4m 4m 4m 2m
White 91200 ------- ------- 18767
Pearl White ------- 91201 ------- -------
HyperYellow ------- 91202 ------- -------
Cosmic Red ------- 91203 ------- -------
Acid Green ------- 91204 ------- -------
Ultra Blue ------- 91205 ------- -------
Silver ------- ------- 91208 -------
Green ------- ------- 91209 -------
Clear ------- 12267 ------- -------
Assorted Pack 91240:
1 x paper white
1 x plastic yellow
1 x metallic silver
`
SPACE
SHIFT
9

10

Voici tout ce que l’étique-
teuse DYMO LetraTag XR
peut faire pour vous
Grâce à l’étiqueteuse LetraTAG XR vous pou-
vez imprimer tout un choix d’étiquettes d’ex-
cellente qualité dans différents styles et dif-
férentes tailles. La LetraTAG peut imprimer
des rubans colorés, transparents, métalliques
et transfert textile (ruban à repasser pour
marquer des vêtements). Voir la liste des
cassettes DYMO disponibles pour la
LetraTAG XR à la fin du présent manuel.
Comment utiliser votre éti-
queteuse
DYMO LetraTAG XR
Démarrage: votre première étiquette en six
étapes simples
- Retirez le couvercle des piles (Fig A)
- Insérez six piles alcalines de taille AA, en
respectant la polarité indiquée et refermez le
couvercle
- Retirez les piles si votre étiqueteuse
LetraTAG doit rester inutilisée pendant un
certain temps
- Ouvrez le compartiment à cassette
- Insérez la cassette (Fig B) et appuyez
doucement sur le centre de la cassette
jusqu’à l’émission d’un petit “ clic “ (Fig C)
- Vérifiez que la cassette soit
correctement mise en place avant de
refermer le couvercle du compartiment.
- Appuyez sur le bouton rouge pour mettre la
machine sous tension.
Note : l’étiqueteuse s’éteint automatiquement
après 2 minutes si vous n’appuyez sur
aucune touche.
- Créez une étiquette simple pour essayer la
machine la première fois. Pour plus de
détails sur les possibilités de mise en forme,
reportez-vous aux pages suivantes.
- Appuyez sur “Print” pour imprimer votre
étiquette.
- Utilisez le bouton de découpage situé sur la
droite de la LetraTag pour couper l’étiquette
(Fig E).
Félicitations ! Vous venez d’imprimer votre
première étiquette !
Paramétrer la langue
Paramétrer la langue permet de définir les
caractères spéciaux que votre étiqueteuse
LetraTAG peut imprimer et vous permet d’ac-
céder rapidement aux caractères accentués
ou aux symboles monétaires nécessaires
dans votre langue. Cela permet également de
préciser la langue dans laquelle le message
d’erreur doit s’afficher.
Etape six - Couper l’étiquette
Etape cinq - Imprimer votre étiquette
Etape quatre - Saisir le texte d’une éti-
quette
Etape trois - Mettre sous tension
Etape deux - Insérer la cassette
Etape 1 - Insérer des piles
11
F

Appuyez sur LANGUAGE ( + ).
L’abréviation d’une langue apparaît. Utilisez
Q ou R pour parcourir la liste alphabétique
des abréviations des langues jusqu’à ce que
vous trouviez celle dont vous avez besoin.
Ensuite, appuyez sur pour sélectionner
l’abréviation choisie. Attention : le point de
départ de la liste des langues dépend du
modèle de clavier :
Modèle de clavier point de départ
UE OFF
USA USA
Note : lorsque vous changez les piles, il est
nécessaire de paramétrer à nouveau la
langue.
Saisir le texte d’une étiquette
Saisir des caractères normaux
Si vous voulez saisir des chiffres, appuyez
sur et sur la touche adéquate.
Vous pouvez également utiliser la touche de
verrouillage du clavier numérique au lieu de
la touche Shift.
Appuyez sur pour paramétrer cette ca-
ractéristique permettant de transformer F-O
en 1-0, appuyez sur à nouveau pour
quitter le menu.
Si vous faites une erreur, appuyez sur le
curseur efface le caractère placé à sa gauche
et se déplace d’un espace vers la gauche.
La touche est une touche à bascule.
Appuyez sur cette touche pour commencer à
écrire en majuscules. L’indicateur CAPS se
met en surbrillance à l’écran. Appuyez de
nouveau sur cette touche pour retourner en
minuscules.
La touche insère un espace dans
votre étiquette.
Caractères spéciaux
L’étiqueteuse LetraTAG XR stocke également
un grand nombre de caractères spéciaux
(tels que les autres lettres ou les caractères
accentués). Elle utilise la technologie RACE,
similaire à celle d’un clavier de téléphone
mobile. Si vous appuyez plusieurs fois sur la
même touche en un court intervalle de
temps, vous faites défiler une série de décli-
naisons du caractère saisi. Par exemple, en
appuyant sur la touche E plusieurs fois dans
la version en langue française, vous verrez
apparaître e - é - è - ê - ë. Si vous attendez
plus d’une seconde, le caractère affiché sera
sélectionné, et le curseur se déplacera à la
position suivante.
Exemple :
Appuyez 2 fois sur la touche a et la lettre à
apparaît. Si vous appuyez de nouveau sur
cette touche en l’espace d’une seconde, á
s’affiche. Si vous attendez une seconde, la
touche á sera sélectionnée et le curseur
passera à la position suivante.
SPACE
CAPS
DEL
123
123
SHIFT
`
CAPS
SHIFT
12

Symboles graphiques
Vous pouvez également insérer de nombreux
symboles graphiques. Pour insérer un sym-
bole, appuyez sur SYMBOL ( + )
L’écran affiche : A-I?
Appuyez sur pour annuler ou appuyez
sur une touche de ‘A’ à ‘I’ jusqu’à ce que
vous trouviez la ligne de symboles adéquate.
Voir tableau.
Utilisez Q ou R pour sélectionner un sym-
bole. Appuyez sur pour placer le symbole
sur l’étiquette.
Textes de deux lignes ou plus
Vous pouvez ajouter une seconde ligne à
votre étiquette en appuyant sur . Si l’écran
affiche Abc 123, l’étiquette se présente
ainsi :
Le texte est centré sur l’étiquette. Attention :
vous ne pouvez pas imprimer d’étiquettes à
deux lignes dans certains formats (polices de
grande taille, vertical). Si vous essayez néan-
moins de le faire, le message Erreur 5 appa-
raîtra.
Vérifier le texte saisi
L’écran affiche six caractères du texte saisi,
plus le curseur. La fonction PREVIEW
(appuyez sur + ) permet de
naviguer automatiquement à travers l’ensem-
ble du texte de l’étiquette. Vous pouvez
également naviguer manuellement à travers
l’étiquette en utilisant les touches R et Q. Si
vous souhaitez éditer l’étiquette, utilisez les
touches R et Q pour déplacer le curseur à
travers le texte jusqu’à l’emplacement
souhaité, puis saisissez du texte ou effacez-
le.
Ajouter un saut entre deux étiquettes
La fonction (SHIFT + D) est un ‘saut
d’étiquette’. Vous pouvez l’utiliser à la fin du
texte d’une étiquette pour en commencer une
autre.
Sauvegarder le texte : la mémoire tampon
Vous pouvez stocker jusqu’à 70 caractères
dans la mémoire tampon de votre étique-
teuse LetraTAG XR, soit 20 étiquettes. Ces
caractères restent dans la mémoire tampon,
même si l’étiqueteuse est mise hors tension.
Si vous essayez de saisir un texte alors que
la mémoire tampon est pleine, le message
ERREUR 4 apparaît. Vous devez alors effacer
une partie ou la totalité du texte contenu
dans la mémoire tampon afin de créer une
nouvelle étiquette.
Vous pouvez rapidement vous diriger au
début de la mémoire tampon en appuyant
sur << (+ Q). Pour aller rapidement à
la fin de la mémoire tampon, appuyez sur >>
(+ R).
Pour effacer la totalité de la mémoire tam-
pon, appuyez sur CLEAR (+ ).
DEL
SHIFT
SHIFT
SHIFT
--ll--
PRINT
SHIFT
Abc
123
`
`
`
DEL
SPACE
SHIFT
13

Formater l’étiquette
Vous pouvez utiliser une gamme étendue
d’options de mise en forme pour modifier
le style de votre étiquette imprimée,
comme la taille de la police, les caractères
gras, en italique, encadrés, verticaux etc.
La manière dont vous mettez en forme
votre étiquette est signalée par une combi-
naison d’indicateurs au-dessus de l’af-
fichage du texte.
Indicateurs d’affichage
Il existe 6 indicateurs d’affichage. Lorsque l’un
ou plusieurs de ces indicateurs est en surbril-
lance, cela signifie que l’option de mise en
forme qui vous intéresse, est activée :
CAPS :Les caractères sont saisis en
majuscules
Le texte de l’étiquette sera souligné
ou imprimé dans un certain type
d’encadrement
STYLE Le texte de l’étiquette sera imprimé
dans un style sélectionné au préalable
B L’étiquette sera imprimée dans une
police de grande taille (Big Font)
Les chiffres sont sélectionnés à la
place des caractères
SHIFT Les chiffres ou fonctions utilisables
grâce à la touche SHIFT sont accessibles
Si vous essayez une combinaison de mises
en forme que la machine ne peut pas repro-
duire, un message d’erreur apparaît. Voir la
liste des messages d’erreur dans la section
En cas de problème
Sélection de la taille du texte
Appuyez sur la touche SIZE (+ A)
pour afficher le menu taille comportant 4
options :
condensé
normal
étendu
BF police de grande taille (Big Font: éti-
quettes très visibles utilisant toute la hauteur
pour imprimer).
Vous pouvez utiliser les polices Condensé,
Normal et Etendu pour les étiquettes à deux
lignes, elles feront alors la moitié de leur
taille normale.
Placez le curseur sur la taille adéquate à
l’aide des touches Q et R, et appuyez sur
pour sélectionner la taille choisie.
Sélectionner le style du texte
Appuyez sur STYLE (+ C) le menu
style s’affiche, comportant six options :
SHIFT
`
STYLE B 123CAPS
B
▲
SHIFT
123
STYLE
B
CAPS
123
14

Normal
CCoonnttoouurr
Ombré
Ombré
Italique
Vous ne pouvez pas combiner ces différents
styles avec un paramètre de police de grande
taille.
Placez le curseur sur le style adéquat à l’aide
des touches Q et R, et appuyez sur pour
sélectionner le style choisi.
Souligner ou encadrer un texte
Appuyez sur la touche le menu
Encadrement/soulignement s’affiche, com-
portant huit options :
1. pas d’encadrement
2. souligné
3. encadré carré
4. encadré carré
à bords arrondis
5. encadré ombré
6. encadré pointu
7. encadré dentelé
8. encadré “ crocodile “
Vous ne pouvez pas combiner les paramé-
trages de soulignement ou d’encadrement,
avec la police de grande taille.
Déplacez le curseur sur le paramétrage
adéquat à l’aide des touches Q et R, et
appuyez sur pour sélectionner le paramé-
trage choisi.
Pour sortir d’un menu
Appuyez sur pour sortir d’un menu ou
annuler une action (sauf s’il s’agit d’une
impression).
Effacer une mise en forme ou d’autres
paramétrages
Utilisez CLEAR (+ ) pour effacer
la totalité du texte stocké dans la mémoire
tampon. Cette fonction efface le texte et
restaure l’ensemble des paramétrages par
défaut (à l’exception des paramétrages de la
langue sélectionnée). Cela signifie que :
• le style est en paramétrage normal
• l’encadrement est en paramétrage sans
cadre
• la taille est en paramétrage normal
• les majuscules sont actives
Note : Si vous souhaitez modifier les paramé-
trages de la langue, Appuyez sur LANGUAGE
(SHIFT+ CAPS) et naviguez à travers la liste
des langues. Appuyez sur pour sélection-
ner votre langue.
`
DEL
SHIFT
DEL
`
= DYMO
= DYMO
= DYMO
= DYMO
= DYMO
= DYMO
= DYMO
= DYMO
`
Miroir
V
e
r
t
i
c
a
l
STYLE B 123CAPS
D
D
D
D
D
D
D
M
M
15

Imprimer des étiquettes
Avoir un aperçu avant l’impression de votre
étiquette
Avant d’imprimer, vous pouvez visualiser le
texte saisi. Appuyez sur PREVIEW ( +
), et le texte de l’étiquette
défilera une fois à l’écran.
Imprimer une étiquette
Assurez-vous que le curseur se trouve bien à
l’intérieur du texte de l’étiquette que vous
souhaitez imprimer, et appuyez sur .
Durant l’impression, le message Print......
sera affiché.
Découper votre étiquette
Le bouton de découpage se trouve sur la
droite de votre étiqueteuse. Pour découper
une étiquette, appuyer sur le bouton de
découpage (Fig E). Le dos de l’étiquette est
séparé au milieu afin de permettre un retrait
facile.
PRINT
PRINT
SHIFT
16
La pagina si sta caricando...
La pagina si sta caricando...
La pagina si sta caricando...
La pagina si sta caricando...
La pagina si sta caricando...
La pagina si sta caricando...
La pagina si sta caricando...
La pagina si sta caricando...
La pagina si sta caricando...
La pagina si sta caricando...
-
 1
1
-
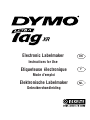 2
2
-
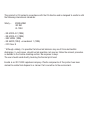 3
3
-
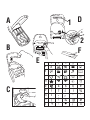 4
4
-
 5
5
-
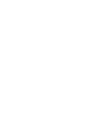 6
6
-
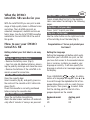 7
7
-
 8
8
-
 9
9
-
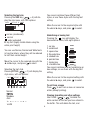 10
10
-
 11
11
-
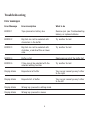 12
12
-
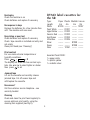 13
13
-
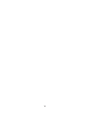 14
14
-
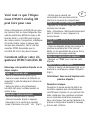 15
15
-
 16
16
-
 17
17
-
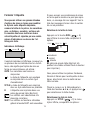 18
18
-
 19
19
-
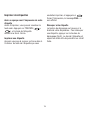 20
20
-
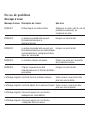 21
21
-
 22
22
-
 23
23
-
 24
24
-
 25
25
-
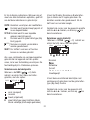 26
26
-
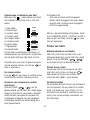 27
27
-
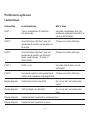 28
28
-
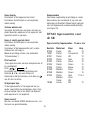 29
29
-
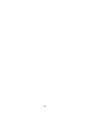 30
30
Dymo LetraTag XR Manuale del proprietario
- Tipo
- Manuale del proprietario
in altre lingue
- English: Dymo LetraTag XR Owner's manual
- français: Dymo LetraTag XR Le manuel du propriétaire
- Nederlands: Dymo LetraTag XR de handleiding
Documenti correlati
-
Dymo RHINO 6000+ Industrial Label Maker Guida utente
-
Dymo LabelWriter® 450 Guida Rapida
-
Dymo ILP 219 Manuale utente
-
Dymo Printer Rhino 6000 Manuale utente
-
Dymo Label Maker LT-100T Manuale utente
-
Dymo LetraTag® 100T Plus Manuale utente
-
Dymo 2000 Manuale utente
-
Dymo LabelWriter 450 Guida Rapida
-
Dymo LM100+ Instructions For Use Manual