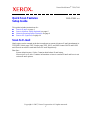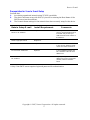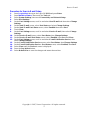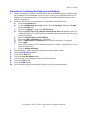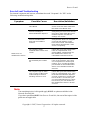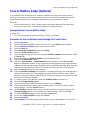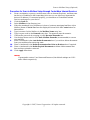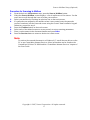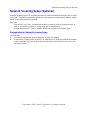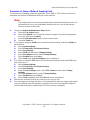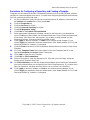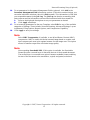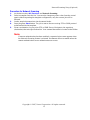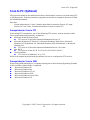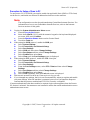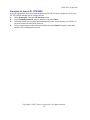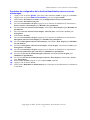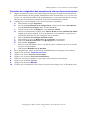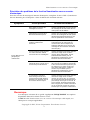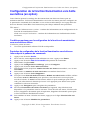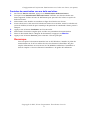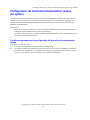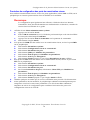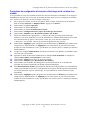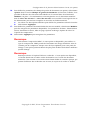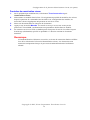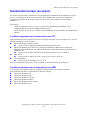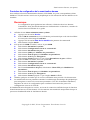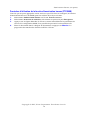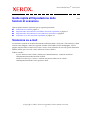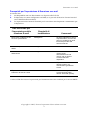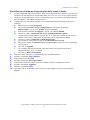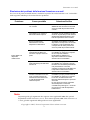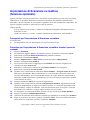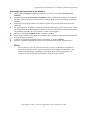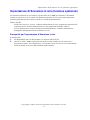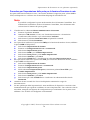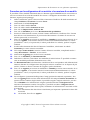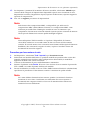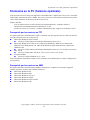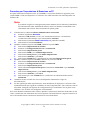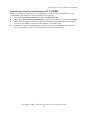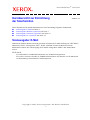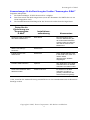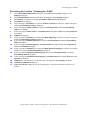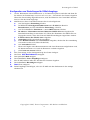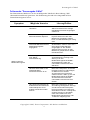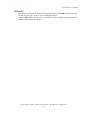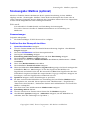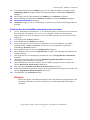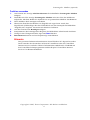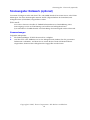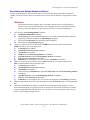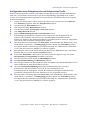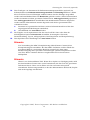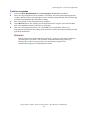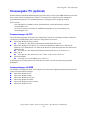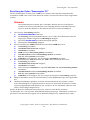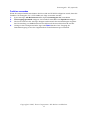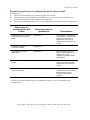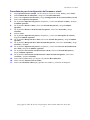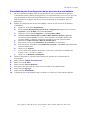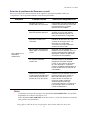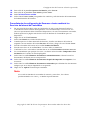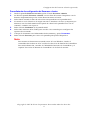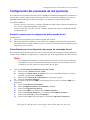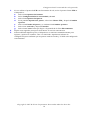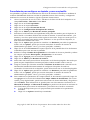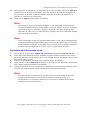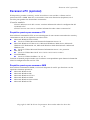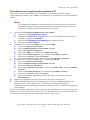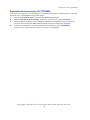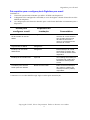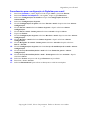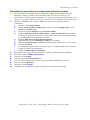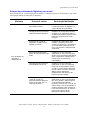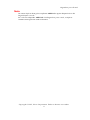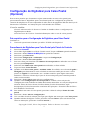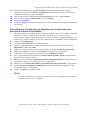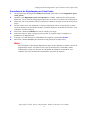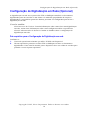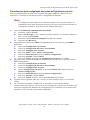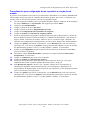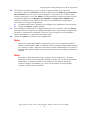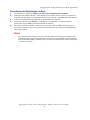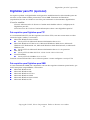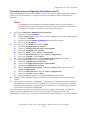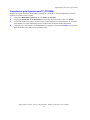La pagina sta caricando ...
La pagina sta caricando ...
La pagina sta caricando ...
La pagina sta caricando ...
La pagina sta caricando ...
La pagina sta caricando ...
La pagina sta caricando ...
La pagina sta caricando ...
La pagina sta caricando ...
La pagina sta caricando ...
La pagina sta caricando ...
La pagina sta caricando ...
La pagina sta caricando ...
La pagina sta caricando ...
La pagina sta caricando ...
La pagina sta caricando ...
La pagina sta caricando ...
La pagina sta caricando ...
La pagina sta caricando ...
La pagina sta caricando ...
La pagina sta caricando ...
La pagina sta caricando ...
La pagina sta caricando ...
La pagina sta caricando ...
La pagina sta caricando ...
La pagina sta caricando ...
La pagina sta caricando ...
La pagina sta caricando ...
La pagina sta caricando ...
La pagina sta caricando ...
La pagina sta caricando ...
La pagina sta caricando ...

Xerox WorkCentre
®
7232/7242
Copyright © 2007, Xerox Corporation. Tutti i diritti riservati.
1
Guida rapida all'impostazione delle
funzioni di scansione
Questa guida contiene istruzioni per le seguenti procedure:
Scansione su e-mail a pagina 1
Impostazione di Scansione su mailbox (funzione opzionale) a pagina 6
Impostazione di Scansione in rete (funzione opzionale) a pagina 9
Scansione su to PC (funzione opzionale) a pagina 13
Scansione su e-mail
La funzione consente di scansire documenti sulla macchina e di inviare i file ottenuti a client
remoti come allegati e-mail nei seguenti formati: TIFF/JPEG, TIFF multipagina, TIFF a
pagina singola, JPEG e PDF. Per inviare e-mail, viene utilizzato il server di posta elettronica
SMTP, mentre per riceverle, viene utilizzato il server POP3.
Vedere anche:
System Administrator Guide (Guida per l'amministratore): contiene istruzioni
sull'impostazione della funzione E-mail.
Guida interattiva per l'utente: contiene istruzioni sull'invio di e-mail e
sull'impostazione delle varie opzioni e-mail.
v1.0

Scansione su e-mail
Copyright © 2007, Xerox Corporation. Tutti i diritti riservati.
2
Prerequisiti per l'impostazione di Scansione su e-mail
Accertarsi che:
1. Sia disponibile una rete funzionante con il protocollo TCP/IP.
2. Il dispositivo sia stato configurato con DNS (se si prevede di inserire il nome host del
server SMTP nella macchina).
3. Le impostazioni del nome di dominio per la rete siano state impostate correttamente per
il dispositivo.
* Solo se l'ID di accesso e la password per l'autenticazione sono richiesti per il server SMTP.
Dati necessari per
l'impostazione della
funzione E-mail
Requisiti di
installazione Commenti
Nome host o indirizzo IP del
server di posta SMTP
Obbligatorio Se viene utilizzato un server
di posta esterno, il nome del
server o l'indirizzo IP viene
fornito dal provider del
servizio Internet.
ID accesso/password
SMTP
Obbligatori*
Indirizzo e-mail del sistema
WorkCentre
Obbligatorio Questo indirizzo e-mail
verrà inserito
automaticamente nel
campo "Da" di tutte le
e-mail inviate dal
dispositivo.
Indirizzi e-mail locali Facoltativi È possibile creare una
rubrica locale in cui
memorizzare gli indirizzi
e-mail.
È possibile abilitare
l'indirizzo del server LDAP
Nome host LDAP Visualizza solo gli indirizzi
e-mail contenuti nella
rubrica aziendale (LDAP).

Scansione su e-mail
Copyright © 2007, Xerox Corporation. Tutti i diritti riservati.
3
Procedura per l'impostazione di Scansione su e-mail
1. Premere il pulsante Accesso, quindi digitare l'ID di accesso 11111 e poi premere
Invio.
2. Premere il pulsante Stato macchina e poi selezionare la scheda Strumenti.
3. Selezionare Impostazioni di sistema e poi Configurazione di rete e connettività.
4. Selezionare Impostazioni porta.
5. Nella schermata Impostazioni porta, scorrere fino alla voce Invio e-mail, selezionarla
e poi premere Cambia impostazioni.
6. Nella schermata Invio e-mail, selezionare prima Stato porta e poi Cambia
impostazioni.
7. Nella schermata Invio e-mail - Stato porta, selezionare Abilitato e poi Salva.
8. Premere Chiudi.
9. Nella schermata Impostazioni porta, scorrere fino alla voce Ricezione e-mail,
selezionarla e poi premere Cambia impostazioni.
10. Nella schermata Ricezione e-mail, selezionare prima Stato porta e poi Cambia
impostazioni.
11. Nella schermata Ricezione e-mail - Stato porta, selezionare Abilitato, quindi Salva e
poi Chiudi.
12. Nella schermata Impostazioni porta, scorrere fino alla voce Servizio di notifica
e-mail, selezionarla e poi premere Cambia impostazioni.
13. Nella schermata Servizio di notifica e-mail, selezionare prima Stato porta e poi
Cambia impostazioni.
14. Nella schermata Servizio di notifica e-mail - Stato porta, selezionare Abilitato e poi
Salva.
15. Selezionare Chiudi finché non si visualizza la schermata della scheda Strumenti.
16. Premere il pulsante Accesso.
17. Selezionare Riavvia ora per salvare le modifiche apportate e riavviare la macchina.

Scansione su e-mail
Copyright © 2007, Xerox Corporation. Tutti i diritti riservati.
4
Procedura per configurare le impostazioni delle e-mail in uscita
1. In una workstation, aprire un browser Web (ad esempio Internet Explorer) e poi inserire
l'indirizzo IP del dispositivo nel formato http://xxx.xxx.xxx.xxx (le xxx rappresentano
l'indirizzo IP del dispositivo). Se la connessione riesce, si visualizza la pagina Web dei
Servizi Internet CentreWare del dispositivo.
2. Configurare il server SMTP tramite i Servizi Internet CentreWare seguendo questi
passaggi:
a. Selezionare la scheda Proprietà.
b. Nella schermata Descrizione configurazione, selezionare il pulsante
Impostazioni... per la voce E-mail (nell'area Servizi).
c. Selezionare il pulsante Configura... per la voce Server SMTP.
d. Inserire il valore di Indirizzo IP server SMTP/Nome host e porta
(l'impostazione predefinita è la porta 25). Se si inserisce il nome host del server
SMTP, è necessario configurare la macchina con le impostazioni DNS.
e. Inserire il valore di Indirizzo e-mail WorkCentre.
f. Se necessario, selezionare un tipo di Credenziali per l'accesso.
g. Inserire un valore in Nome di accesso e Password da utilizzare come credenziali,
se necessario.
h. Fare clic su Applica.
i. Se il sistema richiede di inserire un nome utente e una password, inserire
rispettivamente 11111 e x-admin.
j. Fare clic su Riavvia macchina.
3. Sulla macchina, caricare un originale di prova nell'alimentatore.
4. Premere il pulsante Tutti i servizi.
5. Selezionare l'icona E-mail.
6. Premere il pulsante Nuovi destinatari.
7. Utilizzando il tastierino dello schermo sensibile, inserire un indirizzo e-mail.
8. Premere il pulsante Aggiungi.
9. Premere il pulsante Invio.
10. Accertarsi che il destinatario abbia ricevuto il messaggio e-mail con il documento
allegato.

Scansione su e-mail
Copyright © 2007, Xerox Corporation. Tutti i diritti riservati.
5
Risoluzione dei problemi della funzione Scansione su e-mail
Per i server di posta aziendali interni, sostituire la parola "Provider Internet" con "Aziendale"
nella seguente tabella per la risoluzione dei problemi.
Nota
In questa guida, gli argomenti che seguono sono applicabili solo alle opzioni
disponibili nel kit Scansione in rete. Se è stato acquistato solo il kit Scansione su
e-mail, gli altri argomenti della guida non sono applicabili.
Problema Causa possibile Soluzione/Verifica
Errore SMTP sul
dispositivo
multifunzione
Server di posta o nome host
non corretto
Verificare che nel campo Nome host
SNMP sia stato immesso il nome del
server di posta del provider Internet
corretto.
Impostazioni non corrette in
Microsoft Outlook Express
Accertarsi che sia possibile accedere
al server di posta del provider Internet
da Microsoft Outlook Express e che
tutte le impostazioni siano corrette.
Errore di inserimento
dell'indirizzo e-mail del
dispositivo multifunzione
Accertarsi che l'indirizzo e-mail del
dispositivo nel campo Da: sia corretto.
L'indirizzo e-mail visualizzato deve
corrispondere al valore previsto sul
server di posta del provider Internet.
Il provider Internet richiede
l'autenticazione SMTP per
l'accesso al proprio server di
posta
Contattare il proprio provider Internet
per stabilire se questo è un requisito.
Se è un requisito, abilitare
l'autenticazione SMTP per il
dispositivo multifunzione tramite
Servizi Internet CentreWare.
Il provider Internet non accetta
posta tramite la porta standard
numero 25
Contattare il proprio provider Internet
per stabilire se il problema è questo.
Chiedere se è accettata posta tramite
una porta diversa. In tal caso,
cambiare il numero di porta SMTP per
il dispositivo multifunzione tramite
Servizi Internet CentreWare.
Prima di consentire l'invio di e-
mail, il provider Internet SP
richiede l'accesso all'account
e-mail tramite Microsoft
Outlook Express.
Contattare il proprio provider Internet
per stabilire se questo è un requisito.
In tal caso, accedere all'account
Microsoft Outlook Express e riprovare
ad inviare
l'e-mail. Se l'invio riesce, impostare
Outlook Express in modo da
controllare la posta ogni 5 o 10 minuti
per l'account e-mail del dispositivo
multifunzione.

Impostazione di Scansione su mailbox (funzione opzionale)
Copyright © 2007, Xerox Corporation. Tutti i diritti riservati.
6
Impostazione di Scansione su mailbox
(funzione opzionale)
Questa funzione consente di archiviare i documenti in una mailbox per una loro successiva
elaborazione. È possibile impostare Scansione su mailbox dal pannello comandi della
macchina o da un computer in rete tramite la pagina web di Servizi Internet CentreWare. Di
seguito vengono riportate le istruzioni per ciascun metodo.
Vedere anche:
System Administrator Guide: contiene informazioni dettagliate sull'impostazione di
Scansione in rete.
Guida interattiva per l'utente: contiene informazioni sull'utilizzo delle mailbox.
Prerequisiti per l'impostazione di Scansione su mailbox
Accertarsi che:
1. Sia disponibile una rete funzionante con il protocollo TCP/IP.
Procedura per l'impostazione di Scansione su mailbox tramite il pannello
comandi
1. Premere Accesso.
2. Sul tastierino, digitare 11111 o l'ID utente corrente. Al termine, selezionare Invio.
3. Selezionare il pulsante Stato macchina sul pannello comandi.
4. Selezionare la scheda Strumenti.
5. Premere Impostazione e calibrazione, quindi selezionare Impostazione.
6. Premere il pulsante Crea mailbox.
7. Far scorrere l'elenco fino a raggiungere una mailbox non ancora assegnata che
visualizza il nome Non in uso.
8. Nell'elenco visualizzato, selezionare un Numero mailbox non assegnato.
9. Selezionare il pulsante Crea/Cancella.
10. Quando viene visualizzata la schermata Nuova mailbox - Assegna codice di accesso,
utilizzare i pulsanti Sì e No per specificare se verrà richiesto o meno un codice per
accedere alla mailbox. Se si seleziona Sì, inserire un codice numerico utilizzando il
tastierino, quindi selezionare il pulsante Operazione prescelto per specificare quando
verrà richiesto il codice.
11. Premere il pulsante Salva per salvare le impostazioni.
12. Quando viene visualizzata la schermata Impostazioni mailbox, appariranno cinque
opzioni di impostazione su righe orizzontali numerate. Le selezioni disponibili sono:
Nome mailbox, Codice di controllo, Cancella documenti dopo il recupero, Cancella
documenti con scadenza e Collega foglio di flusso lavoro a mbox.
13. Per assegnare un nome alla mailbox, premere la riga di selezione Nome mailbox.
14. Premere il pulsante Cambia impostazioni.
15. Utilizzare la tastierina dello schermo sensibile per immettere un nome per la mailbox.
16. Dopo aver immesso un nome, premere il pulsante Salva. (Per uscire dalla schermata
senza salvare le modifiche, premere il pulsante Annulla.)

Impostazione di Scansione su mailbox (funzione opzionale)
Copyright © 2007, Xerox Corporation. Tutti i diritti riservati.
7
17. Nella schermata delle impostazioni Mailbox, premere le altre righe di selezione in base
alle esigenze e utilizzare il pulsante Cambia impostazioni per accedere alle voci e
modificarle. Al termine, selezionare Salva.
18. Per uscire dalla schermata delle impostazioni Mailbox, premere il pulsante Chiudi.
19. Per uscire dalla schermata Crea mailbox, premere Chiudi.
20. Premere Accesso.
21. Premere Logout per salvare le modifiche apportate e uscire dalla modalità Strumenti
come amministratore.
Procedura per l'impostazione di Scansione su mailbox tramite Servizi
Internet CentreWare
1. In una workstation, aprire un browser Web (ad esempio Internet Explorer) e inserire
l'indirizzo IP del dispositivo nel formato http://xxx.xxx.xxx.xxx (le xxx rappresentano
l'indirizzo IP del dispositivo). Se la connessione avviene in modo corretto, si visualizza
la pagina Web dei Servizi Internet CentreWare del dispositivo.
2. Fare clic sulla scheda Scansione.
3. Selezionare Mailbox nella struttura di directory.
4. Quando si visualizza l'elenco delle mailbox numerate, individuare una mailbox non
ancora assegnata che visualizza il nome Non in uso, quindi fare clic sul pulsante Crea
per quella mailbox.
5. Digitare un nome per la mailbox nella casella di immissione Nome mailbox.
6. Digitare un codice nella casella di immissione Codice. Il codice deve essere un valore
numerico.
7. Confermare il codice digitandolo nuovamente nella casella Conferma codice.
8. Utilizzare la freccia giù dell'elenco a discesa per impostare Verifica codice mailbox
(impostazione consigliata) per proteggere la mailbox.
9. Selezionare la casella di controllo Cancellazione automatica documenti se si desidera
eliminare i documenti dalla mailbox dopo averli recuperati.
10. Selezionare la casella di controllo Cancella documenti dopo la stampa o il recupero,
se necessario.
11. Selezionare la casella di controllo Cancella documenti scaduti per eliminare i
documenti obsoleti che non sono stati stampati o recuperati.
12. Al termine, fare clic su Applica.
Nota
Se richiesto, inserire un nome utente e una password; i valori predefiniti sono
rispettivamente 11111 e x-admin.

Impostazione di Scansione su mailbox (funzione opzionale)
Copyright © 2007, Xerox Corporation. Tutti i diritti riservati.
8
Procedura per la scansione su mailbox
1. Sulla schermata Tutti i servizi del dispositivo, premere il pulsante Scansione su
mailbox.
2. Quando la schermata Scansione su mailbox viene visualizzata, compare un elenco di
mailbox. Utilizzare la freccia per scorrere l'elenco delle icone e individuare la propria
mailbox.
3. Selezionare la propria mailbox toccando la relativa riga di selezione sullo schermo
sensibile.
4. Se, alla creazione, la mailbox è stata dotata di un codice di accesso, inserire tale valore
(la serie di numeri) nella schermata Codice di accesso utilizzando il tastierino numerico
sul pannello comandi. In caso contrario, andare al passaggio 6.
5. Premere il pulsante Conferma sullo schermo sensibile.
6. Selezionare ciascuna delle apposite schermate per accedere ai comandi di impostazione
dei parametri di scansione.
7. Caricare un originale nell'alimentatore automatico e premere Avvio.
8. Premere il pulsante Servizi per tornare alla schermata principale del dispositivo.
Nota
Per recuperare il file di scansione inviato a un PC con Windows, installare il
driver di scansione sul PC oppure utilizzare Servizi Internet CentreWare. Per
ulteriori informazioni, consultare il CD-ROM delle utilità CentreWare e il
capitolo su Servizi Internet CentreWare della guida per l'utente.

Impostazione di Scansione in rete (funzione opzionale)
Copyright © 2007, Xerox Corporation. Tutti i diritti riservati.
9
Impostazione di Scansione in rete (funzione opzionale)
La funzione Scansione in rete utilizza i protocolli FTP o SMB per trasferire i documenti
scansiti su un server o su un client. Per abilitare Scansione in rete è necessario impostare
modelli (proprietà dei file scansiti) e archivi (cartelle di destinazione).
Vedere anche:
Guida interattiva per l'utente: contiene informazioni su come eseguire un'operazione di
scansione in rete, nonché informazioni su come impostare modelli e archivi.
System Administrator Guide (Guida per l'amministratore): contiene informazioni
dettagliate sull'impostazione di Scansione in rete.
Prerequisiti per l'impostazione di Scansione in rete
Accertarsi che:
1. Sia disponibile una rete funzionante con il protocollo TCP/IP.
2. Sul server FTP o SMB sia presente un archivio (una cartella) in cui conservare i
documenti scansiti. Per il dispositivo, è necessario creare sul server un account utente
dotato di diritti di accesso alla cartella di archiviazione.

Impostazione di Scansione in rete (funzione opzionale)
Copyright © 2007, Xerox Corporation. Tutti i diritti riservati.
10
Procedura per l'impostazione delle porte per la funzione Scansione in rete
Per poter utilizzare Scansione in rete, è necessario abilitare le apposite porte (client SMB o
FTP) sul dispositivo e verificare che la macchina disponga di un indirizzo IP.
Nota
È possibile configurare le porte anche tramite Servizi Internet CentreWare. Per
informazioni sull'utilizzo di Servizi Internet CentreWare, fare riferimento alla
sezione Servizi Internet di questa guida.
1. Visualizzare la schermata Menu Amministratore di sistema.
a. Premere il pulsante Accesso.
b. Immettere l'ID accesso (11111) con il tastierino numerico o la tastierina
visualizzata sullo schermo e poi selezionare Conferma.
c. Selezionare il pulsante Stato macchina sul pannello comandi.
d. Selezionare la scheda Strumenti.
2. Se si prevede di utilizzare il protocollo SMB per la funzione Scansione in rete, abilitare
la porta SMB sul dispositivo.
a. Selezionare Impostazioni di sistema.
b. Premere su Configurazione di rete e connettività.
c. Selezionare Impostazioni porta.
d. Selezionare SMB e poi Cambia impostazioni.
e. Selezionare Stato porta e poi Cambia impostazioni.
f. Selezionare Abilitato e poi Salva.
g. Selezionare Chiudi fino a visualizzare la schermata Impostazioni porta.
3. Se si prevede di utilizzare il protocollo FTP per la funzione Scansione in rete, abilitare
la porta FTP sul dispositivo.
a. Selezionare Impostazioni di sistema.
b. Premere Configurazione di rete e connettività.
c. Selezionare Impostazioni porta.
d. Nella schermata Impostazioni porta, selezionare prima Client FTP e poi
Cambia impostazioni.
e. Selezionare Stato porta e poi Cambia impostazioni.
f. Selezionare Abilitato e poi Salva.
g. Selezionare più volte Chiudi fino a visualizzare la schermata della scheda
Strumenti.
4. Attendere alcuni secondi che il servizio Ripristino automatico esegua la
disconnessione.
5. Se una qualunque delle impostazioni è stata modificata, il dispositivo verrà riavviato
automaticamente per registrare e abilitare le nuove impostazioni. Una volta riavviata la
macchina, stampare un rapporto di configurazione per confermare che le porte siano
abilitate e che TCP/IP sia configurato correttamente.

Impostazione di Scansione in rete (funzione opzionale)
Copyright © 2007, Xerox Corporation. Tutti i diritti riservati.
11
Procedure per la configurazione di un archivio e la creazione di un modello
È possibile creare modelli utilizzando Servizi Internet oppure SMARTsend in esecuzione su
un server remoto di raccolta dei modelli. Per creare e configurare un modello con Servizi
Internet, seguire questi passaggi.
1. Sulla workstation, aprire il browser Web e immettere l'indirizzo IP della macchina nel
campo Indirizzo o Posizione. Premere Invio.
2. Selezionare la scheda Proprietà.
3. Fare clic sulla cartella Servizi.
4. Fare clic sulla cartella Scansione in rete.
5. Fare clic su Impostazione archivio file.
6. Fare clic su Modifica per la voce Destinazione file predefinita.
7. Inserire le informazioni corrette, inclusi il nome dell'archivio, l'indirizzo IP o il nome
host del server di destinazione, il percorso del documento e un nome di accesso con
relativa password, se necessario.
8. Fare clic su Applica per salvare le modifiche o Annulla per uscire senza salvarle. Se si
fa clic su Applica, è necessario inserire il nome utente dell'amministratore (il valore
predefinito è 11111) e la password (il valore predefinito è x-admin), qualora vengano
richiesti.
9. In alto sulla schermata dei Servizi Internet CentreWare, selezionare la scheda
Scansione per creare un nuovo modello.
10. Nel campo Nome modello, inserire il nome del nuovo modello, compilando anche i
campi Descrizione e Titolare, se necessario.
11. Selezionare Aggiungi per creare il nuovo modello.
12. Fare clic su Modifica per Destinazioni file.
13. Dall'elenco a discesa, selezionare una modalità di archiviazione. È possibile accettare
solo la modalità predefinita (Rinomina nuovo file).
14. Per Destinazione file, la destinazione visualizzata deve corrispondere alle informazioni
immesse durante la configurazione del proprio archivio scansioni. Se si dispone di più
archivi, l'elenco a discesa consente di scegliere quello desiderato.
15. Fare clic su Applica per salvare le modifiche o Annulla per uscire senza salvarle. Se si
fa clic su Applica, è necessario inserire il nome utente dell'amministratore (il valore
predefinito è 11111) e la password (il valore predefinito è x-admin), qualora vengano
richiesti.
16. Per configurare i parametri dell'opzione Campi gestione documenti (opzionale), fare
clic su Aggiungi nella sezione delle informazioni del campo Gestione documenti. Se
questa sezione contiene degli elenchi, è possibile eseguire singole selezioni e poi fare
clic su Modifica
. Le informazioni vengono quindi archiviate nel Registro lavori
insieme al documento scansito. In seguito, è possibile accedere al Registro lavori
utilizzando un'applicazione di terze parti, richiamare le informazioni e associarle al file
di scansione.
a. Fare riferimento alle descrizioni visualizzate per impostare i parametri in base alle
necessità.
b. Al termine, fare clic su Applica.

Impostazione di Scansione in rete (funzione opzionale)
Copyright © 2007, Xerox Corporation. Tutti i diritti riservati.
12
17. Per impostare i parametri di scansione del nuovo modello, selezionare Modifica per
ciascuna delle categorie di impostazioni disponibili. Queste sono: Scansione in rete,
Impostazioni avanzate, Regolazione layout, Opzioni archiviazione, Opzioni rapporto e
Opzioni di compressione.
18. Fare clic su Applica per salvare le impostazioni.
Nota
Selezionare Alta compressione MRC, se disponibile, per utilizzare la
compressione MRC (Mixed Raster Content). La compressione MRC viene
utilizzata per suddividere l'immagine scansita in base al contenuto e per
comprimere ciascuna area nel modo ottimale. Questa opzione consente di ottenere
file di piccole dimensioni con una qualità immagini migliore.
Nota
Nota sull'opzione XPS ricercabile: se l'opzione è disponibile, il formato
ricercabile costituisce un secondo strato di dati con il testo del documento
scansito. Il secondo strato viene convertito in un formato OCR (Optical Character
Readable), che consente di eseguire ricerche, copiare e incollare il testo del
documento in base alle esigenze.
Procedura per la scansione in rete
1. Sul dispositivo, selezionare Tutti i servizi e poi Scansione in rete.
2. Selezionare un modello dall'elenco. È possibile modificare qualsiasi altro valore dal
pannello comandi senza incidere sulla configurazione del modello; le modifiche
apportate incidono solo sul lavoro attuale.
3. Caricare un documento di prova nell'alimentatore automatico.
4. Premere il pulsante verde Avvio. Il lavoro viene inviato al server tramite il protocollo
FTP o SMB, a seconda di quanto definito nel modello.
5. Da una workstation, accedere al server FTP o SMB. Passare all'archivio (destinazione)
specificato in precedenza. Il documento scansito è contenuto in quella cartella.
Nota
Se è stata abilitata l'autenticazione remota, quando si seleziona la funzione
Scansione in rete viene visualizzata una schermata di accesso separata. I
documenti non vengono scansiti se il server di autenticazione remota non
autentica l'accesso dell'utente.

Scansione su to PC (funzione opzionale)
Copyright © 2007, Xerox Corporation. Tutti i diritti riservati.
13
Scansione su to PC (funzione opzionale)
I file possono essere scansiti sul dispositivo multifunzione e indirizzati a un server o un client
utilizzando il protocollo FTP o SMB. Per poter conservare i documenti scansiti è necessario
creare delle strutture di directory (archivi) sul server.
Vedere anche:
System Administrator Guide (Guida per l'amministratore): contiene ulteriori
informazioni sull'impostazione di Scansione su PC.
Guida interattiva per l'utente: contiene informazioni per eseguire la scansione su PC.
Prerequisiti per la scansione su FTP
Per poter utilizzare la trasmissione FTP, è richiesto uno dei seguenti server FTP con relativo
account (nome di accesso e password).
Microsoft Windows Server 2003
Servizio FTP di Microsoft Internet Information Server 6.0
Microsoft Windows NT Server 4.0, Microsoft Windows 2000 Server, Microsoft
Windows NT Workstation 4.0, Microsoft Windows 2000 Professional o Microsoft
Windows XP
Servizio FTP di Microsoft Internet Information Server 3.0 o versioni successive
Mac OS X
Servizio FTP di Mac OS X 10.1.5/10.2.x/10.3.8/10.3.9/10.4.2
Novell NetWare
Servizio FTP di NetWare 5.11 o 5.12
Fare riferimento al manuale fornito con il software per informazioni su come configurare il
servizio FTP.
Prerequisiti per la scansione su SMB
Per poter utilizzare la trasmissione SMB, è richiesto un computer con uno dei seguenti
sistemi operativi, inclusa una cartella condivisa.
Microsoft Windows 98
Microsoft Windows Me
Microsoft Windows NT 4.0
Microsoft Windows 2000
Microsoft Windows Server 2003
Microsoft Windows XP

Scansione su to PC (funzione opzionale)
Copyright © 2007, Xerox Corporation. Tutti i diritti riservati.
14
Procedura per l'impostazione di Scansione su PC
Per poter utilizzare Scansione su PC (FTP/SMB), è necessario abilitare le apposite porte
(client SMB o FTP) sul dispositivo e verificare che sulla macchina sia stato impostato un
indirizzo IP.
Nota
È possibile eseguire la configurazione anche tramite Servizi Internet CentreWare.
Per informazioni sulle modalità di utilizzo di Servizi Internet CentreWare, fare
riferimento alla sezione Servizi Internet di questa guida.
1. Visualizzare la schermata Menu Amministratore di sistema.
a. Premere il pulsante Accesso.
b. Immettere l'ID accesso (11111) con il tastierino numerico o la tastierina
visualizzata sullo schermo e poi selezionare Conferma.
c. Selezionare il pulsante Stato macchina sul pannello comandi.
d. Selezionare la scheda Strumenti.
2. Quando si utilizza il protocollo SMB, abilitare la porta SMB.
a. Selezionare Impostazioni di sistema.
b. Premere su Configurazione di rete e connettività.
c. Selezionare Impostazioni porta.
d. Selezionare SMB e poi Cambia impostazioni.
e. Selezionare Stato porta e poi Cambia impostazioni.
f. Selezionare Abilitato e poi Salva.
g. Selezionare Chiudi fino a visualizzare la schermata Impostazioni porta.
3. Quando si utilizza il protocollo FTP, abilitare la porta client FTP.
a. Selezionare Impostazioni di sistema.
b. Premere su Configurazione di rete e connettività.
c. Selezionare Impostazioni porta.
d. Nella schermata Impostazioni porta, selezionare Client FTP e poi Cambia
impostazioni.
e. Selezionare Stato porta e poi Cambia impostazioni.
f. Selezionare
Abilitato e poi Salva.
g. Selezionare più volte Chiudi fino a visualizzare la schermata della scheda
Strumenti.
4. Attendere alcuni secondi che il servizio Ripristino automatico esegua la
disconnessione.
5. Se una qualunque delle impostazioni è stata modificata, il dispositivo verrà riavviato
automaticamente per registrare e abilitare le nuove impostazioni. Una volta riavviata la
macchina, stampare un rapporto di configurazione per confermare che le porte siano
abilitate e che TCP/IP sia configurato correttamente.
Se è stata abilitata l'autenticazione remota, quando si seleziona la funzione Scansione in rete
viene visualizzata una schermata di accesso separata. I documenti non vengono scansiti se il
server di autenticazione remota non autentica l'accesso dell'utente.

Scansione su to PC (funzione opzionale)
Copyright © 2007, Xerox Corporation. Tutti i diritti riservati.
15
Procedura per eseguire la scansione su PC (FTP/SMB)
Dopo aver abilitato le apposite porte e configurato TCP/IP, la funzione Scansione su PC
(FTP/SMB) è disponibile per l'uso seguendo questi passaggi.
1. Selezionare Scansione su PC dalla schermata Tutti i servizi.
2. Selezionare Protocollo di trasferimento, scegliere un protocollo e poi premere Salva.
3. Selezionare le righe vuote sulla schermata e immettere manualmente le impostazioni
del server. Per SMB è possibile anche sfogliare la rete Microsoft.
4. Caricare un originale nell'alimentatore automatico e premere Avvio. Sullo schermo
viene visualizzato lo stato di avanzamento del trasferimento dei dati.
La pagina sta caricando ...
La pagina sta caricando ...
La pagina sta caricando ...
La pagina sta caricando ...
La pagina sta caricando ...
La pagina sta caricando ...
La pagina sta caricando ...
La pagina sta caricando ...
La pagina sta caricando ...
La pagina sta caricando ...
La pagina sta caricando ...
La pagina sta caricando ...
La pagina sta caricando ...
La pagina sta caricando ...
La pagina sta caricando ...
La pagina sta caricando ...
La pagina sta caricando ...
La pagina sta caricando ...
La pagina sta caricando ...
La pagina sta caricando ...
La pagina sta caricando ...
La pagina sta caricando ...
La pagina sta caricando ...
La pagina sta caricando ...
La pagina sta caricando ...
La pagina sta caricando ...
La pagina sta caricando ...
La pagina sta caricando ...
La pagina sta caricando ...
La pagina sta caricando ...
La pagina sta caricando ...
La pagina sta caricando ...
La pagina sta caricando ...
La pagina sta caricando ...
La pagina sta caricando ...
La pagina sta caricando ...
La pagina sta caricando ...
La pagina sta caricando ...
La pagina sta caricando ...
La pagina sta caricando ...
La pagina sta caricando ...
La pagina sta caricando ...
La pagina sta caricando ...
La pagina sta caricando ...
La pagina sta caricando ...
La pagina sta caricando ...
La pagina sta caricando ...
La pagina sta caricando ...
La pagina sta caricando ...
-
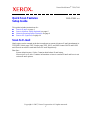 1
1
-
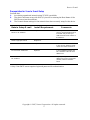 2
2
-
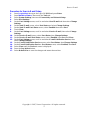 3
3
-
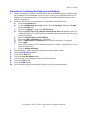 4
4
-
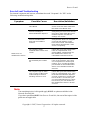 5
5
-
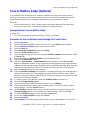 6
6
-
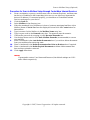 7
7
-
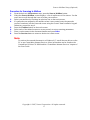 8
8
-
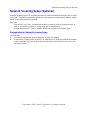 9
9
-
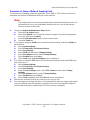 10
10
-
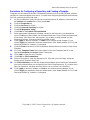 11
11
-
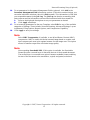 12
12
-
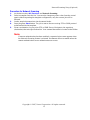 13
13
-
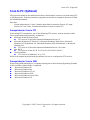 14
14
-
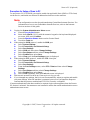 15
15
-
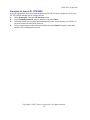 16
16
-
 17
17
-
 18
18
-
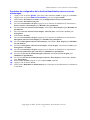 19
19
-
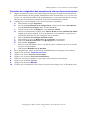 20
20
-
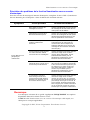 21
21
-
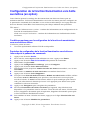 22
22
-
 23
23
-
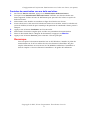 24
24
-
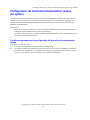 25
25
-
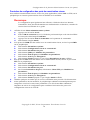 26
26
-
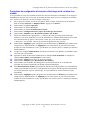 27
27
-
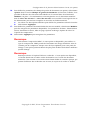 28
28
-
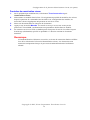 29
29
-
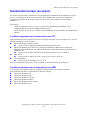 30
30
-
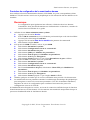 31
31
-
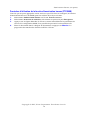 32
32
-
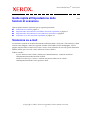 33
33
-
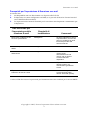 34
34
-
 35
35
-
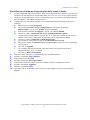 36
36
-
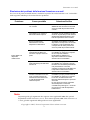 37
37
-
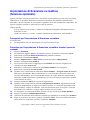 38
38
-
 39
39
-
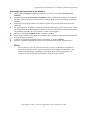 40
40
-
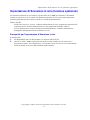 41
41
-
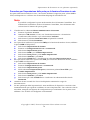 42
42
-
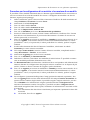 43
43
-
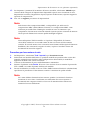 44
44
-
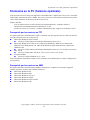 45
45
-
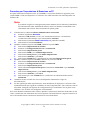 46
46
-
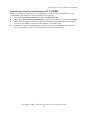 47
47
-
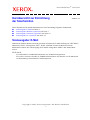 48
48
-
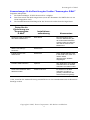 49
49
-
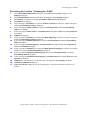 50
50
-
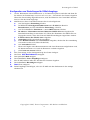 51
51
-
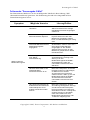 52
52
-
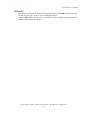 53
53
-
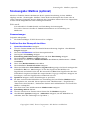 54
54
-
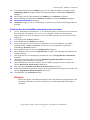 55
55
-
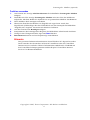 56
56
-
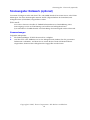 57
57
-
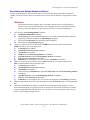 58
58
-
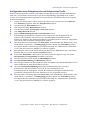 59
59
-
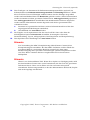 60
60
-
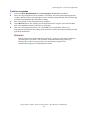 61
61
-
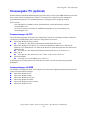 62
62
-
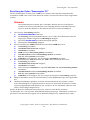 63
63
-
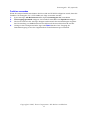 64
64
-
 65
65
-
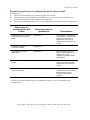 66
66
-
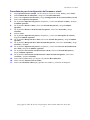 67
67
-
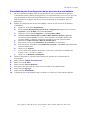 68
68
-
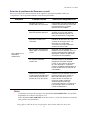 69
69
-
 70
70
-
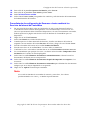 71
71
-
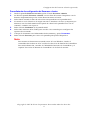 72
72
-
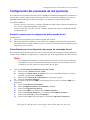 73
73
-
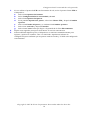 74
74
-
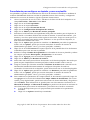 75
75
-
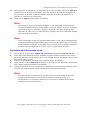 76
76
-
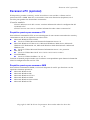 77
77
-
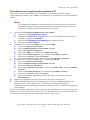 78
78
-
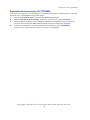 79
79
-
 80
80
-
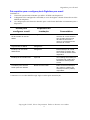 81
81
-
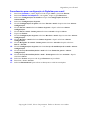 82
82
-
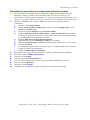 83
83
-
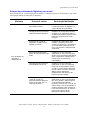 84
84
-
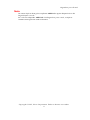 85
85
-
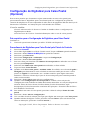 86
86
-
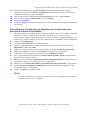 87
87
-
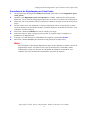 88
88
-
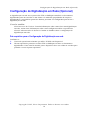 89
89
-
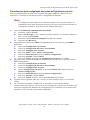 90
90
-
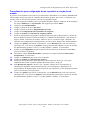 91
91
-
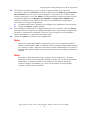 92
92
-
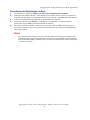 93
93
-
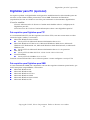 94
94
-
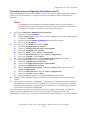 95
95
-
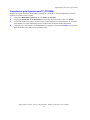 96
96
Xerox WORKCENTRE 7242 Manuale del proprietario
- Tipo
- Manuale del proprietario
- Questo manuale è adatto anche per
in altre lingue
Documenti correlati
-
Xerox 7328/7335/7345/7346 Guida d'installazione
-
Xerox 5225/5230 Guida d'installazione
-
Xerox 7328/7335/7345/7346 Guida d'installazione
-
Xerox G0561 Manuale utente
-
Xerox WORKCENTRE 7232 Manuale del proprietario
-
Xerox 7328/7335/7345/7346 Guida d'installazione
-
Xerox SmartSend Administration Guide
-
Xerox WORKCENTRE 7132 Manuale del proprietario
-
Xerox SmartSend Administration Guide
-
Xerox WORKCENTRE 7232 Manuale del proprietario