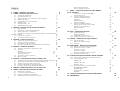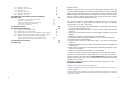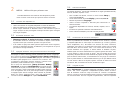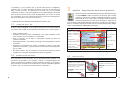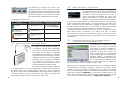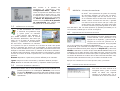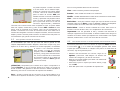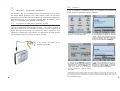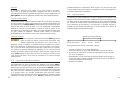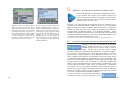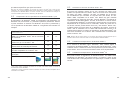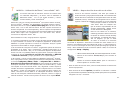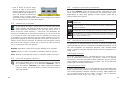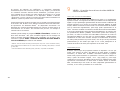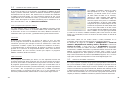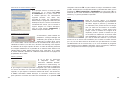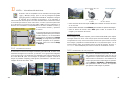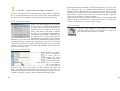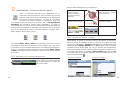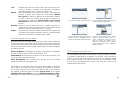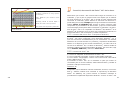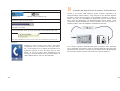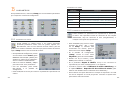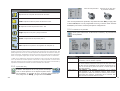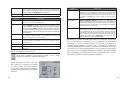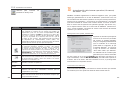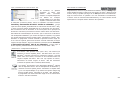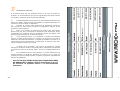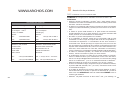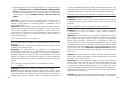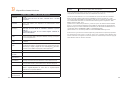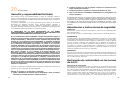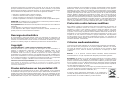1
• Reproductor de vídeo MPEG-4
• Reproductor de vídeo MPEG-4
• Reproductor de música MP3 & WMA
• Reproductor de música MP3 & WMA
• Visor de fotos
• Visor de fotos
• Disco duro USB 2.0
• Disco duro USB 2.0
Gmini
Gmini
™
™
402 ARCHOS: Manual del usuario
402 ARCHOS: Manual del usuario
Versión del manual 1.8
Versión del manual 1.8
Manual del usuario en español
Manual del usuario en español
En nuestro sitio web podrá bajar la última versión del manual y el software para este producto.
Gmini
™
402
Música / Fotos / Vídeo de bolsillo

2 3
Vídeo protegido de Internet 29
Vídeo no protegido de Internet 29
9 VÍDEO – Creación de archivos de vídeo MPEG-4
con el ordenador 31
Cómo crear un archivo de vídeo MPEG-4 31
Herramientas para PC 31
9.1 Instalación del software para PC 32
Utilización de MPEG-4 Translator 32
Virtual Dub
™
32
MPEG 4 Translator 32
Códec de sonido MP3 33
9.2 Utilización del MPEG-4 Translator 33
Selección de los archivos fuente y destino 34
Modificación de los parámetros 34
Destino y prioridad 34
Inicio 35
10 FOTO – Visualización de fotos 36
10.1 Visualización de fotos 36
Amplificación de fotos 37
10.2 Visualización de una proyección 37
10.3 Transferencia de fotos a su Gmini
™
402 38
11 JUEGOS – Plataforma de juegos Mophun
®
40
11.1 Descarga de juegos 40
Copiar en la raíz del Gmini
TM
402 40
11.2 Para jugar 41
12 NAVEGADOR – Utilización del navegador 42
12.1 Navegación por la estructura de directorios 42
12.2 Acciones con archivos y carpetas 43
Acciones con archivos 43
Acciones con carpetas 43
Para copiar y desplazar archivos y carpetas 44
12.3 Utilización del teclado virtual 45
13 Conexión/desconexión del Gmini
™
402 del ordenador 47
13.1 Conexión USB (“Disco Duro” o “Dispositivo Windows”) 47
13.2 Conexión del Gmini
™
402 47
Windows
®
XP 48
Windows
®
ME y 2000 48
Macintosh
™
OS X 48
13.3 Desconexión del Gmini
™
402 del ordenador 49
Modo Dispositivo Windows 49
Modo Disco Duro 49
Modo Disco Duro y Windows
®
49
Macintosh
®
50
14 Conexión de dispositivos al puertos USB anfitrión 51
15 PARÁMETROS 52
Índice
Índice
1 INTRO – Botones y conexiones 6
2 INTRO – Utilización por primera vez 8
2.1 Conexión del adaptador CA 8
2.2 Encendido del Gmini
™
402 8
2.3 Apagado del Gmini
™
402 y funciones de ahorro de energía 8
2.4 Selección del idioma 9
2.5 Visualización de caracteres extranjeros 9
2.6 Cargado de pilas 9
2.7 Cuidado del Gmini
™
402 10
2.8 Restablecimiento del equipo 10
3 MÚSICA – Reproducción de archivos de música 11
3.1 Botón de control 11
3.2 Reproducción a través de su equipo estéreo 12
3.3 Artista, álbum, título ... etiquetas ID3 13
3.4 La ARCLibrary (navegación a partir del título del álbum, el nombre del artista o
el título de la canción) 13
3.5 Definición de un marcador 14
3.6 La función de Retomar (“Resume”) 14
4 MÚSICA – Listas de canciones 15
4.1 Reproducción de una lista de canciones 15
4.2 Creación de una lista de canciones 15
4.3 Para guardar una lista de canciones 16
4.4 Para añadir canciones a una lista mientras está escuchando música 17
5 MÚSICA – Grabación de música 18
5.1 Conexiones de cable para la grabación de audio 18
5.2 Grabación 19
Micrófono 20
Línea de entrada analógica 20
Grabación secuencial 20
5.3 ¿En dónde se guarda la grabación? 20
5.4 Edición de sonido 21
6 MÚSICA – Transferencia de música al Gmini
™
402 23
6.1 Sincronización de música desde el reproductor de Windows Media
®
al Gmini
™
402 23
6.2 Comparación de los reproductores de Windows Media 9 y 10 24
6.3 Transferir su colección de CDs al Gmini
™
402 25
6.4 Instalación del Reproductor de Windows Media 9 25
6.5 Instalación del Reproductor de Windows Media
®
10 25
7 MÚSICA – Utilización de iTunes
™
con su Gmini
™
402 26
8 VÍDEO – Reproducción de archivos de vídeo 27
8.1 Definición de un marcador 28
8.2 La función de Retomar (“Resume”) 28
8.3 Parámetros del formato de visualización 29
8.4 Reproducción de archivos de vídeo de Internet 29

4 5
Estimado Cliente:
ARCHOS
™
le agradece por la compra de este extraordinario producto Gmini
™
402.
Con este fantástico dispositivo en el bolsillo, podrá disfrutar de su música y fotografía
digital, juegos o vídeo digital donde y cuando quiera. Estamos convencidos de que
disfrutará durante años del placer visual y auditivo que le proporcionará su Gmini
™
402. Por supuesto, también podrá utilizarlo como unidad de disco duro portátil y
guardar en él sus archivos informáticos personales.
Este manual le explicará detalladamente el funcionamiento de su dispositivo.
Aprenda a manejarlo lo mejor posible para disfrutar de todas sus ventajas.
Recuerde que con el Gmini
™
402 podrá...
• Sincronizarlo con el reproductor de Windows Media
®
: transfi era fácilmente todo tipo
de archivos multimedia desde un PC.
• Reproducir varios formatos de archivos de vídeo y audio, incluidos los formatos*
Windows
®
.
• Transferir fotos directamente desde una cámara digital* mediante el puerto USB
anfi trión.
• Visualizar fotos digitales y crear presentaciones personalizadas.
• Ver películas y fotos en la pantalla integrada, en un TV o con un videoproyector.
• Reproducir archivos de vídeo MPEG-4*.
• Escuchar archivos de música* MP3, WMA o WAV, y crear listas de reproducción
(Playlists).
• Descargar legalmente canciones y vídeos de las tiendas de Internet compatibles con
“PlaysForSure
™
”.
• Grabar archivos de música en formato digital directamente desde su equipo hi-fi , sin
pasar por un ordenador.
• Utilizarlo como grabadora de voz gracias a su micro integrado.
• Guardar todo tipo de archivos, ya que también funciona como disco duro portátil
Esperamos que disfrute durante muchos años de su Gmini
™
402. Le invitamos a
registrar su producto en nuestro sitio web, www.archos.com. De esta forma, tendrá
acceso a nuestra ayuda on-line y estará informado de las actualizaciones de software
gratuitas para su producto.
Disfrute de las mejores sensaciones en Música, Fotografía, Videojuegos y Vídeo.
El EQUIPO ARCHOS
ARCHOS
™
y Gmini son marcas comerciales de ARCHOS
™
SA.
*Consulte las especifi caciones técnicas para obtener información detallada sobre los protocolos y
formatos compatibles.
Nuestros ingenieros están actualizando y mejorando constantemente el software Archos, por lo que
la apariencia o las funciones del software de su dispositivo pueden variar ligeramente con respecto al
descrito en este manual.
15.1 Parámetros de sonido 52
15.2 Parámetros de reproducción 53
15.3 Ajuste del reloj 54
15.4 Parámetros de pantalla 55
15.5 Parámetros de alimentación 56
15.6 Parámetros del sistema 58
16 Actualización del sistema operativo (firmware)
del Gmini
™
402 59
Descarga del archivo Update_Gmini402.AOS 59
Lectura del archivo History.txt 59
Copia y actualización en la raíz del Gmini
™
402 60
¿”Disco Duro” o “Dispositivo Windows”? 60
Para activar la actualización 61
17 Asistencia técnica 62
18 Resolución de problemas 65
18.1 Problemas con las conexiones USB 65
18.2 Problemas de carga y alimentación 66
18.3 Bloqueo o detención del Gmini
™
402 (el dispositivo se queda “colgado”) 66
18.4 Bloqueo o detención del ordenador (el equipo se queda “colgado”) 67
18.5 Problemas con archivos, datos dañados, formateo y particiones 67
Scan-Disk (comprobación de errores) en Windows
®
ME 68
ChkDsk (comprobación de disco) en Windows
®
XP y 2000 69
19 Especificaciones técnicas 70
20 Aviso legal 72

6 7
a Adaptador multiconexión: proporciona una entrada de audio analógica (Line In).
b Toma multiconexión: para los auriculares, el cable AV o el FM Remote control
(opcional).
c Micrófono: para hacer grabaciones digitales de voz.
d Puerto USB Host
e Puerto USB 2.0 (compatible con USB 1.1) para conectar el Gmini
™
402 a un
ordenador.
f Conector de alimentación (utilice únicamente el cargador/adaptador de
alimentación ARCHOS
™
suministrado).
a Indicador de actividad del disco duro (rojo).
b Indicador de encendido (verde).
c Indicador de carga de la pila (verde): parpadea cuando la pila está
completamente cargada.
d On/Enter/Play/Go ►: pulse durante 3 segundos para encender el dispositivo.
e ARRIBA (también aumenta el volumen durante una reproducción).
f ABAJO (también disminuye el volumen durante una reproducción).
g IZQUIERDA (también retrocede rápido en una canción o vídeo, o salta a la
canción anterior).
h DERECHA (también avance rápido en una canción o vídeo o salto a la
canción siguiente).
i Control de juego 1 (la función depende del juego) [si no está en modo
juego, funciona como el botón Enter/Play].
j Control de juego 2 (la función depende del juego) [si no está en modo
juego, funciona como el botón Escape/Stop].
k Escape/Stop/Go back/Off: pulse durante 3 segundos para apagar el dispositivo.
l Comando o función F1.
m Comando o función F2.
n Comando o función F3.
o Botón de función F1: activa la función o el comando que aparece por
encima del mismo ( l ). Mantenga pulsado para bloquear los botones.
p Botón de función F2: activa la función o el comando que aparece por
encima del mismo ( m ). Mantenga pulsado para pasar de la pantalla
integrada a un TV, o viceversa.
q
Botón de función F3: activa la función o el comando que aparece por
encima del mismo ( n ).
1
INTRO – Botones y conexiones

8 9
2.4 Selección del idioma
La interfaz del Gmini
™
402 puede visualizarse en inglés (predeterminado),
francés, alemán, español o ruso.
• Para cambiar de idioma, mueva el cursor hasta Setup y
pulse PLAY/ENTER ►.
•
Con el mismo mando, vaya hasta Display y pulse PLAY/ENTER
►
.
• Resalte el parámetro Language.
• Utilice el botón Izquierda o Derecha para seleccionar el
idioma deseado.
• Los idiomas disponibles son francés, alemán, español, ruso e
inglés.
• El idioma en pantalla cambiará automáticamente.
• Pulse el botón STOP/ESC para salir de esta pantalla.
2.5 Visualización de caracteres extranjeros
Tiene la posibilidad de visualizar los nombres de sus archivos, carpetas
y etiquetas MP3 ID3 en varios tipos de caracteres (ej: coreano, japonés,
chino simplifi cado, etc.). Encontrará los archivos de estos caracteres,
CodePage_name.4FZ, en la subcarpeta de fuentes, dentro de la carpeta
Data del disco duro del Gmini
™
402, o en el sitio web de Archos, en la
sección Software. Por ejemplo, si desea utilizar el alfabeto coreano,
deberá copiar el archivo CP949.4FZ en la carpeta /system del Gmini
™
402,
y luego apagar y volver a iniciar el Gmini
™
402. El nombre de archivos,
carpetas y etiquetas ID3 escritas utilizando la página de código Microsoft
®
para el idioma seleccionado, se visualizarán en ese juego de caracteres.
Sólo se puede utilizar un .4FZ simultáneamente, por lo que deberá colocar
un solo archivo .4FZ en la carpeta /system. Cuando se utiliza un archivo
de idioma .4FZ, la interfaz de usuario cambiará a inglés.
2.6 Cargado de pilas
Utilice únicamente el cargador/adaptador ARCHOS
™
específi co para el
Gmini
™
402. Otros cargadores o adaptadores podrían dañar el Gmini
™
402. El indicador verde de carga se ilumina al conectar el adaptador
externo. La pila se carga automáticamente cuando el cargador/adaptador
CA está enchufado. Una vez cargada completamente, esta luz empezará
Lea detenidamente este manual. Este dispositivo puede
hacer muchas cosas de las que quizá no esté al corriente.
2.1 Conexión del adaptador CA
• Utilice únicamente el cargador/adaptador incluido de ARCHOS.
•
Antes de utilizarlo por primera vez, cargue completamente la pila.
• Puede seguir utilizando el ARCHOS
™
Gmini
™
402 mientras la pila se
carga, aunque con ello prolongará el tiempo necesario para conseguir
una carga completa.
2.2 Encendido del Gmini
™
402
•
Mantenga pulsado el botón PLAY/ON
►
durante 4 segundos.
El indicador verde de encendido se iluminará. Espere unos cuantos
segundos hasta que el sistema operativo se haya iniciado.
•
Si la unidad se apaga tras haber pulsado ON durante varios segundos,
enchufe el adaptador/cargador de ARCHOS
™
para asegurarse de que la
pila reciba la energía sufi ciente.
2.3 Apagado del Gmini
™
402 y funciones de ahorro de energía
Para apagar la unidad, mantenga pulsado STOP/ESC/OFF durante 3 segundos.
En el menú de Alimentación [Setup è Power:
Battery Operation
] se
encuentra el parámetro Power Off (apagado automático), programado
de fábrica para apagarse a los 2 minutos. Así, el Gmini
™
402
se apagará si permanece inactivo durante 2 minutos. Este
parámetro puede modifi carse de 1 a 9 minutos.
En el menú de Alimentación [Setup è Power:
Battery
Operation
], el parámetro Backlight Off sirve para prolongar
la duración de la pila (la iluminación de la pantalla consume
mucha energía). Viene programado de fábrica para activarse
a los 30 segundos. Así, si no pulsa ningún botón, la pantalla
se apagará para ahorrar energía. Para reactivar la pantalla,
basta con pulsar cualquier botón. Para más información,
consulte la sección Energía del capítulo Parámetros.
2
INTRO – Utilización por primera vez

10 11
a parpadear, lo que signifi ca que ya puede desconectar el adaptador/
cargador. Tras la carga, disfrutará de hasta 10 horas* de reproducción
MP3 y hasta 3 horas* de reproducción de vídeo AVI (en la pantalla
integrada). El Gmini
™
402 está equipado con una pila integrada, diseñada
para funcionar durante toda la vida del dispositivo, por lo que no tendrá
que cambiarlas. En el caso excepcional de que tuviera que reemplazarlas,
solicite la asistencia de un técnico de Archos.
* Dependiendo de la utilización (inicio/detención/escritura, etc.)
2.7 Cuidado del Gmini
™
402
El Gmini
™
402 de ARCHOS
™
es un producto electrónico que necesita tratarse
con mucho más cuidado que los productos electrónicos de consumo típicos.
• Evite cualquier golpe.
• Protéjalo del calor excesivo. Manténgalo en un lugar ventilado (sobre
todo mientras esté conectado a un ordenador).
• Evite el contacto con el agua y manténgalo alejado de zonas de
excesiva humedad.
• Mantenga el Gmini
™
402 alejado de campos electromagnéticos de alta
frecuencia.
• Disponga correctamente los cables conectados al Gmini
™
402. Este
producto es muy ligero, y podría caerse si un niño tirara accidentalmente
por un cable.
• No abra el Gmini
™
402. En el interior no hay ninguna pieza que pueda
manipular. La abertura del dispositivo invalida su garantía.
2.8 Restablecimiento del equipo
En el supuesto de que el Gmini
™
402 se quede bloqueado (debido a un
fenómeno electrostático, por ejemplo), realice un restablecimiento del
equipo manteniendo pulsado el botón STOP/ESC durante 10 segundos.
En condiciones normales de funcionamiento, el botón STOP/ESC apagará
el Gmini
™
402 si lo mantiene pulsado durante 3 segundos.
Pinche en este icono de la pantalla principal para abrir directamente
la carpeta Music. Utilice los botones de dirección para resaltar
una de las selecciones musicales instaladas de fábrica, y luego
pulse PLAY ►. Si no oyera nada, compruebe haber ajustado el
control de volumen en el cable de los auriculares. Al pinchar en
el icono Music de la pantalla principal, entrará en el modo de “sólo música”.
Para ver cualquier otro tipo de archivos de una carpeta determinada, deberá
entrar en ella utilizando el Navegador (Browser).
Directorio actual Secuencia Reprod. Modo Reprod.: un directorio Estado: reprod. Volumen
Artista* o carpeta superior
Álbum* o carpeta actual
Canción* o nombre de
archivo
Pista siguiente
Ubicación relativa en la pista
Tiempo transcurrido
Tiempo restante
Duración de la canción
Pilas (llenas)
Hora
Formato del archivo
y datos de la
grabación
*Imagen de álbum APIC
Indicadores de
volumen
Ir a Confi guración Ver opciones de música Buscar otras pistas en el disco duros
* Si el archivo contiene estos datos de etiqueta
3.1 Botón de control
Reproduce/interrumpe/retoma la canción
Aumenta el volumen
Un clic: reproduce la canción
anterior en la carpeta o lista
(durante los primeros 5 segundos
de la canción), o retrocede al
principio de la canción.
Pulsando: retroceso rápido en
la canción.
Un clic: reproduce la canción
siguiente en la carpeta o lista.
Pulsando: avance rápido en la
canción.
Detiene la canción Disminuye el
volumen
3
MÚSICA – Reproducción de archivos de música

12 13
Para bloquear los botones del Gmini
™
402,
mantenga pulsado el botón de función izqdo.
durante tres segundos. En la parte inferior de la
pantalla aparecerá el mensaje “Buttons locked!”
(Botones bloqueados). Pulse de nuevo durante
tres segundos para desbloquear los botones.
Interpretación de los iconos
Estado Secuencia Reprod. Modo de Reproducción
Detenido
(sin icono)
Reproduce una vez
Consulte la sección Mo-
dos de Reproducción en
el capítulo Parámetros
Intermitente
durante la
reproducción
Repite la
reproducción
Interrupción de la
pista activa
Reorganiza al azar
una selección de
pistas
Grabación de una
pista
Reproducción de una
lista de canciones
3.2 Reproducción a través de su equipo estéreo
Su equipo de alta fi delidad dispone de
2 conectores de tipo RCA, etiquetados
como Aux in, CD in o Line-in. Suelen venir
con código de color blanco y rojo para
los canales estéreo izquierdo y derecho,
respectivamente. Sólo tiene que conectar
el cable AV incluido a la toma de auriculares
del Gmini
™
402 y enchufar los conectores
rojo y blanco en la toma Aux in, CD in
o line-in de su equipo estéreo. Deje sin
conectar el extremo amarillo (vídeo).
En la parte frontal del equipo, seleccione
la entrada auxiliar o de CD correspondiente al dispositivo enchufado en
la parte posterior de su equipo estéreo. Pulse Play y ajuste el volumen
del Gmini
™
402 (botones ARRIBA/ABAJO) para que la señal recibida en
su equipo estéreo no sea ni muy fuerte ni muy débil. Si el sonido está
distorsionado, deberá reducir el volumen del Gmini
™
402.
3.3 Artista, álbum, título ... etiquetas ID3
Las etiquetas ID3 son datos sobre las grabaciones
guardados en un archivo de música MP3. Cuando
se crea un archivo de música MP3, se tiene la
opción de añadirle información que, entre otras
cosas, puede incluir el nombre del artista (Wes
Burden), el nombre del álbum (Brave New World),
el título de la canción (Mirror), y una pequeña imagen con la carátula del
álbum (únicamente imágenes jpeg, y no jpeg progresivo). Si existen estos
datos, el Gmini
™
402 los mostrará en pantalla al reproducir el archivo.
En caso contrario, aparecerán, por este orden: el nombre de la carpeta
superior, el nombre de la carpeta activa y el nombre del archivo.
Otra información de etiquetas puede incluir el año y el estilo de música.
Estos últimos datos no aparecen en el Gmini
™
402, pero se utilizan
para indexar su música en la ARCLibrary (véase la siguiente sección).
Los archivos VMA también disponen de etiquetas, que se mostrarán al
reproducirlos.
3.4 La ARCLibrary (navegación a partir del título del álbum, el
nombre del artista o el título de la canción)
La ARCLibrary es la biblioteca musical
del Gmini
™
402. Se trata de un sistema
que indexa la música atendiendo a
características tales como el álbum, el
intérprete, el título de la canción, etc.
Al sincronizar archivos de música desde
un PC al Gmini
™
402 con el reproductor
Windows Media
®
, la ARCLibrary se
actualiza automáticamente para incluir
las nuevas canciones añadidas. Como
se muestra en la captura de pantalla, puede seleccionar su música por
Intérprete, Álbum, Título de canción, Género o Año.
Todos los archivos de música que compre vendrán con “etiquetas” internas
que identifi can al intérprete, el álbum y el título de la canción. Si sus
archivos de música no tuvieran estas etiquetas (ej.: archivo en formato
WAV o archivos WMA o MP3 sin etiquetas), la ARCLibrary los colocaría
dentro de la categoría ( Unknown ). Los archivos de audio creados con el
Gmini
™
402 a partir de fuentes analógicas serán indexados de la siguiente
forma: Artista = (ARCHOS) y Álbum = ( Grabaciones de audio ).

14 15
Para acceder a la pantalla de
parámetros de reproducción, pulse
Confi guración > Modo reprod. El
modo de reproducción determina cómo
se reproducirá la música (por ej., sólo
la carpeta activa, todos los archivos de
música, una sola canción, etc.). Consulte
los Modos de Reproducción en la
anterior sección Iconos de la pantalla
de reproducción para obtener una
descripción de su funcionamiento.
3.5 Defi nición de un marcador
Si está escuchando una canción
o haciendo una grabación larga
y quiere poner un marcador
para retomar más adelante lo
que estaba haciendo, utilice la función
de marcador (Bookmark). Sólo tiene que
hacer clic en el botón de función central
(Options), y seleccionar “Set Bookmark”.
De esta forma, establecerá un marcador
en la posición en que se encuentre en el archivo de audio. Sólo podrá
poner un marcador por archivo. En el navegador, el archivo aparecerá
con una marca amarilla en su icono, para indicar que dicho archivo tiene
defi nido un marcador. Puede tener un máximo de 16 archivos marcados.
Si defi niera más marcadores, estaría borrando los más antiguos. Cuando
escuche un archivo de audio la próxima vez, se le ofrecerán estas tres
opciones:
Resume: Reproducir a partir de la posición defi nida por el marcador.
Ignore: Dejar en su sitio el marcador, y reproducir desde el principio.
Clear: Eliminar el marcador del archivo, y reproducir desde el principio.
3.6 La función de Retomar (“Resume”)
Al encender el Gmini
™
402, a veces observará que el icono resaltado en la
pantalla principal no es el Navegador (Browser), sino el icono
de Retomar (Resume). Este último aparecerá resaltado cuando
el Gmini
™
402 pueda retomar el último archivo de audio o vídeo
reproducido.
4
MÚSICA – Listas de canciones
El Gmini
™
402 reproducirá las pistas de una lista
de canciones (playlist), una tras otra. El Gmini
™
402 no puede cargar más de una lista a la vez
en su memoria interna. Puede crear nuevas listas,
añadir o borrar canciones de una lista, o guardar
una lista en forma de archivo (de tipo .m3u) que
podrá utilizar más adelante. No existe límite para
el número de listas que puede guardar en el disco
duro del Gmini
™
402. Las listas aparecen en pantalla precedidas por un
icono de lista (rodeado por un círculo en la fi gura).
4.1 Reproducción de una lista de canciones
Para reproducir una lista, desplácese hasta
la lista deseada, como “Jazz Music” en el
ejemplo de la izquierda, y pulse PLAY ►.
Cargará así la lista de canciones en la
memoria interna del Gmini
™
402, que podrá
ver en una ventana de navegación independiente.
Pulse PLAY ► y las canciones se tocarán en el orden escogido. Para una
reproducción aleatoria de las pistas, haga clic en Playlist (F1) y seleccione
Shuffl e. Puede abrir un archivo de tipo Lista (Nombredelalista.m3u) en el
ordenador con un editor de texto como el Bloc de notas; verá que se trata
en realidad de una lista de archivos listos para su reproducción, junto con
su camino de ubicación en el disco duro. Si borra una lista del Gmini
™
402,
estará borrando únicamente la lista y no la música contenida en ella.
Ejemplo del contenido de un archivo tipo lista (.m3u), “Jazz Music”.
4.2 Creación de una lista de canciones
Para crear una lista, estando en el
navegador Music, pulse el botón
DCHA. Se abrirá una segunda
ventana en el lateral dcho. con el
contenido de la lista de canciones.

16 17
Ya puede empezar a añadir canciones
a la lista activa. En la ventana izqda.,
localice las canciones que desee añadir
a su lista. Una vez la canción resaltada,
pulse el botón de función Add para
añadirla a la lista. La canción se añadirá a
la lista, y aparecerá una pequeña marca
junto al icono de música para indicar
que la pista está ahora en la lista de
canciones. Siga buscando y añadiendo
canciones de la misma forma hasta completar su lista. Si quiere añadir
toda una carpeta, resalte ésta y pulse el botón Add o Insert. De esta
forma, todo el contenido de la carpeta, junto con sus subcarpetas, se
añadirá o introducirá en la lista de canciones activa. Para saltar de la
ventana del navegador a la lista en cualquier momento, utilice los botones
IZQDA. y DCHA. Una lista puede contener un máximo de 5.000 pistas. Le
recomendamos que guarde sus listas de canciones.
4.3 Para guardar una lista de canciones
Es recomendable que cada vez que cree una lista la guarde en una
carpeta independiente llamada “Playlists”. Estas listas ocupan muy poco
espacio en el disco duro y, dándoles un nombre apropiado, le facilitarán
el acceso a sus canciones favoritas.
Para acceder a la lista de canciones
(Playlist), seleccione Music en el menú
principal, y luego pulse el botón DCHA.
Así, verá el contenido de su actual lista
de canciones. Haga clic en el botón de
función F1 y seleccione Save (guardar
lista de canciones).
¡ATENCIÓN!: Compruebe que la ventana de la izqda. corresponda a la
carpeta Playlists, ya que la ventana abierta de la izqda. es el lugar en
donde el Gmini
™
402 guardará su lista de canciones. Deberá actualizar la
ARCLibrary para ver las nuevas listas de reproducción añadidas.
Save – Guarda la actual lista de canciones en la carpeta abierta en la
ventana de la izquierda. El asterisco* junto al nombre de la lista indica que
aún no se ha guardado dicha lista de canciones.
Close – Cierra la ventana y vuelve al menú principal.
Rename – Para cambiar de nombre a la actual lista.
Shuffl e – Cambia aleatoriamente el orden de las canciones en la lista activa.
Clear – Vacía el contenido de la lista activa.
Botón Move – Sirve para cambiar el lugar que ocupa en la lista la canción
resaltada. Haga clic en Move, y luego en ARRIBA o ABAJO para desplazar
la canción dentro de la lista. Pulse OK cuando haya terminado.
Botón Delete – Borra la canción resaltada de la lista. Esta acción no
borrará la canción del disco duro, sino simplemente de la actual lista.
Importante: Una vez guardada la lista y mientras esté buscando la
ubicación original de los archivos MP3, no deberá cambiar éstos de lugar ni
modifi car su nombre. Si tiene que desplazar sus archivos MP3 a una carpeta
diferente, deberá volver a crear una nueva lista de canciones.
4.4 Para añadir canciones a una lista mientras está escuchando música
Únicamente podrá hacer esto si ha abierto la carpeta de Music utilizando
el icono Music , y no a través del navegador general. Para añadir
la pista que está escuchando o cualquier otra pista a la actual lista de
canciones, siga los siguientes pasos:
• Mientras está escuchando una canción, haga clic en
Options y seleccione “Edit Playlist”. Se abrirán una
ventana de navegación y la lista de canciones.
• Haga clic en el botón IZQDA. para saltar a la ventana del
navegador del disco duro.
• Seleccione la pista o carpeta que desee añadir y haga
clic en Add.
• Pulse ESC para volver a la pantalla de reproducción.

18 19
Con el Gmini
™
402, ya no necesitará ningún ordenador para crear archivos
de música digital. El Gmini
™
402 puede grabar a partir del micrófono
integrado o de una fuente de línea analógica (ej: sistema HiFi, radiocasete,
reproductor de CDs, etc.) en formato estándar WAV de Windows
®
, tanto
PCM (no comprimido) como ADPCM (comprimido).
5.1 Conexiones de cable para la grabación de audio
Conecte el adaptador multiconexión al Gmini
™
402 y luego enchufe el
cable AV incluido en la cara marcada con Line-In, como se muestra en la
fi gura. Enchufe los conectores rojo (derecha) y blanco (izquierda) en la
salida de su equipo HiFi o de cualquier otro dispositivo de audio del que
esté grabando. Deje sin conectar el extremo amarillo.
A las tomas de salida de su
dispositivo de audio.
5
MÚSICA – Grabación de música
5.2 Grabación
Antes de empezar la grabación audio, en la pantalla de pregrabación
podrá ajustar los parámetros de su grabación.
1. En la pantalla de inicio, seleccione Au-
dioCorder y pulse ENTER/GO
►
.
2. En la pantalla de pregrabación, ajuste el
nivel de grabación* pulsando los botones
IZQDA. y DCHA. Pulse el botón de inicio,
F3, para empezar la grabación. Antes de
grabar por primera vez, es conveniente
que ajuste los parámetros (Settings).
3. Si hace clic en Settings, aparecerá
la pantalla de parámetros de grabación
(fi gura anterior). Compruebe que haya
seleccionado la fuente (Source) cor-
recta. Si la fuente no es la correcta,
durante la grabación y reproducción no
oirá nada.
4. Tras haber pulsado el botón inicio
(Start), podrá interrumpir la grabación
pulsando el mismo botón de función
(ahora con la etiqueta Pause), o detener
la grabación pulsando STOP/ESC.
* (Sólo grabaciones analógicas) Efectúe varias grabaciones de prueba para saber cuál
es el nivel de grabación que le ofrece la mejor calidad de sonido. No se deje engañar
por el volumen de los auriculares, que puede ajustarse independientemente con los
botones ARRIBA y ABAJO.

20 21
Micrófono
El micrófono integrado está situado en la parte superior del Gmini
™
402, junto a la toma de auriculares. Asegúrese de que la fuente de
entrada seleccionada en la pantalla de parámetros de la pregrabación sea
Microphone. El nivel de grabación del micrófono viene predeterminado.
Línea de entrada analógica
Podrá grabar desde cualquier fuente de audio de nivel de línea. Asegúrese
de que la fuente de entrada seleccionada en la pantalla de parámetros de
la pregrabación sea Analog Line-In. Asegúrese de que la fuente de audio
ofrezca una señal de nivel de línea y no una amplifi cada (compruébelo
bajando el volumen del reproductor si utiliza la señal de salida de los
auriculares de su dispositivo de audio). Una señal amplifi cada distorsiona
en gran medida la grabación. También podrá utilizar un micrófono
preamplifi cado de alta calidad, como el que vende en opción Archos.
Grabación secuencial
Durante la grabación, aparecerá la mención Next (siguiente)
sobre el botón de función central. Pulse este botón para
realizar grabaciones secuenciales. Con esta función, la
grabación actual se detiene e instantáneamente comienza una nueva.
Esta nueva grabación se distingue por un número añadido a su nombre.
Así, en caso de varias grabaciones secuenciales, podrá tener, por ejemplo,
los nombres de archivos REC0002_01, REC0002_02, etc. Se trata de una
práctica opción para grabar viejas casetes o discos de vinilo. Haga clic en el
botón Next durante la pausa que hay entre las canciones. De esta forma,
cada canción del vinilo o de la cinta se convertirá en un archivo de audio
independiente.
5.3 ¿En dónde se guarda la grabación?
Las grabaciones de audio se guardan por defecto en la carpeta Music.
Para abrir esta carpeta, haga clic en el icono Music del menú principal.
Observe que el botón de función dcho. lleva la etiqueta Record. Cada vez
que utilice este botón para grabar sonido en lugar del botón AudioCorder
del menú principal, cambiará la ubicación por defecto de su grabación
a la carpeta activa. Por ejemplo, imaginemos que tiene una carpeta
llamada /Music/Voz/Conferencias. Si abre esta carpeta y empieza a grabar
utilizando el botón de función dcho. Record, cambiará la ubicación
predeterminada de su grabación a dicha carpeta. Así, cada vez que pulse
el icono AudioCorder para empezar una grabación, ésta será guardada en
la carpeta /Music/Voz/Conferencias.
5.4 Edición de sonido
Los archivos de audio (grabaciones con micro / grabaciones analógicas / FM
Remote Control (opcional)) pueden modifi carse borrando las secciones que
no desee incluir. Si quiere editar una grabación de audio, tiene la posibilidad
de “recortar” la porción exacta que desee guardar. Por ejemplo, ha grabado
una conferencia de 33 minutos y 22 segundos. Le gustaría acortarla y
guardar sólo una sección específi ca que va de los 12m15s a los 21m5s. El
diagrama siguiente ilustra esta situación.
Porción que desea guardar
00:00 (0min 0sec) 12:15 21:05 33:22
Para guardar dicha sección (recortarla), deberá:
• Localizar el archivo con el modo Navegación.
• Seleccionar Edit en el menú File para acceder al modo de edición.
• En este modo, seleccionar el punto de interrupción inicial (“cut-IN”)
(12:15 en el ejemplo).
• Seguidamente, cree el corte fi nal (en nuestro ejemplo 21:05; tenga en
cuenta que ahora la posición real será anterior en el archivo, al haberse
cortado los primeros 12:05 minutos).
• Guardar los cambios.

22 23
Resalte el archivo que quiera editar y
seleccione Edit en el menú File. Única-
mente aparecerá Edit en los archivos
que hayan sido creados con la función
de grabación del Gmini
™
402. No se po-
drán editar los archivos creados a partir
de CDs o bajados de Internet. Abierto
el modo de edición, el archivo se re-
producirá en bucle continuo para que
pueda oír cómo suena su edición.
Con los botones de avance y retroceso
rápidos (IZQDA./DCHA.), localice los
puntos en donde quiera que comience y
termine el nuevo archivo (los puntos de
interrupción o cut-IN y cut-OUT). Hecho
esto, guarde el archivo editado. En este
ejemplo, se crea un nuevo archivo:
REC0000.wav. El archivo original se
conserva intacto. Los nuevos puntos de
inicio y fi nal aparecen por encima del
nombre del archivo.
6
MÚSICA – Transferencia de música al Gmini
™
402
Su producto ARCHOS
™
es un dispositivo ofi cial PlaysForSure
™
,
lo que signifi ca que siempre que encuentre servicios de
venta o suscripción de música por Internet con este símbolo,
tendrá la seguridad de que los archivos bajados podrán
reproducirse en su Gmini
™
402*.
El Gmini
™
402 está diseñado para trabajar de forma integrada con el
reproductor de Windows Media
®
(WMP) versiones 9 y 10. El software
WMP se utiliza para bajar contenido digital de Internet y organizarlo.
También se utiliza para sincronizar (copiar) el contenido de la biblioteca
del reproductor de Windows Media
®
en el dispositivo ARCHOS
™
. Véase
la tabla de comparación más abajo para una explicación de las diferentes
funciones disponibles utilizando el reproductor de Windows Media 9 o 10,
o consulte el sitio web www.playsforsure.com.
*Para los servicios de suscripción, deberá utilizarse el reproductor de Windows Media
®
10.
6.1 Sincronización de música desde el reproductor de Windows Media
®
al Gmini
™
402
El botón Sincronizar del reproductor de Windows
Media
®
(WMP) funciona en una sola dirección,
añadiendo archivos de música, vídeo y fotos al
Gmini
™
402 de forma que éste tenga el mismo
contenido digital que la biblioteca del reproductor de Windows Media
®
.
Por supuesto, podrá elegir entre sincronizar determinadas canciones,
vídeos o fotos o toda la biblioteca. En el WMP10, pude hacer clic en el
botón Confi gurar sincronización de la pestaña Sincronizar y luego activar
la casilla Sincronizar dispositivo automáticamente. Es la ventaja que tiene
la sincronización automática del WMP10. Si esta casilla está activada, cada
vez que conecte el Gmini
™
402 al ordenador, el reproductor de Windows
Media
®
iniciará automáticamente la sincronización comprobando si hay
nuevos archivos de música, vídeo o fotos en la biblioteca, y copiándolos
en el Gmini
™
402 en caso positivo. También puede escoger los tipos de
archivos que se sincronizarán automáticamente al conectar el dispositivo
Archos. Por ejemplo, puede que sólo le interese sincronizar los archivos
de música. El reproductor de Windows Media
®
9
no tiene la función de sincronización automática
al conectar el Gmini
™
402 a un ordenador, por lo

24 25
que deberá especifi car qué quiere sincronizar.
Nota para los usuarios de WMP10: Los archivos que copie en el Gmini
™
402 a partir de otro
ordenador o los archivos grabados desde fuentes analógicas no podrán añadirse a la biblioteca
del reproductor de Windows Media
®
al conectar el Gmini
™
402 a su ordenador. Sin embargo, las
canciones añadidas aparecerán en la ARCLibrary del dispositivo.
6.2 Comparación de los reproductores de Windows Media 9 y 10
El reproductor de Windows
®
Media 10 únicamente está disponible con
Windows
®
XP (service Pack 1) y sistemas operativos posteriores. Merece
la pena actualizar su sistema con Windows
®
XP (home o profesional) y
con el reproductor de Windows
®
Media 10. La siguiente lista muestra sus
ventajas.
Funcionalidad
Funcionalidad
WMP9 WMP10
Sincronización automática de la biblioteca del
WMP con el ARCHOS
™
Gmini
™
402 al conectarlo
al ordenador
no* sí
Puede sincronizar servicios de suscripción de
música “to go” con el Gmini
™
402
no sí
Desconexión USB sin tener que desmontar la
fl echa verde de la bandeja de sistema
no sí
Capaz de convertir archivos de vídeo* a un
formato compatible con el Gmini
™
402
no sí
Compatible con las descargas de vídeo
protegido
no sí
Contenido de audio PlaysForSure ™
* Para copiar música comprada de Internet en el
Gmini
™
402
deberá utilizar la función de
sincronización manual del WMP9.
**Microsoft se reserva el derecho a limitar los formatos de archivo de vídeo susceptibles de ser
convertidos con el WMP10.
6.3 Transferir su colección de CDs al Gmini
™
402
El proceso de transferir música de un CD a archivos de música (que
puedan ser reproducidos en el Gmini
™
402) es conocido como “extracción
de audio” (en inglés, “ripping”). Se trata, en realidad, de un proceso
de recodifi cación que convierte un formato CDA (CD Audio) en otro
WMA o MP3, compatible con el Gmini
™
402. Existe una gran cantidad
de programas de extracción de audio, aunque ARCHOS
™
recomienda el
reproductor de Windows Media
®
. Es más, al introducir un CD de música
en el ordenador, Windows
®
le preguntará si quiere extraer sus canciones.
Dependiendo de la potencia de su ordenador, extraer las pistas de un
CD de 60 minutos puede llevarle entre 10 y 60 minutos. Hecho esto,
el álbum pasará a formar parte de su biblioteca de música. Conecte el
Gmini
™
402 al ordenador con el cable USB suministrado. Pinche en la
pestaña Sincronización e indique al reproductor de Windows Media
®
que
sincronice ese álbum con su Gmini
™
402. Transferirá así el contenido del
mismo al Gmini
™
402.
Nota: Algunos CDs de música vienen con un sistema de protección anticopia especial que no
permite la extracción de archivos de audio con el reproductor de Windows Media
®
.
6.4 Instalación del Reproductor de Windows Media 9
Si su sistema es Windows
®
ME o Windows
®
2000, deberá utilizar el
reproductor de Windows Media
®
9. Visite el sitio web de Microsoft
®
y baje
la última versión o instale la versión del reproductor que encontrará en el
propio Gmini
™
402. Los archivos necesarios están en la carpeta DATA.
6.5 Instalación del Reproductor de Windows Media
®
10
Para poder instalar el reproductor de Windows Media
®
10, deberá estar
trabajando con Windows
®
XP (Service Pack 1 o superior). Visite el sitio
web de Microsoft
®
www.playsforsure.com para bajar e instalar la última
versión.

26 27
7
MÚSICA – Utilización de iTunes
™
con su Gmini
™
402
8
VÍDEO – Reproducción de archivos de vídeo
La manera más fácil de transferir archivos de música entre
un ordenador Macintosh
®
y el Gmini
™
402 es utilizando el
Macintosh Finder
™
, con el que podrá arrastrar y colocar
archivos desde y hacia el Macintosh
®
.
Ahora bien, para los usuarios de Macintosh
®
que quieran utilizar el Gmini
™
402 con iTunes
®
, ARCHOS
™
ha desarrollado un módulo especial i-Tunes
®
.
Encontrará éste en la carpeta /Data/iTunes plug-in en el disco duro del
Gmini
™
402, o en el sitio web de Archos. En esta carpeta encontrará un
archivo comprimido .sit. Descomprímalo y abra la carpeta correspondiente
a su sistema operativo. En ella encontrará una imagen JPEG que le indicará
dónde debe copiar este complemento. Una vez hecho esto, iTunes
™
reconocerá el dispositivo Gmini
™
402.
Para facilitarle las cosas, tenga presente lo siguiente:
1) La música comprada en la tienda on-line de Apple está protegida contra
la copia mediante un sistema de encriptación propietario. El dispositivo
ARCHOS
™
no puede reproducir la música así comprada. Aunque sí podrá
reproducir archivos MP3 sin ningún problema.
2) Al crear listas de canciones con iTunes
®
(únicamente a partir de canciones
guardadas en el Gmini
™
402), el Macintosh
®
guardará estas listas en el
directorio raíz del Gmini
™
402 y no en el directorio Playlists del dispositivo
Archos. Por ello, es preferible utilizar el propio Gmini
™
402 para crear listas
(Consulte la sección Creación de una lista de canciones en MÚSICA
– Listas de canciones) y luego guardarlas en la carpeta Playlists.
3) Al arrastrar y colocar archivos MP3 de la biblioteca del iTunes
®
al Gmini
™
402, el programa i-Tunes
®
examinará los datos de la etiqueta ID3 (Consulte
la sección Intérprete, Álbum, Título … etiquetas ID3 en Música –
Reproducción de archivos de música de este manual para obtener una
descripción detallada sobre las etiquetas ID3.) del archivo MP3, y creará
una carpeta en el nivel raíz del Gmini
™
402, asignando a dicha carpeta el
nombre del Artista. Seguidamente, tomará la etiqueta ID3 con el nombre
del Álbum y creará una subcarpeta a la que asignará dicho nombre. Por
ultimo, colocará la canción MP3 en la subcarpeta del Álbum. Aunque se
trate de una estructura ordenada de artistas y álbumes, i-Tunes
®
no sigue el
método del Gmini
™
402 de colocar primero la música en la carpeta Music.
Como en los archivos musicales, sólo tiene que resaltar el
archivo de vídeo y luego pulsar PLAY/GO ►. Las miniaturas del
lateral derecho le mostrarán un fotograma del archivo de vídeo
resaltado (centro), además de dos fotogramas de los archivos
superior e inferior al resaltado. Al pinchar en el icono Video del
menú principal, entrará en el modo de
“sólo vídeo”. Para ver cualquier otro
tipo de archivos reproducibles de una
carpeta determinada, deberá entrar
en ella utilizando el Navegador.
Para ver sus vídeos en un televisor,
mantenga pulsado el botón de función
F2 (botón de función central) durante
tres segundos. La pantalla del Gmini
™
402 se apagará, ya que la señal
de vídeo es enviada a la televisión
conectada al dispositivo. Seleccione la entrada de vídeo auxiliar en su
televisor (normalmente está justo debajo del canal 1, y suele llamarse L1
o L2). Si no ve una imagen de color clara, puede que tenga que ajustar el
Gmini
™
402 al estándar local de su televisor (NTSC o PAL) en el menú de
confi guración Setup > Display.
• Utilice el botón PLAY/GO ► para interrumpir/retomar el vídeo.
• Sírvase de los botones ARRIBA/ABAJO para controlar el
volumen.
• Apriete los botones IZQDA./DCHA. para un retroceso o
avance rápidos en el mismo vídeo.
• Pulse el botón de función dcho. para esconder/mostrar la información
horaria superpuesta.
• Pulse el botón de función Options para defi nir un marcador o cambiar
la presentación de pantalla. Mantenga pulsado para pasar de la pantalla
integrada a un TV, o viceversa.

28 29
• Pulse el botón de función izqdo.
para ver el vídeo a cámara lenta.
Puede ir eligiendo entre los valores
de velocidad normal, dividida por 2,
por 4 u 8. Durante la reproducción
a cámara lenta, el sonido estará
desactivado. Utilice el botón DCHA. para ir de una imagen a otra cuando
esté en cámara lenta y en modo interrumpido.
8.1 Defi nición de un marcador
Si está viendo un vídeo y quiere poner un marcador para poder
seguir viéndolo más adelante desde ese mismo punto, utilice la
función Marcador (“Bookmark”). Sólo tiene que hacer clic en el
botón de función central (Options), y seleccionar “Set Bookmark”. De
esta forma, establecerá un marcador en la posición en que se encuentre
en el archivo de vídeo. Sólo podrá poner un marcador por archivo. En
el navegador, el archivo aparecerá con una marca amarilla en su icono,
para indicar que dicho archivo tiene defi nido un marcador. Puede tener un
máximo de 16 archivos marcados. Si defi niera más marcadores, estaría
borrando los más antiguos. Cuando vea un archivo de vídeo la próxima
vez, se le ofrecerán estas tres opciones:
Resume: Reproducir a partir de la posición defi nida por el marcador.
Ignore: Dejar en su sitio el marcador, y reproducir desde el principio.
Clear: Eliminar el marcador del archivo, y reproducir desde el principio.
8.2 La función de Retomar (“Resume”)
Al encender el Gmini
™
402, a veces observará que el icono resaltado
en la pantalla principal no es el Navegador (Browser), sino el
icono de Retomar (Resume). Este último aparecerá resaltado
cuando el Gmini
™
402 pueda retomar el último archivo de audio o
vídeo reproducido.
8.3 Parámetros del formato de visualización
En el botón Options (botón de función central), observará que tiene
varias opciones de formato de visualización. En determinados casos,
dependiendo de cómo fuera grabado el vídeo original, puede que le
interese utilizar estos ajustes.
Modo predeterminado: Ajusta el tamaño del vídeo para adaptarlo a la
pantalla LCD.
Formato 4/3: Agranda la imagen para llenar la pantalla (normalmente
de forma vertical), y recorta los laterales para llenar completamente la
pantalla de televisión.
Formato 16/9: Envía una señal de TV sin las barras negras horizontales.
Sin sobrebarrido: La imagen no entrará en la zona de sobrebarrido. Se
verá siempre la imagen completa en todos los televisores. La imagen no
se recortará si utiliza el LCD.
8.4 Reproducción de archivos de vídeo de Internet
El reproductor de Windows Media
®
10 ofrece la ventaja de poder bajar
vídeo protegido de Internet. Cuando vea el símbolo PlaysForSure
™
en un
sitio web compatible con dispositivos Windows
®
PMC (Portable Media
Center), signifi ca que podrá reproducir dichos archivos protegidos en su
Gmini
™
402.
Vídeo protegido de Internet
En el sitio web PlaysForSure™ (www.playsforsure.com) encontrará una
serie de proveedores electrónicos que ofrecen servicios de alquiler,
suscripción o venta de contenido de vídeo. Recuerde que para que los
vídeos bajados puedan reproducirse en su Gmini
™
402, en los sitios web
deberá fi gurar el símbolo PlaysForSure™.
Vídeo no protegido de Internet
El Gmini
™
402 reproduce archivos .AVI codifi cados en formato MPEG-4 SP.
Puede reproducir tales archivos a un tamaño de hasta 720 x 576 píxeles
(25 cuadros/segundo). También reproduce archivos .WMV (WMV9 SP)
con un tamaño máximo de 352 x 288**. El Gmini
™
402 no reproduce
directamente archivos de tipo .mov, .mpg, o .mpeg.

30 31
El número de métodos de codifi cación y compresión empleados
actualmente para crear archivos de vídeo es muy amplio y se encuentra
en constante evolución. Existen tantos estándares y formatos que es
muy probable que el archivo de vídeo bajado de Internet no se pueda
reproducir de forma inmediata en su dispositivo. Debido a diversas
“variaciones”, incluso cuando los archivos de vídeo están formateados en
“MPEG-4”, quizá no puedan verse correctamente.
Quizá tenga algunos archivos de vídeo que no puedan verse directamente
en el Gmini
™
402. En dicho caso, deberá convertirlos al formato adecuado.
El reproductor de Windows Media
®
10 (disponible únicamente con
Windows XP) convierte automáticamente los archivos de vídeo del PC al
sincronizarlos con el Gmini
™
402. Durante este proceso, un mensaje le
informará de la conversión.
También puede utilizar el programa MPEG-4 Translator , incluido en el
disco duro del Gmini
™
402, para recodifi car algunos de sus archivos de
vídeo al formato adecuado MPEG-4 SP, compatible con el Gmini
™
402.
Consulte el capítulo Vídeo - Creación de archivos de vídeo MPEG-4
con un ordenador para obtener más detalles.
* MPEG-4: estándar ISO/IEC de Moving Picture Experts Group; AVI: archivo multimedia (audio y
vídeo) de Microsoft. AVI MPEG-4 SP con cuadros B de hasta 704x480 @ 30f/s (NTSC) o 720x576
@ 25f/s (PAL).
** Microsoft WMV9 SP hasta 352x288 @ 30f/s y 800 kb/s; compatible con WM DRM.
Cómo crear un archivo de vídeo MPEG-4
Deberá saber que el proceso de codifi cación de vídeo no es simplemente
apretar un botón. Los segmentos de vídeo procedentes de una videocámara
digital o los que puede bajar gratuitamente de Internet están codifi cados de
diversas maneras. Si no vienen en el formato adecuado, MPEG-4 de Perfi l
Simple, deberá convertirlos a este formato con las herramientas de software
que se mencionan seguidamente, para luego poder reproducirlos en el
Gmini
™
402. Esto es debido a la relativa novedad del formato de vídeo MPEG-
4 de la ISO (Organización Internacional de Normalización). Al contrario que
sus predecesores, MPEG1 y MPEG2, este formato posee varios niveles y,
por tanto, no todos los archivos de vídeo MPEG-4 funcionan en todos los
reproductores MPEG-4. Por otro lado, los archivos MPEG1 y MPEG2 deben
recodifi carse en este nuevo formato. Aunque la recodifi cación de archivos
de vídeo pueda parecerle un proceso arduo, una vez que lo haya asimilado
perfectamente ya sólo tendrá que dejar su PC o Mac trabajando en la
creación de archivos de vídeo para reproducir en el Gmini
™
402.
Herramientas para PC
El Gmini
™
402 incluye dos programas basados en Windows
®
con los que
podrá crear archivos de vídeo .AVI MPEG-4 de Perfi l Simple: el
MPEG-4
Translator
y el
Virtual Dub
™
. El MPEG 4 Translator utilizará el programa
Virtual Dub proporcionándole los parámetros correctos para codifi car su
vídeo a partir del formato original, .avi o .mpg (mpeg 1), para luego
codifi carlo en un archivo .AVI MPEG-4 SP. El archivo es adaptado para poder
reproducirse correctamente. Si desea tener la banda sonora en formato
MP3, necesitará bajar este códec de audio (disponible gratuitamente en
Internet), si no lo tiene ya instalado en su ordenador.
9
VÍDEO – Creación de archivos de vídeo MPEG-4
con el ordenador

32 33
9.1 Instalación del software para PC
Si su archivo de vídeo no es de formato .avi codifi cado en MPEG-4 de perfi l
simple y tamaño adecuado, deberá recodifi carlo utilizando las siguientes
herramientas. Para el Gmini
™
402, deberá crear un archivo AVI codifi cado
en MPEG-4 de Perfi l Simple, con una resolución máxima de 720 x 576
(dependiendo de la velocidad de cuadro) y una banda de sonido estéreo
MP3 o WAV. Encontrará los archivos necesarios para la instalación en el
disco duro del Gmini
™
402, en /Data/PC Installation.
Códec (Compresión/decompresión) MPEG-4
Un códec MPEG-4 debe su instalado para que MPEG-4 Translator pueda
comprimi un fi chero vídeo en el formato MPEG-4 SP, formato leible par
el Gmini 402. Si áun no ha instaloado este códec, MPEG-4 Translator le
señalaráel códec que necesite, y podrádescararlo gratés desde Internet.
Virtual Dub
™
Programa para transcodifi car un archivo de vídeo en otro. Se trata
de un programa universal de transferencia y limpieza que cuenta con
numerosas opciones para manejar incluso las traslaciones a vídeo más
complicadas. Instálelo a partir de la Utilidad de Instalación de Archos,
y automáticamente se descomprimirá. El sistema le pedirá si lo desea
guardar en C:\Archivos de Programa\VirtualDub. Utilice este directorio
predeterminado. En caso contrario, tendría que explicar al programa
MPEG 4 translator dónde encontrarlo.
MPEG 4 Translator
Este programa, desarrollado por Archos, es una “aplicación frontal” del
programa Virtual Dub. Está compuesto por una sencilla interfaz de usuario
que sirve para indicar al Virtual Dub cómo procesar el archivo de vídeo.
El programa ajusta todos los parámetros para que el Virtual Dub cree el
archivo de vídeo en el tamaño y formato adecuados y así poder reproducirlo
en el Gmini
™
402. Al ejecutarlo por primera vez, el MPEG 4 Translator
deberá localizar el programa Virtual Dub. Si no lo ha instalado en la
ubicación predeterminada, deberá indicar el camino para llegar hasta él.
Códec de sonido MP3
Si el MPEG 4 Translator detecta un códec
MP3 apropiado en su PC, el programa lo
utilizará, y la banda sonora de su archivo
de vídeo estará en MP3. De lo contrario,
utilizará el códec estándar IMA ADPCM.
Encontrará estos codifi cadores MP3 en
Internet (suelen venir juntos, el codifi cador
y el decodifi cador). Si elige el códec LAME,
asegúrese de que su versión dispone de una
interfaz de compresión de audio (ACM). Para
buscar otros códecs MP3 en la Red, teclee
en su buscador favorito palabras como ACM,
MP3 o CODEC. Una vez que haya instalado
el códec en su sistema, el MPG4 Translator podrá crear archivos de vídeo
fi nales con sonido MP3, incluso con archivos de vídeo fuente sin banda de
sonido MP3.
Para saber cuáles son los códecs (audio o vídeo) instalados en su
ordenador, abra la lista que aparecerá en la siguiente ubicación:
En Windows XP, haga clic en Inicio > Confi guración > Panel de
control > Dispositivos de sonido y audio > Hardware > seleccione
Códecs de audio, y luego haga clic en Propiedades. Encontrará
una lista con todos los códecs de audio instalados en su ordenador.
Actualmente, el MPEG-4 Translator no puede decodifi car archivos de vídeo
MPEG2, ya que estos suelen utilizar un formato .mpg o .mpeg, y no el
formato obligatorio AVI. Para ayudarle con este tipo de archivos, deberá
bajar otras herramientas de Internet (FlaskMPEG, Rippack, etc.). Un buen
lugar para empezar la búsqueda es el sitio www.digital-digest.com.
9.2 Utilización del MPEG-4 Translator
En la fi gura aparece la pantalla del programa principal MPEG-4 Translator. Si
aún no ha instalado el códec, al ejecutar el programa por primera vez se le
notifi cará este hecho. Deberá bajar el códec e instalarlo en el ordenador. Si
tampoco ha instalado el programa Virtual Dub, también será notifi cado de ello
y deberá instalarlo (hágalo con la Utilidad de Instalación de ARCHOS
™
o bájelo
del sitio web de Virtual Dub). Si no ha colocado el programa Virtual Dub en la
carpeta por defecto, el MPEG-4 Translator le pedirá la ubicación del archivo.

34 35
Selección de los archivos fuente y destino
En el ejemplo anterior, la fuente de vídeo
seleccionada es el archivo 24 hours
of Lemans.avi. En la parte inferior de
la ventana aparecen sus características
originales (anchura: 720, altura: 576,
velocidad de cuadro: 25). Seguidamente,
deberá indicar al programa la ubicación (Set
Destination fi le) de la versión recientemente
recodifi cada del archivo, que no borrará la
original. Asígnele un nombre descriptivo,
como en el del ejemplo (Lemans.avi), y
añádale siempre la extensión .avi.
Modifi cación de los parámetros
A continuación, podrá cambiar los
parámetros (
Change Settings
) del
codifi cador, para ajustar el nivel de
calidad de la imagen fi nal. Como
en la música MP3, cuanto más alta sea la velocidad de bit mayor será la
calidad de la música o, en este caso, del vídeo. Sin embargo, esto requiere
la utilización de un mayor espacio de disco. Un valor de 900 kb/s producirá
una imagen satisfactoria en la pantalla de un televisor. Para obtener una
calidad similar al DVD, deberá seleccionar unos 1.200 kb/s. Si no utiliza
la versión estándar, desactive la codifi cación bidireccional en la página de
propiedades de su códec.
Destino y prioridad
Si en la lista no apareciera
el dispositivo Gmini
™
402,
seleccione “ARCHOS
™
Default”.
Aparecerá la casilla Priority, en
donde podrá elegir el parámetro
al que asigna la máxima prioridad. Imagínese que está recodifi cando
un archivo de vídeo con una resolución de 800x600 y 30 cuadros por
segundo, lo que supera la resolución máxima del Gmini
™
402. Entonces,
el MPEG-4 Translator deberá disminuir su resolución. Seleccione LCD
para optimizar el formato de vídeo fi nal visualizado en la pantalla LCD
integrada. Seleccione TV si quiere utilizar la mayor velocidad de cuadro
posible. Podrá hacerse una idea del tamaño y velocidad del vídeo con los
parámetros Video Image Size : Destination. Al seleccionar TV, se
entiende que la señal de salida del dispositivo está optimizada para un
televisor y no para la pantalla incorporada.
Inicio
Haga clic en Inicio (
Start
), y el programa
recurrirá a
Virtual Dub
para el procesamiento
del vídeo. Según la potencia y velocidad de
su ordenador, esto puedo hacerse en tiempo
real (un vídeo de 60 minutos se recodifi ca
en unos 60 minutos) o tomar mucho más
tiempo. Como se muestra en la fi gura de la
izquierda, podrá ir viendo el estado en que
se encuentra la codifi cación. Si el botón
Start
está inhabilitado (color gris claro), puede ser
por una de estas dos razones: 1) el archivo
fuente no es un archivo AVI verdadero (aun cuando el nombre termine
por .avi, son los datos internos del archivo los que determinan si se trata
verdaderamente de un archivo AVI); 2) no se ha localizado el programa
Virtual Dub
al iniciar el
MPEG-4 Translator
. Cierre el programa, vuélvalo a
abrir y asegúrese de localizar el programa
Virtual Dub
.

36 37
10
FOTO – Visualización de fotos
El Gmini
™
402 es compatible con los formatos de imagen JPEG
(.jpg) y Bitmap (.bmp), pero no lee las imágenes ProJPEG
(jpeg progresivo). El dispositivo ARCHOS
™
adaptará la imagen
al tamaño de la pantalla incorporada o a la televisión si
selecciona esta última opción. La barra amarilla sobre la lista de archivos
le recuerda que está en modo “sólo fotos”, es decir, que sólo aparecerán
en el directorio los archivos de tipo JPEG o BMP. Las tres imágenes a la
derecha son miniaturas correspondientes al archivo resaltado (centro) y
a los archivos anterior y posterior
al mismo.
Si está viendo fotos en una televisión
(mantenga pulsado F2 para cambiar
al vídeo externo), es recomendable
que ajuste la visualización (Image
Display) en Progressive para evitar
cualquier parpadeo en la pantalla.
Para ello, entre en el menú Setup
> Display.
10.1 Visualización de fotos
Si está sobre un archivo de imagen resaltado y pulsa Enter ►, el Gmini
™
402
mostrará la imagen en el carrusel, ya sea sola, en un grupo de 4 imágenes
o en un grupo de 9. Un rectángulo rojo indicará la foto seleccionada. Pulse
de nuevo Enter ► para ver la imagen en pantalla completa. Cuando la
tenga en pantalla completa, podrá girarla, aumentarla o colocarla como
imagen de fondo del Gmini
™
402.
1 imagen 2 x 2 imágenes 3 x 3 imágenes
girar la imagen 90° a la
izqda.
girar la imagen 90° a
la dcha.
ver foto siguiente
ver foto anterior
• Pulse el botón de función izqdo. #-Pic para cambiar el número de fotos
en el carrusel.
• Pulse el botón de función central Picture para mostrar las opciones de imagen.
• Pulse el botón de función dcho. Hide para ocultar el nombre de la
imagen y los botones de función.
Amplifi cación de fotos
Con la imagen en pantalla completa, pulse el botón PLAY/GO
►
para ampliar
la imagen hasta tres veces. Cada vez que pulse el botón PLAY/GO, la imagen
se agrandará una vez. Utilice los botones de dirección para moverse a través
de la imagen y amplifi car una determinada zona. Los pequeños signos + en la
esquina inferior izqda. de la pantalla indican el nivel de aumento. Es decir, +,
++ o +++. Pulse STOP/ESC para volver al modo de visualización normal.
10.2 Visualización de una proyección
Si pincha en
Slideshow
(Proyección), el Gmini
™
402 mostrará sucesivamente cada una de las
imágenes de la carpeta activa durante el tiempo
determinado en Parámetros. Para establecer el
tiempo que permanece cada imagen en pantalla,
vaya a Setup > PlayMode > Picture Pause.
Este parámetro indica el número de segundos
que aparece cada imagen en pantalla.

38 39
10.3 Transferencia de fotos a su Gmini
™
402
El Gmini
™
402 está equipado con un puerto USB anfi trión. Dicho puerto,
junto con el cable adaptador USB anfi trión, le permitirán conectar dispositivos
USB de almacenamiento masivo (MSC) al Gmini
™
402, y transferir archivos
de estos dispositivos al Gmini
™
402. Muchas de las cámaras fabricadas hoy
en día son dispositivos de tipo MSC. Así, le resultará muy fácil conectar su
cámara directamente al puerto USB anfi trión del Gmini
™
402 y copiar sus
fotos con el navegador ARCHOS. Si no dispone de una cámara de tipo MSC,
utilice un lector de tarjetas USB, que conectará al puerto USB anfi trión del
Gmini
™
402 mediante el cable adaptador USB anfi trión. Por último, si no
puede utilizar ninguna de estas dos opciones, siempre podrá copiar sus fotos
en el ordenador y luego pasarlas del ordenador al Gmini
™
402 (que estará
conectado al PC).
Tres métodos para copiar fotos en el Gmini
™
402
1) Conecte su cámara MSC al puerto USB anfi trión (mediante el cable
adaptador USB anfi trión).
2) Utilice un lector de tarjetas USB autónomo y el cable adaptador USB
anfi trión.
3) Copie las fotos en el ordenador y luego cópielas (o sincronícelas con el
reproductor de Windows Media
®
10) en el Gmini
™
402.
Al conectar un dispositivo de tipo MSC al puerto USB anfi trión (a través del
cable adaptador USB anfi trión), el panel izquierdo del navegador mostrará
el contenido del dispositivo USB externo y el panel derecho, el contenido
del disco duro del Gmini
™
402. Desplácese hasta el panel que contiene las
fotos (en este ejemplo /DCIM/113CANON). Salte al panel de la derecha
(icono de acción) y navegue hasta la carpeta en donde desee guardar
sus fotos (si lo desea, puede crear una nueva carpeta seleccionando
el correspondiente icono
de acción). En la siguiente
página, se muestran las
capturas de pantalla.
Método 1
Fotos de la cámara a la izquierda y el
disco duro del Gmini
™
402 a la derecha.
Seleccione la carpeta de destino y luego
escoja COPIAR del menú Gestión de
archivos.
Los archivos se copiarán en la carpeta
del lateral dcho. Ya puede desconectar
la cámara del Gmini
™
402.
Si sus archivos de imagen no aparecen en el panel izquierdo, pruebe a
seleccionar parámetro Todos archivos (Ajustes > Sistema > Todos
archivos). Hecho esto, aparecerán en el navegador izquierdo todos los
archivos de su dispositivo externo, independientemente de su extensión
(.txt, .raw, .pdf, etc.).
La pagina sta caricando ...
La pagina sta caricando ...
La pagina sta caricando ...
La pagina sta caricando ...
La pagina sta caricando ...
La pagina sta caricando ...
La pagina sta caricando ...
La pagina sta caricando ...
La pagina sta caricando ...
La pagina sta caricando ...
La pagina sta caricando ...
La pagina sta caricando ...
La pagina sta caricando ...
La pagina sta caricando ...
La pagina sta caricando ...
La pagina sta caricando ...
La pagina sta caricando ...
La pagina sta caricando ...
-
 1
1
-
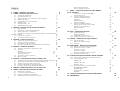 2
2
-
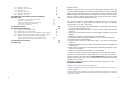 3
3
-
 4
4
-
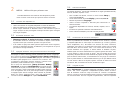 5
5
-
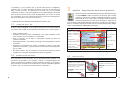 6
6
-
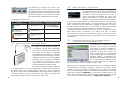 7
7
-
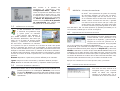 8
8
-
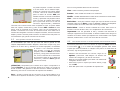 9
9
-
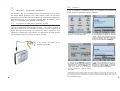 10
10
-
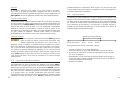 11
11
-
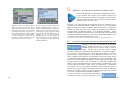 12
12
-
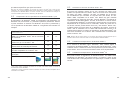 13
13
-
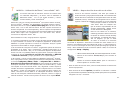 14
14
-
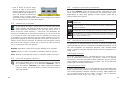 15
15
-
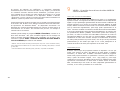 16
16
-
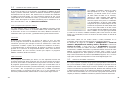 17
17
-
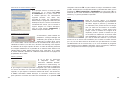 18
18
-
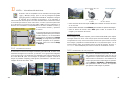 19
19
-
 20
20
-
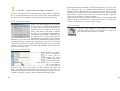 21
21
-
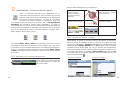 22
22
-
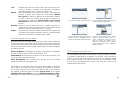 23
23
-
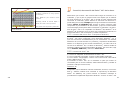 24
24
-
 25
25
-
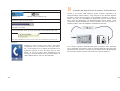 26
26
-
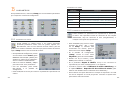 27
27
-
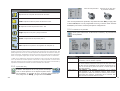 28
28
-
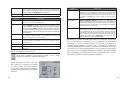 29
29
-
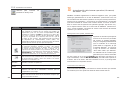 30
30
-
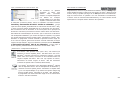 31
31
-
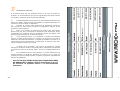 32
32
-
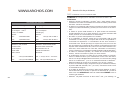 33
33
-
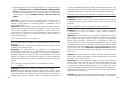 34
34
-
 35
35
-
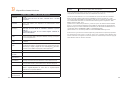 36
36
-
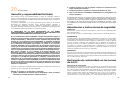 37
37
-
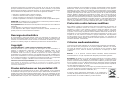 38
38
in altre lingue
- español: Archos Gmini 402 Manual de usuario
Documenti correlati
Altri documenti
-
Creative Zen Style M100 Manuale del proprietario
-
Silvercrest HS1000 Manuale utente
-
ZTE Blade Apex 2 Movistar Manuale utente
-
ZTE SOURCE Guida utente
-
ZTE Rapido LTE Manuale del proprietario
-
ZTE Z998 AT&T Guida utente
-
ZTE Overture 3 Cricket Wireless Guida utente
-
ZTE BLADE A602 Manuale utente
-
ZTE Trek 2 HD AT&T Guida utente
-
NZXT Canvas 25F Manuale utente