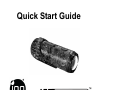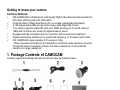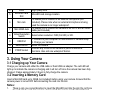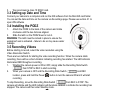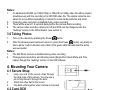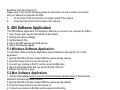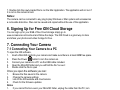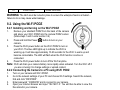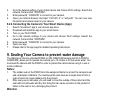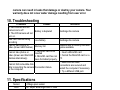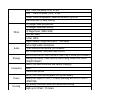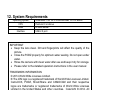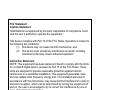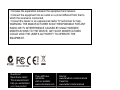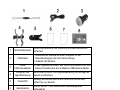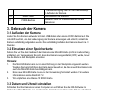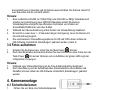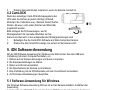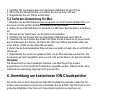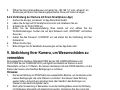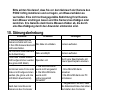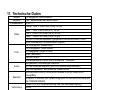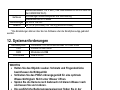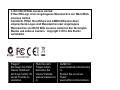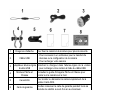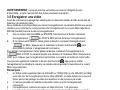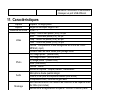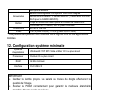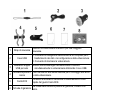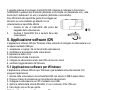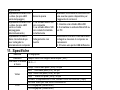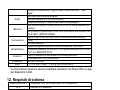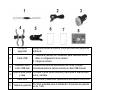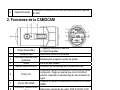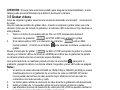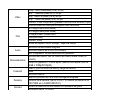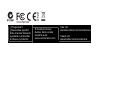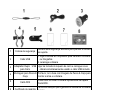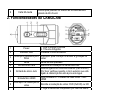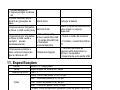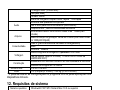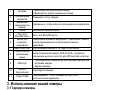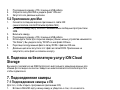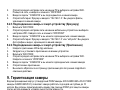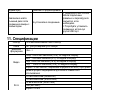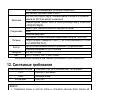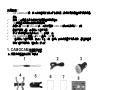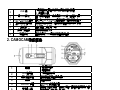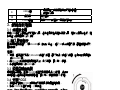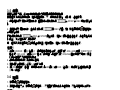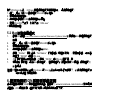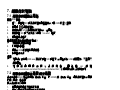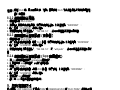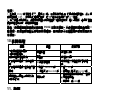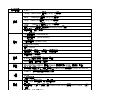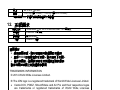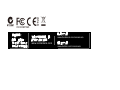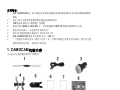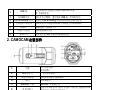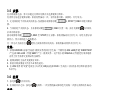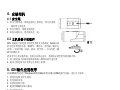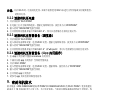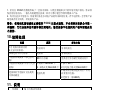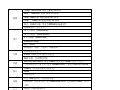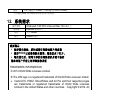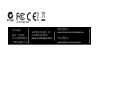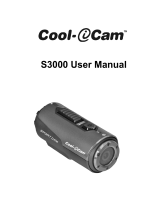La pagina si sta caricando...
La pagina si sta caricando...
La pagina si sta caricando...
La pagina si sta caricando...
La pagina si sta caricando...
La pagina si sta caricando...
La pagina si sta caricando...
La pagina si sta caricando...
La pagina si sta caricando...
La pagina si sta caricando...
La pagina si sta caricando...
La pagina si sta caricando...
La pagina si sta caricando...
La pagina si sta caricando...
La pagina si sta caricando...
La pagina si sta caricando...
La pagina si sta caricando...
La pagina si sta caricando...
La pagina si sta caricando...
La pagina si sta caricando...
La pagina si sta caricando...
La pagina si sta caricando...
La pagina si sta caricando...
La pagina si sta caricando...
La pagina si sta caricando...
La pagina si sta caricando...
La pagina si sta caricando...
La pagina si sta caricando...
La pagina si sta caricando...
La pagina si sta caricando...
La pagina si sta caricando...
La pagina si sta caricando...
La pagina si sta caricando...
La pagina si sta caricando...
La pagina si sta caricando...
La pagina si sta caricando...
La pagina si sta caricando...
La pagina si sta caricando...
La pagina si sta caricando...
La pagina si sta caricando...
La pagina si sta caricando...
La pagina si sta caricando...
La pagina si sta caricando...
La pagina si sta caricando...
La pagina si sta caricando...
La pagina si sta caricando...
La pagina si sta caricando...
La pagina si sta caricando...
La pagina si sta caricando...
La pagina si sta caricando...

IT-1
Grazie per aver acquistato la videocamera sportiva iON CAMOCAM HD.
La presente guida illustra le funzioni e le caratteristiche dei modelli CAMOCAM e CAMOCAM
Wi-Fi. Per maggiori informazioni sul modello CAMOCAM Wi-Fi, consultare il retro del
manuale.
Per un’incredibile esperienza di registrazione in HD, la videocamera iON CAMOCAM può
essere montata utilizzando il kit di accessori per bicicletta ed elmetto oppure il kit da surf.
Guida rapida

IT-2
Conoscere la videocamera
Caratteristiche comuni:
iON CAMOCAM è una videocamera digitale professionale di alta qualità, che consente
la registrazione di video in alta definizione (Full HD) mediante un semplice interruttore
a scorrimento.
È dotata di un sensore da 14 megapixel di ultima generazione, che consente di
acquisire ottimi scatti.
L'obiettivo a 180 gradi di alta qualità consente di avere un campo visivo molto ampio.
Il dispositivo supporta schede di memoria MicroSD con capacità fino a 32 GB,
consentendo la registrazione di circa 4 ore di video con risoluzione 1080p e cadenza di
ripresa di 30 fotogrammi al secondo.
La videocamera è dotata di connettore per il collegamento di un microfono esterno.*
L'involucro impermeabile consente l'utilizzo della videocamera fino a una profondità di
10 metri sott’acqua.
iON CAMOCAM pesa circa 128 g o 4,51 once.
* Quando si collega un microfono esterno (non incluso), l'audio non può essere registrato
mediante il microfono integrato. Notare che quando è collegato il microfono esterno, la
videocamera non è più impermeabile.
1. Contenuto della confezione di CAMOCAM
Aprire la confezione e verificare che siano presenti i seguenti elementi:

IT-3
1
Strap di sicurezza
Assicura la videocamera all'attacco per una maggiore
sicurezza.
2
Cavo USB
1. Consente di collegare la videocamera a un computer per il
trasferimento dei dati o la configurazione della videocamera.
2. Consente di ricaricare la videocamera.
3
Adattatore doppio
USB per auto
Inserire nell'accendisigari dell'automobile e caricare
simultaneamente la videocamera utilizzando il cavo USB.
4
Montatura pesca e
caccia
Fare riferimento alla Guida illustrata per il montaggio dell'arma
e della videocamera.
5
CamLOCK
Consente di montare e rimuovere la videocamera in modo
rapido dal giunto CamLOCK.
6
Scheda di garanzia
Da conservare durante il periodo di garanzia, limitato a un
anno.
7
Guida utente rapida
Fornisce informazioni di rapida lettura sull'utilizzo della
videocamera.

IT-4
8
Scheda Mi-media
Fornisce supporto per il processo di registrazione allo spazio di
archiviazione su cloud gratuito di iON.
2. Elementi funzionali di CAMOCAM
1 Tasto di accensione
1. Consente di accendere o spegnere la
videocamera.
2. Consente di scattare una foto.
2 Spia LED Indica lo stato della videocamera.
3
Interruttore di registrazione
a scorrimento
Consente di avviare o arrestare la registrazione
video.
4 Obiettivo Obiettivo di alta qualità.
5 Slot per scheda MicroSD Alloggio per scheda MicroSD.
6 Connettore microfono
Consente di collegare un microfono esterno (non
incluso). Notare che quando è collegato il microfono
esterno, la videocamera non è più impermeabile.
7 Connettore HDMI mini
Consente di collegare la videocamera a un TV HD
mediante cavo HDMI (non incluso).

IT-5
8
Interruttore di risoluzione
video
Consente di selezionare la risoluzione video: FHD
(Full HD) o HD.
9 Porta USB
1. Consente il collegamento a un computer per il
trasferimento di dati o la configurazione della
videocamera.
2. Consente di ricaricare la videocamera.
10 Tasto di ripristino
Consente di ripristinare le impostazioni della
videocamera.
11 Presa PODZ
Consente di collegare il PODZ alla videocamera, per
l’esecuzione di funzioni aggiuntive.
3. Utilizzo della videocamera
3.1 Caricamento della videocamera
Caricare la videocamera mediante cavo USB o adattatore CA/CC. La spia LED rossa si
illumina per indicare che la videocamera è in carica e si spegne quando la carica è completa.
Sono necessarie circa 3 ore per caricare completamente la videocamera.
3.2 Inserimento di una scheda di memoria
Inserire una scheda MicroSD massimo da 32 GB (non inclusa) prima di utilizzare la
videocamera. Assicurarsi che la videocamera sia spenta prima di inserire la scheda
nell'apposito slot.
Note:
1. Esiste una sola direzione corretta per inserire la scheda MicroSD nello slot. Non
forzare la scheda nello slot, ciò potrebbe danneggiare sia la videocamera sia la scheda
MicroSD.
2. Una nuova scheda MicroSD deve essere formattata prima di essere utilizzata. Per
maggiori informazioni, consultare la sezione 7.2.
3. Si consiglia l'utilizzo di schede SDHC di classe 10.
3.3 Impostazione di data e ora

IT-6
Collegare la videocamera al computer ed eseguire il software iON dalla cartella della scheda
MicroSD. È possibile impostare data e ora sulla videocamera dalla pagina delle impostazioni.
Consultare la sezione 4.1 per indicazioni su come avviare il software iON.
3.4 Montaggio del PODZ
1. Collegare il PODZ al retro della videocamera e ruotarlo in
senso orario fino a quando i due punti sono allineati.
2. Far scorrere il blocco sul PODZ per bloccarlo.
ATTENZIONE: il blocco deve essere esattamente in posizione
di blocco per assicurare che il sigillo impermeabile svolga la sua
funzione in modo corretto; in caso contrario si potrebbero
verificare infiltrazioni d'acqua.
3.5 Registrazione di video
Prima di iniziare a registrare, selezionare la risoluzione video
utilizzando il relativo interruttore.
Sono disponibili due metodi per avviare la funzione di registrazione video. All'avvio della
registrazione una breve vibrazione indica che la videocamera ha iniziato a registrare. La spia
LED rimane fissa in ROSSO per tutto il tempo della registrazione.
1. Sia che la fotocamera sia accesa o spenta, per avviare la registrazione è sufficiente
scorrere l’interruttore di registrazione a scorrimento
dalla posizione STOP a
REC.
2. Con la fotocamera spenta e l’interruttore di registrazione a scorrimento
in
posizione REC, premere e tenere premuto il tasto di accensione
per accendere la
videocamera e avviare la registrazione.
Per arrestare la registrazione, far scorrere l'interruttore di registrazione a scorrimento
dalla posizione REC a STOP. La videocamera vibra e la spia LED si illumina in
VERDE indicando che la registrazione è stata arrestata. La videocamera entra quindi in
modalità di standby.
Per interrompere la registrazione e spegnere la fotocamera, un’ulteriore opzione è quella di
tenere premuto il tasto di accensione
. La fotocamera vibra per due secondi e la spia LED
rossa si spegne.

IT-7
Note:
1. Simultaneamente, in aggiunta al file video HD/FHD registrato, viene creato un file
video 432x240 (1080p/720p) o 320x240 (960p). La minore dimensione di questo file
consente di caricare più efficientemente il contenuto nei siti di social media e nelle
e-mail.
2. Durante la registrazione video la funzione di modifica della risoluzione video è
disabilitata.
3. La fotocamera avvia la registrazione con un ritardo di 1 o 2 secondi.
4. Le varie opzioni di risoluzione video per l’HD e FHD possono essere modificate dal
menu “Impostazioni” nel software iON (consultare la sezione 5).
3.6 Acquisizione di foto
1. Accendere la videocamera premendo il tasto di accensione .
2. Una volta accesa la fotocamera, premere brevemente il tasto di accensione
per
scattare una foto. Una breve vibrazione e un lampeggio della spia LED verde indicano
l’avvenuta esecuzione dell’azione.
Note:
1. La funzione di fermo immagine è disabilitata durante la registrazione video.
2. È possibile modificare la risoluzione delle foto e la modalità di scatto (Scatto singolo,
Scatto continuo e Time lapse) dal menu “Impostazioni” sul software iON.
4. Montaggio della videocamera
4.1 Strap di sicurezza
1. Far passare un’estremità dello strap di sicurezza nell'apposito foro sulla videocamera.
Ricorrere all'ausilio di un utensile appuntito
per far passare lo strap attraverso il foro.
2. Collegare l’altra metà all'attacco.
3. Una volta montata la fotocamera, fissare
entrambe le estremità assieme.
4.2 CamLOCK

IT-8
Il versatile sistema di montaggio CamLOCK iON consente di collegare la fotocamera
CAMOCAM a qualsiasi tipo di elmetto (bicicletta, motocicletta, sci, paracadute ecc.), asta,
tavola (surf, skateboard, sci ecc) e manubrio (bicicletta e motocicletta).
Fare riferimento alle specifiche guide di montaggio per
istruzioni su come installare gli attacchi con la
videocamera per specifiche attività.
1. Inserire la vite di CamLOCK alla presa del
treppiede della videocamera.
2. Avvitare il CamLOCK fino a serrarlo bene alla
videocamera.
5. Applicazione software iON
L'applicazione software iON per Windows e Mac consente di collegare la videocamera a un
computer mediante USB per:
1. visualizzare e copiare i file contenuti nella videocamera
2. modificare le impostazioni della videocamera
3 impostare la data e l'ora
4. formattare la scheda di memoria
5. collegare la videocamera al sito web iON e al servizio cloud
6. verificare l'aggiornamento del firmware
5.1 Applicazione software per Windows
L'applicazione software iON.exe per Windows è già installata nella videocamera. Per
eseguire l'applicazione:
1. Inserire nella videocamera una scheda MicroSD con almeno 2 MB di spazio libero.
2. Premere il tasto di accensione per accendere la videocamera.
3. Collegare la videocamera a un PC mediante cavo USB.
4. Aprire la cartella della scheda MicroSD, in cui è contenuto il file “iON.exe”.
5. Fare doppio clic sul file per aprirlo.
5.2 Applicazione software per Mac
1. Per scaricare l'ultima versione dell'applicazione software per Mac, visitare il sito web
iON (www.ioncamera.com/ion/Firmware-Updates.html
).

IT-9
2. Inserire nella videocamera una scheda MicroSD con almeno 2 MB di spazio libero.
3. Premere il tasto di accensione per accendere la videocamera.
4. Collegare la videocamera a un Mac mediante cavo USB.
5. Utilizzare il Finder per localizzare e accedere alla videocamera come nuovo dispositivo,
normalmente chiamato “No Name”. Si dovrebbe visualizzare la cartella “DCIM” e il file
iON.exe al suo interno.
6. Trascinare il file scaricato sul nuovo dispositivo, insieme a DCIM e iON.exe.
7. Fare doppio clic sul nuovo file caricato per eseguire l'applicazione. Non è possibile
eseguire l'applicazione se il file non è contenuto nella scheda di memoria della
videocamera.
Note:
la videocamera può essere collegata a qualsiasi sistema plug & play Windows o Mac e è
accessibile come unità disco rimovibile. I file non possono essere visualizzati o copiati senza
l'uso dell'applicazione.
6. Iscrizione allo spazio di archiviazione su cloud
gratuito di iON
Per godere degli 8 GB di archiviazione cloud gratuiti andare al sito web
www.ioncamera.com/ioncloud e seguire i passaggi necessari per l'iscrizione. Il cloud iON
consente di archiviare e condividere foto e video gratuitamente e in modo ottimale.
7. Connettere la fotocamera
7.1 Connettere la fotocamera a un PC
Per aprire il software ion,
1. Inserire una scheda MicroSD nella fotocamera e assicurarsi che vi siano almeno 2MB
di spazio libero.
2. Premere il tasto Power
per accendere la fotocamera
3. Connettere la fotocamera a un PC mediante il cavo USB in dotazione.
4. Aprire la cartella MicroSD e si troverà il file “ion.exe”.

IT-10
5. Fare doppio clic sul file per aprirlo
Una volta aperto il software è possibile:
1. Sfogliare i file salvati nella fotocamera
2. Modificare le impostazioni della fotocamera
3. Collegarsi al sito Internet ion e al servizio cloud
4. Controllare gli aggiornamenti del firmware
Note
1. Se non riesci a trovare il file ion.exe nella cartella della MicroSD, scollegare il cavo dal
computer, accendere e spegnere la videocamera e poi ricollegare il cavo al computer.
2. Se utilizzi un Mac, visita il sito (www.ioncamera.com/ion/Firmware-Updates.html) per
scaricare la versione Mac del software.
7.2 Connettere la fotocamera a una TV/HDTV
È possibile connettere la fotocamera a una TV o HDTV mediante l'RGB composito (non in
dotazione) o un cavo HDMI (non in dotazione). Una volta effettuata la connessione, è
possibile:
1. Scattare foto e video utilizzando la TV come mirino
2. Riprodurre file fotografici e video salvati nella fotocamera
3. Eliminare eventuali file salvati nella fotocamera
4. Formattare la Scheda MicroSD
8. Contenuto della confezione di CAMOCAM Wi-Fi
In aggiunta agli elementi contenuti nella confezione di CAMOCAM (vedi sezione 1),
CAMOCAM Wi-Fi include un PODZ Wi-Fi per l'esecuzione della
funzionalità Wi-Fi.
PODZ Wi-Fi
1. Consente l'utilizzo di dispositivi
elettronici con la videocamera.
2. Resistente all'acqua (vedi sezione
3.4)

IT-11
8.1 Elementi funzionali del PODZ Wi-Fi
In aggiunta agli elementi funzionali di CAMOCAM (vedi voci 1-11
sezione 2), CAMOCAM Wi-Fi ha altri elementi funzionali sul
PODZ Wi-Fi.
12 PODZ Wi-Fi Ruotare per seal la videocamera.
13 Spia LED Wi-Fi Indica lo stato del Wi-Fi.
14 Tasto di accensione del Wi-Fi Attiva o disattiva il Wi-Fi.
15 Blocco PODZ Blocca il PODZ in posizione.
ATTENZIONE: il blocco deve essere esattamente in posizione di blocco per assicurare che
il sigillo impermeabile svolga la sua funzione in modo corretto; in caso contrario si potrebbero
verificare infiltrazioni d'acqua.
8.2. Utilizzo del PODZ Wi-Fi
8.2.1 Montaggio e accensione del PODZ Wi-Fi
1. Rimuovere il PODZ standard dal retro della videocamera e posizionare il
PODZ Wi-Fi nella presa PODZ della videocamera
(seguire i punti 1 e 2 nella sezione 3.4).
2. Premere e tenere premuto il tasto di accensione
per accendere la videocamera.
3. Premere il tasto di accensione del Wi-Fi sul PODZ
Wi-Fi per attivare il Wi-Fi. La spia LED blu si accende,
a indicare che il Wi-Fi è in fase di riscaldamento. Il
Wi-Fi impiega circa 15-20 secondi per riscaldarsi e
diventare connettibile. La spia LED lampeggia
quando la funzione Wi-Fi è attiva o connessa.
4. Premere il tasto di accensione del Wi-Fi per disattivare il Wi-Fi in qualsiasi

IT-12
momento.
Nota: quando attivo, il Wi-Fi scarica la batteria più rapidamente. Spegnere il Wi-Fi quando
non lo si utilizza per modificare delle impostazioni o caricare dei contenuti.
8.2.2 Collegamento della videocamera a un computer
1. Accendere la videocamera e il PODZ Wi-Fi.
2. Andare alle impostazioni di rete del computer e selezionare la voce relativa alle
impostazioni Wi-Fi. Cercare la rete e una volta trovata fare clic su “WIFIPODZ”.
3. Inserire la password “123456789” per connettersi alla videocamera.
4. Aprire il browser Internet e digitare “192.168.1.2”. A questo punto è possibile
visualizzare i file archiviati nella videocamera.
8.2.3 Collegamento della videocamera a uno smart device (browser)
1. Accendere la videocamera e il PODZ Wi-Fi.
2. Andare alle impostazioni di rete del dispositivo mobile e selezionare la voce relativa
alle impostazioni Wi-Fi. Cercare la rete e una volta trovata fare clic su “WIFIPODZ”.
3. Inserire la password “123456789” per connettersi alla videocamera.
4. Aprire il browser Internet e digitare “192.168.1.2” o “wifi.podz”. A questo punto è
possibile visualizzare le foto e i video salvati nella fotocamera.
8.2.4 Collegamento della videocamera a uno smart device (app)
1. Cercare l'applicazione ioncamera nell'App Store del proprio dispositivo.
2. Scaricare e installare l’app nello smart device.
3. Accendere il PODZ Wi-Fi.
4. Andare alle impostazioni di rete del dispositivo e selezionare la voce relativa alle
impostazioni Wi-Fi. Cercare la rete e una volta trovata fare clic su “WIFIPODZ”.
5. Inserire la password “123456789” per connettersi alla videocamera.
6. Aprire l’app.
7. Consultare la pagina dell'applicazione per istruzioni d'uso dettagliate.
9. Sigillamento della videocamera per prevenire
infiltrazioni d'acqua

IT-13
L'involucro impermeabile (PODZ standard sulla videocamera iON CAMOCAM e PODZ Wi-Fi
su CAMOCAM Wi-Fi) consente di utilizzare la videocamera fino a 10 metri di profondità
sott'acqua. È necessario sigillare la videocamera con il PODZ al fine di proteggerla durante
l’utilizzo in condizioni di umidità o bagnato.
Note:
1. Il sigillo di gomma sul PODZ forma la barriera impermeabile che protegge la
videocamera in condizioni di umidità e sott’acqua. È necessario mantenere pulito tale
sigillo in quanto un solo capello o granello di sabbia può causare infiltrazioni all’interno
del prodotto.
2. Dopo ciascun uso in acqua salata, è necessario sciacquare l’esterno del prodotto e il
sigillo con acqua non salata e asciugare. La mancata esecuzione di questa operazione
può causare la corrosione del prodotto o il funzionamento scorretto del sigillo,
danneggiando di conseguenza il prodotto.
Attenzione:
assicurarsi che il PODZ sia montato e bloccato correttamente prima di
utilizzare la videocamera, per evitare che si verifichino infiltrazioni d'acqua.
Sigillare in modo scorretto la fotocamera può causare infiltrazioni, le quali
potrebbero danneggiare o distruggere la videocamera. La garanzia non
copre i danni causati dall’acqua come conseguenza di un utilizzo incorretto
da parte dell’utente.
10. Risoluzione dei problemi
Problemi Cause Soluzioni
1. La spia LED
lampeggia e la
videocamera si spegne
2. La videocamera non si
accende
La batteria è scarica Ricaricare la videocamera
La spia LED rossa
lampeggia durante la
La batteria è scarica Ricaricare la videocamera

IT-14
registrazione
Impossibile scattare foto
o video (la spia LED
verde lampeggia)
Memoria piena
Sostituire la scheda di memoria con
una avente spazio disponibile per
l’aggiunta di contenuti
Impossibile scattare foto
o video (le spie LED
verde e rossa
lampeggiano
alternativamente)
1. La scheda Micro SD
non è inserita
2. La scheda Micro SD
non è stata formattata
correttamente
1. Inserire una scheda MicroSD
2. Formattare la scheda MicroSD su
un PC
Impossibile trovare il
disco rimovibile dopo
aver collegato la
fotocamera al computer
Collegamento non
riuscito
Assicurarsi che tutti i cavi siano ben
collegati e riavviare il computer se
necessario
2. Provare una porta USB differente
11. Specifiche
Sensore 14 megapixel
Obiettivo Campo visivo con angolo ultra ampio (180º)
Intervallo di messa
a fuoco
0,4 m - ∞
1080p: 1920x1080 pixel (16:9), 30 fps
960P*: 1280x960 pixel (4:3), 30 fps
720p: 1280x720 pixel (16:9), 60 fps
720p *: 1280x720 pixel (16:9), 30 fps
Formato: compressione H.264, salvato come file MPEG4 (.mp4)
Video
File dual video per una facile condivisione
16.0 megapixel (4608x3456)
14.0 megapixel (4384x3288)
5.0 megapixel: (2592x1944)
VGA (640x480)
Foto
Formato: JPEG

IT-15
Modalità di acquisizione: Singolo scatto, Scatto continuo*, Time
lapse*
Microfono di alta qualità integrato
Microfono esterno 2,5 mm (non incluso)
Audio
Compressione AAC, Controllo automatico del guadagno
MicroSD/MicroSDHC, classe minima 6 fino a 32 GB di capacità (non
inclusa)
Memoria
Tempi medi di registrazione: circa 4 ore (utilizzando una scheda mSD
da 32 GB in 1080p30/720p60)
USB 2.0 (per la connessione dati e il caricamento della batteria)
HDMI
Connessione
Microfono esterno
Batteria integrata ai polimeri di litio ricaricabile da 1200 mAH
Alimentazione
Durata della batteria: circa 2 ore (1 ora quando utilizzata con il PODZ
Wi-Fi su CAMOCAM Wi-Fi)
Corpo in alluminio di alta qualità con finitura gommata
Involucro
Profondità fino a 10 metri/30 piedi
Dimensioni 40 x 40 x 108 mm
Peso ~127,8 g (con PODZ), ~133,2 g (con PODZ Wi-Fi)
* Le impostazioni possono essere modificate mediante il software iON o le app
per dispositivi mobili.
12. Requisiti di sistema
Sistema operativo Windows® 7/XP SP3/Vista e Mac 10.5 o superiore
CPU Pentium III o superiore
RAM Almeno 64 MB
Interfaccia Porta USB 2.0

IT-16
IMPORTANTE
Mantenere pulito l'obiettivo. Sporcizia e impronte compromettono
la qualità dell'immagine.
Montare il PODZ correttamente per garantire un'ottima
sigillamento dall'acqua. Non rimuovere sott'acqua.
Dopo l'uso, risciacquare con acqua pulita e asciugare il
dispositivo prima di riporlo.
Per istruzioni d'uso più dettagliate consultare il manuale di
istruzioni.
INFORMAZIONI SUL MARCHIO
© 2014 World Wide Licenses Limited.
® Il logo iON è un marchio registrato di World Wide Licenses Limited.
CamLOCK, PODZ, Shoot/Share e CAMOCAM e i loro rispettivi loghi
sono marchi o marchi registrati di World Wide Licenses Limited negli
Stati Uniti e in altri Paesi. Copyright © 2014. Tutti i diritti riservati.
Domande?
Bisogno d’aiuto?
Il presente manuale
aiuta a capire come
utilizzare il nuovo
prodotto.
Per ulteriori
domande,
visita il nostro sito
all’indirizzo:
www.ioncamera.co
m
Seguici su:
www.facebook.com/ioncam
era
Seguici su:
www.twitter.com/ioncamera
La pagina si sta caricando...
La pagina si sta caricando...
La pagina si sta caricando...
La pagina si sta caricando...
La pagina si sta caricando...
La pagina si sta caricando...
La pagina si sta caricando...
La pagina si sta caricando...
La pagina si sta caricando...
La pagina si sta caricando...
La pagina si sta caricando...
La pagina si sta caricando...
La pagina si sta caricando...
La pagina si sta caricando...
La pagina si sta caricando...
La pagina si sta caricando...
La pagina si sta caricando...
La pagina si sta caricando...
La pagina si sta caricando...
La pagina si sta caricando...
La pagina si sta caricando...
La pagina si sta caricando...
La pagina si sta caricando...
La pagina si sta caricando...
La pagina si sta caricando...
La pagina si sta caricando...
La pagina si sta caricando...
La pagina si sta caricando...
La pagina si sta caricando...
La pagina si sta caricando...
La pagina si sta caricando...
La pagina si sta caricando...
La pagina si sta caricando...
La pagina si sta caricando...
La pagina si sta caricando...
La pagina si sta caricando...
La pagina si sta caricando...
La pagina si sta caricando...
La pagina si sta caricando...
La pagina si sta caricando...
La pagina si sta caricando...
La pagina si sta caricando...
La pagina si sta caricando...
La pagina si sta caricando...
La pagina si sta caricando...
La pagina si sta caricando...
La pagina si sta caricando...
La pagina si sta caricando...
La pagina si sta caricando...
La pagina si sta caricando...
La pagina si sta caricando...
La pagina si sta caricando...
La pagina si sta caricando...
La pagina si sta caricando...
La pagina si sta caricando...
La pagina si sta caricando...
La pagina si sta caricando...
La pagina si sta caricando...
La pagina si sta caricando...
La pagina si sta caricando...
La pagina si sta caricando...
La pagina si sta caricando...
La pagina si sta caricando...
La pagina si sta caricando...
La pagina si sta caricando...
La pagina si sta caricando...
La pagina si sta caricando...
La pagina si sta caricando...
La pagina si sta caricando...
La pagina si sta caricando...
La pagina si sta caricando...
La pagina si sta caricando...
La pagina si sta caricando...
La pagina si sta caricando...
-
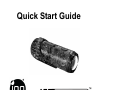 1
1
-
 2
2
-
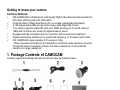 3
3
-
 4
4
-
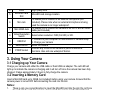 5
5
-
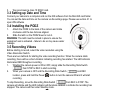 6
6
-
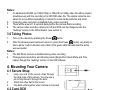 7
7
-
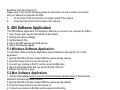 8
8
-
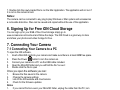 9
9
-
 10
10
-
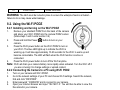 11
11
-
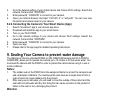 12
12
-
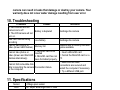 13
13
-
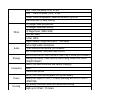 14
14
-
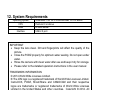 15
15
-
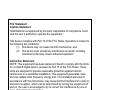 16
16
-
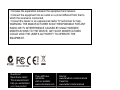 17
17
-
 18
18
-
 19
19
-
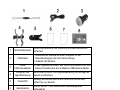 20
20
-
 21
21
-
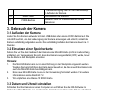 22
22
-
 23
23
-
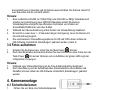 24
24
-
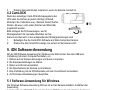 25
25
-
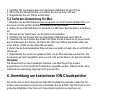 26
26
-
 27
27
-
 28
28
-
 29
29
-
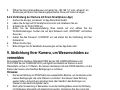 30
30
-
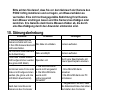 31
31
-
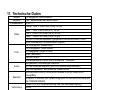 32
32
-
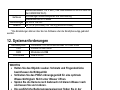 33
33
-
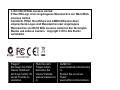 34
34
-
 35
35
-
 36
36
-
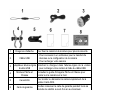 37
37
-
 38
38
-
 39
39
-
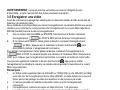 40
40
-
 41
41
-
 42
42
-
 43
43
-
 44
44
-
 45
45
-
 46
46
-
 47
47
-
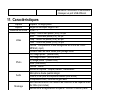 48
48
-
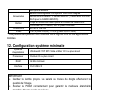 49
49
-
 50
50
-
 51
51
-
 52
52
-
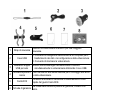 53
53
-
 54
54
-
 55
55
-
 56
56
-
 57
57
-
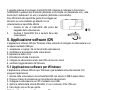 58
58
-
 59
59
-
 60
60
-
 61
61
-
 62
62
-
 63
63
-
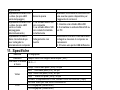 64
64
-
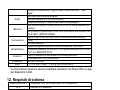 65
65
-
 66
66
-
 67
67
-
 68
68
-
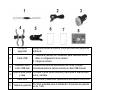 69
69
-
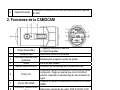 70
70
-
 71
71
-
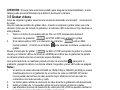 72
72
-
 73
73
-
 74
74
-
 75
75
-
 76
76
-
 77
77
-
 78
78
-
 79
79
-
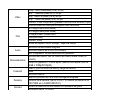 80
80
-
 81
81
-
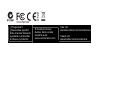 82
82
-
 83
83
-
 84
84
-
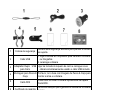 85
85
-
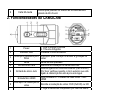 86
86
-
 87
87
-
 88
88
-
 89
89
-
 90
90
-
 91
91
-
 92
92
-
 93
93
-
 94
94
-
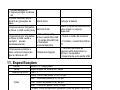 95
95
-
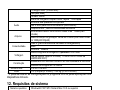 96
96
-
 97
97
-
 98
98
-
 99
99
-
 100
100
-
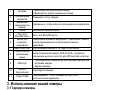 101
101
-
 102
102
-
 103
103
-
 104
104
-
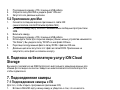 105
105
-
 106
106
-
 107
107
-
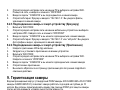 108
108
-
 109
109
-
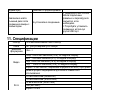 110
110
-
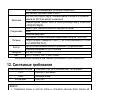 111
111
-
 112
112
-
 113
113
-
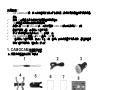 114
114
-
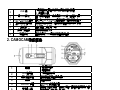 115
115
-
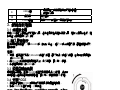 116
116
-
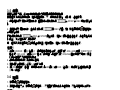 117
117
-
 118
118
-
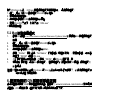 119
119
-
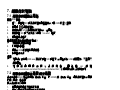 120
120
-
 121
121
-
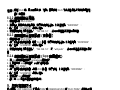 122
122
-
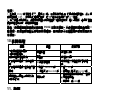 123
123
-
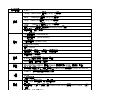 124
124
-
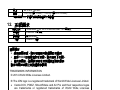 125
125
-
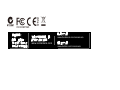 126
126
-
 127
127
-
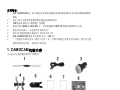 128
128
-
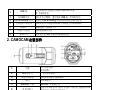 129
129
-
 130
130
-
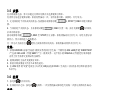 131
131
-
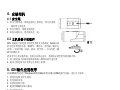 132
132
-
 133
133
-
 134
134
-
 135
135
-
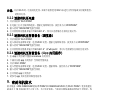 136
136
-
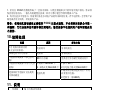 137
137
-
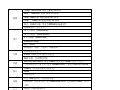 138
138
-
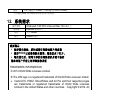 139
139
-
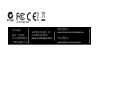 140
140
iON CamoCam Manuale utente
- Tipo
- Manuale utente
- Questo manuale è adatto anche per
in altre lingue
- English: iON CamoCam User manual
- français: iON CamoCam Manuel utilisateur
- español: iON CamoCam Manual de usuario
- Deutsch: iON CamoCam Benutzerhandbuch
- русский: iON CamoCam Руководство пользователя
- português: iON CamoCam Manual do usuário
Documenti correlati
-
iON Air Pro Lite Wi-Fi Guida Rapida
-
iON Air Pro 2 WiFi Guida Rapida
-
iON Adventure Manuale utente
-
iON PROFILE PRO Guida Rapida
-
 Cool-Icam Cool iCam S3000 Manuale utente
Cool-Icam Cool iCam S3000 Manuale utente
-
iON SnapCam Lite Guida Rapida
-
iON SnapCam Lite Guida Rapida
-
iON Action cam Air Pro Plus IO19007 Manuale del proprietario
-
iON Wi-Fi PODZ Manuale utente
-
iON 4K Manuale utente