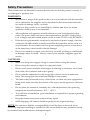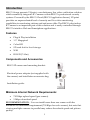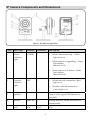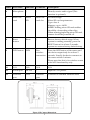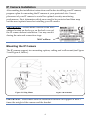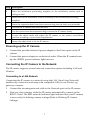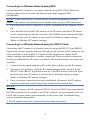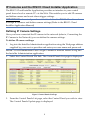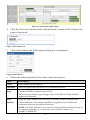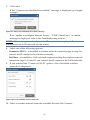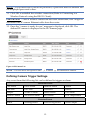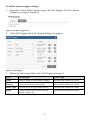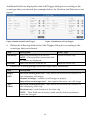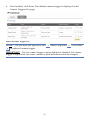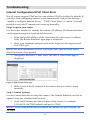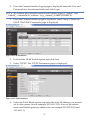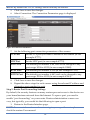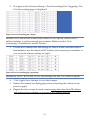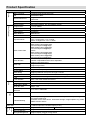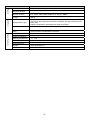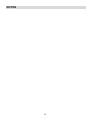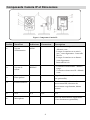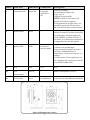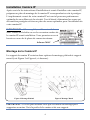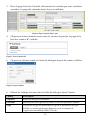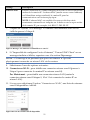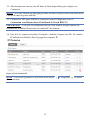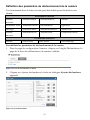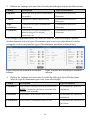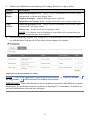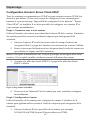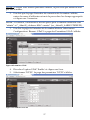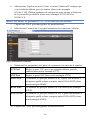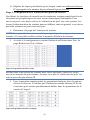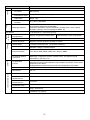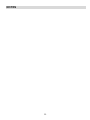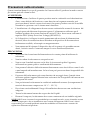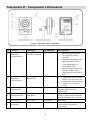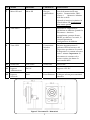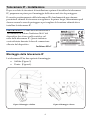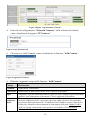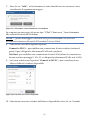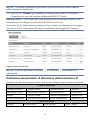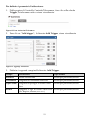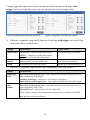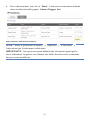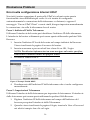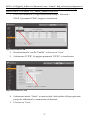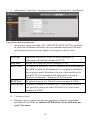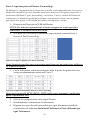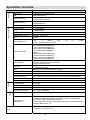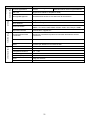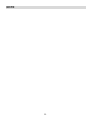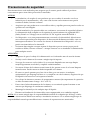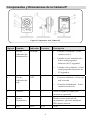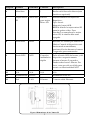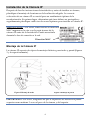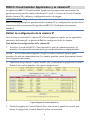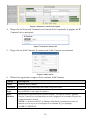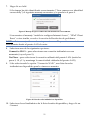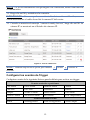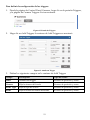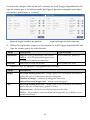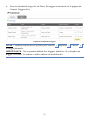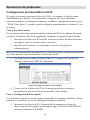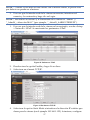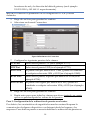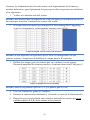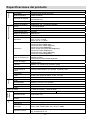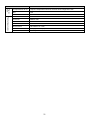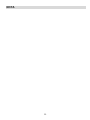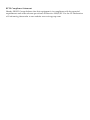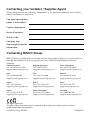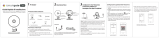Risco RVCM11H Guida d'installazione
- Categoria
- Telecamere di sicurezza
- Tipo
- Guida d'installazione

1
VUpoint Cube Indoor
IP Camera
Model: RVCM11H
Installation Guide
La pagina si sta caricando...
La pagina si sta caricando...
La pagina si sta caricando...
La pagina si sta caricando...
La pagina si sta caricando...
La pagina si sta caricando...
La pagina si sta caricando...
La pagina si sta caricando...
La pagina si sta caricando...
La pagina si sta caricando...
La pagina si sta caricando...
La pagina si sta caricando...
La pagina si sta caricando...
La pagina si sta caricando...
La pagina si sta caricando...
La pagina si sta caricando...
La pagina si sta caricando...
La pagina si sta caricando...
La pagina si sta caricando...
La pagina si sta caricando...
La pagina si sta caricando...
La pagina si sta caricando...
La pagina si sta caricando...
La pagina si sta caricando...
La pagina si sta caricando...
La pagina si sta caricando...
La pagina si sta caricando...
La pagina si sta caricando...
La pagina si sta caricando...
La pagina si sta caricando...
La pagina si sta caricando...
La pagina si sta caricando...
La pagina si sta caricando...
La pagina si sta caricando...
La pagina si sta caricando...
La pagina si sta caricando...
La pagina si sta caricando...
La pagina si sta caricando...
La pagina si sta caricando...
La pagina si sta caricando...
La pagina si sta caricando...
La pagina si sta caricando...
La pagina si sta caricando...

1
VUpoint Telecamera IP
da interno Cube
Modello: RVCM11H
Manuale di Installazione

2
Precauzioni sulla sicurezza
Queste istruzioni hanno lo scopo di garantire che l'utente utilizzi il prodotto in modo corretto
per evitare pericoli o danni a terzi.
AVVERTENZE:
L'installazione o l'utilizzo di questo prodotto non in conformità con la destinazione
d'uso, come definito dal fornitore e come descritto nel seguente manuale, può
provocare danni, lesioni o morte.Assicurarsi che questo prodotto non sia accessibile
a bambini o a persone a cui il sistema non è destinato.
L'installazione e il collegamento devono essere conformi alle norme di sicurezza del
proprio paese ed effettuate da persone esperte. L’alimentatore utilizzato per il
suddetto prodotto deve avere tensione di uscita 12 Vdc e deve essere conforme al
requisito SELV (Safety Extra Low Voltage) (IEC60950-1).
Se il dispositivo è collegato in modo permanente ad una fonte di alimentazione
elettrica, allora la connessione deve includere un dispositivo di disconnessione
facilmente accessibile, ad esempio un magnetotermico.
Non tentare mai di riparare il dispositivo da soli in quanto ciò potrebbe causare
danni, lesioni o morte. Contattare sempre il vostro installatore/fornitore.
PRECAUZIONI:
Assicurarsi che la tensione di alimentazione sia corretta prima di utilizzare la
telecamera.
Non far cadere la telecamera o sottoporla a urti.
Non toccare il modulo sensore con le dita. Se è necessario pulire l’apparato,
utilizzando un panno pulito e strofinando delicatamente.
Non puntare l'obiettivo della telecamera direttamente verso fonti di luce come il sole
o una lampada ad incandescenza. La luce forte può provocare danni irreparabili alla
telecamera.
Il sensore della telecamera può essere bruciato da un raggio laser. Quando viene
utilizzata qualsiasi apparecchiatura laser assicurarsi che la superficie del sensore non
sia esposta allo stesso.
Non posizionare la telecamera in condizioni ambientali estreme (la temperatura di
esercizio deve essere compresa tra -10 ° C ~ +50 ° C).
Per evitare surriscaldamenti il luogo di installazione deve avere una ventilazione
adeguata.
Tenere la telecamera lontano da acqua e da altri liquidi.
Durante il trasporto, la telecamera deve essere contenuta nel suo imballo originale.
NOTE: RISCO non si assume la responsabilità per eventuali incendi o scosse elettriche causate
da un uso improprio o da un installazione non corretta dell’apparato. RISCO non è altresì
responsabile per eventuali problemi causati da modifiche non autorizzate o tentativi di
riparazione effettuate sul prodotto
.

3
Introduzione
RISCO Group presenta VuPoint, una soluzione rivoluzionaria di verifica video
live che integra perfettamente le Telecamere IP nei sistemi di sicurezza
professionali RISCO. Utilizzando il Cloud di RISCO (RISCO Application Server),
VuPoint fornisce un livello di sicurezza e di monitoraggio video in tempo reale
per le Vigilanze e per gli utenti finali senza precedenti. La telecamera IP “CUBE”
di RISCO è parte integrante di questa soluzione ed è facilmente controllabile
attraverso applicazioni smartphone o attraverso intuitive pagine Web.
Caratteristiche
• Installazione semplificata Plug & Play
• 1.3” Megapixel
• Colore HD
• Day/Night
• LED IR (Portata 7-10 metri)
Componenti e Accessori
Telecamera Risco e Staffa di Montaggio
Componenti e Accessori
Manuale di Installazione
Requisiti della connessione Internet:
• Velocità di upload 750 Kbps (per ogni camera)
• Velocità di download 5 Mbps
IMPORTANTE: E’ possibile installare più di una telecamera se si dispone di una
connessione ad Internet con velocità di upload pari a 750 Kbps o leggermente
inferiore. In questo caso la visualizzazione contemporanea di più telecamere
potrebbe risultare rallentata e perdere in qualità dell’immagine. La
visualizzazione contemporanea di più telecamere avviene solo quando da due o
più APP viene richiesto il flusso video live (streaming) della stessa o telecamere
diverse.

4
Telecamera IP - Componenti e Dimensioni
Figura 1 Telecamera IP - Componenti
Nr Nome Funzione Connettore Descrizione
1
Indicatore
Alimentazione
ALIMENTAZIONE /
Quando la telecamera si
avvia il LED verde si
accende.
Quando la telecamera è in
aggiornamento il LED
verde lampeggia ad
intervalli di 0.5s.
Quando la telecamera è in
allarme il LED verde
lampeggia ad intervalli di
0.2s.
2
Indicatore
presenza Rete
RETE DATI /
Connessione di rete cablata –
LED acceso di colore rosso.
Connessione di rete Wireless
- LED acceso di colore
verde.
3
Altoparlante / / Segnale Audio in uscita
(Opzionale).
4
Illuminatore IR LED Rosso / Il LED si attiva autonomamente
quando la luminosità è scarsa.
5
Non/Usato Non/Usato Non/Usato Non/Usato
6
Microfono / / Segnale audio in ingresso
(Opzionale).

5
Nr Nome Funzione Connettore Descrizione
7
Micro SD card Micro SD Slot per
scheda Micro
SD
Scheda di memoria SD non
fornita. Caratteristiche: TIPO :
Classe 4 Memoria : Minimo
4Gb fino a 64Gb
Quando si inserisce/sostituisce la
scheda Micro SD, la telecamera
deve essere spenta.
8
Tasto Reset Reset / Ripristina le impostazioni
predefinite in fabbrica. Quando la
telecamera funziona
normalmente, premere il tasto
RESET per almeno 5 secondi, il
sistema ripristina la
configurazione di fabbrica.
9
Tasto WPS WPS Connessione
Wireless
veloce
Premere rispettivamente il
pulsante WPS del router e del
dispositivo per almeno 2 secondi.
Il dispositivo si connette al router
entro 1 minuto. Importante: la
telecamera si connette solo a
router wireless che hanno la
funzionalità WPS.
10
Non/Usato Non/Usato Non/Usato Non/Usato
11
Ingresso
Alimentazione
DC12V / Ingresso 12V DC.
12
Ingresso
Network
LAN Porta Ethernet Collegare ad una presa standard
ethernet.
Figura 2 Telecamera IP - Dimensioni

6
Telecamera IP - Installazione
Dopo aver letto le istruzioni di installazione e prima di installare la telecamera
IP, preparare un piano per il montaggio della stessa nel sito da proteggere.
Il corretto posizionamento della telecamera IP è fondamentale per ottenere
prestazioni ottimali di sicurezza-sorveglianza. In primo luogo, determinare quali
devono essere le aree da proteggere e poi scegliere la locazione ottimale dove
installare la telecamera IP.
IMPORTANTE!
– Prima della installazione si
raccomanda di salvare l’indirizzo MAC del
dispositivo che si trova sulla scatola o sul
retro della telecamera IP. Questo indirizzo
verrà richiesto durante la fase di connessione
alla rete del dispositivo.
Montaggio della telecamera IP
La telecamera IP ha due opzioni di montaggio:
• Soffitto (Figura 3)
• Parete (Figura 4)
Figura 3 Montaggio a Soffitto
Figura 4 Montaggio a Parete
Indirizzo MAC

7
IMPORTANTE - Si prega di assicurarsi che la superficie di installazione possa
supportare almeno 3 volte il peso della telecamera comprensiva di staffa.
Passo Descrizione
1 Posizionare la dima in dotazione sulla superficie dove si è previsto di installare
la telecamera. (soffitto o parete).
2 Fare i buchi sulla superficie di installazione utilizzando la dima come
riferimento.
3 Inserire i tasselli (in dotazione) nei fori appena fatti.
4 Posizionare la base della staffa sui fori.
5 Utilizzate un cacciavite per stringere le viti (in dotazione) e fissare fermamente
la base della staffa.
6 Allentare la manopola di fissaggio sulla staffa e regolare la telecamera IP nella
posizione corretta in base alle vostre reali esigenze.
7 Stringere la manopola di fissaggio per fermare la telecamera IP.
Alimentazione della Telecamera IP
Collegare l'alimentatore (in dotazione) al connettore di alimentazione della
telecamera IP.
Connettere l’alimentatore alla presa di rete elettrica. Quando la telecamera IP
viene alimentata il LED verde si accende.
Connessione della telecamera IP alla rete
La telecamera IP supporta diverse opzioni di connessione di rete, tra cui LAN e
Wireless.
Connessione ad una rete LAN
Il collegamento della telecamera IP a una rete tramite la LAN (Local Area
Network) consente una facile connessione e necessita, a volte, della
configurazione dell’Access Point (gateway o router).
1. Collegare il cavo di rete in ingresso alla porta Ethernet sulla telecamera IP.
2. Aspettare qualche minuto affinché la telecamera IP si connetta
automaticamente al Cloud RISCO. La spia di rete rossa indica che la
telecamera IP è ora pronta per la definizione delle impostazioni (Fare
riferimento a Impostazioni telecamera IP - Definizione).

8
Connessione ad una rete WIFI utilizzando WPS
Il collegamento della telecamera IP a una rete WIFI utilizzando WPS (Wi-Fi
Protected Setup) richiede che l'AP (Punto di Accesso) e il sistema operativo
supportino la modalità di connessione WPS.
NOTA
– Alcuni AP (Punto di Accesso) hanno un pulsante virtuale sul loro
software di gestione. (Fare riferimento alla documentazione del punto di accesso
per i dettagli su come utilizzare le funzioni WPS).
1. Una volta che il cavo di alimentazione è collegato, attendere 1 minuto per far
si che la videocamera IP si avvii.
2. Premere e tenere premuto rispettivamente per 2 secondi il pulsante WPS
sulla telecamera IP e il pulsante WPS sul punto di accesso. La spia di rete
VERDE indica che la telecamera IP è ora pronta per la definizione delle
impostazioni (Fare riferimento a Impostazioni - Definizione telecamera IP).
Connessione ad una rete wireless utilizzando RISCO Cloud
L’impostazione del collegamento della telecamera IP a una rete WIFI utilizzando
il Cloud RISCO (RISCO Application Server) richiede prima di collegare
fisicamente la telecamera IP alla AP (Punto di Accesso) e poi, dal Cloud RISCO
Application Installer di definire le impostazioni della telecamera IP e impostare
la connessione WIFI. Una volta che è stata impostata la connessione WIFI, la
telecamera IP può essere scollegata fisicamente dall’ AP (Punto di Accesso).
1. Collegare il cavo di rete in ingresso alla porta di rete sulla telecamera IP.
2. Aspettare qualche minuto affinché la telecamera IP si connetta
automaticamente al Cloud RISCO. La spia di rete rossa indica che la
telecamera IP è ora pronta per la definizione delle impostazioni (Fare
riferimento a Impostazioni telecamera IP - Definizione).
3. Una volta che è stata stabilita una connessione wireless, scollegare la
telecamera IP dall’ AP (Punto di Accesso) e installarla in qualsiasi punto
all'interno dell'area da monitorare.
NOTA
:
1. Per collegare la telecamera al Cloud RISCO utilizzando il protocollo UPnP, si
richiede che il router sia certificato UPnP. Se il router non è certificato UPnP, si
consiglia di non utilizzare tale protocollo ed aprire manualmente le porte sul
router. (vedere la sezione Risoluzione dei problemi per ulteriori informazioni).
2. La telecamera IP non può essere collegata a più di un router.

9
Installazione della Telecamera IP utilizzando RISCO Cloud
Installer Application
Il RISCO Cloud Application Installer fornisce un'interfaccia utilizzabile da un PC
locale o remoto tramite il web. Ciò consente di aggiungere telecamere IP,
definirne le impostazioni e impostare gli eventi di allarme per l’attivazione.
IMPORTANTE
– Una centrale intrusione deve essere stata precedentemente
programmata sul Cloud RISCO per accedere alle telecamere IP e definirne le
impostazioni (consultare il Manuale Cloud Application Installer)
Definizione dei parametri IP della telecamera
Dopo aver collegato la telecamera IP alla rete (vedi, Collegamento della
telecamera IP alla rete) è possibile definirne i parametri.
Per definire le impostazioni della telecamera IP:
1. Accedere all’applicazione Installer Administration Application utilizzando
l'indirizzo della pagina Web fornite dal provider e inserire le proprie
credenziali (nome utente e password). Nota: E’ raccomandato l’utilizzo di
browser quali google Chrome o Firefox per fare il login nella pagina WEB.
2. Selezionare il collegamento “Control Panels List”. Viene visualizzata la
pagina con l’elenco delle centrali.
Figure 5 Pagina “Lista Centrali”
3. Dalla pagina “Control Panels List” selezionare la centrale che si desidera
visualizzare. Viene visualizzata la pagina “Control Panel Update”

10
Figure 6 Pagina “Aggiornamento Centrali”
4. Fare clic sul collegamento “Network Cameras” nella colonna di sinistra,
viene visualizzata la pagina “IP Cameras”
Figura 7 Lista Telecamere IP
5. Cliccare su a Add Camera, viene visualizzata la finestra “Add Camera”.
Figure 8 Aggiungi Telecamera
6. Definire i seguenti campi nella finestra “Add Camera”.
Campo Descrizione
Etichetta Nome della Telecamera
Partizione Selezionare la partizione/i dalla lista di quelle disponibili
Tipo Scegliere il tipo di telecamera RISCO (per ONVIF o impostazioni telecamera
generici, fare riferimento al manuale Cloud Application Installer)
Indirizzo
MAC
Inserire l'indirizzo MAC, così come riportato sulla scatola o sul coperchio
posteriore della telecamera IP. L'indirizzo MAC (Media Access Control) è il
codice che identifica univocamente la telecamera sulla rete. Nota: Il codice
MAC va digitato esattamente come riportato sull’imballo o sulla telecamera
(Maiuscole e Minuscole)

11
7. Fare clic su “Add”, se la telecamera è stata identificata con successo viene
visualizzato il seguente messaggio..
Figure 9 La Telecamera è stata identificata correttamente
Se compare un messaggio di errore tipo “UPnP Client error”, fare riferimento
alla sezione Risoluzione Problemi.
NOTA
– Questo messaggio è rilevante solo per le telecamere IP che sono
fisicamente connesse alla rete LAN tramite l’Access Point.
8. Selezionare una delle seguenti opzioni:
Connect to Wi-Fi – per stabilire una connessione di rete wireless (andare al
punto 9 per collegare la telecamera IP alla rete wireless).
Not Now –per stabilire una connessione di rete LAN (saltare la connessione
di rete wireless passaggi 9, 10 e 11 e collegare la telecamera IP alla rete LAN).
9. Se è stata selezionata l'opzione "Connect to Wi-Fi", viene visualizzato un
elenco delle reti wireless disponibili.
Figure 10 Lista delle reti wireless disponibili
10. Selezionare una rete wireless dall'elenco disponibile e fare clic su Connetti.

12
NOTA – Se la rete è protetta da password, la password deve essere immessa
nella schermata visualizzata.
11. Fare clic su “Connect” per stabilire la connessione wireless (Consultare
Connessione a una rete wireless utilizzando RISCO Cloud).
IMPORTANTE – Una volta che è stata stabilita una connessione wireless, non
dimenticare di scollegare la telecamera IP dall’Access Point
Una volta che la "telecamera è pronta per l'uso" viene visualizzato un messaggio,
fare clic su OK. La telecamera IP viene visualizzata nella pagina IP Cameras
Figura 11 Lista telecamere IP
NOTA – Esiste la possibilità di editare o cancellare la telecamera IP
selezionata
Definizione dei parametri di attivazione della telecamera IP
Qualsiasi evento del seguente elenco può essere utilizzato per attivare un allarme
Eventi di Partizione
Allarme Incendio Allarme Panico Allarme Medico Allarme
Inserimento Totale Inserimento Parziale Disinserimento Coercizione
Tamper Allarme 24 HR Allarme Allagamento Allarme Gas
Allarme Ambientale Allarme no movimento Bassa Temperatura Allarme Uscita
Eventi di Sensore
Allarme Zone Escluse Zone Incluse Zone Tamper

13
Per definire i parametri di attivazione:
1. Dalla pagina di Controllo Centrale/Telecamere , fare clic sulla scheda
Trigger, la telecamera attiva viene visualizzata.
Figura 12 Lista Attivazioni Telecamere
2. Fare clic su “Add trigger”; la finestra Add Trigger viene visualizzata
Figura 13 Aggiungi Attivazioni
3. Definire i seguenti campi nella finestra Add Trigger.
Campo Descrizione Tipo Evento
Etichetta Nome Attivazione Eventi per partizione/sensori
Telecamera Scegliere la Telecamera dalla lista Eventi per partizione/sensori
Tipo Evento Scegliere la tipologia di evento dalla
lista
Eventi per partizione/sensori
Evento Scegliere il tipo di evento dalla lista
(Es. Rapina, allarme, ecc. ecc.)
Eventi per partizione/sensori

14
Campi aggiuntivi possono essere visualizzati nella finestra di dialogo Add
trigger in base al tipo di evento che si è selezionato (vedi esempi sotto).
Figura 14 Aggiungi Attivazione per Partizione Figura 15 Aggiungi Attivazione per sensore
4. Definire i seguenti campi nella finestra di dialogo Add trigger in base al tipo
di evento che si è selezionato.
Campo Descrizione Tipo Evento
Partizione(i) Selezionare la partizione(i) dalla lista.
NOTA
– Vengono visualizzate solo le
partizioni associate alla telecamera.
Solo Eventi per Partizione
Sensori Selezionare il senzore dalla lista Solo Eventi per Sensori
Eventi Selezionare l’evento dalla lista Eventi per Partizione/Sensori
5. Definire le seguenti impostazioni per Immagine(Foto)/clip (video) :
Campo Descrizione
Imamagini
(still)
Pre-event starting time (sec) – time, before the actual event occurred, to
start displaying still images.
Number of images – number of still images to display.
Interval between images (sec) – time required between each still image.
Clips
(video)
Pre-event starting time (sec) – time, before the actual event occurred, to
start displaying video clip.
Duration (sec) – total duration of the video clip
Nota: Questi campi sono attualmente bloccati ed i parametri di default
non possono essere modificati

15
6. Una volta terminato, fare clic su “Done”. L’attivazione telecamera definita
viene visualizzata nella pagina Camera Triggers List.
Figure 16 Elenco Attivazioni Telecamera
NOTA – Esiste la possibilità di editare , duplicare , o cancellare
l’attivazione per la telecamera selezionata.
IMPORTANTE – Non possono essere definite due attivazioni uguali per la
stessa telecamera. In questo caso almeno una delle due attivazioni o entrambi
devono essere modificate.

16
Risoluzione Problemi
Errori sulla configurazione Internet UPnP
Non tutti i router supportano il protocollo UPnP e in alcuni router questa
funzionalità viene disabilitata per scelta. Se si è tentato di configurare
automaticamente la connessione della telecamera su Internet, e appare il
messaggio "Errore UPnP Client" o errori simili, bisogna impostare manualmente
la connessione sia sulla la telecamera che sul router.
Passo 1: Indirizzo IP della Telecamera
Utilizzare l'interfaccia del router per identificare l'indirizzo IP della telecamera.
L'interfaccia del router solitamente può essere aperta utilizzando qualsiasi Web
Browser.
1. Inserire l'indirizzo IP locale del router nel campo indirizzi del browser.
Viene visualizzata la pagina di accesso del router.
2. Inserire username e password nel box e fare clic su OK / Login.
NOTA: Per ulteriori informazioni su come navigare sul router specifico,
controllare il manuale utente del proprio router
.
3. Trovare la Tabella DHCP.
Figura 17 Esempio Tabella DHCP
4. Prendere nota dell’indirizzo IP della telecamera che si vuole configurare
manualmente.
Passo 2 : Impostazioni Telecamera
Utilizzare l'interfaccia della fotocamera per impostare la fotocamera. L'interfaccia
della fotocamera può essere aperta utilizzando qualsiasi Web Browser.
1. Digitare l'indirizzo IP della telecamera nel campo dell'indirizzo del
browser per aprire l'interfaccia della Telecamera.
2. Quando viene visualizzata la pagina di login, inserire la User e Password
nei relativi campi e fare clic su Login.

17
NOTA – Di Default la User e la Password sono “admin”. Una volta che la telecamera si
è connessa al Cloud la password viene automaticamente modificata in “_AdmiN_+
Indirizzo MAC Telecamera” (es._AdmiN_AABBCCDDEEFF).
1. Una volta effettuato il Login selezionare Setup > Network >
UPnP. I parametri UPnP vengono visualizzati.
Figura 18 Parametri UPnP
2. Deselezionare la casella “Enable” e cliccare su “Save”
3. Selezionare TCP/IP. La pagina parametri TCP/IP è visualizzata.
Figura 19 Parametri TCP/IP
4. Selezionare modo “Static” e inserire tutti i dati relativi alla propria rete
per poter effettuare la connessione ad Internet.
5. Cliccare su “Save”

18
6. Selezionare Connection. La pagina parametri Connessione è visualizzata.
Figura 20 Parametri di Connnessione
7. Inserire per ogni protocollo (TCP, UDP, HTTP, RSTP, HTTPs) il numero
di porta che si intende utilizzare. Successivamente attraverso il Router
queste porte dovranno essere aperte sia in ingresso che in uscita.
TCP Port
Impostare la porta TCP che si vuole definire per la
telecamera (nel nostro esempio la 47777).
UDP Port
Set the UDP port (nel nostro esempio 47778)
HTTP Port
Di Default la porta HTTP per la connessione alla telecamera
via WEB è settata su 80 (standard). Si consiglia di cambiare
anche questa porta. Ricordarsi che una volta modificata la
porta HTTP, per connettersi alla telecamera via web la
sintassi è la seguente: “Indirizzo IP:Nuova porta
RTSP Port:
Di default la porta è la 554 (nel nostro esempio la 47554).
HTTPS Port
La porta di default è la numero 443, e può essere cambiata
con qualsiasi altra porta dalla 1024 alla 65535 (nel nostro
esempio la 47443).
8. Cliccare su Save
9. Ripetere i passi appena descritti per aggiungere ulteriori telecamere.
ricordandosi di utilizzare Indirizzi IP differenti e Porte differenti per
ogni Telecamera.

19
Passo 3: Apertura porte sul Router (Forwarding)
Di default le caratteristiche di sicurezza su molti router impediscono l'accesso ai
dispositivi installati in casa/Azienda attraverso Internet. Per aprire una porta, è
necessario abilitare il "port forwarding" sul router. Visto la varietà di Router in
commercio, le interfacce grafiche potranno sicuramente variare, ma in genere,
per aprire una porta si dovrebbe procedere nel seguente modo:
1. Ritornare nell’interfaccia WEB del Router
NOTA: Per ulteriori informazioni su come navigare sul router specifico,
controllare il manuale utente del router
.
2. Navigate nei vari menù (solitamente impostazioni avanzate) fino a
trovare il Port Forwarding.
Figura 21 Esempio di pagina per il Port Forwarding
Nota: In questo specifico caso si possono specificare per un particolare indirizzo
IP le porte da aprire.
3. Per la Telecamera selezionata inserire tutte le porte da aprire che sono
state precedentemente settate nel Passo 2.
Figura 22 Esempio di inserimento dati per il Port Forwarding
Nota: per i protocolli HTTP, RSTP e HTTPs sulle porte assegnate è sufficiente
aprire il protocollo TCP
4. Salvare la configurazione sul proprio Router
5. Disalimentare e rialimentare la telecamera.
6. Ripetere la sopra descritta procedura per ogni telecamera installata
ricordandosi di utilizzare Indirizzi IP differenti e Porte differenti per
ogni Telecamera.
La pagina si sta caricando...
La pagina si sta caricando...
La pagina si sta caricando...
La pagina si sta caricando...
La pagina si sta caricando...
La pagina si sta caricando...
La pagina si sta caricando...
La pagina si sta caricando...
La pagina si sta caricando...
La pagina si sta caricando...
La pagina si sta caricando...
La pagina si sta caricando...
La pagina si sta caricando...
La pagina si sta caricando...
La pagina si sta caricando...
La pagina si sta caricando...
La pagina si sta caricando...
La pagina si sta caricando...
La pagina si sta caricando...
La pagina si sta caricando...
La pagina si sta caricando...
La pagina si sta caricando...
La pagina si sta caricando...
La pagina si sta caricando...
La pagina si sta caricando...
La pagina si sta caricando...
La pagina si sta caricando...
La pagina si sta caricando...
La pagina si sta caricando...
-
 1
1
-
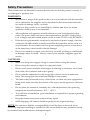 2
2
-
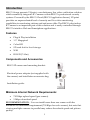 3
3
-
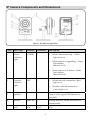 4
4
-
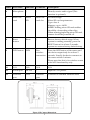 5
5
-
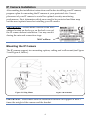 6
6
-
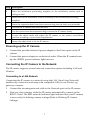 7
7
-
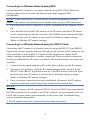 8
8
-
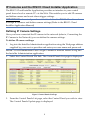 9
9
-
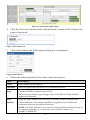 10
10
-
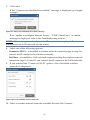 11
11
-
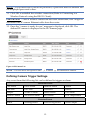 12
12
-
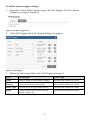 13
13
-
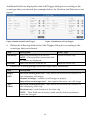 14
14
-
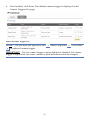 15
15
-
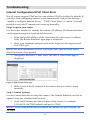 16
16
-
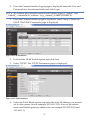 17
17
-
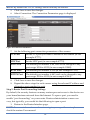 18
18
-
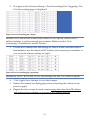 19
19
-
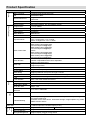 20
20
-
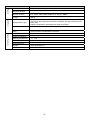 21
21
-
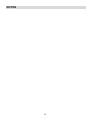 22
22
-
 23
23
-
 24
24
-
 25
25
-
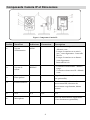 26
26
-
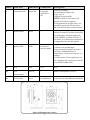 27
27
-
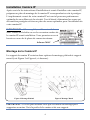 28
28
-
 29
29
-
 30
30
-
 31
31
-
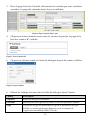 32
32
-
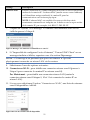 33
33
-
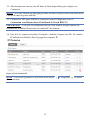 34
34
-
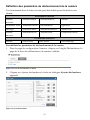 35
35
-
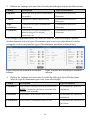 36
36
-
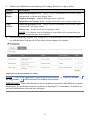 37
37
-
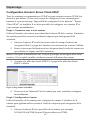 38
38
-
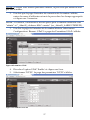 39
39
-
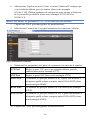 40
40
-
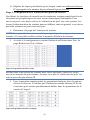 41
41
-
 42
42
-
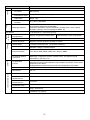 43
43
-
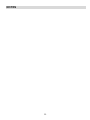 44
44
-
 45
45
-
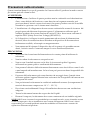 46
46
-
 47
47
-
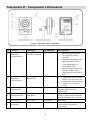 48
48
-
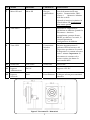 49
49
-
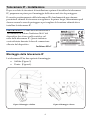 50
50
-
 51
51
-
 52
52
-
 53
53
-
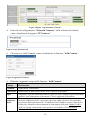 54
54
-
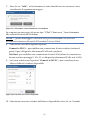 55
55
-
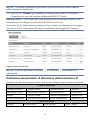 56
56
-
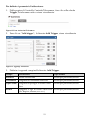 57
57
-
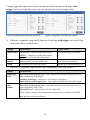 58
58
-
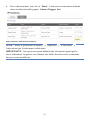 59
59
-
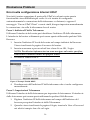 60
60
-
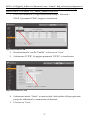 61
61
-
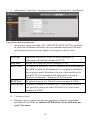 62
62
-
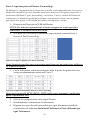 63
63
-
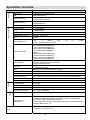 64
64
-
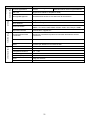 65
65
-
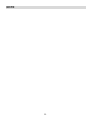 66
66
-
 67
67
-
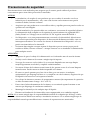 68
68
-
 69
69
-
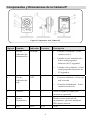 70
70
-
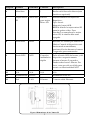 71
71
-
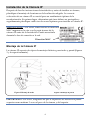 72
72
-
 73
73
-
 74
74
-
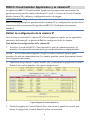 75
75
-
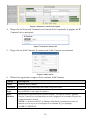 76
76
-
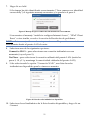 77
77
-
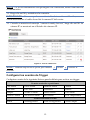 78
78
-
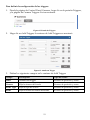 79
79
-
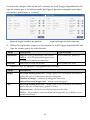 80
80
-
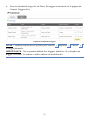 81
81
-
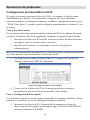 82
82
-
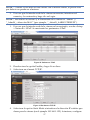 83
83
-
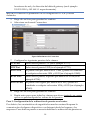 84
84
-
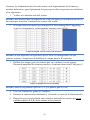 85
85
-
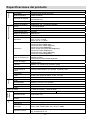 86
86
-
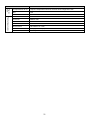 87
87
-
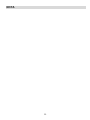 88
88
-
 89
89
-
 90
90
-
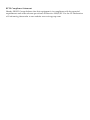 91
91
-
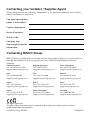 92
92
Risco RVCM11H Guida d'installazione
- Categoria
- Telecamere di sicurezza
- Tipo
- Guida d'installazione
in altre lingue
- English: Risco RVCM11H Installation guide
- français: Risco RVCM11H Guide d'installation
- español: Risco RVCM11H Guía de instalación
Documenti correlati
Altri documenti
-
VuPoint RVCM11W Guida d'installazione
-
Edimax IC-3116W Manuale utente
-
D-Link DCS-960L Manuale utente
-
Trendnet TV-IP322WI Manuale utente
-
Digital Watchdog DW-VP16xT16P Manuale utente
-
Trendnet TV-IP862IC Manuale utente
-
Trendnet TV-IP562WI Manuale utente
-
Trendnet TV-IP672WI Manuale utente
-
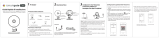 Ismartgate Indoor Camera 2MP Manuale del proprietario
Ismartgate Indoor Camera 2MP Manuale del proprietario
-
Chacon 34552 2 Wireless HD Cameras Manuale utente