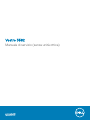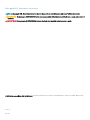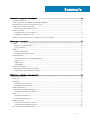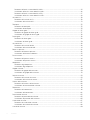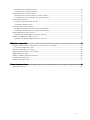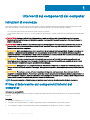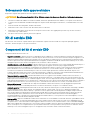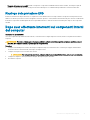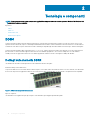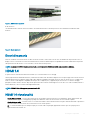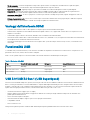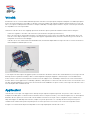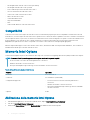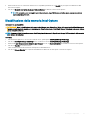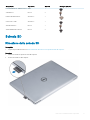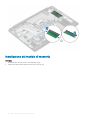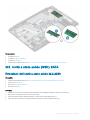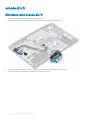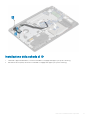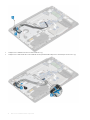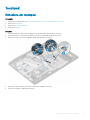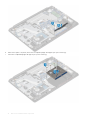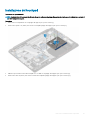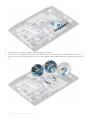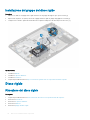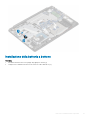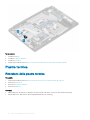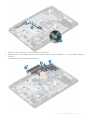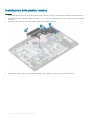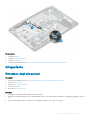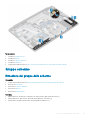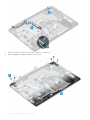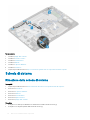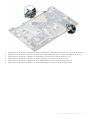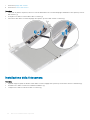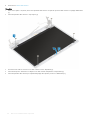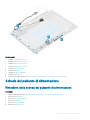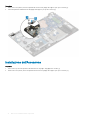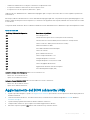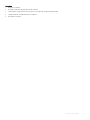Dell Vostro 3582 Manuale del proprietario
- Tipo
- Manuale del proprietario

Vostro 3582
Manuale di servizio (senza unità ottica)
Modello normativo: P75F
Tipo normativo: P75F011

Messaggi di N.B., Attenzione e Avvertenza
N.B.: un messaggio N.B. (Nota Bene) indica informazioni importanti che contribuiscono a migliorare l'utilizzo del prodotto.
ATTENZIONE: Un messaggio di ATTENZIONE indica un danno potenziale all'hardware o la perdita di dati, e spiega come evitare il
problema.
AVVERTENZA: Un messaggio di AVVERTENZA indica un rischio di danni materiali, lesioni personali o morte.
© 2019 Dell Inc. o sue aliate. Tutti i diritti riservati. Dell, EMC e gli altri marchi sono marchi commerciali di Dell Inc. o delle sue sussidiarie. Gli altri marchi
possono essere marchi dei rispettivi proprietari.
2019 -01
Rev. A00

Sommario
1 Interventi sui componenti del computer..........................................................................................................6
Istruzioni di sicurezza.........................................................................................................................................................6
Prima di intervenire sui componenti interni del computer............................................................................................. 6
Protezione dalle scariche elettrostatiche (ESD).............................................................................................................7
Trasporto dei componenti sensibili................................................................................................................................... 7
Sollevamento delle apparecchiature ......................................................................................................................... 8
Kit di servizio ESD..............................................................................................................................................................8
Componenti del kit di servizio ESD............................................................................................................................ 8
Riepilogo della protezione ESD................................................................................................................................... 9
Dopo aver eettuato interventi sui componenti interni del computer.........................................................................9
2 Tecnologia e componenti..............................................................................................................................10
DDR4..................................................................................................................................................................................10
Dettagli sulla memoria DDR4.....................................................................................................................................10
Errori di memoria......................................................................................................................................................... 11
HDMI 1.4............................................................................................................................................................................. 11
HDMI 1.4: funzionalità................................................................................................................................................. 11
Vantaggi dell'interfaccia HDMI.................................................................................................................................. 12
Funzionalità USB...............................................................................................................................................................12
USB 3.0/USB 3.1 Gen 1 (USB SuperSpeed)............................................................................................................12
Velocità.........................................................................................................................................................................13
Applicazioni..................................................................................................................................................................13
Compatibilità................................................................................................................................................................14
Memoria Intel Optane.......................................................................................................................................................14
Abilitazione della memoria Intel Optane................................................................................................................... 14
Disabilitazione della memoria Intel Optane.............................................................................................................. 15
3 Rimozione e installazione dei componenti.....................................................................................................16
Strumenti consigliati......................................................................................................................................................... 16
Elenco viti.......................................................................................................................................................................... 16
Scheda SD......................................................................................................................................................................... 17
Rimozione della scheda SD........................................................................................................................................17
Installazione della scheda SD.....................................................................................................................................18
Coperchio della base........................................................................................................................................................ 18
Rimozione del coperchio della base..........................................................................................................................18
Installazione del coperchio della base...................................................................................................................... 20
Batteria...............................................................................................................................................................................21
Rimozione della batteria.............................................................................................................................................21
Installazione della batteria......................................................................................................................................... 22
Moduli di memoria............................................................................................................................................................23
Rimozione del modulo di memoria............................................................................................................................23
Installazione del modulo di memoria.........................................................................................................................24
M2. Unità a stato solido (SSD) SATA............................................................................................................................ 25
Sommario
3

Rimozione dell'unità a stato solido M.2 2280......................................................................................................... 25
Installazione dell'unità a stato solido M.2 2280...................................................................................................... 26
Rimozione dell'unità a stato solido M.2 2230..........................................................................................................27
Installazione dell'unità a stato solido M.2 2230...................................................................................................... 28
scheda di I/O.................................................................................................................................................................... 30
Rimozione della scheda di I/O..................................................................................................................................30
Installazione della scheda di IO..................................................................................................................................31
Touchpad...........................................................................................................................................................................33
Rimozione del touchpad............................................................................................................................................33
Installazione del touchpad.........................................................................................................................................35
Gruppo del disco rigido....................................................................................................................................................37
Rimozione del gruppo del disco rigido..................................................................................................................... 37
Installazione del gruppo del disco rigido.................................................................................................................. 38
Disco rigido....................................................................................................................................................................... 38
Rimozione del disco rigido.........................................................................................................................................38
Installazione del disco rigido......................................................................................................................................39
scheda WLAN.................................................................................................................................................................. 40
Rimozione della scheda WLAN................................................................................................................................ 40
Installazione della scheda WLAN.............................................................................................................................. 41
Batteria a pulsante........................................................................................................................................................... 42
Rimozione della batteria pulsante.............................................................................................................................42
Installazione della batteria a bottone....................................................................................................................... 43
Piastra termica................................................................................................................................................................. 44
Rimozione della piastra termica................................................................................................................................44
Installazione della piastra termica.............................................................................................................................46
Altoparlante.......................................................................................................................................................................47
Rimozione degli altoparlanti...................................................................................................................................... 47
Installazione degli altoparlanti................................................................................................................................... 48
Gruppo schermo.............................................................................................................................................................. 49
Rimozione del gruppo dello schermo.......................................................................................................................49
Installazione del gruppo dello schermo.................................................................................................................... 51
Scheda di sistema............................................................................................................................................................54
Rimozione della scheda di sistema...........................................................................................................................54
Installazione della scheda di sistema........................................................................................................................57
Cornice dello schermo.....................................................................................................................................................60
Rimozione della cornice dello schermo................................................................................................................... 60
Installazione del frontalino dello schermo................................................................................................................ 61
Fotocamera....................................................................................................................................................................... 61
Rimozione della fotocamera...................................................................................................................................... 61
Installazione della fotocamera...................................................................................................................................62
Pannello dello schermo....................................................................................................................................................63
Rimozione del pannello dello schermo.....................................................................................................................63
Installazione del pannello dello schermo..................................................................................................................65
Cardini dello schermo.......................................................................................................................................................67
Rimozione dei cardini dello schermo........................................................................................................................ 67
Installazione dei cardini dello schermo.....................................................................................................................68
Cavo dello schermo......................................................................................................................................................... 69
4
Sommario

Rimozione del cavo dello schermo...........................................................................................................................69
Installazione del cavo dello schermo........................................................................................................................70
Scheda del pulsante di alimentazione.............................................................................................................................71
Rimozione della scheda del pulsante di alimentazione........................................................................................... 71
Installazione della scheda del pulsante di alimentazione........................................................................................72
Pulsante di alimentazione................................................................................................................................................73
Immagine: Rimozione dell'Accensione......................................................................................................................73
Installazione dell'Accensione..................................................................................................................................... 74
Porta connettore di alimentazione................................................................................................................................. 75
Rimozione della porta del connettore di alimentazione......................................................................................... 75
Installazione della porta del connettore di alimentazione...................................................................................... 76
Coperchio posteriore dello schermo.............................................................................................................................. 77
Rimozione del coperchio posteriore dello schermo................................................................................................77
Gruppo del supporto per i polsi e tastiera..................................................................................................................... 78
Rimozione del gruppo supporto per i polsi e tastiera.............................................................................................78
4 Risoluzione dei problemi.............................................................................................................................. 80
Diagnostica avanzata della valutazione del sistema di pre-avvio (ePSA)................................................................. 80
Esecuzione diagnostica ePSA.................................................................................................................................. 80
Indicatori di diagnostica di sistema................................................................................................................................ 80
Aggiornamento del BIOS (chiavetta USB).....................................................................................................................81
Aggiornamento del BIOS.................................................................................................................................................82
Opzioni di supporti di backup e ripristino...................................................................................................................... 82
Ciclo di alimentazione WiFi..............................................................................................................................................82
Rilascio dell'energia residua.............................................................................................................................................82
5 Come ottenere assistenza............................................................................................................................84
Come contattare Dell.......................................................................................................................................................84
Sommario
5

Interventi sui componenti del computer
Istruzioni di sicurezza
Utilizzare le seguenti istruzioni di sicurezza per proteggere il computer da danni potenziali e per garantire la propria sicurezza personale.
Salvo altrimenti indicato, ogni procedura descritta in questo documento presume che esistano le seguenti condizioni:
• sono state lette le informazioni sulla sicurezza fornite assieme al computer.
• Un componente può essere sostituito o, se è stato acquistato separatamente, installato eseguendo la procedura di rimozione nell'ordine
inverso.
AVVERTENZA: Scollegare tutte le fonti di alimentazione prima di aprire il coperchio o i pannelli del computer. Dopo aver
terminato gli interventi sui componenti interni del computer, ricollocare tutti i coperchi, i pannelli e le viti prima di collegare la
fonte di alimentazione.
AVVERTENZA: Prima di eettuare interventi sui componenti interni, leggere le informazioni sulla sicurezza fornite assieme al
computer. Per ulteriori informazioni sulle protezioni ottimali, consultare l'home page sulla conformità normativa all'indirizzo
www.dell.com/regulatory_compliance.
ATTENZIONE: Molte riparazioni possono essere eseguite solo da un tecnico di assistenza qualicato. Eseguire la risoluzione dei
problemi e le riparazioni semplici autorizzate nella documentazione del prodotto Dell o come indicato dal team di supporto e
assistenza telefonica o in linea della Dell. I danni dovuti alla manutenzione non autorizzata da Dell non sono coperti dalla garanzia.
Leggere e seguire le istruzioni di sicurezza fornite insieme al prodotto.
ATTENZIONE: Per evitare eventuali scariche elettrostatiche, scaricare a terra l'elettricità statica del corpo utilizzando una
fascetta da polso per la messa a terra o toccando a intervalli regolari una supercie metallica non verniciata già messa a terra
prima di toccare il computer per eseguire operazioni di disassemblaggio.
ATTENZIONE: Maneggiare con cura componenti e schede. Non toccare i componenti o i contatti sulle schede. Manipolare una
scheda dai bordi o dalla staa metallica di montaggio. Maneggiare un componente, ad esempio un processore, dai bordi, non dai
piedini.
ATTENZIONE: Per scollegare un cavo, aerrare il connettore o la linguetta, non il cavo stesso. Alcuni cavi sono dotati di
connettore con linguette di blocco. Per scollegare questo tipo di cavo, fare pressione sulle linguette di blocco prima di estrarre il
cavo. Nel separare i connettori, mantenerli allineati per evitare di piegare un eventuale piedino. Inoltre, prima di collegare un cavo
accertarsi che entrambi i connettori siano allineati e orientati in modo corretto.
N.B.: Il colore del computer e di alcuni componenti potrebbe apparire diverso da quello mostrato in questo documento.
Prima di intervenire sui componenti interni del
computer
Informazioni su questa attività
Per evitare di danneggiare il computer, eettuare la seguente procedura prima di cominciare ad intervenire sui componenti interni del
computer.
Procedura
1 Assicurarsi di seguire le Istruzioni di sicurezza.
2 Assicurarsi che la supercie di lavoro sia piana e pulita per prevenire eventuali gra al coperchio del computer.
3 Se il computer è collegato a una periferica di inserimento nell'alloggiamento di espansione (inserito), scollegarlo.
1
6 Interventi sui componenti del computer

ATTENZIONE: Per disconnettere un cavo di rete, scollegare prima il cavo dal computer, quindi dal dispositivo di rete.
4 Scollegare dal computer tutti i cavi di rete.
5 Scollegare il computer e tutte le periferiche collegate dalle rispettive prese elettriche.
6 Chiudere lo schermo e capovolgere il computer su una supercie di lavoro piana e pulita.
N.B.: Per evitare danni alla scheda di sistema, è necessario rimuovere la batteria principale prima di eettuare la
manutenzione del computer.
7 Rimuovere la batteria principale.
8 Raddrizzare il computer.
9 Aprire lo schermo.
10 Premere il pulsante di alimentazione per mettere a terra la scheda di sistema.
ATTENZIONE: per evitare il rischio di scariche elettriche, scollegare sempre il computer dalla presa elettrica prima di
aprire lo schermo.
ATTENZIONE: Prima di toccare qualsiasi componente interno del computer, scaricare a terra l'elettricità statica del
corpo toccando una supercie metallica non verniciata, ad esempio sul retro del computer. Nel corso delle varie
operazioni, toccare di tanto in tanto una supercie metallica non verniciata per scaricare l'elettricità statica
eventualmente accumulata che potrebbe danneggiare i componenti interni.
11 Rimuovere le eventuali ExpressCard o schede smart installate dai relativi slot.
Protezione dalle scariche elettrostatiche (ESD)
Le scariche elettrostatiche sono una delle preoccupazioni principali quando si maneggiano componenti elettronici, in particolare se molto
sensibili, come le schede di espansione, i processori, i moduli di memoria DIMM e le schede di sistema. Persino la minima scarica può
danneggiare i circuiti anche in modo imprevisto, ad esempio con problemi intermittenti o una minore durata del prodotto. Mentre il settore
spinge per ridurre i requisiti di alimentazione a fronte di una maggiore densità, la protezione ESD interessa sempre di più.
A causa della maggiore densità dei semiconduttori utilizzati negli ultimi prodotti Dell, ora la sensibilità ai possibili danni da elettricità statica è
superiore rispetto al passato. Per questo motivo, alcuni metodi precedentemente approvati per la gestione dei componenti non sono più
validi.
Due tipi di protezione contro i danni da scariche elettrostatiche sono i guasti gravi e intermittenti.
• Guasti gravi: rappresentano circa il 20% degli errori da ESD. Il danno provoca una perdita di funzionalità del dispositivo immediata e
completa. Un esempio di guasto grave è quello di una memoria DIMM che, dopo una scossa elettrostatica, genera un sintomo "No
POST/No Video" emettendo un segnale acustico di memoria mancante o non funzionante.
• Guasti intermittenti: rappresentano circa l'80% degli errori da ESD. L'elevato tasso di errori intermittenti indica che la maggior parte dei
danni che si vericano non è immediatamente riconoscibile. Il modulo DIMM riceve una scossa elettrostatica, ma il tracciato è solo
indebolito e non produce sintomi osservabili nell'immediato. La traccia indebolita può impiegare settimane o mesi prima di manifestare
problemi e nel frattempo può compromettere l'integrità della memoria, errori di memoria intermittenti, ecc.
Il danno più dicile da riconoscere e risolvere i problemi è l'errore intermittente.
Per prevenire danni ESD, eseguire le seguenti operazioni:
• Utilizzare un cinturino ESD cablato completo di messa a terra. L'uso di cinturini antistatici wireless non è ammesso, poiché non
forniscono protezione adeguata. Toccare lo chassis prima di maneggiarne i componenti non garantisce un'adeguata protezione alle parti
più sensibili ai danni da ESD.
• Tutti questi componenti vanno maneggiati in un'area priva di elettricità statica. Se possibile, utilizzare rivestimenti antistatici da
pavimento e da scrivania.
• Quando si estrae dalla confezione un componente sensibile all'elettricità statica, non rimuoverlo dall'involucro antistatico no al
momento dell'installazione. Prima di aprire la confezione antistatica, scaricare l'elettricità statica dal proprio corpo.
• Prima di trasportare un componente sensibile all'elettricità statica, riporlo in un contenitore o una confezione antistatica.
Trasporto dei componenti sensibili
Quando si trasportano componenti sensibili alle scariche elettrostatiche, ad esempio le parti di ricambio o componenti da restituire a Dell,
per la sicurezza del trasporto è fondamentale riporli all'interno di sacchetti antistatici.
Interventi sui componenti del computer
7

Sollevamento delle apparecchiature
Rispettare le seguenti linee guida nel sollevare le apparecchiature pesanti:
ATTENZIONE: Non sollevare pesi superiori ai 20 kg. Utilizzare sempre altre risorse o un dispositivo di sollevamento meccanico.
1 Ottenere in condizioni di stabilità. Per una buona stabilità, mantenere i piedi distanziati l'uno dall'altro, con le punte rivolte all'esterno.
2 Contrarre i muscoli addominali. Gli addominali supportano la spina dorsale nell'eseguire il sollevamento, controbilanciando la forza del
carico.
3 Sollevarsi facendo leva sulle gambe, anziché sulla schiena.
4 Mantenere il carico vicino. Più sarà vicino alla schiena, meno la solleciterà.
5 Mantenere la schiena dritta, sia nel sollevare che nel riporre a terra il carico. Non aggiungere il peso del corpo al carico. Evitare la
torsione del corpo e della schiena.
6 Per riporre a terra il carico, ripetere gli stessi accorgimenti.
Kit di servizio ESD
Il kit di servizio non monitorato è quello utilizzato più comunemente. Ogni kit di servizio include tre componenti principali: tappetino
antistatico, cinturino da polso e cavo per l'associazione.
Componenti del kit di servizio ESD
I componenti del kit di servizio ESD sono:
• Tappetino antistatico: il tappetino antistatico è disperdente ed è possibile riporvi i componenti durante le operazioni di manutenzione.
Quando si utilizza un tappetino antistatico, il cinturino da polso deve essere stretto e il cavo di associazione collegato al tappetino e a un
qualsiasi componente bare metal del sistema al quale si lavora. Dopodiché, è possibile rimuovere i componenti per la manutenzione dal
sacchetto di protezione ESD e posizionarli direttamente sul tappetino. Gli elementi sensibili alle scariche elettrostatiche possono essere
maneggiati e riposti in tutta sicurezza sul tappetino ESD, nel sistema o dentro una borsa.
• Cinturino da polso e cavo di associazione: il cinturino da polso e il cavo di associazione possono essere collegati direttamente al polso e
all'hardware bare metal se non è necessario il tappetino ESD oppure al tappetino antistatico per proteggere l'hardware
momentaneamente riposto sul tappetino. Il collegamento sico del cinturino da polso e del cavo di associazione fra l'utente, il tappetino
ESD e l'hardware è noto come "associazione". Utilizzare i kit di servizio solo con un cinturino da polso, un tappetino e un cavo di
associazione. Non utilizzare mai cinturini da polso senza cavi. Tenere sempre presente che i li interni del cinturino da polso sono
soggetti a danni da normale usura e vanno controllati regolarmente con l'apposito tester per evitare accidentali danni all'hardware ESD.
Si consiglia di testare il cinturino da polso e il cavo di associazione almeno una volta alla settimana.
• Tester per cinturino da polso ESD: i li interni del cinturino ESD sono soggetti a usura. Quando si utilizza un kit non monitorato, è
buona norma testare regolarmente il cinturino prima di ogni chiamata di servizio e, comunque, almeno una volta alla settimana. Il modo
migliore per testare il cinturino da polso è utilizzare l'apposito tester. Se non si dispone di un tester per il cinturino da polso, rivolgersi alla
sede regionale per richiederne uno. Per eseguire il test, collegare al tester il cavo di associazione del cinturino legato al polso e spingere il
pulsante di esecuzione del test. Se il test ha esito positivo, si accende un LED verde; nel caso contrario, si accender un LED rosso.
• Elementi di isolamento: è fondamentale che i dispositivi sensibili alle scariche elettrostatiche, come gli alloggiamenti in plastica del
dissipatore di calore, siano lontani dalle parti interne con funzione di isolamento, che spesso sono altamente cariche.
• Ambiente operativo: prima di implementare il kit di servizio ESD, valutare la situazione presso la sede del cliente. Ad esempio, distribuire
il kit in un ambiente server è diverso dal farlo in un ambiente desktop o di un portatile. I server sono solitamente installati in rack
all'interno di un data center, mentre i desktop o i portatili si trovano in genere sulle scrivanie degli uci. Prediligere sempre un'area di
lavoro ampia e piatta, priva di ingombri e sucientemente grande da potervi riporre il kit ESD lasciando ulteriore spazio per il tipo di
sistema da riparare. Inoltre, l'area di lavoro deve essere tale da non consentire scariche elettrostatiche. Prima di maneggiare i
componenti hardware, controllare che i materiali isolanti presenti nell'area di lavoro, come il polistirolo e altri materiali plastici, si trovino
sempre ad almeno 30 cm di distanza dalle parti sensibili.
• Packaging ESD: i dispositivi sensibili alle scariche elettrostatiche devono essere imballati con materiale antistatico, preferibilmente borse
antistatiche. Tuttavia, il componente danneggiato deve essere sempre restituito nella stessa borsa e nello stesso imballaggio ESD del
componente nuovo. La borsa ESD deve essere ripiegata e richiusa con nastro avvolto; utilizzare inoltre lo stesso materiale di imballaggio
della scatola originale del componente nuovo. Al momento di rimuoverli dalla confezione, i dispositivi sensibili alle scariche elettrostatiche
devono essere riposti solo su superci di lavoro protette dalle scariche ESD e mai sopra la borsa, che è protetta solo all'interno. Questi
elementi possono essere maneggiati e riposti solo sul tappetino ESD, nel sistema o dentro una borsa antistatica.
8
Interventi sui componenti del computer

• Trasporto dei componenti sensibili: quando si trasportano componenti sensibili alle scariche elettrostatiche, ad esempio le parti di
ricambio o componenti da restituire a Dell, per la sicurezza del trasporto è fondamentale riporli all'interno di sacchetti antistatici.
Riepilogo della protezione ESD
Durante la manutenzione dei prodotti Dell, si consiglia che i tecnici dell'assistenza sul campo utilizzino sempre la normale protezione ESD
cablata con cinturino per la messa a terra e il tappetino antistatico protettivo. Inoltre, durante la manutenzione per i tecnici è fondamentale
mantenere i componenti sensibili separati da tutte le parti dell'isolamento e utilizzare sacchetti antistatici per il trasporto dei componenti
sensibili.
Dopo aver eettuato interventi sui componenti interni
del computer
Informazioni su questa attività
Una volta completate le procedure di ricollocamento, assicurarsi di aver collegato dispositivi esterni, schede e cavi prima di accendere il
computer.
ATTENZIONE: Per evitare di danneggiare il computer, utilizzare soltanto la batteria progettata per questo specico computer
della Dell. Non utilizzare batterie progettate per altri computer Dell.
Procedura
1 Collegare eventuali dispositivi esterni, ad esempio un replicatore di porte, una batteria slice o una base per supporti multimediali e
ricollocare tutte le eventuali schede, ad esempio una ExpressCard.
2 Collegare al computer tutti i cavi telefonici o di rete.
ATTENZIONE
: Per collegare un cavo di rete, collegare prima il cavo nella periferica di rete, poi collegarlo al computer.
3 Collegare il computer e tutte le periferiche collegate alle rispettive prese elettriche.
4 Accendere il computer.
Interventi sui componenti del computer
9

Tecnologia e componenti
N.B.: Le istruzioni fornite in questa sezione sono applicabili ai computer forniti con sistema operativo Windows 10. Windows 10 è
preinstallato in questo computer.
Argomenti:
• DDR4
• HDMI 1.4
• Funzionalità USB
• Memoria Intel Optane
DDR4
La memoria DDR4 (Double Data Rate di quarta generazione) succede alle tecnologie DDR2 e DDR3 con un processore più veloce e una
capacità massima di 512 GB, rispetto ai 128 GB per DIMM della memoria DDR3. La memoria dinamica sincrona ad accesso casuale DDR4 è
formulata in modo diverso rispetto alla memoria DDR e SDRAM, per impedire agli utenti di installare nel sistema il tipo di memoria sbagliato.
La memoria DDR4 richiede il 20% di energia in meno, o solo 1,2 volt, rispetto alla memoria DDR3, che richiede 1,5 Volt di corrente elettrica
per funzionare. La memoria DDR4 supporta anche una nuova modalità di spegnimento, che consente al dispositivo host di andare in
standby senza dover aggiornare la memoria. La modalità spegnimento ridurrà il consumo di energia in standby del 40-50%.
Dettagli sulla memoria DDR4
I moduli di memoria DDR3 e DDR4 presentano le lievi dierenze descritte di seguito.
Dierenza nella posizione della tacca
La posizione della tacca su un modulo DDR4 è diversa rispetto a un modulo DDR3. Entrambe le tacche si trovano sul bordo, ma sulla DDR4
la tacca è in una posizione leggermente diversa, per evitare che il modulo venga installato su una scheda o una piattaforma incompatibile.
Figura 1. Dierenza nella posizione della tacca
Spessore superiore
I moduli DDR4 sono leggermente più spessi rispetto ai moduli DDR3, per alloggiare più livelli di segnale.
2
10 Tecnologia e componenti

Figura 2. Dierenza di spessore
Bordo incurvato
I moduli DDR4 hanno un bordo incurvato indicano che facilita l'inserimento e allevia la pressione sul PCB durante l'installazione della
memoria.
Figura 3. Bordo incurvato
Errori di memoria
Gli errori visualizzati sul sistema recano il codice ON-FLASH-FLASH o ON-FLASH-ON. Se tutti i moduli di memoria presentano errori, il
display LCD non si accende. Per evitare errori della memoria, inserire moduli di risaputa compatibilità nei connettori della memoria presenti
sulla parte inferiore del sistema o sotto la tastiera, come in alcuni sistemi portatili.
N.B.
: La memoria DDR4 è integrata nella scheda e non è un modulo DIMM sostituibile come mostrato e indicato.
HDMI 1.4
In questa sezione viene illustrata l'interfaccia HDMI 1.4, le sue funzionalità e i suoi vantaggi.
HDMI (High-Denition Multimedia Interface) è un'interfaccia audio/video interamente digitali e non compressi supportata a livello di settore.
HDMI da da interfaccia tra qualsiasi origine audio/video digitale compatibile, ad esempio un lettore DVD, un ricevitore A/V o un dispositivo
audio e/o monitor video digitale compatibile, ad esempio una TV digitale (DTV). Applicazioni per lettori DVD e TV HDMI. Il vantaggio
principale è il ridotto numero di cavi e disposizioni di protezione dei contenuti. HDMI supporta con un unico cavo video standard, avanzati o
ad alta denizione, oltre a contenuti audio digitali multicanale.
N.B.
: L'HDMI 1.4 fornirà supporto per canale audio 5.1.
HDMI 1.4: funzionalità
• Canale Ethernet HDMI - Consente di incrementare la velocità della connessione di rete a un collegamento HDMI, permettendo agli
utenti di sfruttare appieno i vantaggi dei propri dispositivi abilitati IP senza che sia necessario un cavo Ethernet separato
• Canale di ritorno audio - Consente a una TV con interfaccia HDMI e dotata di sintonizzatore integrato di inviare dati audio "upstream" a
un sistema audio surround, senza che sia necessario un cavo audio separato
• 3D - Consente di denire i protocolli input/output per i formati video 3D principali, preparando il terreno per veri e propri giochi e
applicazioni di home theater 3D
Tecnologia e componenti
11

• Tipi di contenuto - Consente di segnalare in tempo reale i tipi di contenuto tra i dispositivi di visualizzazione e quelli di sorgente,
permettendo a una TV di ottimizzare le impostazioni d'immagine in base al tipo di contenuto
• Spazi colore aggiuntivi - Aggiunge il supporto per ulteriori modelli di colore utilizzati nella graca e nella fotograa digitale.
• Supporto 4K - Consente di ottenere risoluzioni video superiori a 1080p, fornendo supporto agli schermi di nuova generazione in
competizione con i sistemi di cinema digitale utilizzati in numerose sale cinematograche commerciali
• Connettore micro HDMI - Un nuovo e più piccolo connettore per telefoni e altri dispositivi portatili, in grado di supportare video con
risoluzione no a 1080p
• Sistema di connessione auto - Nuovi cavi e connettori per i sistemi video all'interno dei veicoli, progettati per soddisfare le esigenze
speciche del settore automobilistico orendo al contempo la qualità che caratterizza l'HD
Vantaggi dell'interfaccia HDMI
• La qualità HDMI trasmette audio e video digitali non compressi per la massima nitidezza d'immagine.
• L'HDMI fornisce la qualità e la funzionalità di un'interfaccia digitale a basso costo, supportando formati video non compressi in modo
semplice e conveniente
• L'HDMI audio supporta diversi formati audio, dall'audio stereo standard al surround multicanale.
• L'interfaccia HDMI combina video e audio multicanale in un unico cavo, eliminando i costi, la complessità e il disordine che caratterizzano
la molteplicità di cavi attualmente utilizzati nei sistemi AV
• L'interfaccia HDMI supporta la comunicazione tra la sorgente video (come ad esempio un lettore DVD) e la DTV, consentendo nuove
funzionalità
Funzionalità USB
Lo standard USB (Universal Serial Bus) è stato introdotto nel 1996. Ha semplicato enormemente la connessione tra i computer host e le
periferiche come mouse, tastiere, driver esterni e stampanti.
Diamo ora uno sguardo al processo di evoluzione dello USB facendo riferimento alla tabella riportata di seguito.
Tabella 1. Evoluzione dello USB
Tipo Velocità di trasferimento dati Categoria Anno d'introduzione
USB 2.0 480 Mbps Alta velocità 2000
USB 3.0/USB 3.1 Gen 1 5 Gbps Super Speed 2010
USB 3.1 Gen 2 10 Gbps Super Speed 2013
USB 3.0/USB 3.1 Gen 1 (USB SuperSpeed)
Presente in circa 6 miliardi di dispositivi, per anni, la tecnologia USB 2.0 è rimasta saldamente radicata come interfaccia standard nel mondo
dei PC; tuttavia, più aumentano la velocità dell'hardware e i requisiti della larghezza di banda, più cresce l'esigenza di una velocità sempre
maggiore. USB 3.0/USB 3.1 Gen 1 nalmente risponde alle richieste dei consumatori, con una velocità teoricamente superiore di 10 volte
rispetto alla tecnologia precedente. In breve, le caratteristiche della tecnologia USB 3.1 Gen 1 sono:
• Velocità di trasferimento maggiori (no a 5 Gbps)
• Aumento della potenza massima di bus e maggiore assorbimento di corrente per meglio adattarsi ai dispositivi che richiedono una
grande quantità di alimentazione
• Nuove funzioni di risparmio energetico
• Trasferimenti dati full duplex e supporto per le nuove tipologie di trasferimento
• Compatibilità USB 2.0
• Nuovi connettori e cavo
Gli argomenti seguenti rispondono ad alcune delle domande più frequenti riguardanti l'interfaccia USB 3.0/USB 3.1 Gen 1.
12
Tecnologia e componenti

Velocità
Attualmente esistono 3 velocità denite dall'ultima specica USB 3.0/3.1 Gen: SuperSpeed, HiSpeed e FullSpeed. La modalità SuperSpeed
ha una velocità di trasferimento di 4,8 Gbps. La specica conserva le modalità USB HiSpeed e FullSpeed, rispettivamente note come USB
2.0 e 1.1, ma queste modalità più lente funzionano comunque a 480 Mbps e 12 Mbps rispettivamente e vengono conservate per mantenere
la compatibilità con le versioni precedenti.
L'interfaccia USB 3.0/USB 3.1 Gen 1 raggiunge prestazioni nettamente superiori grazie alle modiche tecniche elencate di seguito:
• Un bus sico aggiuntivo oltre il bus USB 2.0 esistente (fare riferimento alla gura riportata in basso).
• Il bus USB 2.0 era dotato in precedenza di quattro cavi (alimentazione, messa a terra e una coppia per i dati dierenziali); il bus USB
3.0/USB 3.1 Gen 1 dispone di quattro cavi in più per due coppie di segnale dierenziale (ricezione e trasmissione), per un totale di otto
collegamenti nei connettori e nel cablaggio.
• USB 3.0/USB 3.1 Gen 1 utilizza l'interfaccia dati bidirezionale, anziché l'half-duplex della tecnologia USB 2.0. Ciò assicura un aumento in
termini di larghezza di banda pari a 10 volte.
Con le sempre crescenti esigenze di oggigiorno quanto al trasferimento dei dati di contenuti video ad alta denizione, la tecnologia USB 2.0
dei dispositivi di storage da interi terabyte, delle fotocamere digitali da sempre più megapixel e via dicendo può non essere abbastanza.
Inoltre, nessuna connessione USB 2.0 potrà mai avvicinarsi a un throughput teorico di 480 Mbps, fermandosi a un valore di trasferimento
massimo eettivo che si aggira intorno ai 320 Mbps (40 MB/s). Analogamente, le connessioni USB 3.0/USB 3.1 Gen 1 non arriveranno mai a
4,8 Gbps, quindi probabilmente si arriverà a una velocità massima reale di 400 MB/s. A questa velocità, la tecnologia USB 3.0/USB 3.1 Gen 1
è 10 volte migliore dello standard USB 2.0.
Applicazioni
USB 3.0/USB 3.1 Gen 1 apre a un maggior numero di dispositivi per migliorare l'esperienza generale. Se in passato i video USB erano a
malapena accettabili (quanto a valori di risoluzione massima, latenza e compressione video), ora è facile immaginare che, con una larghezza
di banda 5-10 volte superiore, le soluzioni video USB dovrebbero funzionare molto meglio. Il DVI a collegamento singolo richiede circa 2
Gbps di throughput. Se 480 Mbps erano limitativi, 5 Gbps sono più che promettenti. Con i 4,8 Gbps di velocità che promette, questo
standard si farà strada in alcuni prodotti ai quali in passato la tecnologia USB era sconosciuta, come i sistemi di storage RAID esterno.
Di seguito sono elencati alcuni dei prodotti disponibili con tecnologia SuperSpeed USB 3.0/USB 3.1 Gen 1:
Tecnologia e componenti
13

• Dischi rigidi esterni USB 3.0 /USB 3.1 Gen 1 per desktop
• Dischi rigidi USB 3.0/USB 3.1 Gen 1 portatili
• Dock e adattatori per unità USB 3.0/USB 3.1 Gen 1
• Lettori e unità Flash USB 3.0/USB 3.1 Gen 1
• Unità a stato solido USB 3.0/USB 3.1 Gen 1
• RAID USB 3.0/USB 3.1 Gen 1
• Unità multimediali ottiche
• Dispositivi multimediali
• Rete
• Hub e schede adattatore USB 3.0/USB 3.1 Gen 1
Compatibilità
La buona notizia è che la tecnologia USB 3.0/USB 3.1 Gen 1 è attentamente progettata per essere compatibile con l'interfaccia USB 2.0.
Prima di tutto, se la tecnologia USB 3.0/USB 3.1 Gen 1 specica nuove connessioni siche e quindi nuovi cavi che consentano di sfruttare la
velocità superiore del nuovo protocollo, il connettore in sé mantiene la stessa forma rettangolare con i quattro contatti USB 2.0 nella stessa
posizione di prima. I cavi USB 3.0/3.1 Gen 1 ospitano cinque nuove connessioni per trasportare e ricevere i dati trasmessi in modo
indipendente, le quali entrano in contatto solo quando si è connessi a una connessione USB SuperSpeed appropriata.
Windows 10 prevede il supporto nativo dei controller USB 3.1 Gen 1, diversamente dalle versioni precedenti di Windows, che continuano a
richiedere driver distinti per i controller USB 3.0/3.1 Gen 1.
Memoria Intel Optane
La memoria Intel Optane funge solo da acceleratore di storage. Non sostituisce né si aggiunge alla memoria (RAM) installata sul computer.
N.B.
: La memoria Intel Optane è supportata sui computer conformi ai seguenti requisiti:
• Processore Intel Core i3/i5/i7 di settima generazione o successiva
• Windows 10 a 64 bit o versione successiva
• Driver per Intel Rapid Storage Technology versione 15.9.1.1018 o versione successiva
Tabella 2. Speciche della memoria Intel Optane
Funzione Speciche
Interfaccia PCIe 3x2 NVMe 1.1
Connettore Slot scheda M.2 (2230/2280)
Congurazioni supportate
• Processore Intel Core i3/i5/i7 di settima generazione o
successiva
• Windows 10 a 64 bit o versione successiva
• Driver per Intel Rapid Storage Technology versione 15.9.1.1018 o
versione successiva
Capacità 16 GB
Abilitazione della memoria Intel Optane
1 Sulla barra delle applicazioni, fare clic sulla casella di ricerca, digitare Intel Rapid Storage Technology.
2 Fare clic su Intel Rapid Storage Technology.
3 Nella scheda Status (Stato) fare clic su Enable (Abilita) per abilitare la memoria Intel Optane.
14
Tecnologia e componenti

4 Nella schermata di avviso selezionare un'unità veloce compatibile, quindi fare clic su Yes (Sì) per proseguire con l'abilitazione della
memoria Intel Optane.
5 Fare clic su Memoria Intel Optane memory > Reboot (Riavvia) per abilitare la memoria Intel Optane.
N.B.: Per constatare pieni vantaggi in termini di prestazioni, dopo l'abilitazione potrebbe essere necessario avviare le
applicazioni no a tre volte.
Disabilitazione della memoria Intel Optane
Informazioni su questa attività
ATTENZIONE: Dopo la disabilitazione della memoria Intel Optane, non disinstallare il driver della tecnologia Intel Rapid Storage in
quanto causerà un arresto anomalo con schermata blu. L'interfaccia utente di Intel Rapid Storage Technology può essere rimossa
senza disinstallare il driver.
N.B.: La memoria Intel Optane deve essere disabilitata prima di rimuovere il dispositivo di storage SATA accelerato dalla memoria
Intel Optane dal computer.
Procedura
1 Sulla barra delle applicazioni, fare clic sulla casella di ricerca, quindi digitare Intel Rapid Storage Technology.
2 Fare clic su Intel Rapid Storage Technology. Viene visualizzata la nestra Intel Rapid Storage Technology.
3 Nella scheda Intel Optane memory (Memoria Intel Optane), fare clic su Disable (Disabilita) per disabilitare la memoria Intel Optane.
4 Fare clic su Yes (Sì) se si accetta l'avviso.
Viene visualizzata la barra di avanzamento dell'operazione di disabilitazione.
5 Fare clic su Reboot (Riavvia) per completare la disabilitazione della memoria Intel Optane e riavviare il computer.
Tecnologia e componenti
15

Rimozione e installazione dei componenti
Strumenti consigliati
Le procedure in questo documento potrebbero richiedere i seguenti strumenti:
• Cacciaviti Phillips n. 00 e n. 01
• Graetto in plastica
Elenco viti
La seguente tabella fornisce l'elenco delle viti utilizzate per ssare i diversi componenti .
Tabella 3. Elenco viti
Componente Tipo di vite Quantità Immagine della vite
Coperchio della base M2 x 4 1
M2.5 x 7 6
Batteria M2x3 4
Gruppo del disco rigido
M2x3
4
Supporto del disco rigido
M3x3
4
Staa della scheda WLAN
M2x3
1
Gruppo schermo Vite M2.5 x 5 5
Pannello dello schermo Vite M2 x 2 4
Cardini dello schermo M2.5x2.5 8
Vite M2 x 2 2
Touchpad Vite M2 x 2 4
Scheda del pulsante di alimentazione
M2x3
1
Piastra termica M2x3 2
3
16 Rimozione e installazione dei componenti

Componente Tipo di vite Quantità Immagine della vite
Porta dell'adattatore di alimentazione M2x3 1
scheda di I/O M2 x 4 2
Pulsante di alimentazione Vite M2 x 2 1
Unità a stato solido Vite M2 x 2 1
Scheda di sistema M2 x 4 1
Staa dell'antenna senza li M2 x 4 2
Scheda SD
Rimozione della scheda SD
Prerequisito
1 Seguire le procedure descritte in Prima di eettuare interventi sui componenti interni del computer.
Procedura
1 Premere la scheda SD per rimuoverla dal computer.
2 Estrarre la scheda SD dal computer.
Rimozione e installazione dei componenti
17

Installazione della scheda SD
Passaggio
Far scorrere la scheda Secure Digital nel relativo slot nché non scatta in posizione.
Passaggio successivo
1 Seguire le procedure descritte in Dopo aver eettuato gli interventi sui componenti interni del computer.
Coperchio della base
Rimozione del coperchio della base
Prerequisiti
1 Seguire le procedure descritte in Prima di eettuare interventi sui componenti interni del computer.
2 Rimuovere la scheda SD.
Procedura
1 Allentare le 3 viti di ssaggio che assicurano il coperchio della base al sistema [1].
2 Rimuovere le 6 viti (M2.5x7) che assicurano il coperchio della base al sistema [2].
3 Rimuovere la vite (M2x4) che assicura il coperchio della base al sistema [3].
18
Rimozione e installazione dei componenti

4 Sollevare il coperchio della base dall'angolo superiore sinistro [1] e continuare a far leva sui lati del coperchio per aprirlo [2, 3, 4].
Rimozione e installazione dei componenti
19

Installazione del coperchio della base
Procedura
1 Collocare il coperchio della base sul gruppo del supporto per i polsi e tastiera [1].
2 Premere sui bordi e sui lati del coperchio della base no a quando non scatta in posizione [2, 3, 4]
3 Serrare le tre viti di ssaggio, ricollocare le 6 viti M2.5x7 e la singola vite M2x4 che ssano il coperchio della base al gruppo supporto
per i polsi e tastiera [1, 2, 3].
20
Rimozione e installazione dei componenti
La pagina si sta caricando...
La pagina si sta caricando...
La pagina si sta caricando...
La pagina si sta caricando...
La pagina si sta caricando...
La pagina si sta caricando...
La pagina si sta caricando...
La pagina si sta caricando...
La pagina si sta caricando...
La pagina si sta caricando...
La pagina si sta caricando...
La pagina si sta caricando...
La pagina si sta caricando...
La pagina si sta caricando...
La pagina si sta caricando...
La pagina si sta caricando...
La pagina si sta caricando...
La pagina si sta caricando...
La pagina si sta caricando...
La pagina si sta caricando...
La pagina si sta caricando...
La pagina si sta caricando...
La pagina si sta caricando...
La pagina si sta caricando...
La pagina si sta caricando...
La pagina si sta caricando...
La pagina si sta caricando...
La pagina si sta caricando...
La pagina si sta caricando...
La pagina si sta caricando...
La pagina si sta caricando...
La pagina si sta caricando...
La pagina si sta caricando...
La pagina si sta caricando...
La pagina si sta caricando...
La pagina si sta caricando...
La pagina si sta caricando...
La pagina si sta caricando...
La pagina si sta caricando...
La pagina si sta caricando...
La pagina si sta caricando...
La pagina si sta caricando...
La pagina si sta caricando...
La pagina si sta caricando...
La pagina si sta caricando...
La pagina si sta caricando...
La pagina si sta caricando...
La pagina si sta caricando...
La pagina si sta caricando...
La pagina si sta caricando...
La pagina si sta caricando...
La pagina si sta caricando...
La pagina si sta caricando...
La pagina si sta caricando...
La pagina si sta caricando...
La pagina si sta caricando...
La pagina si sta caricando...
La pagina si sta caricando...
La pagina si sta caricando...
La pagina si sta caricando...
La pagina si sta caricando...
La pagina si sta caricando...
La pagina si sta caricando...
La pagina si sta caricando...
-
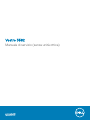 1
1
-
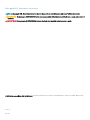 2
2
-
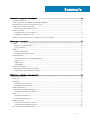 3
3
-
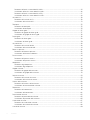 4
4
-
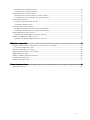 5
5
-
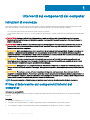 6
6
-
 7
7
-
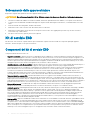 8
8
-
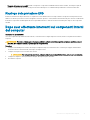 9
9
-
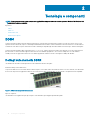 10
10
-
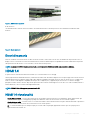 11
11
-
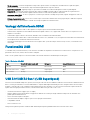 12
12
-
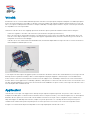 13
13
-
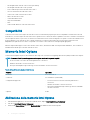 14
14
-
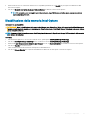 15
15
-
 16
16
-
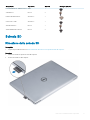 17
17
-
 18
18
-
 19
19
-
 20
20
-
 21
21
-
 22
22
-
 23
23
-
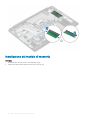 24
24
-
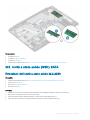 25
25
-
 26
26
-
 27
27
-
 28
28
-
 29
29
-
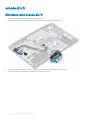 30
30
-
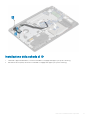 31
31
-
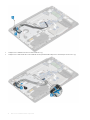 32
32
-
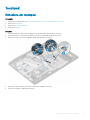 33
33
-
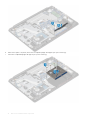 34
34
-
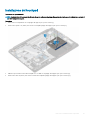 35
35
-
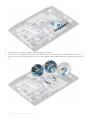 36
36
-
 37
37
-
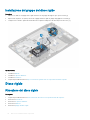 38
38
-
 39
39
-
 40
40
-
 41
41
-
 42
42
-
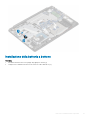 43
43
-
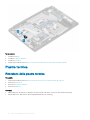 44
44
-
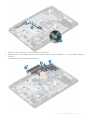 45
45
-
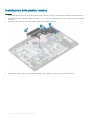 46
46
-
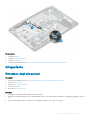 47
47
-
 48
48
-
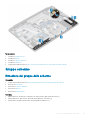 49
49
-
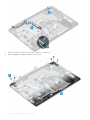 50
50
-
 51
51
-
 52
52
-
 53
53
-
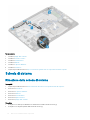 54
54
-
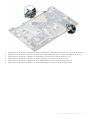 55
55
-
 56
56
-
 57
57
-
 58
58
-
 59
59
-
 60
60
-
 61
61
-
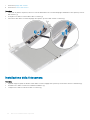 62
62
-
 63
63
-
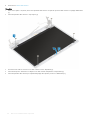 64
64
-
 65
65
-
 66
66
-
 67
67
-
 68
68
-
 69
69
-
 70
70
-
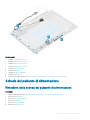 71
71
-
 72
72
-
 73
73
-
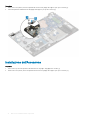 74
74
-
 75
75
-
 76
76
-
 77
77
-
 78
78
-
 79
79
-
 80
80
-
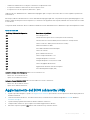 81
81
-
 82
82
-
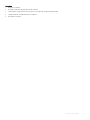 83
83
-
 84
84
Dell Vostro 3582 Manuale del proprietario
- Tipo
- Manuale del proprietario
Documenti correlati
-
Dell Vostro 3584 Manuale del proprietario
-
Dell Vostro 3580 Manuale del proprietario
-
Dell Precision 3930 Rack Manuale del proprietario
-
Dell Vostro 3481 Guida utente
-
Dell Latitude 5400 Manuale del proprietario
-
Dell Vostro 3583 Manuale del proprietario
-
Dell Precision 3540 Manuale del proprietario
-
Dell Vostro 3581 Guida utente
-
Dell Vostro 3590 Manuale del proprietario
-
Dell Vostro 3582 Guida utente