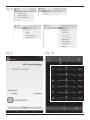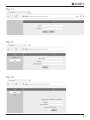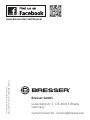IT
ISTRUZIONI PER L‘USO
Teleamera Wi-Fi 1,3 MP
Art. No. 4959010

2
A
Fig. 1
B
C
J
Fig. 2
B
G
F
E
C
D
HI
Fig. 3
O
C
O
B
O
A

3
Fig. 4
Fig. 7
Fig. 6
O
F
Fig. 5
O
D
O
E
PC

4
Fig. 9
Fig. 8
Fig. 10

5
Fig. 11
Fig. 12
Fig. 13

6
AVVERTENZE GENERALI
PERICOLO DI SOFFOCAMENTO!
I bambini possono utilizzare l’apparecchio soltanto sotto
la vigilanza di un adulto. Tenere i materiali di imballaggio
(sacchetti di plastica, elastici, ecc.) fuori dalla portata dei
bambini! PERICOLO DI SOFFOCAMENTO!
RISCHIO DI FOLGORAZIONE!
Questo apparecchio contiene componenti elettronici azio
-
nati da una sorgente di corrente (batterie). Non consentire
ai bambini di utilizzare l‘apparecchio senza supervisione!
L’utilizzo deve avvenire soltanto conformemente a quanto
descritto nella guida, in caso contrario esiste il PERICOLO
di SCOSSA ELETTRICA!
Non piegare, schiacciare o tirare i cavi di alimentazione e di
collegamento, le prolunghe e i connettori. Proteggere i cavi
dagli spigoli appuntiti e dal calore.
Prima dell’uso accertarsi che l’apparecchio, i cavi e i con
-
nettori non siano danneggiati.
Mai mettere in funzione un apparecchio danneggiato o
un apparecchio con componenti conduttori danneggiati. I
componenti danneggiati devono essere subito sostituiti da
un servizio di assistenza autorizzato.
Utilizzare l’apparecchio soltanto in un ambiente completa
-
mente asciutto e non toccarlo con parti del corpo bagnate
o umide.
PERICOLO DI INCENDIO/ESPLOSIONE!
Non esporre l’apparecchio a temperature elevate. Utilizza
-

7
re solo l’alimentatore incluso oppure le batterie consiglia-
te. Non cortocircuitare o buttare nel fuoco l‘apparecchio
e le batterie! Un surriscaldamento oppure un utilizzo non
conforme può provocare cortocircuiti, incendi e persino
esplosioni!
NOTA!
Non smontare l’apparecchio! In caso di guasto, rivolgersi
al proprio rivenditore specializzato. Egli provvederà a con
-
tattare il centro di assistenza e se necessario a spedire
l’apparecchio in riparazione.
Non esporre l’apparecchio a scosse!
Utilizzare esclusivamente le batterie consigliate. Sostituire
le batterie scariche o usate sempre con una serie di batte-
rie nuove completamente cariche. Non utilizzare batterie
di marche, tipi o livelli di carica diversi. Togliere le batterie
dall’apparecchio nel caso non venga utilizzato per un pe
-
riodo prolungato!
Il produttore declina ogni responsabilità per i danni causati
dalla tensione a seguito dell’inserimento erroneo delle bat-
terie o dell’uso di un alimentatore non adatto.
Non interrompere mai un collegamento dati con il com
-
puter prima di aver trasferito tutti i dati. L’interruzione po-
trebbe causare una perdita di dati per la quale il produttore
declina ogni responsabilità.
Utilizzare la telecamera soltanto all’interno di reti WLAN
protette.
Per motivi di sicurezza modicare la password WLAN alla

8
prima attivazione (leggere il capitolo «Modica SSID e pas-
sword WLAN»).
DOTAZIONE (Fig. 1)
Telecamera Wi-Fi (A), prolunga terminale femmina (B),
cavo USB (C), istruzioni per l’uso
Batterie richieste (non in dotazione):
4 batterie (1,5 V, tipo AA/LR6),
ELENCO DEI COMPONENTI (Fig. 2)
1. Coperchio vano batterie
2. Spia funzionamento Wi-Fi
3. Tasto Wi-Fi
4. Tasto on/off
5. Spia di funzionamento
6. Porta USB
7. Terminale femmina (31,7 mm / 1.25»)
8. Prolunga terminale femmina (31,7 mm / 1.25»)
9. Cavo USB
ALIMENTAZIONE
... a batterie
1. Ruotare il coperchio del vano batterie (Fig. 2, 1) verso la
linea contrassegnata (Fig. 3, C) e sollevarlo.
2. Inserire 4 batterie (tipo AA, 1,5V) rispettando le polarità
indicate (Fig. 4)
3. Applicare il coperchio del vano batterie. La tacca supe
-
riore (Fig. 3, A) deve venire a trovarsi di nuovo sulla riga.
4. Girare in direzione della freccia (Fig. 3, B).
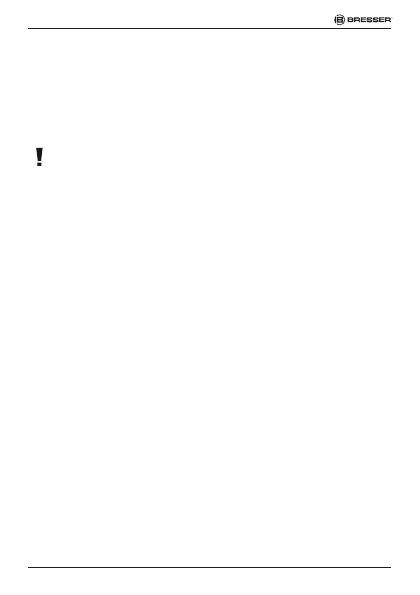
9
... con cavo USB
1. Inserire il connettore Mini-B (Fig. 5, D) del cavo USB (Fig.
5, 9) nella presa USB (Fig. 5, 6) della telecamera.
2. Inserire il connettore tipo A (Fig. 5, E) del cavo USB in
una presa USB libera del computer.
3. Accendere il computer.
NOTA BENE!
Se collegato con un adattatore per connettori adeguato,
il cavo USB può essere utilizzato anche per alimentare
tensione alla telecamera. Se alimentata esclusivamente
tramite un collegamento USB da computer, la telecamera
può essere messa in funzione soltanto quando il computer
è acceso.
APPLICAZIONE E UTILIZZO DELLA PROLUNGA
TERMINALE FEMMINA
La prolunga terminale femmina deve essere utilizzata sol-
tanto se si intende collegare alla telecamera dei telescopi.
1. Estrarre la vite di ssaggio (Fig. 6, F) della prolunga ter
-
minale femmina (Fig. 6, 8) no al bordo.
2. Applicare la prolunga terminale femmina come illustrato
(Fig. 6) sul terminale femmina della telecamera (Fig. 6,
7).
3. Avvitare la vite di ssaggio per ssare la prolunga ter
-
minale femmina.
4. Inserire la telecamera con il terminale femmina come
illustrato (Fig. 7) nel supporto dell’oculare del telescopio.
ACCENSIONE DELLA TELECAMERA
Tenere premuto il tasto on/off (Fig. 2, 4) per circa 3 se-

10
condi no a quando la spia di funzionamento (Fig. 2, 5)
diventa rossa e la spia di funzionamento Wi-Fi (Fig. 2, 2)
diventa blu.
La telecamera è pronta a funzionare e la funzione Wi-Fi
è attivata.
SPEGNIMENTO DELLA TELECAMERA
Tenere premuto il tasto on/off (Fig. 2, 4) per circa 3 secon-
di no a quando le due spie di funzionamento (Fig. 2, 5 +
2) si spengono.
NOTA BENE!
Togliere le batterie dall’apparecchio nel caso non venga
utilizzato per un periodo prolungato.
IMPOSTAZIONE DI UN COLLEGAMENTO USB
CON UN COMPUTER (WINDOWS)
1. Spegnere la telecamera (vedi “Spegnimento della tele-
camera”).
2. Collegare telecamera e computer (vedi “Alimentazione
della tensione con cavo USB”).
3. Accendere la telecamera (vedi “Accensione della teleca
-
mera”).
4. Tenere premuto il tasto Wi-Fi (Fig. 2, 3) per circa 3 se
-
condi no a quando la spia di funzionamento Wi-Fi (Fig.
2, 2) si spegne. La funzione Wi-Fi è disattivata.
INSTALLAZIONE DEL SOFTWARE “AMCAP” (WINDOWS)
NOTA BENE!
L’utilizzo di questo software è consigliato soltanto per il si
-
stema operativo Windows 7 o precedente. Per Windows 8

11
o per una versione più recente utilizzare l’app “Telecamera”
che forma parte integrante del sistema operativo.
1. Scaricare il software “AMCAP” tramite il seguente link e
installarlo nel computer.
http://www.bresser.de/download/4959010/PC_Software
2. Lanciare il programma “AMCAP”. Un’immagine live (non
ancora nitida) compare sullo schermo.
3. Ruotando lentamente in avanti e indietro l’oculare estrat
-
to mettere a fuoco l’immagine con la ghiera di messa
a fuoco. Ora è possibile osservare le immagini riprese
dalla telecamera nello schermo del PC, scattare foto e
riprendere video.
NOTA BENE!
Se l’immagine live non viene visualizzata automaticamen
-
te, nel comando di menu “Devices” selezionare il tipo di te-
lecamera “UVC” e nel comando di menu “Options” attivare
manualmente l’immagine live con “Preview”.
UTILIZZO DEL SOFTWARE (WINDOWS)
Nella parte superiore della nestra del programma è pre-
vista una barra funzioni con i seguenti comandi (Fig. 8):
Menu “File” (File)
Set Capture File (Imposta le di acquisizione)
Prima di tutto, selezionare un le video (con estensione
.AVI). Se viene selezionato un le disponibile, questo verrà
sovrascritto.
Allocate File Space (Assegna spazio le)
Stabilire le dimensioni del le video precedentemente creato.

12
Save Captured Video (Salva video acquisito)
Salvare il video registrato con un nome. (con estensione .AVI)
Menu „Devices“ (Dispositivi)
Selezionare UVC..
Menu „Options“ (Opzioni)
Preview (Anteprima) Visualizzare l’immagine live.
Gli altri comandi non sono supportati da questa telecamera.
Menu „Capture“ (Acquisisci)
Start Capture (Inizia acquisizione)
Iniziare la ripresa video. Il video viene salvato nel le video
precedentemente creato.
Stop Capture (Termina acquisizione)
ATerminare la ripresa video.
Set Time Limit (Imposta limite di durata)
Impostare la durata della registrazione. Con la funzione
Time Limit attivata, la ripresa video termina automatica
-
mente dopo la durata di registrazione impostata.
Snapshot (Snapshot)
Consente di scattare una foto con la telecamera. La foto
viene visualizzata in una nestra di anteprima e può essere
salvata nel menu a parte “File” con il comando “Crea copia”.
Gli altri comandi non sono supportati da questa telecamera.
APP PER SMARTPHONE
Per visualizzare l’immagine live del telescopio nel proprio
smartphone scaricare l’app gratuita “WiFiCamera-Telesco
-
pe” in APP STORE o da GOOGLE PLAY.

13
Impostazione del collegamento Wi-Fi con uno smar-
tphone
1. Accendere la telecamera. Tenere premuto il tasto on/
off (Fig. 2, 4) per circa 3 secondi no a quando la spia
di funzionamento (Fig. 2, 5) diventa rossa e la spia di
funzionamento Wi-Fi (Fig. 2, 2) diventa blu.
2. Attivare la funzione “WLAN” dal menu “Impostazioni”
dello smartphone. Vengono visualizzate tutte le reti
WLAN disponibili nelle vicinanze.
3. Selezionare la rete “Bresser WiFi Camera”.
NOTA BENE!
Se la rete “Bresser WiFi Camera” non viene visualizzata su
-
bito, riprovare nuovamente dopo qualche minuto.
4. Inserire la password di fabbrica “12345678” o la nuova
password assegnata (vedi “Modica SSID e password
WLAN”) e sorare il comando “Connect” (Connetti). Lo
smartphone imposta il collegamento con la telecamera.
Appena impostato il collegamento WLAN, viene visua
-
lizzato il messaggio “Connected” (collegato). L’imposta-
zione è conclusa.
5. Sorare il tasto Home dello smartphone per tornare alla
schermata iniziale.
Utilizzo della telecamera con uno smartphone
Lanciare l’applicazione “WiFiCamera-Telescope” sullo
smartphone.
Le funzionalità dell’app possono essere diverse nei dispo
-
sitivi Android e iOS.

14
Impostazioni Wi-Fi per la telecamera
(solo negli smartphone Android)
1. Richiamare il menu di impostazione della rete WLAN
tramite
.
2. Selezionare l’impostazione corretta per la modalità di
decodica (Fig. 9):
„Hardware“: frequenza di ripetizione immagini alta, com
-
patibile con la maggior parte degli smar-
tphone attuali
„Software“: frequenza di ripetizione immagini bassa,
compatibile con tutti gli smartphone
3. Sorare il comando “Connect” per visualizzare l’imma
-
gine live.
Finestra applicativa (smartphone Android e iOS)
1. Nella nestra applicativa dell’app viene visualizzata l’im
-
magine live (generalmente ancora poco nitida).
2. Ruotando lentamente in avanti e indietro l’oculare estrat
-
to mettere a fuoco l’immagine con la ghiera di messa
a fuoco.
3. Nella nestra applicativa (Fig. 10) sono disponibili le se
-
guenti funzioni:
impostazioni telecamera
Impostazioni per regolare sensibilità della telecamera, lu
-
minosità, contrasto, colore, saturazione colore e gamma.
rete Wi-Fi/WLAN (solo negli smartphone Android)
Controllo delle connessioni Wi-Fi/WLAN (impostazione ed
elaborazione, attivazione e disattivazione delle connessio
-
ni Wi-Fi/WLAN) e indicazione della potenza del segnale.

15
livello batteria
Informazione sul livello di carica delle batterie
ripresa di foto e video
(nella modalità Foto): sorare per scattare una foto.
(nella modalità Video): sorare per avviare o terminare
una ripresa video.
commutazione tra ripresa foto e video
Spostare il regolatore verso destra per la modalità video e
verso sinistra per la modalità foto.
riproduzione di foto e video
Apre la posizione in cui sono stati salvati foto o video per
poterli vedere.
Gestione dei contenuti multimediali (solo negli smar
-
tphone Android)
Le foto e i video ripresi con la telecamera vengono salvati
direttamente nello smartphone. A tale scopo, nella galleria
dello smartphone viene automaticamente creata una car
-
tella per le foto e i video. Come sempre, da qui è possibile
guardare, spedire o eliminare i contenuti multimediali.
Gestione dei contenuti multimediali (solo negli smar-
tphone iOS)
Le foto e i video acquisiti vengono prima di tutto salvati
nella telecamera. Per poterli guardare o gestire, devono
essere copiati sul dispositivo iOS. Qui vengono salvati nel
“Local Album”.

16
1. In “Camera File Browser” sorare il comando (foto)
oppure
(video) per visualizzare i contenuti multime-
diali salvati.
2. Sorare
per selezionare tutti i le, oppure contrasse-
gnare con un segno di spunta i singoli le. Sorare per
annullare una precedente selezione.
3. Per copiare i le selezionati dalla telecamera al dispositi
-
vo iOS, sorare e selezionare la destinazione (galleria
dello smartphone).
4. Sorando
è anche possibile cancellare i le selezio-
nati.
5. Sorare
per abbandonare «Camera File Browser».
Dalla galleria dello smartphone sarà possibile come sem
-
pre guardare, spedire o eliminare i contenuti multimediali.
MODIFICARE LA PASSWORD DEL DISPOSITIVO
1. Impostare il collegamento Wi-Fi con la telecamera.
2. Aprire il browser web. Nella riga di indirizzo, digitare l’IP
192.168.0.1 della telecamera e confermare con ENTER.
3. Nella nestra di login (Fig. 11) digitare il nome prede
-
nito “admin” e la password predenita “admin” e confer-
mare con ENTER . Si apre il menu di impostazione della
telecamera.
4. Fare clic sul comando “User” (Fig. 12).
5. Nella maschera di inserimento digitare prima il nome
utente (Name) e poi per due volte la nuova password
(Password / Conrm Password) senza caratteri speciali
(per es.$§/?öÜ). Confermare i dati inseriti con “Save”.

17
MODIFICA SSID E PASSWORD WLAN
1. Impostare il collegamento Wi-Fi con la telecamera.
2. Aprire il browser web. Nella riga di indirizzo, digitare l’IP
192.168.0.1 della telecamera e confermare con ENTER.
3. Nella nestra di login (Fig. 11) digitare il nome e la pas
-
sword e confermare con ENTER. Si apre il menu di im-
postazione della telecamera.
4. Fare clic sul comando “SoftAP” (Fig. 13).
5.
Nella maschera di inserimento digitare prima il nome del-
la rete (rete SSID) e poi per due volte la nuova password
(Password / Conrm Password) senza caratteri speciali
(per es.$§/?öÜ). Confermare i dati inseriti con “Save”.
NOTA BENE!
Utilizzare password bene criptate per aumentare la prote
-
zione da attacchi esterni. Ricordarsi la password, servirà
per impostare il collegamento in futuro.
PULIZIA E MANUTENZIONE
Pulire l’apparecchio soltanto con un panno asciutto. Non
utilizzare liquidi detergenti per evitare danni ai componenti
elettronici.
Proteggere l’apparecchio dalla polvere e dall’umidità! Con
-
servarlo nella borsa fornitura o nella confezione per il tra-
sporto. Togliere le batterie dall’apparecchio nel caso non
venga utilizzato per un periodo prolungato!
SMALTIMENTO
Smaltire i materiali di imballaggio in maniera differen-
ziata. Le informazioni su uno smaltimento conforme

18
sono disponibili presso il servizio di smaltimento comuna-
le o l’Agenzia per l’ambiente locale.
Non smaltire gli apparecchi elettronici con i riuti do-
mestici!
Secondo la Direttiva Europea 2002/96/CE riguardante gli
apparecchi elettrici ed elettronici usati e la sua applica
-
zione nel diritto nazionale, gli apparecchi elettronici usati
devono essere raccolti in maniera differenziata e destinati
al riciclaggio ecologico.
DICHIARAZIONE DI CONFORMITÀ CE
Per la presente Bresser GmbH, afferma che questa unità
(Telecamera Wi-Fi / Art.No.: 4959010), è coerente e con
-
forme ai requisiti essenziali ed alle altre disposizioni perti-
nenti della direttiva 1999/5/EG.
Direttive applicate:
1995/5/CE (valida no al 12.6.2016)
2014/53/CE (valida dal 13.6.2016)

19
IT
GARANZIA E ASSISTENZA
La durata regolare della garanzia è di 2 anni e decorre dalla data
dell'acquisto. Per godere di un'estensione volontaria della garanzia
come descritto sulla confezione regalo, è necessario registrarsi nel
nostro sito Web.
Le condizioni complete di garanzia e le informazioni sull'estensione di
garanzia e i servizi di assistenza sono visibili al sito www.bresser.de/
warranty_terms.
DATI TECNICI
Risoluzione foto 2560 x 1440, 1280 x 720,
1152 x 864, 640 x 480 Pixel
Risoluzione video 1920 x 1080, 320 x 240 Pixel
Standard WLAN 802.11bgn
Tensione di Micro-USB +5V
alimentazione 4x LR6 (AA)
Corrente assorbita 200 mA
con Wi-Fi 350 mA
Diametro foro
inserimento oculare 1,25“ (31,7mm)
Peso 110g

Con riserva di errori e modiche tecniche
Manual_4959010_WiFi-Cam_it_BRESSER_v042019a
www.bresser.de/start/bresser
Bresser GmbH
Gutenbergstr. 2 · DE-46414 Rhede
Germany
www.bresser.de · service@bresser.de
-
 1
1
-
 2
2
-
 3
3
-
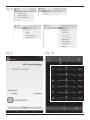 4
4
-
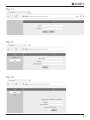 5
5
-
 6
6
-
 7
7
-
 8
8
-
 9
9
-
 10
10
-
 11
11
-
 12
12
-
 13
13
-
 14
14
-
 15
15
-
 16
16
-
 17
17
-
 18
18
-
 19
19
-
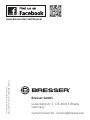 20
20
Bresser 4614506 Manuale del proprietario
- Tipo
- Manuale del proprietario
Documenti correlati
Altri documenti
-
SWITEL BSW 220 iSmart-CAM Manuale utente
-
Abus TVAC19000A Manuale utente
-
Avidsen CAMERA SECURITE AUTONOME Manuale del proprietario
-
SWITEL COIP150 Manuale del proprietario
-
Avidsen 123985 Guida d'installazione
-
Philips Welcome DES9900VDP Manuale utente
-
SWITEL COIP150 Manuale del proprietario
-
Elvox 46241.F04 Istruzioni per l'uso
-
Elvox 46540.F04 Istruzioni per l'uso
-
Avidsen 123980 Manuale utente