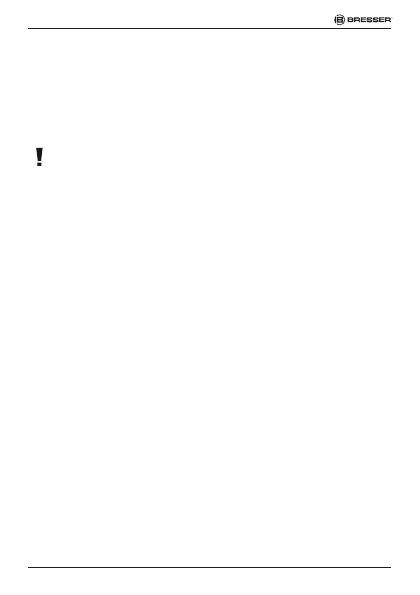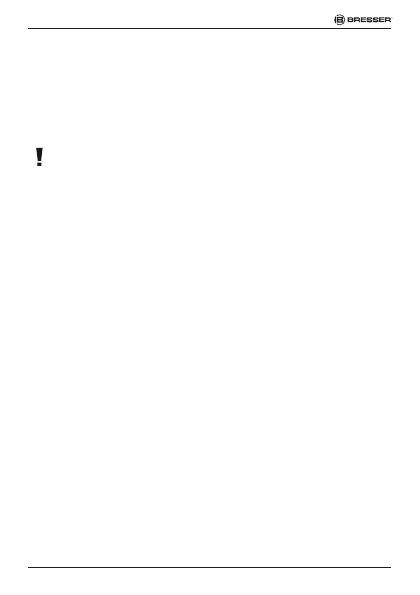
9
... con cavo USB
1. Inserire il connettore Mini-B (Fig. 5, D) del cavo USB (Fig.
5, 9) nella presa USB (Fig. 5, 6) della telecamera.
2. Inserire il connettore tipo A (Fig. 5, E) del cavo USB in
una presa USB libera del computer.
3. Accendere il computer.
NOTA BENE!
Se collegato con un adattatore per connettori adeguato,
il cavo USB può essere utilizzato anche per alimentare
tensione alla telecamera. Se alimentata esclusivamente
tramite un collegamento USB da computer, la telecamera
può essere messa in funzione soltanto quando il computer
è acceso.
APPLICAZIONE E UTILIZZO DELLA PROLUNGA
TERMINALE FEMMINA
La prolunga terminale femmina deve essere utilizzata sol-
tanto se si intende collegare alla telecamera dei telescopi.
1. Estrarre la vite di ssaggio (Fig. 6, F) della prolunga ter
-
minale femmina (Fig. 6, 8) no al bordo.
2. Applicare la prolunga terminale femmina come illustrato
(Fig. 6) sul terminale femmina della telecamera (Fig. 6,
7).
3. Avvitare la vite di ssaggio per ssare la prolunga ter
-
minale femmina.
4. Inserire la telecamera con il terminale femmina come
illustrato (Fig. 7) nel supporto dell’oculare del telescopio.
ACCENSIONE DELLA TELECAMERA
Tenere premuto il tasto on/off (Fig. 2, 4) per circa 3 se-