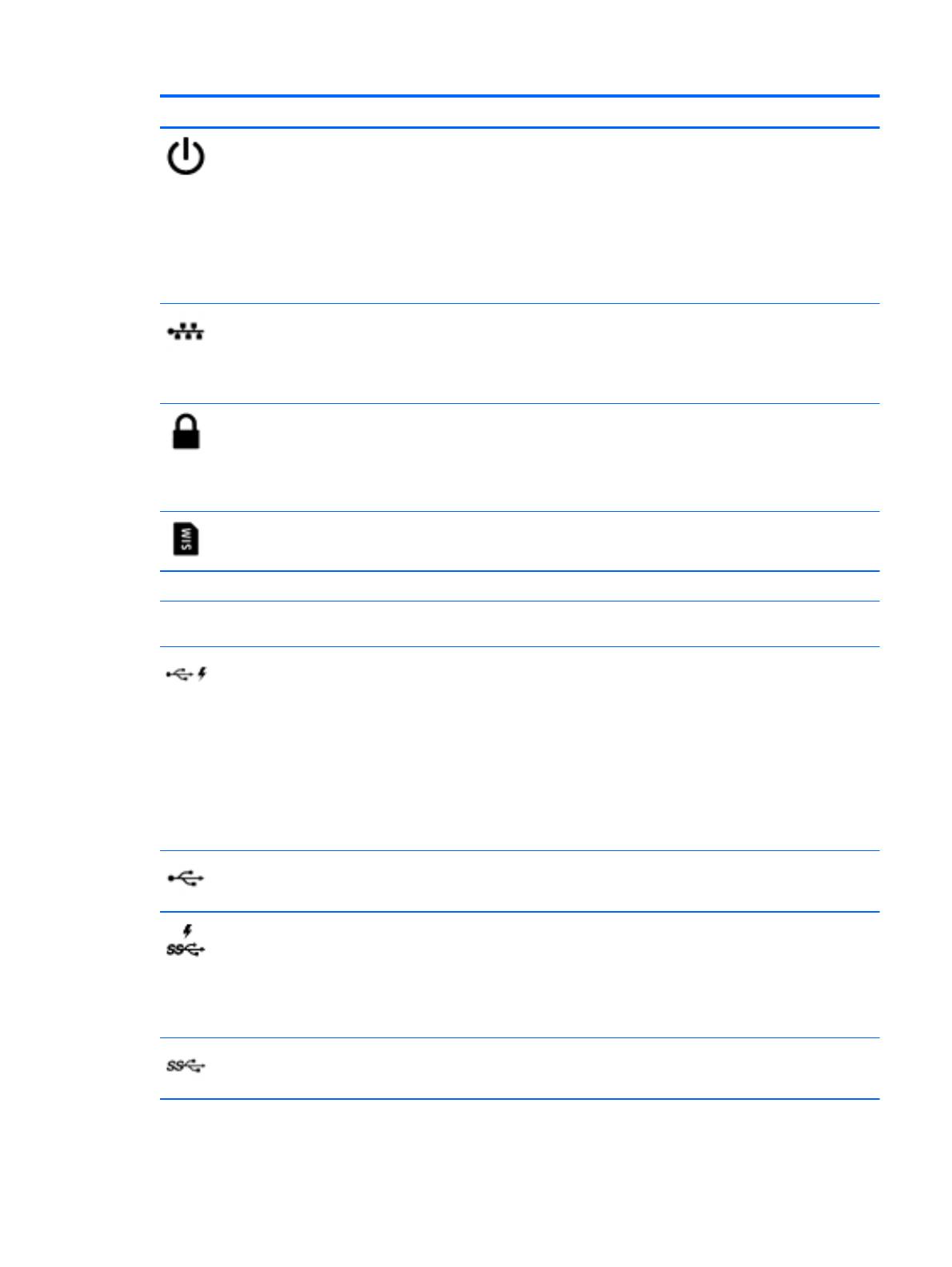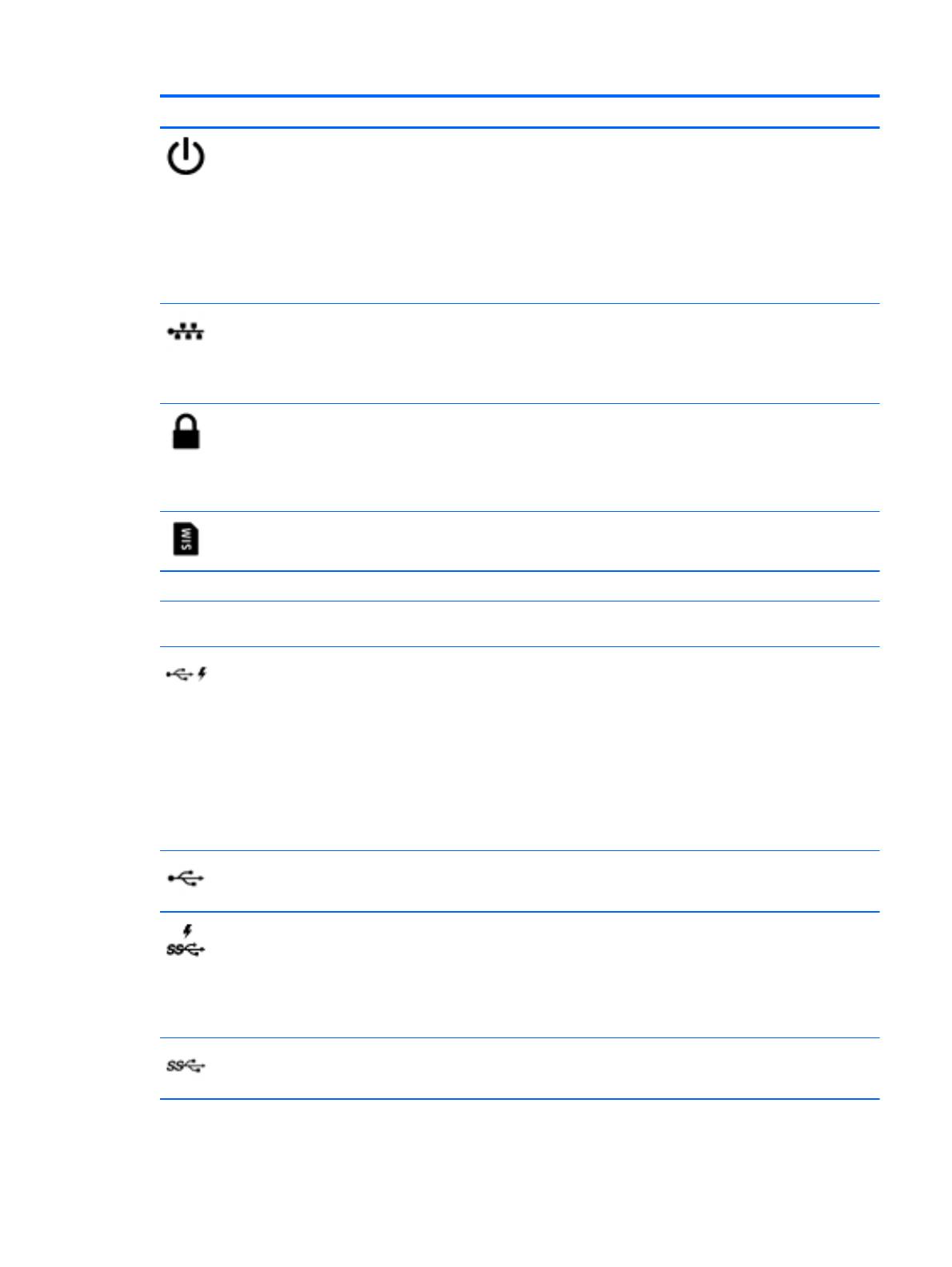
Componente Descrizione
Spia di alimentazione Il dispositivo in uso potrebbe avere più spie di
alimentazione. Ciascuna potrebbe visualizzare diverse
condizioni di illuminazione, in base al comportamento del
dispositivo.
●
Accesa: il dispositivo è acceso.
●
Lampeggiante: il dispositivo si trova nella modalità di
sospensione, che consente di risparmiare energia.
●
Spenta: il dispositivo è spento.
Jack RJ-45 (rete)/Spie di stato Consente di collegare un cavo di rete. Il colore delle spie
può essere diverso, in base al dispositivo in uso.
●
Bianca: la rete è collegata.
●
Arancione: attività di rete in corso.
Alloggiamento per cavo di sicurezza Consente di collegare un cavo di sicurezza opzionale al
dispositivo.
NOTA: Il cavo di sicurezza è concepito come deterrente,
ma non può impedire un uso improprio o il furto del
dispositivo.
Slot per SIM (solo in determinati modelli) Supporta un modulo di identificazione utente (SIM)
wireless.
Altoparlanti Emettono l'audio.
Area del TouchPad Legge i movimenti del dito per spostare il puntatore o
attivare elementi sullo schermo.
Porta per ricarica USB 2.0 (alimentata) Consente di collegare un dispositivo USB opzionale, ad
esempio una tastiera, un mouse, un'unità esterna, una
stampante, uno scanner o un hub USB. Le porte USB
standard non consentono di ricaricare tutti i dispositivi USB,
oppure emettono solo una bassa corrente di ricarica. Per
alcuni dispositivi USB è richiesta l'alimentazione e quindi
occorre utilizzare una porta alimentata.
NOTA: Le porte USB per ricarica consentono inoltre di
ricaricare determinati modelli di telefoni cellulari e lettori
MP3, persino quando il dispositivo è in modalità di
sospensione.
Porta USB 2.0 Consente di collegare un dispositivo USB opzionale, ad
esempio una tastiera, un mouse, un'unità esterna, una
stampante, uno scanner o un hub USB.
Porta per ricarica USB 3.0 (alimentata) Consente di collegare un dispositivo USB opzionale, ad
esempio una tastiera, un mouse, un'unità esterna, una
stampante, uno scanner o un hub USB. Le porte USB
standard non consentono di ricaricare tutti i dispositivi USB,
oppure emettono solo una bassa corrente di ricarica. Per
alcuni dispositivi USB è richiesta l'alimentazione e quindi
occorre utilizzare una porta alimentata.
Porta USB 3.0 Consente di collegare un dispositivo USB opzionale, ad
esempio una tastiera, un mouse, un'unità esterna, una
stampante, uno scanner o un hub USB.
Prese d'aria Consentono il raffreddamento dei componenti interni.
Identificazione dei componenti 5