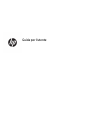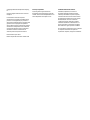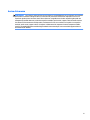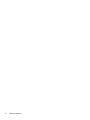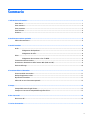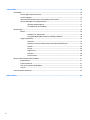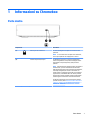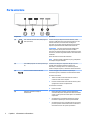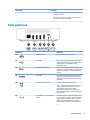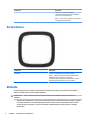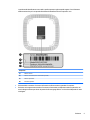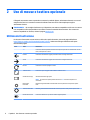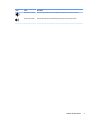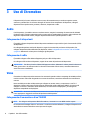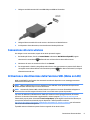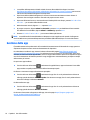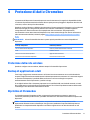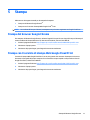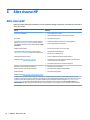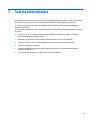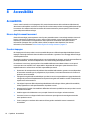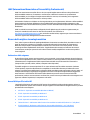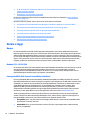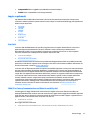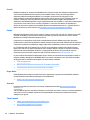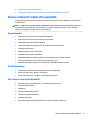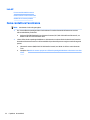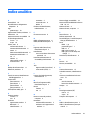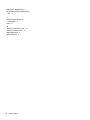Guida per l'utente

© Copyright 2018 HP Development Company,
L.P.
Chrome e Google Cloud Print sono marchi di
Google Inc.
Le informazioni contenute in questo
documento sono soggette a modiche senza
preavviso. Le sole garanzie per i prodotti e i
servizi HP sono denite nelle norme esplicite di
garanzia che accompagnano tali prodotti e
servizi. Nulla di quanto contenuto nel presente
documento va interpretato come costituente
una garanzia aggiuntiva. HP non risponde di
eventuali errori tecnici ed editoriali o di
omissioni presenti in questo documento.
Prima edizione: aprile 2018
Numero di parte del documento: L19841-061
Avviso per il prodotto
In questa guida vengono descritte le
funzionalità comuni alla maggior parte dei
modelli. Alcune funzionalità potrebbero non
essere disponibili nel computer in uso.
Condizioni della licenza software
Installando, duplicando, scaricando o
altrimenti utilizzando qualsiasi prodotto
software preinstallato su questo computer,
l'utente accetta di essere vincolato ai termini
del presente Contratto di licenza con l'utente
nale (EULA) HP. Se non si accettano le
condizioni di licenza, restituire il prodotto
inutilizzato (hardware e software) entro 14
giorni per ottenere il risarcimento completo
alle condizioni in vigore presso il rivenditore.
Per ogni ulteriore informazione o per richiedere
un completo risarcimento del prezzo di
acquisto del computer, rivolgersi al rivenditore.

Avviso di sicurezza
AVVERTENZA! Per ridurre il rischio di ustioni per l'utente o il surriscaldamento per il computer, non utilizzare
quest'ultimo tenendolo sulle ginocchia e non ostruirne le prese d'aria. Utilizzare il dispositivo solo su una
supercie rigida e piana. Accertarsi che il usso d'aria non venga bloccato da altre superci rigide quali una
stampante opzionale adiacente, né da altre superci morbide, quali cuscini, tappeti o abiti. Accertarsi inoltre
che durante il funzionamento del dispositivo, l'adattatore CA non sia a contatto con la pelle o con superci
morbide, quali cuscini, tappeti o abiti. Il computer e l'adattatore CA rispettano i limiti di temperatura delle
superci accessibili dall'utente stabiliti dagli standard internazionali per la sicurezza delle apparecchiature
informatiche (IEC 60950).
iii

iv Avviso di sicurezza

Sommario
1 Informazioni su Chromebox ............................................................................................................................ 1
Parte destra ........................................................................................................................................................... 1
Parte anteriore ....................................................................................................................................................... 2
Parte posteriore ..................................................................................................................................................... 3
Parte inferiore ........................................................................................................................................................ 4
Etichette ................................................................................................................................................................. 4
2 Uso di mouse e tastiera opzionale ................................................................................................................... 6
Utilizzo dei tasti azione .......................................................................................................................................... 6
3 Uso di Chromebox .......................................................................................................................................... 8
Audio ...................................................................................................................................................................... 8
Collegamento di altoparlanti ............................................................................................................... 8
Collegamento di cuie ......................................................................................................................... 8
Video ...................................................................................................................................................................... 8
Collegamento di un monitor o di un TV HDMI ..................................................................................... 8
Connessione alla rete wireless .............................................................................................................................. 9
Attivazione e disattivazione della funzione WOL (Wake on LAN) ......................................................................... 9
Gestione delle app ............................................................................................................................................... 10
4 Protezione di dati e Chromebox ..................................................................................................................... 11
Protezione della rete wireless ............................................................................................................................. 11
Backup di applicazioni e dati ............................................................................................................................... 11
Ripristino di Chromebox ...................................................................................................................................... 11
Utilizzo di un cavo di sicurezza opzionale ........................................................................................................... 12
5 Stampa ....................................................................................................................................................... 13
Stampa dal browser Google Chrome ................................................................................................................... 13
Stampa con il servizio di stampa Web Google Cloud Print .................................................................................. 13
6 Altre risorse HP ........................................................................................................................................... 14
Altre risorse HP .................................................................................................................................................... 14
7 Scarica elettrostatica .................................................................................................................................. 15
v

8 Accessibilità ................................................................................................................................................ 16
Accessibilità ......................................................................................................................................................... 16
Ricerca degli strumenti necessari ..................................................................................................... 16
Il nostro impegno .............................................................................................................................. 16
IAAP (International Association of Accessibility Professionals) ....................................................... 17
Ricerca della migliore tecnologia assistiva ....................................................................................... 17
Valutazione delle esigenze ............................................................................................. 17
Accessibilità per PC e tablet HP ...................................................................................... 17
Norme e leggi ....................................................................................................................................................... 18
Norme ................................................................................................................................................ 18
Mandato 376 – EN 301 549 ............................................................................................ 18
Linee guida WCAG (Web Content Accessibility Guidelines) ............................................ 18
Leggi e regolamenti ........................................................................................................................... 19
Stati Uniti ......................................................................................................................... 19
CVAA (21st Century Communications and Video Accessibility Act) ............................... 19
Canada ............................................................................................................................. 20
Europa ............................................................................................................................. 20
Regno Unito ..................................................................................................................... 20
Australia .......................................................................................................................... 20
Tutto il mondo ................................................................................................................. 20
Risorse e link utili relativi all'accessibilità ........................................................................................................... 21
Organizzazioni ................................................................................................................................... 21
Enti di formazione ............................................................................................................................. 21
Altre risorse relative alla disabilità ................................................................................................... 21
Link HP ............................................................................................................................................... 22
Come contattare l'assistenza .............................................................................................................................. 22
Indice analitico ............................................................................................................................................... 23
vi

1 Informazioni su Chromebox
Parte destra
Componente Descrizione
(1) Attacco per cavo di sicurezza Consente di collegare al computer un cavo di sicurezza
opzionale.
NOTA: Il cavo di sicurezza è concepito come deterrente,
ma non può impedirne l'uso inappropriato o il furto.
(2) Pulsante di ripristino/recupero Per eettuare il ripristino o il recupero del dispositivo,
inserire una graetta (o una puntina da disegno) nel foro
del pulsante di recupero/ripristino, quindi premere il
pulsante.
NOTA: Utilizzando questo pulsante insieme al pulsante di
alimentazione, si provoca l'eliminazione di tutti i dati e
delle informazioni sull'account memorizzati su Chromebox,
ad esempio fotograe, le scaricati e reti salvate. Per
questo motivo si consiglia di salvare i le su un'unità disco
rigido esterna, un'unità ash USB o sul cloud. È possibile
salvare i le sul cloud in qualsiasi momento selezionando
l'unità Google come ubicazione di archiviazione dei le.
Per ulteriori informazioni su come ripristinare il sistema
operativo Chrome, vedere Protezione di dati e Chromebox
a pagina 11 e https://support.google.com/chrome/a/
answer/1360642?hl=en.
Parte destra 1

Parte anteriore
Componente Descrizione
(1) Jack combinato di uscita audio (cuie)/ingresso
audio (microfono)
Consente di collegare altoparlanti stereo alimentati, cuie,
auricolari o cuie auricolari con microfono opzionali o un cavo
audio di un televisore. Consente inoltre di collegare un
microfono con auricolare opzionale. Questo jack non supporta
dispositivi opzionali dotati solo della funzione microfono.
AVVERTENZA! Per ridurre il rischio di lesioni dell'apparato
uditivo, regolare il volume prima di indossare le cuie o
l'auricolare. Per ulteriori informazioni sulle normative e gli avvisi
di sicurezza, consultare la guida Normative e avvisi di sicurezza e
ambientali.
Questo documento è fornito nella confezione.
NOTA: Quando si collega un dispositivo al jack, gli altoparlanti
del computer vengono disattivati.
(2) Porte USB SuperSpeed con HP Sleep and Charge
(2)
Consentono di collegare un dispositivo USB, per ricaricare
prodotti come ad esempio un telefono cellulare, una
fotocamera, un activity tracker o uno smartwatch, persino
quando il computer è spento, e di trasferire dati ad alta velocità.
(3) Lettore di schede di memoria MicroSD Consente di leggere schede di memoria opzionali per
memorizzare, gestire, condividere o accedere alle informazioni.
Per inserire una scheda:
1. Tenere la scheda con l'etichetta rivolta verso l'alto e i
connettori rivolti verso il computer.
2. Inserire la scheda nel lettore di schede di memoria, quindi
spingerla no a inserirla completamente.
Per rimuovere una scheda:
▲ Estrarre la scheda.
(4) Pulsante di alimentazione/Spia di
alimentazione
● Quando Chromebox è spento, premere il pulsante per
accendere il dispositivo. Una spia bianca indica che l'unità è
accesa. La spia è spenta se l'unità è spenta o in modalità di
sospensione.
● Se il dispositivo è in modalità di sospensione, premere
brevemente il pulsante per uscire da questa modalità.
● Se il dispositivo è acceso e si desidera bloccare lo schermo,
premere il pulsante di alimentazione no a visualizzare la
schermata di accesso. Se si preme il pulsante di
2 Capitolo 1 Informazioni su Chromebox

Componente Descrizione
alimentazione mentre è attiva la modalità blocco schermo,
si spegne il dispositivo.
● Se il dispositivo è acceso e si desidera spegnerlo, tenere
premuto il pulsante di alimentazione.
Parte posteriore
Componente Descrizione
(1) Jack RJ-45 (rete) Consente di collegare un cavo di rete.
(2) Porta USB Consente di collegare un dispositivo USB, come ad
esempio un telefono cellulare, una fotocamera, un
activity tracker o uno smartwatch e ore
trasferimento dati.
(3) Porte USB SuperSpeed (2) Consentono di collegare un dispositivo USB, come
ad esempio un telefono cellulare, una fotocamera,
un GPS o uno smartwatch e trasferire dati ad alta
velocità.
(4) Porta HDMI Consente di collegare un dispositivo audio o video
opzionale come ad esempio un televisore ad alta
denizione o qualsiasi dispositivo audio o digitale
compatibile.
(5) Connettore di alimentazione Consente di collegare un adattatore CA.
NOTA: Il dispositivo tenta di conservare i dati in
caso di mancanza di alimentazione. In caso di
interruzione di corrente o se si scollega
involontariamente il dispositivo, Chromebox si
riavvia automaticamente quando viene ripristinata
l'alimentazione.
(6) Porta USB Type-C con HP Sleep and
Charge
Consente di collegare un dispositivo USB dotato di
connettore Type-C, trasferire dati ad alta velocità e,
persino quando il computer è spento, caricare la
maggior parte dei prodotti come ad esempio
telefoni cellulari, fotocamere, GPS o smartwatch.
- e-
Parte posteriore 3

Componente Descrizione
Consente di collegare un dispositivo di
visualizzazione dotato di connettore USB Type-C
per fornire un'uscita DisplayPort.
NOTA: Possono essere richiesti cavi e/o adattatori
(da acquistare separatamente).
Parte inferiore
Componente Descrizione
Presa d'aria Consente il rareddamento dei componenti interni.
NOTA: La ventola del dispositivo inizia automaticamente a
rareddare i componenti interni per impedire il
surriscaldamento. È normale che la ventola interna si attivi e
disattivi periodicamente durante l'uso del computer.
Etichette
Le etichette apposte sul computer forniscono le informazioni necessarie per la risoluzione dei problemi
relativi al sistema o per l'uso del computer all'estero.
IMPORTANTE: Tutte le etichette descritte in questa sezione sono incollate sulla parte inferiore del
computer.
● Etichetta di identicazione: fornisce informazioni importanti per l'identicazione del computer. Quando
si contatta l'assistenza, sarà probabilmente richiesto il numero di serie e potrebbero essere richiesti
anche il numero di prodotto o il numero di modello. Individuare questi numeri prima di contattare
l'assistenza.
4 Capitolo 1 Informazioni su Chromebox

Le etichette di identicazione sono simili a quelle riportate negli esempi di seguito. Fare riferimento
all'illustrazione che più corrisponde all'etichetta di identicazione sul computer in uso.
Componente
(1) Numero di serie
(2) Numero di modello (solo in determinati prodotti)
(3) Numero di prodotto
(4) Periodo di garanzia
● Etichette delle normative: forniscono informazioni sulle normative riguardanti il computer.
● Etichette con le approvazioni wireless: forniscono informazioni sui dispositivi wireless opzionali e sui
marchi di approvazione per alcuni dei paesi o delle aree geograche in cui l'uso di tali dispositivi è stato
omologato.
Etichette 5

2 Uso di mouse e tastiera opzionale
Collegando una tastiera esterna opzionale e un mouse è possibile digitare, selezionare elementi, scorrere ed
eseguire altre funzioni. La tastiera consente di utilizzare tasti azione e di scelta rapida per eseguire
determinate funzioni.
SUGGERIMENTO: HP consiglia di utilizzare con il dispositivo una tastiera compatibile con Chrome. Le tastiere
non compatibili con Chrome potrebbero non orire la stessa funzionalità dei tasti azione. Per trovare una
tastiera compatibile con Chrome, visitare la pagina www.hp.com.
Utilizzo dei tasti azione
Per ulteriori informazioni sui tasti azione e sulle scelte rapide da tastiera, visitare la pagina all'indirizzo
https://support.google.com/chromebook/answer/183101. Selezionare la lingua desiderata nella parte
inferiore della pagina.
Icona Tasto Descrizione
esc Consente di attivare speciche funzioni del computer se premuto in combinazione con altri
tasti, ad esempio tab o maiusc.
Indietro Consente di visualizzare la pagina precedente nella cronologia del browser.
Avanti Consente di visualizzare la pagina successiva nella cronologia del browser.
Ricarica Consente di ricaricare la pagina corrente.
Schermo intero Consente di aprire la pagina nella modalità a schermo intero.
Visualizzazione app Visualizzazione delle app aperte.
NOTA: La pressione di questo pulsante insieme con ctrl consente di acquisire uno
screenshot.
Diminuzione
luminosità
Diminuzione graduale della luminosità dello schermo quando si tiene premuto questo
tasto.
Aumento luminosità Aumento graduale della luminosità dello schermo quando si tiene premuto questo tasto.
Disattivazione audio Consente di disattivare o ripristinare l'audio degli altoparlanti.
6 Capitolo 2 Uso di mouse e tastiera opzionale

Icona Tasto Descrizione
Riduzione del volume Diminuzione graduale del volume dell'altoparlante quando si tiene premuto il tasto.
Aumento del volume Aumento graduale del volume dell'altoparlante quando si tiene premuto il tasto.
Utilizzo dei tasti azione 7

3 Uso di Chromebox
Il dispositivo HP può essere utilizzato come un centro di intrattenimento per ascoltare e gestire musica,
scaricare e guardare lm. Per sfruttare al meglio le funzioni di intrattenimento del dispositivo, collegare
dispositivi esterni quali monitor, proiettori, televisori, altoparlanti e cuie.
Audio
Con il dispositivo, è possibile scaricare e ascoltare musica, eseguire lo streaming di contenuti audio dal Web
(inclusa la radio), eseguire registrazioni audio o creare supporti multimediali con audio e video combinati. Per
migliorare l'esperienza di ascolto, collegare dispositivi audio esterni quali altoparlanti o cuie.
Collegamento di altoparlanti
È possibile collegare altoparlanti cablati al dispositivo mediante una porta USB o il jack di uscita audio (cuie)
del dispositivo.
Per collegare altoparlanti wireless al dispositivo, seguire le istruzioni del produttore del dispositivo. Per
collegare altoparlanti ad alta denizione al dispositivo, vedere Collegamento di un monitor o di un TV HDMI
a pagina 8. Abbassare il volume prima di collegare gli altoparlanti.
Collegamento di cuie
È possibile collegare cuie cablate all'apposito jack per cuie del dispositivo.
Per collegare cuie wireless al dispositivo, seguire le istruzioni del produttore del dispositivo.
AVVERTENZA! Per ridurre il rischio di lesioni dell'apparato uditivo, abbassare il volume prima di indossare le
cuie, gli auricolari o le cuie auricolari. Per ulteriori informazioni sulla sicurezza, consultare Normative e
avvisi di sicurezza e ambientali.
Video
Chromebox è un dispositivo video avanzato che consente di guardare video in streaming dai siti Web preferiti,
nonché scaricare video e lm da guardare in un secondo momento, senza dover eettuare la connessione a
una rete.
Usare una delle porte video sul dispositivo per collegare un monitor esterno, un proiettore o una TV. Il
dispositivo è dotato sia di una porta di interfaccia multimediale ad alta denizione (HDMI), che consente di
collegare un monitor o televisore ad alta denizione, sia di un'interfaccia DisplayPort, per collegare un
dispositivo compatibile con DisplayPort.
IMPORTANTE: Accertarsi che il dispositivo esterno sia connesso alla porta corretta su Chromebox mediante
il cavo appropriato. Leggere le istruzioni del produttore del dispositivo.
Collegamento di un monitor o di un TV HDMI
NOTA: Per collegare un dispositivo HDMI a Chromebox, è necessario un cavo HDMI venduto a parte.
Per visualizzare l'immagine video su un monitor o un televisore ad alta denizione, collegare il dispositivo ad
alta denizione attenendosi alle istruzioni riportate di seguito.
8 Capitolo 3 Uso di Chromebox

1. Collegare una delle estremità del cavo HDMI alla porta HDMI su Chromebox.
2. Collegare l'altra estremità del cavo al monitor o al televisore ad alta denizione.
3. Sul dispositivo di visualizzazione, viene visualizzato il desktop di Chrome.
Connessione alla rete wireless
Per collegarsi a una rete wireless, seguire le istruzioni riportate di seguito:
1. Dal desktop di Chrome, fare clic sul menu Chrome e selezionare Reti Wireless disponibili, oppure
selezionare l'icona wireless nell'area di stato sul lato inferiore destro dello schermo.
2. Selezionare la rete a cui connettersi e fare clic su Connetti.
3. Fornire password e chiavi di crittograa quando richiesto. Una rete protetta con password e/o chiave di
crittograa viene indicata dall'icona di connessione protetta . Per ulteriori informazioni, rivolgersi
all'amministratore di rete.
Attivazione e disattivazione della funzione WOL (Wake on LAN)
Wake on LAN (WOL) è una funzione che consente di accendere il dispositivo con un messaggio trasmesso
attraverso la rete locale o LAN.
NOTA: Wake on LAN funziona solo se è collegato un cavo LAN. WOL viene ripristinata all'impostazione
predenita (WOL abilitata) dopo un riavvio del sistema.
NOTA: L'accesso alla funzione WOL richiede l'avvio di un ripristino e l'accesso alla modalità sviluppatore.
Assicurarsi che tutti i le vengano salvati sul cloud o su un'unità esterna prima di procedere.
Il processo di abilitazione e disabilitazione di WOL può cambiare in base agli aggiornamenti del sistema
operativo. Per ulteriori informazioni e aggiornamenti, visitare la pagina http://www.hp.com/support e
selezionare il proprio paese. Selezionare Trova il tuo prodotto, quindi seguire le istruzioni visualizzate per
trovare la documentazione relativa al proprio dispositivo. È inoltre possibile consultare
http://www.chromium.org/chromium-os/developer-information-for-chrome-os-devices per informazioni
sull'accesso alle modalità sviluppatore.
È possibile attivare e disattivare questa funzione seguendo le istruzioni indicate:
Connessione alla rete wireless 9

1. La modica delle impostazioni di WOL richiede l'accesso alla modalità di sviluppo. Consultare
http://www.chromium.org/chromium-os/developer-information-for-chrome-os-devices per istruzioni
sull'accesso alla modalità sviluppatore sul dispositivo.
2. Dopo l'avvio della modalità sviluppatore, il sistema si riavvia automaticamente e viene chiesto di
impostare di nuovo lingua e tastiera e di accedere al proprio account utente.
3. Dopo aver eettuato l'accesso, viene visualizzato il desktop di Chrome. Da qui, premere Ctrl + Alt + F2 o
Ctrl + Alt + → per accedere alla modalità console.
4. Nella schermata console, digitare root e premere invio.
5. Al prompt successivo, digitare ethtool -s eth0 wol d e premere invio per disabilitare la funzione WOL.
Per abilitare la funzione WOL, digitare ethtool – s eth0 wol g e premere invio.
6. Premere Ctrl + Alt + F1 o Ctrl + Alt + → per tornare al desktop di Chriome.
NOTA: Le modiche alle funzionalità Wake on LAN possono essere applicate solo quando è collegato un
cavo LAN. WOL viene ripristinata all'impostazione predenita (WOL abilitata) dopo un riavvio del sistema.
Gestione delle app
È possibile aumentare la produttività e le funzionalità di intrattenimento di Chromebook con app gratuite o
acquistate che possono essere scaricate direttamente sul dispositivo.
Per individuare e installare le app, visitare il webstore Chrome alla pagina https://chrome.google.com/
webstore/user/purchases#user/purchases. Per utilizzare lo store è richiesto un account Google, ma lo store
mantiene un elenco di tutte le app installate, anche se vengono disinstallate. Questo evita di perdere le app in
caso di riformattazione del sistema operativo. Le app si aggiornano automaticamente, per disporre sempre
della versione più recente.
Per aprire una app installata:
▲ Fare clic sull'icona del Launcher e selezionare la app dall'elenco, oppure selezionare l'icona della
app prescelta tra quelle presenti al fondo della schermata principale.
Per ssare o rimuovere una app nella schermata principale:
▲ Fare clic sull'icona del Launcher e selezionare la app. Fare clic con il pulsante destro del mouse
sulla app, quindi selezionare Fissa nel riquadro. Per rimuovere una app, fare clic con il pulsante destro
del mouse sulla app e selezionare Rimuovi.
Per disinstallare una app:
▲
Fare clic sull'icona del Launcher e selezionare la app. Fare clic con il pulsante destro del mouse
sulla app, quindi selezionare Rimuovi da Chrome.
Per ulteriori informazioni sulla gestione delle app, visitare la pagina https://support.google.com/
chrome_webstore/answer/1053346?hl=en.
10 Capitolo 3 Uso di Chromebox

4 Protezione di dati e Chromebox
La protezione del dispositivo è essenziale per assicurare la riservatezza, l'integrità e la disponibilità dei dati.
Le soluzioni di protezione standard e software di terza parte possono proteggere il dispositivo da molti rischi
come virus, worm e altri tipi di codice malevolo.
Quando si accede a Chrome e si abilita la sincronizzazione, Chrome protegge le informazioni con le credenziali
dell'account Google per crittografare le password sincronizzate. In alternativa, è possibile scegliere di
crittografare tutti i dati sincronizzati con una passphrase di sincronizzazione. Tale passphrase di
sincronizzazione viene memorizzata sul dispositivo e non viene inviata a Google. Per ulteriori informazioni
sulla sincronizzazione dei dati, visitare la pagina
https://support.google.com/chrome/answer/1181035?
hl=en .
IMPORTANTE: Alcune funzionalità descritte in questo capitolo potrebbero non essere disponibili nel
dispositivo.
Rischi per il dispositivo Funzione di protezione
Uso non autorizzato del dispositivo Power-on password (Password di accensione)
Virus Software antivirus
Minacce correnti o future al dispositivo Aggiornamenti del software
Rimozione non autorizzata del dispositivo Lucchetto del cavo di sicurezza
Protezione della rete wireless
Quando si congura una rete wireless, abilitare sempre le funzionalità di protezione.
Backup di applicazioni e dati
Tutte le app si aggiornano automaticamente e in Chrome Store viene mantenuto un record di download e
acquisti. Google salva inoltre automaticamente le ultime impostazioni sincronizzate. Se è necessario eseguire
un ripristino del dispositivo, è possibile eettuare l'accesso con l'account Google e recuperare
automaticamente tutte le impostazioni, i preferiti e le app.
Si consiglia di salvare i le e i documenti importanti su un'unità ash USB, una scheda di memoria, un'unità
disco rigido esterna o su Google Cloud. È possibile salvare i le sul cloud in qualsiasi momento selezionando
l'unità Google come ubicazione di archiviazione dei le.
Ripristino di Chromebox
Se si desidera prestare Chromebox ad altri, reimpostare le autorizzazioni proprietario, oppure se si
riscontrano problemi al prolo account, è possibile cancellare tutti i dati utente locale tramite il ripristino del
dispositivo.
NOTA: Tutti i dati memorizzati sul dispositivo, comprese le autorizzazioni, le impostazioni e i le
appartenenti all'utente verranno eliminati per tutti gli account, mediante un ripristino delle impostazioni
predenite. La reimpostazione del dispositivo non inuisce sugli account o sui dati sincronizzati con tali
account.
Protezione della rete wireless 11

1. Fare clic sull'area di stato nell'angolo inferiore destro.
2. Selezionare Impostazioni e quindi Mostra impostazioni avanzate.
3. Individuare la sezione "Cancella dati" e fare clic su Cancella dati.
4. Si apre una nestra di dialogo. Selezionare Riavvia.
Per ulteriori informazioni su come ripristinare Chromebox, vedere https://support.google.com/chromebook/
answer/183084.
Utilizzo di un cavo di sicurezza opzionale
Il cavo di sicurezza con lucchetto, da acquistare a parte, è concepito come deterrente, ma non può impedire un
uso improprio o il furto del dispositivo. I cavi di sicurezza rappresentano solo uno dei diversi metodi che è
possibile impiegare come parte di una soluzione di sicurezza completa per ottimizzare la protezione dai furti.
L'attacco per cavo di sicurezza su Chromebox potrebbe essere diverso dalle illustrazioni in questa sezione. Per
individuare la posizione dell’attacco del cavo di sicurezza sul dispositivo, consultare Informazioni su
Chromebox a pagina 1.
1. Avvolgere il cavo di sicurezza con lucchetto attorno a un oggetto sso.
2. Inserire la chiave (1) nel lucchetto del cavo di sicurezza (2).
3. Inserire il cavo di sicurezza con lucchetto nell’apposito attacco sul dispositivo (3) e bloccarlo con la
chiave corrispondente.
4. Togliere la chiave e conservarla in un luogo sicuro.
12 Capitolo 4 Protezione di dati e Chromebox

5 Stampa
Utilizzare uno dei seguenti metodi per la stampa dal computer:
● Stampare dal browser Google Chrome
TM
● Stampare con il servizio di stampa Web Google Cloud
TM
Print
NOTA: Se si utilizza HP Print per Chrome, la stampante non può essere registrata con Google Cloud Print.
Stampa dal browser Google Chrome
Per stampare dal browser Google Chrome, utilizzare l'app HP Print per Chrome. L'app HP Print per Chrome può
essere installata da Chrome Web Store. Per ulteriori informazioni, visitare il sito Web HP.
1. Visitare la pagina all'indirizzo http://support.hp.com/us-en/document/c04683559?openCLC=true.
2. Selezionare il proprio paese.
3. Selezionare la propria lingua, quindi seguire le istruzioni visualizzate.
Stampa con il servizio di stampa Web Google Cloud Print
Il servizio di stampa Web Google Cloud Print è un servizio gratuito che consente di stampare in sicurezza
documenti e fotograe dal proprio computer. Per informazioni sui prerequisiti e sulla procedura d'uso di
Google Cloud Print, visitare il sito Web HP.
1. Visitare la pagina all'indirizzo http://support.hp.com/us-en/document/c02817255?openCLC=true.
2. Selezionare il proprio paese.
3. Selezionare la propria lingua, quindi seguire le istruzioni visualizzate.
Stampa dal browser Google Chrome 13

6 Altre risorse HP
Altre risorse HP
Utilizzare questa tabella per individuare le risorse contenenti dettagli sul prodotto, informazioni procedurali e
molto altro ancora.
Risorsa Sommario
Istruzioni di installazione ● Come congurare il computer
● Guida all'identicazione dei componenti del computer
Sito Web HP
Per accedere alla guida per l'utente più recente, visitare la
pagina http://www.hp.com/support, seguire le istruzioni
per individuare il prodotto in uso e inne selezionare Guide
per l'utente.
● Informazioni di supporto
● Ordinazione di parti e individuazione di aiuto aggiuntivo
● Accessori disponibili per il dispositivo
Assistenza internazionale
Per assistenza nella propria lingua, visitare la pagina
http://www.hp.com/support e selezionare il proprio paese.
● Avviare una chat online con un tecnico di HP
● Numeri telefonici dell'assistenza
● Sedi dei centri di assistenza HP
Guida alla sicurezza e al comfort
Visitare la pagina http://www.hp.com/ergo.
● Corretta congurazione della postazione di lavoro
● Indicazioni per la postura e le abitudini di lavoro per ottimizzare il
comfort e diminuire i rischi di lesioni
● Informazioni sulla sicurezza meccanica ed elettrica
Normative e avvisi di sicurezza e ambientali
Questo documento è fornito nella confezione.
● Normative e avvisi di sicurezza
● Informazioni sullo smaltimento della batteria
Garanzia limitata*
Visitare la pagina http://www.hp.com/go/orderdocuments.
● Informazioni sulla garanzia
*La Garanzia limitata HP fornita per il proprio prodotto si trova nelle guide d'uso sul prodotto in uso e/o nel CD o DVD fornito nella
confezione. In alcuni paesi o regioni, HP può fornire una Garanzia cartacea all'interno della confezione. Nei paesi o nelle regioni in cui la
garanzia non è fornita in formato cartaceo, è possibile richiederne una copia stampata visitando la pagina http://www.hp.com/go/
orderdocuments. Per i prodotti acquistati nell'area Asia Pacico, è possibile scrivere al seguente recapito HP: POD, PO Box 161,
Kitchener Road Post Oice, Singapore 912006. Indicare nome del prodotto, nome e cognome, numero di telefono e indirizzo postale.
14 Capitolo 6 Altre risorse HP
La pagina si sta caricando...
La pagina si sta caricando...
La pagina si sta caricando...
La pagina si sta caricando...
La pagina si sta caricando...
La pagina si sta caricando...
La pagina si sta caricando...
La pagina si sta caricando...
La pagina si sta caricando...
La pagina si sta caricando...
-
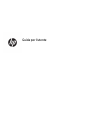 1
1
-
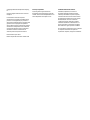 2
2
-
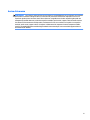 3
3
-
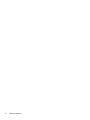 4
4
-
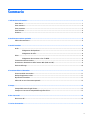 5
5
-
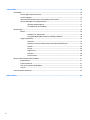 6
6
-
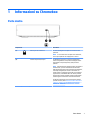 7
7
-
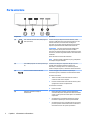 8
8
-
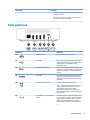 9
9
-
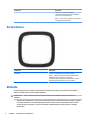 10
10
-
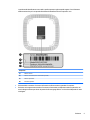 11
11
-
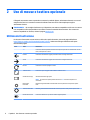 12
12
-
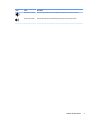 13
13
-
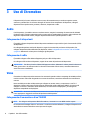 14
14
-
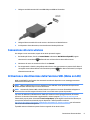 15
15
-
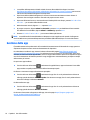 16
16
-
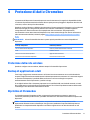 17
17
-
 18
18
-
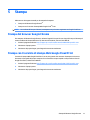 19
19
-
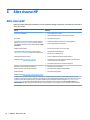 20
20
-
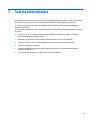 21
21
-
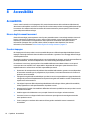 22
22
-
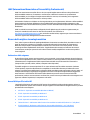 23
23
-
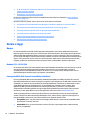 24
24
-
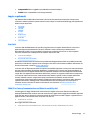 25
25
-
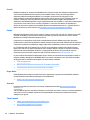 26
26
-
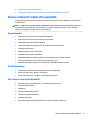 27
27
-
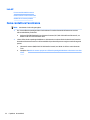 28
28
-
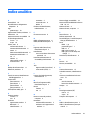 29
29
-
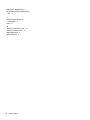 30
30
Documenti correlati
-
HP Chromebox G2 Manuale del proprietario
-
HP Pavilion Gaming Keyboard Manuale del proprietario
-
HP Omen X Mindframe Headset Manuale del proprietario
-
HP Chromebox CB1-020 PC (ENERGY STAR) Guida utente
-
HP Chromebox G3 (1N0Z7AV) Manuale del proprietario
-
HP OMEN Mindframe Prime Headset Manuale del proprietario
-
HP Chromebook - 14-x031nb Guida utente
-
HP Pro c640 Chromebook Manuale del proprietario
-
HP Chromebook 11 G8 Education Edition Manuale del proprietario
-
HP Chromebook 14 G6 Manuale del proprietario