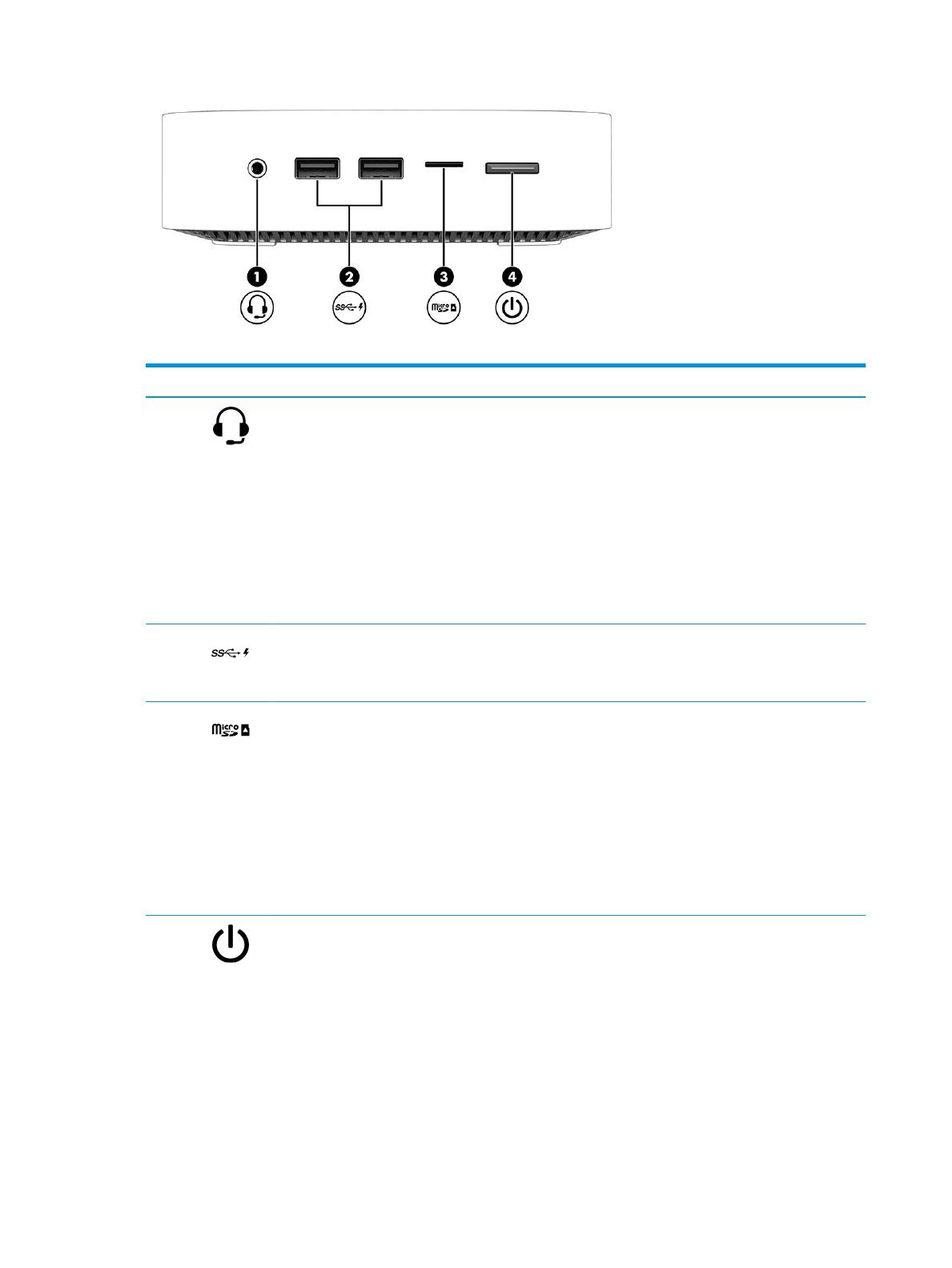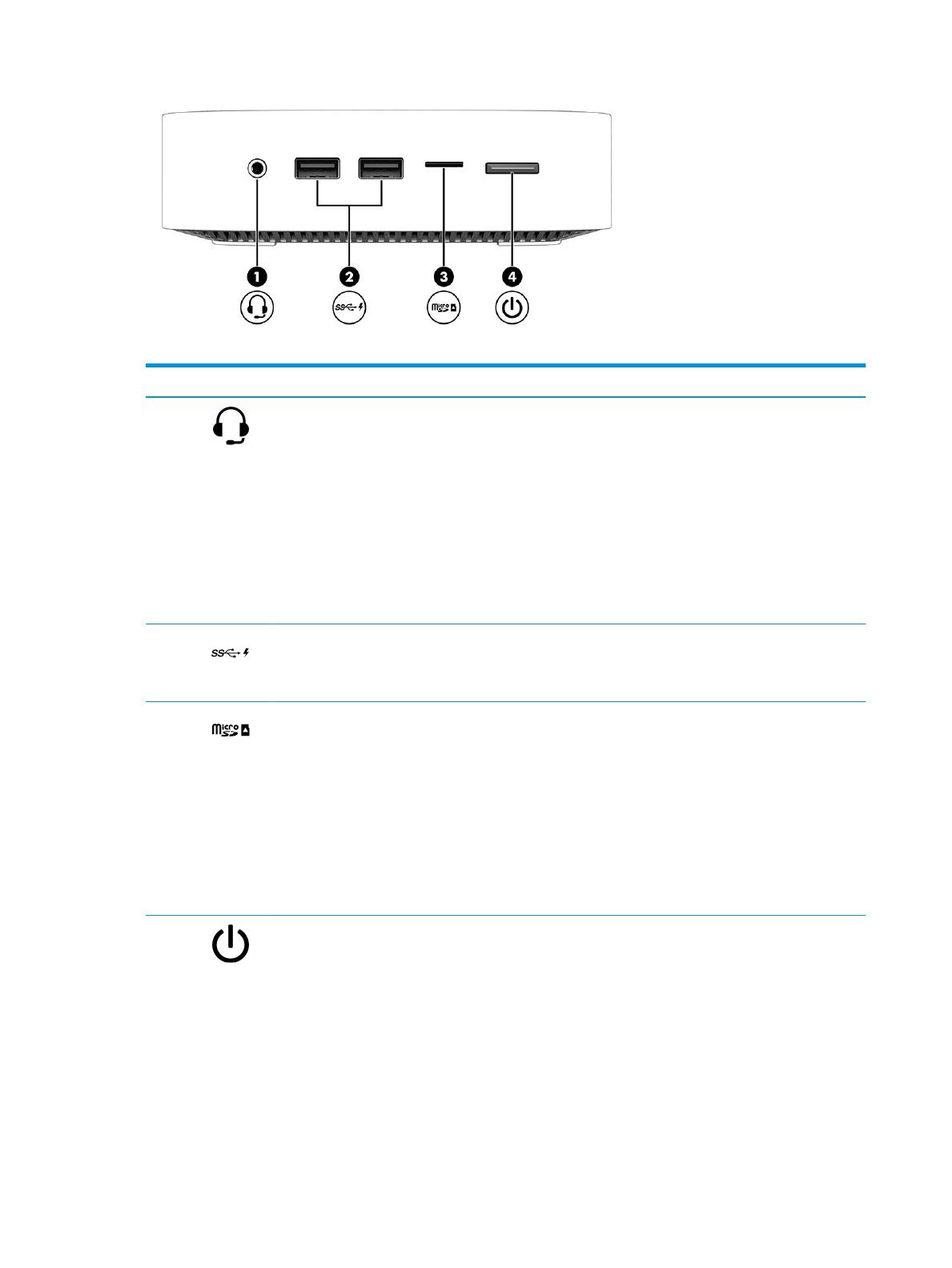
Tabella 1-2 Componenti della parte anteriore e relative descrizioni
Componente Descrizione
(1) Jack combinato di uscita audio (cuie)/
ingresso audio (microfono)
Consente di collegare altoparlanti stereo alimentati, cuie,
auricolari o cuie auricolari con microfono opzionali o un cavo
audio di un televisore. Consente inoltre di collegare un
microfono per cuie auricolari opzionale. Questo jack non
supporta microfoni autonomi opzionali.
AVVERTENZA! Per ridurre il rischio di lesioni all'apparato
uditivo, regolare il volume prima di indossare le cuie, gli
auricolari o le cuie auricolari con microfono. Per ulteriori
informazioni sulla sicurezza, vedere il documento Normative
e avvisi di sicurezza e ambientali.
NOTA: Quando una periferica è collegata al jack, gli
altoparlanti di Chromebox vengono disattivati.
(2) Porta di ricarica USB SuperSpeed Consente di collegare un dispositivo USB, per ricaricare
dispositivi di piccole dimensioni persino quando Chromebox è
spento o in modalità sospensione (solo in determinati
prodotti), e di trasferire dati.
(3) Lettore di schede di memoria microSD™ Consente di leggere schede di memoria opzionali per
memorizzare, gestire, condividere o accedere a informazioni.
Per inserire una scheda:
1. Tenere la scheda con l'etichetta rivolta verso l'alto e i
connettori rivolti verso Chromebox.
2. Inserire la scheda nel lettore di schede di memoria,
quindi spingerla no a inserirla completamente.
Per rimuovere una scheda:
▲ Premere la scheda, quindi rimuoverla dal lettore.
(4) Pulsante di alimentazione ● Se Chromebox è spento, premere brevemente il
pulsante per accenderlo.
● Se Chromebox è acceso, premere brevemente il
pulsante per attivare la modalità sospensione.
● Se Chromebox è in stato di sospensione, premere
brevemente il pulsante per uscire da questa modalità
(solo determinati prodotti).
● Se Chromebox è in modalità ibernazione, premere
brevemente il pulsante per uscire da questa modalità.
IMPORTANTE: Tenendo premuto il pulsante di
alimentazione, tutti i dati non salvati andranno persi.
2 Capitolo 1 Informazioni su Chromebox