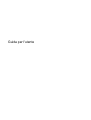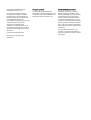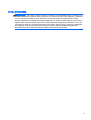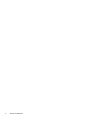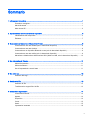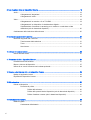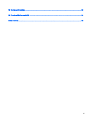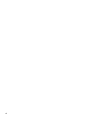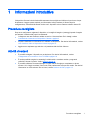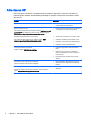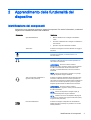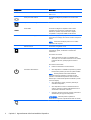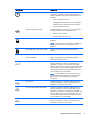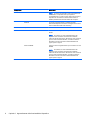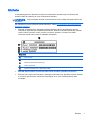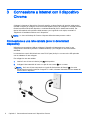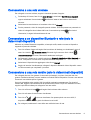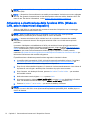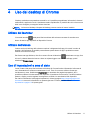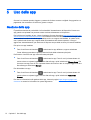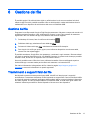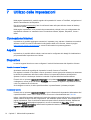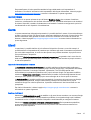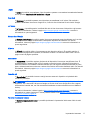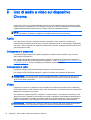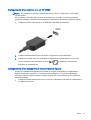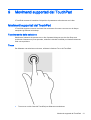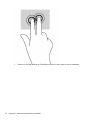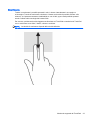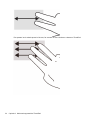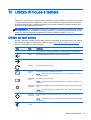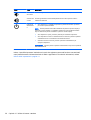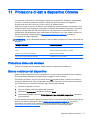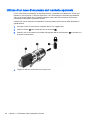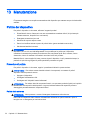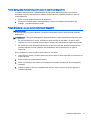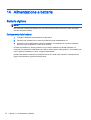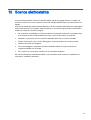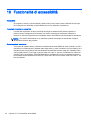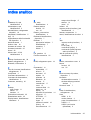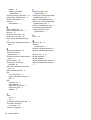Guida per l'utente

© Copyright 2014Hewlett-Packard
Development Company, L.P.
Le informazioni contenute in questo
documento sono soggette a modifiche
senza preavviso. Le sole garanzie per i
prodotti e i servizi HP sono definite nelle
norme esplicite di garanzia che
accompagnano tali prodotti e servizi. Nulla
di quanto contenuto nel presente
documento va interpretato come
costituente una garanzia aggiuntiva. HP
non risponde di eventuali errori tecnici ed
editoriali o di omissioni presenti in questo
documento.
Prima edizione: Settembre 2014
Numero di parte del documento:
784240-061
Avviso per il prodotto
In questa guida vengono descritte le
funzionalità comuni nella maggior parte dei
modelli. Alcune funzionalità potrebbero non
essere disponibili nel computer in uso.
Condizioni della licenza software
Installando, duplicando, scaricando o
altrimenti utilizzando qualsiasi prodotto
software preinstallato su questo computer,
l'utente accetta di essere vincolato dai
termini del presente Contratto di licenza
con l'utente finale (EULA) HP. Se non si
accettano i termini della licenza, restituire il
prodotto inutilizzato (hardware e software)
entro 14 giorni per ottenere il risarcimento
alle condizioni di rimborso in vigore presso
il rivenditore.
Per ogni ulteriore informazione o per
richiedere un completo risarcimento del
prezzo di acquisto del computer, rivolgersi
al rivenditore.

Avviso di sicurezza
AVVERTENZA! Per ridurre il rischio di ustioni per l'utente o il surriscaldamento per il computer, non
utilizzare quest'ultimo tenendolo sulle ginocchia e non ostruirne le prese d'aria. Utilizzare il dispositivo
solo su una superficie rigida e piana. Accertarsi che il flusso d'aria non venga bloccato da altre
superfici rigide quali una stampante opzionale adiacente, né da altre superfici morbide, quali cuscini,
tappeti o abiti. Accertarsi inoltre che durante il funzionamento del dispositivo, l'adattatore CA non sia
a contatto con la pelle o con superfici morbide, quali cuscini, tappeti o abiti. Il computer e l'adattatore
CA rispettano i limiti di temperatura delle superfici accessibili dall'utente stabiliti dagli standard
internazionali per la sicurezza delle apparecchiature informatiche (IEC 60950).
iii

iv Avviso di sicurezza

Sommario
1 Informazioni introduttive .................................................................................................................................... 1
Procedure consigliate ........................................................................................................................... 1
Attività divertenti ................................................................................................................................... 1
Altre risorse HP .................................................................................................................................... 2
2 Apprendimento delle funzionalità del dispositivo .............................................................................................. 3
Identificazione dei componenti ............................................................................................................. 3
Etichette ............................................................................................................................................... 7
3 Connessione a Internet con il dispositivo Chrome ............................................................................................ 8
Connessione a una rete cablata (solo in determinati dispositivi) ......................................................... 8
Connessione a una rete wireless ......................................................................................................... 9
Connessione a un dispositivo Bluetooth o rete (solo in determinati dispositivi) ................................... 9
Connessione a una rete mobile (solo in determinati dispositivi) .......................................................... 9
Attivazione e disattivazione della funzione WOL (Wake on LAN, solo in determinati dispositivi) ...... 10
4 Uso del desktop di Chrome ............................................................................................................................. 11
Utilizzo del launcher ........................................................................................................................... 11
Utilizzo dell'elenco .............................................................................................................................. 11
Uso di impostazioni e area di stato .................................................................................................... 11
5 Uso delle app .................................................................................................................................................. 12
Gestione delle app ............................................................................................................................. 12
6 Gestione dei file .............................................................................................................................................. 13
Gestione dei file .................................................................................................................................. 13
Trasferimenti e supporti fisici dei file .................................................................................................. 13
7 Utilizzo delle impostazioni ............................................................................................................................... 14
Connessione internet ......................................................................................................................... 14
Aspetto ............................................................................................................................................... 14
Dispositivo .......................................................................................................................................... 14
Cerca .................................................................................................................................................. 15
Utenti .................................................................................................................................................. 15
Impostazioni avanzate ........................................................................................................................ 16
v

8 Uso di audio e video sul dispositivo Chrome .................................................................................................. 18
Audio .................................................................................................................................................. 18
Collegamento di altoparlanti .............................................................................................. 18
Collegamento di cuffie ....................................................................................................... 18
Video .................................................................................................................................................. 18
Collegamento di un monitor o di un TV HDMI ................................................................... 19
Collegamento di un dispositivo di visualizzazione digitale ................................................. 19
Visualizzazione di contenuto in streaming su un monitor o un televisore ad alta
definizione (solo in determinati dispositivi) ........................................................................ 20
Cambiamento della risoluzione dello schermo ................................................................................... 20
9 Movimenti supportati dal TouchPad ................................................................................................................ 21
Movimenti supportati dal TouchPad ................................................................................................... 21
Trascinamento della selezione .......................................................................................... 21
Tocco ................................................................................................................................. 21
Scorrimento ....................................................................................................................... 23
10 Utilizzo di mouse e tastiera ........................................................................................................................... 25
Utilizzo dei tasti azione ....................................................................................................................... 25
11 Protezione di dati e dispositivo Chrome ....................................................................................................... 27
Protezione della rete wireless ............................................................................................................ 27
Blocco e sblocco del dispositivo ......................................................................................................... 27
Utilizzo di un cavo di sicurezza con lucchetto opzionale .................................................................... 28
12 Backup e ripristino dei dati e del dispositivo Chrome ................................................................................... 29
Backup di applicazioni e dati .............................................................................................................. 29
Ripristino del dispositivo Chrome ....................................................................................................... 29
13 Manutenzione ............................................................................................................................................... 30
Pulizia del dispositivo ......................................................................................................................... 30
Procedure di pulizia ........................................................................................................... 30
Pulizia dello schermo ........................................................................................ 30
Pulizia delle prese d'aria del dispositivo (solo in determinati dispositivi) ........... 31
Pulizia di tastiera o mouse (solo in determinati dispositivi) ............................... 31
14 Alimentazione e batteria ............................................................................................................................... 32
Batteria sigillata .................................................................................................................................. 32
Caricamento della batteria ................................................................................................. 3
2
vi

15 Scarica elettrostatica ..................................................................................................................................... 33
16 Funzionalità di accessibilità .......................................................................................................................... 34
Indice analitico .................................................................................................................................................... 35
vii

viii

1 Informazioni introduttive
Il dispositivo Chrome include funzionalità avanzate che ne migliorano l'utilizzo sia per lavoro sia per
divertimento. Leggere questo capitolo per informazioni sulle procedure più idonee dopo la
configurazione, sulle attività divertenti da fare con il dispositivo e dove ottenere ulteriori risorse HP.
Procedure consigliate
Dopo aver configurato e registrato il dispositivo, si consiglia di eseguire i passaggi riportati di seguito
per ottenere il massimo dal proprio investimento:
●
Collegare a una rete wireless o cablata se non lo si è ancora fatto. Per i dettagli, vedere
Connessione a Internet con il dispositivo Chrome a pagina 8.
●
Acquisire familiarità con l'hardware e il software del dispositivo. Per ulteriori informazioni, vedere
Uso di audio e video sul dispositivo Chrome a pagina 18.
●
Aggiornare o acquistare app antivirus e di protezione dal sito Web Chrome.
Attività divertenti
●
È possibile collegare il dispositivo a un televisore. Per ulteriori informazioni, vedere
Collegamento di un monitor o di un TV HDMI a pagina 19.
●
È anche possibile eseguire lo streaming live della radio e ascoltare musica o programmi
radiofonici da tutto il mondo. Vedere
Audio a pagina 18.
●
È possibile utilizzare Documenti Google e Fogli di calcolo Google per completare un lavoro
mentre si è in viaggio e salvare il lavoro sul cloud praticamente ovunque nel mondo. Per ulteriori
informazioni su come salvare i file sul cloud, vedere
Gestione dei file a pagina 13.
Procedure consigliate 1

Altre risorse HP
Dopo aver letto le
Istruzioni di installazione
per accendere il dispositivo Chrome e individuato la
presente guida, utilizzare questa tabella per dettagli sul prodotto, informazioni procedurali e molto
altro ancora.
Risorsa Sommario
Opuscolo di installazione
●
Panoramica sulle funzionalità e
sull'impostazione del dispositivo.
Guida e supporto tecnico
Per assistenza negli Stati Uniti, visitare la pagina http://www.hp.com/
go/contactHP. Per assistenza in tutto il mondo, visitare la pagina
http://welcome.hp.com/country/us/en/wwcontact_us.html.
●
Un’ampia gamma di informazioni procedurali e
di consigli sulla risoluzione dei problemi.
Pagina Web dell'assistenza in tutto il mondo
Per assistenza nella propria lingua, visitare la pagina http://
welcome.hp.com/country/us/en/wwcontact_us.html.
●
Avviare una chat online con un tecnico di HP.
●
Contattare l'assistenza clienti tramite e-mail.
●
Individuare i numeri telefonici dell'assistenza.
●
Individuare i centri di assistenza HP.
Guida alla sicurezza e al comfort
Visitare la pagina http://www.hp.com/ergo.
●
Corretta configurazione della postazione di
lavoro.
●
Indicazioni per la postura e le abitudini di
lavoro per ottimizzare il comfort e diminuire i
rischi di lesioni.
●
Informazioni sulla sicurezza meccanica ed
elettrica.
Normative e avvisi di sicurezza e ambientali
Questo documento è fornito nella confezione.
●
Avvisi importanti sulle normative, incluse le
informazioni sullo smaltimento corretto della
batteria.
Garanzia limitata
Questo documento è fornito nella confezione, oppure visitare la
pagina http://www.hp.com/go/orderdocuments.
●
Informazioni sulla garanzia specifiche di questo
dispositivo.
2 Capitolo 1 Informazioni introduttive

2 Apprendimento delle funzionalità del
dispositivo
Identificazione dei componenti
Il dispositivo in uso potrebbe supportare i seguenti componenti. Per ulteriori informazioni, consultare il
Pieghevole di installazione
fornito nella confezione.
Componente Descrizione
Spia dell'adattatore CA
●
Bianca: l'adattatore CA è collegato e la batteria è
carica.
●
Arancione: l'adattatore CA è collegato e la batteria è in
fase di carica.
●
Spenta: il computer è alimentato a batteria.
Tasti azione Consentono di eseguire le funzioni utilizzate con maggiore
frequenza.
Jack di ingresso audio (microfono) Consente di collegare un microfono opzionale con
auricolare per computer, un microfono mono o un
microfono stereo.
Jack di uscita audio (cuffie) Consente di collegare altoparlanti stereo alimentati, cuffie,
auricolari o cuffie auricolari con microfono opzionali o un
cavo audio di un televisore.
AVVERTENZA! Per ridurre il rischio di lesioni
dell'apparato uditivo, regolare il volume prima di indossare
le cuffie o l'auricolare. Per ulteriori informazioni sulla
sicurezza, consultare
Normative e avvisi di sicurezza e
ambientali
.
NOTA: Quando un dispositivo è collegato a un jack per
cuffie, gli altoparlanti vengono disattivati.
Jack di uscita audio (cuffie)/Jack di
ingresso audio (microfono)
Consente di collegare altoparlanti stereo alimentati, cuffie,
auricolari o cuffie auricolari con microfono opzionali o un
cavo audio di un televisore. Consente inoltre di collegare un
microfono con auricolare opzionale. Il jack non supporta
dispositivi opzionali dotati solo della funzione microfono.
AVVERTENZA! Per ridurre il rischio di lesioni
dell'apparato uditivo, regolare il volume prima di indossare
le cuffie o l'auricolare.
NOTA: Quando un dispositivo è collegato al jack, gli
altoparlanti del dispositivo vengono disattivati.
NOTA: Verificare che il cavo del dispositivo disponga di
connettore a 4 conduttori che supporti uscita audio (cuffie)
e ingresso audio (microfono).
Porta di visualizzazione Consente di collegare un dispositivo di visualizzazione
digitale opzionale, ad esempio un proiettore o un monitor
ad alte prestazioni.
Identificazione dei componenti 3

Componente Descrizione
Tasto esc Consente di avviare il gestore attività se utilizzato con il
tasto maiusc.
Porta per monitor esterno Consente di collegare un proiettore o un monitor VGA
esterno.
Spia dell'unità disco rigido
●
È in corso l'accesso all'unità disco rigido.
Porta HDMI Consente di collegare un dispositivo audio o video
opzionale come ad esempio un televisore ad alta
definizione, qualsiasi componente audio o digitale
compatibile o un dispositivo HDMI ad alta velocità.
Interruttore del display interno Consente di spegnere il display e avviare la modalità di
sospensione se il display viene chiuso mentre il computer è
acceso.
NOTA: L'interruttore del display interno non è visibile
dall'esterno del computer.
Microfoni interni Consentono di registrare i suoni.
Lettore di schede di memoria Consente di leggere schede di memoria opzionali per
memorizzare, gestire, condividere o accedere alle
informazioni.
Per inserire una scheda:
▲
Tenere la scheda con il lato con l'etichetta rivolto
verso l'alto, con i connettori rivolti verso lo slot, inserire
la scheda nello slot, quindi spingere la scheda a
fondo.
Per rimuovere una scheda:
▲
Premere la scheda fino a farla fuoriuscire.
Pulsante di alimentazione
●
Se il dispositivo è in modalità di sospensione, premere
brevemente il pulsante per uscire da questa modalità.
NOTA: È inoltre possibile uscire dalla modalità di
sospensione aprendo il display o premendo un tasto
qualsiasi. La modalità di sospensione viene avviata dal
sistema dopo un determinato periodo di inattività o quando
si chiude il display.
●
Se il dispositivo è spento, premere il pulsante per
accendere il dispositivo.
●
Se il dispositivo è acceso e si desidera bloccare lo
schermo, premere il pulsante di alimentazione fino a
visualizzare la schermata di accesso.
●
Quando lo schermo è bloccato, premere il pulsante di
alimentazione per spegnere il dispositivo.
ATTENZIONE: Tenendo premuto il pulsante di
alimentazione si provoca la perdita di tutti i dati non salvati.
Connettore di alimentazione Consente di collegare un adattatore CA.
4 Capitolo 2 Apprendimento delle funzionalità del dispositivo
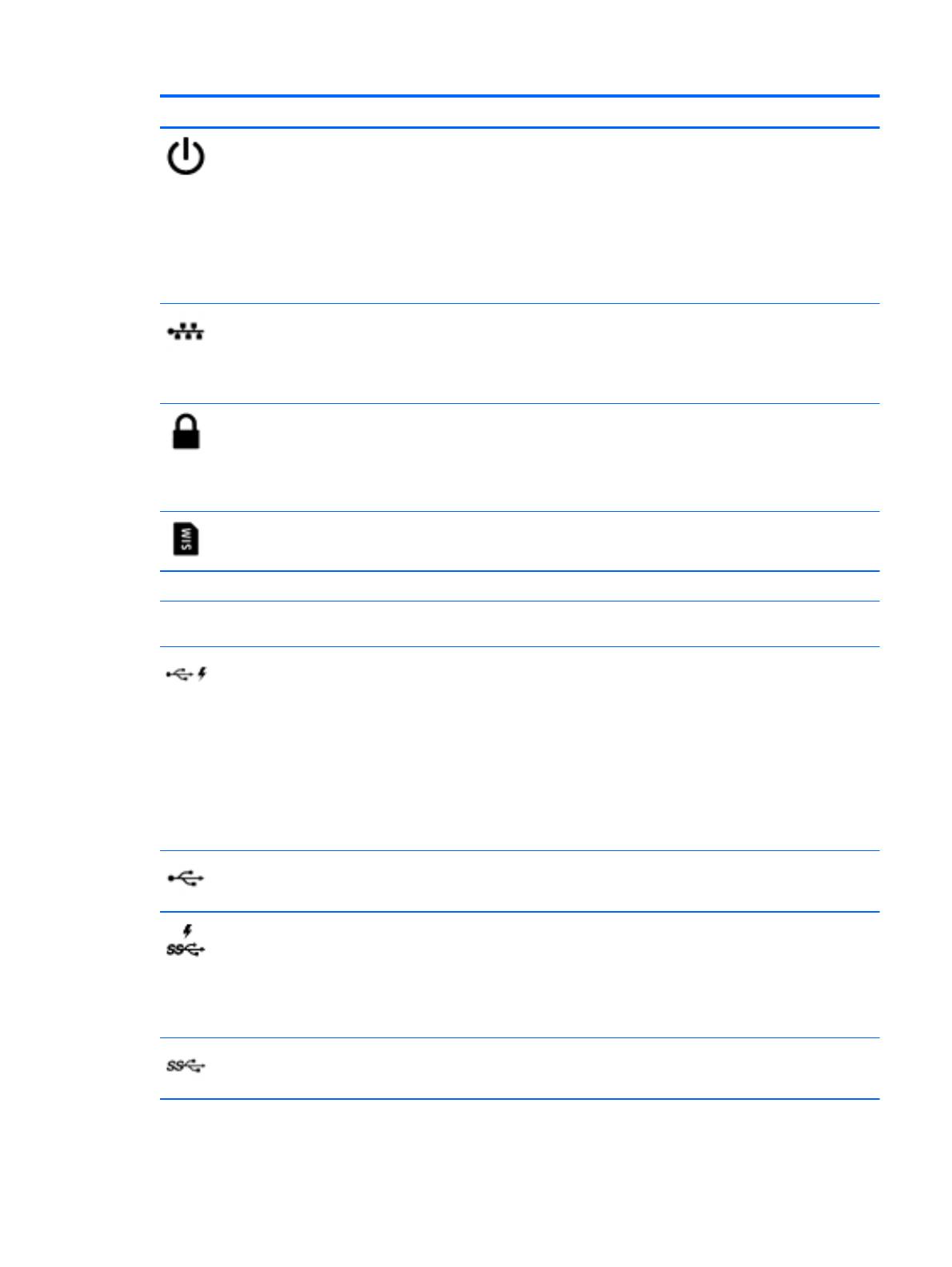
Componente Descrizione
Spia di alimentazione Il dispositivo in uso potrebbe avere più spie di
alimentazione. Ciascuna potrebbe visualizzare diverse
condizioni di illuminazione, in base al comportamento del
dispositivo.
●
Accesa: il dispositivo è acceso.
●
Lampeggiante: il dispositivo si trova nella modalità di
sospensione, che consente di risparmiare energia.
●
Spenta: il dispositivo è spento.
Jack RJ-45 (rete)/Spie di stato Consente di collegare un cavo di rete. Il colore delle spie
può essere diverso, in base al dispositivo in uso.
●
Bianca: la rete è collegata.
●
Arancione: attività di rete in corso.
Alloggiamento per cavo di sicurezza Consente di collegare un cavo di sicurezza opzionale al
dispositivo.
NOTA: Il cavo di sicurezza è concepito come deterrente,
ma non può impedire un uso improprio o il furto del
dispositivo.
Slot per SIM (solo in determinati modelli) Supporta un modulo di identificazione utente (SIM)
wireless.
Altoparlanti Emettono l'audio.
Area del TouchPad Legge i movimenti del dito per spostare il puntatore o
attivare elementi sullo schermo.
Porta per ricarica USB 2.0 (alimentata) Consente di collegare un dispositivo USB opzionale, ad
esempio una tastiera, un mouse, un'unità esterna, una
stampante, uno scanner o un hub USB. Le porte USB
standard non consentono di ricaricare tutti i dispositivi USB,
oppure emettono solo una bassa corrente di ricarica. Per
alcuni dispositivi USB è richiesta l'alimentazione e quindi
occorre utilizzare una porta alimentata.
NOTA: Le porte USB per ricarica consentono inoltre di
ricaricare determinati modelli di telefoni cellulari e lettori
MP3, persino quando il dispositivo è in modalità di
sospensione.
Porta USB 2.0 Consente di collegare un dispositivo USB opzionale, ad
esempio una tastiera, un mouse, un'unità esterna, una
stampante, uno scanner o un hub USB.
Porta per ricarica USB 3.0 (alimentata) Consente di collegare un dispositivo USB opzionale, ad
esempio una tastiera, un mouse, un'unità esterna, una
stampante, uno scanner o un hub USB. Le porte USB
standard non consentono di ricaricare tutti i dispositivi USB,
oppure emettono solo una bassa corrente di ricarica. Per
alcuni dispositivi USB è richiesta l'alimentazione e quindi
occorre utilizzare una porta alimentata.
Porta USB 3.0 Consente di collegare un dispositivo USB opzionale, ad
esempio una tastiera, un mouse, un'unità esterna, una
stampante, uno scanner o un hub USB.
Prese d'aria Consentono il raffreddamento dei componenti interni.
Identificazione dei componenti 5

Componente Descrizione
NOTA: La ventola del dispositivo inizia automaticamente
a raffreddare i componenti interni per impedire il
surriscaldamento. Il numero di prese d'aria varia in base al
dispositivo. È normale che la ventola interna si attivi e
disattivi periodicamente durante l'utilizzo del computer.
Webcam Consente di registrare filmati e scattare fotografie.
Determinati dispositivi consentono di eseguire chat online e
video conferenze tramite video streaming.
Spia della webcam Accesa: la webcam è in uso.
Antenne WLAN Inviano e ricevono segnali wireless per comunicare con reti
WLAN.
NOTA: Le antenne non sono visibili dall'esterno del
dispositivo. Per consentire una trasmissione ottimale,
evitare di ostruire l'area intorno alle antenne. Per conoscere
gli avvisi sulla conformità wireless, consultare la sezione
Normative e avvisi di sicurezza e ambientali
relativa al
proprio paese o regione
Antenne WWAN Inviano e ricevono segnali wireless per comunicare con reti
WWAN.
NOTA: Le antenne non sono visibili dall'esterno del
dispositivo. Per consentire una trasmissione ottimale,
evitare di ostruire l'area intorno alle antenne. Per conoscere
gli avvisi sulla conformità wireless, consultare la sezione
Normative e avvisi di sicurezza e ambientali
relativa al
proprio paese o regione
6 Capitolo 2 Apprendimento delle funzionalità del dispositivo

Etichette
Le etichette apposte sul dispositivo forniscono le informazioni necessarie per la risoluzione dei
problemi relativi al sistema o per l'uso del dispositivo all'estero.
IMPORTANTE: Tutte le etichette descritte in questa sezione sono incollate sulla parte inferiore del
dispositivo.
Per indicazioni su come individuare queste ubicazioni, vedere Apprendimento delle funzionalità del
dispositivo a pagina 3
●
Etichetta di identificazione: l'etichetta incollata sulla parte inferiore del dispositivo fornisce
informazioni importanti per l'identificazione dell'unità. Quando si contatta l'assistenza, potrebbe
venire richiesto il numero di serie, nonché il numero di prodotto o il numero di modello.
Individuare questi numeri prima di contattare l'assistenza.
Componente
(1) Nome prodotto
(2) Numero di serie (s/n)
(3) Numero di parte/codice prodotto (p/n)
(4) Periodo di garanzia
(5) Descrizione modello (solo in determinati modelli)
●
Etichetta delle normative: fornisce informazioni sulle normative riguardanti il dispositivo.
●
Etichette con le approvazioni wireless: contengono informazioni sui dispositivi wireless opzionali
e i marchi di approvazione di alcuni dei Paesi/regioni in cui l'uso di tali dispositivi è stato
omologato.
Etichette 7

3 Connessione a Internet con il dispositivo
Chrome
Collegarsi a Internet sul dispositivo Chrome è semplice e veloce. Seguire le istruzioni nelle sezioni
riportate di seguito per collegarsi a una rete locale cablata (LAN) o per collegarsi in modalità wireless
tramite le antenne WLAN del dispositivo o mediante Bluetooth (solo in determinati modelli). Per
ulteriori informazioni sulla posizione delle antenne e per la guida di avvio rapido, consultare il
Pieghevole di installazione
incluso con il dispositivo.
NOTA: Le icone sul desktop di Chrome e l'aspetto della schermata possono variare.
Connessione a una rete cablata (solo in determinati
dispositivi)
Utilizzare una connessione LAN per collegare il dispositivo direttamente a un router in una
configurazione domestica (anziché in modalità wireless) o per collegarsi a una rete esistente
aziendale.
La connessione a una LAN richiede una cavo RJ-45 (rete) da 8 pin o un cavo micro SD opzionale
con un adattatore di rete collegato.
Per collegarsi a una rete cablata:
1. Inserire il cavo di rete nel relativo jack (1) del dispositivo.
2. Collegare l'altra estremità del cavo a un jack di rete a muro (2) o a un router.
NOTA: Se il cavo di rete comprende un circuito di eliminazione dei disturbi (3), che evita
interferenze dovute alla ricezione di segnali TV e radio, orientare l'estremità del cavo dotata del
circuito verso il dispositivo.
8 Capitolo 3 Connessione a Internet con il dispositivo Chrome

Connessione a una rete wireless
Per collegarsi a una rete wireless, seguire le istruzioni riportate di seguito:
1. Dal desktop di Chrome, fare clic sul menu Chrome e selezionare Reti Wireless disponibili,
oppure selezionare l'icona wireless
nell'area di stato sul lato inferiore destro dello
schermo.
2. Selezionare la rete wireless a cui accedere e fare clic su Connetti.
3. Fornire password e chiavi di crittografia quando richiesto. Una rete protetta con password e/o
chiave di crittografia viene indicata dall'icona di connessione protetta
. Per ulteriori
informazioni, rivolgersi all'amministratore di rete.
Connessione a un dispositivo Bluetooth o rete (solo in
determinati dispositivi)
Abbinare un prodotto Bluetooth compatibile, ad esempio cuffie, tastiera o mouse al dispositivo
seguendo la procedura indicata.
1. Fare clic sull'area di stato nell'angolo inferiore sinistro del desktop per visualizzare il menu di
stato. Se è visibile
Bluetooth attivato, Bluetooth è già connesso. Se è visibile
Bluetooth disattivato nel menu, Bluetooth è attualmente scollegato.
2. Se Bluetooth è disattivato, è possibile selezionare Bluetooth disattivato > Attiva Bluetooth nel
menu. Il dispositivo Chrome cerca i dispositivi Bluetooth disponibili.
3. Selezionare il dispositivo da aggiungere e fare clic su Connetti.
4. Seguire le istruzioni visualizzate per collegare il dispositivo Bluetooth. Alcuni dispositivi creano
un PIN necessario per completare il processo.
Connessione a una rete mobile (solo in determinati dispositivi)
Per collegarsi alla rete di un gestore di rete mobile (ad esempio, un piano di servizio dati di un
gestore di telefonia cellulare), occorre installare un modulo SIM nel dispositivo Chrome e aver attivato
l'account di rete cellulare presso il gestore.
Se non è preinstallato alcun modulo SIM, è possibile acquistarlo separatamente. Per inserire il
modulo SIM, leggere la documentazione del produttore del modulo. Dopo aver installato il modulo,
seguire la procedura indicata per collegarsi a una rete mobile.
1.
Fare clic sull'icona di rete
nell'angolo inferiore destro dello schermo.
2. Fare clic sullo stato di rete nel menu visualizzato.
3.
Fare clic su
o nel menu visualizzato. Se queste opzioni non sono visibili, il
dispositivo Chrome non è in grado di utilizzare le reti mobili.
4. Per collegarsi, selezionare il nome della rete mobile dal menu di rete.
Connessione a una rete wireless 9

NOTA: Se il modulo SIM è bloccato, può essere richiesto di specificare un codice di identificazione
personale (PIN).
NOTA: Il dispositivo Chrome utilizza la rete mobile per trasmettere i dati solo se non sono collegate
altre reti. Per garantire la trasmissione dei dati del dispositivo sulla rete mobile, disattivare Wi-Fi nel
menu di rete. Per ulteriori informazioni, vedere
Utilizzo delle impostazioni a pagina 14.
Attivazione e disattivazione della funzione WOL (Wake on
LAN, solo in determinati dispositivi)
Wake on LAN (WOL) è una funzione che consente di accendere il dispositivo con un messaggio
trasmesso attraverso la rete locale o LAN.
NOTA: Wake on LAN funziona solo se è collegato un cavo LAN. WOL viene ripristinata
all'impostazione predefinita (WOL abilitata) dopo un riavvio del sistema.
NOTA: L'accesso alla funzione WOL richiede l'avvio di un ripristino e l'accesso alla modalità
sviluppatore. Assicurarsi che tutti i file vengano salvati sul cloud o su un'unità esterna prima di
procedere.
Il processo di abilitazione e disabilitazione di WOL può cambiare in base agli aggiornamenti del
sistema operativo. Per ulteriori informazioni e aggiornamenti, visitare la pagina
http://www.hp.com/
support e selezionare il proprio paese. Selezionare Driver e download, quindi seguire le istruzioni
visualizzate per trovare la documentazione relativa al proprio dispositivo. È inoltre possibile
consultare
http://www.chromium.org/chromium-os/developer-information-for-chrome-os-devices per
informazioni sull'accesso alle modalità sviluppatore.
È possibile attivare e disattivare questa funzione seguendo le istruzioni indicate:
1. La modifica delle impostazioni di WOL richiede l'accesso alla modalità di sviluppo. Consultare
http://www.chromium.org/chromium-os/developer-information-for-chrome-os-devices per
istruzioni sull'accesso alla modalità sviluppatore sul dispositivo.
2. Dopo l'avvio della modalità sviluppatore, il sistema si riavvia automaticamente e viene chiesto di
impostare di nuovo lingua e tastiera prima di accedere al proprio account utente.
3. Dopo l'accesso, nel desktop di Chrome, premere Ctrl + Alt + F2 o Ctrl + Alt + → per accedere
alla modalità console.
4. Nella schermata console, digitare root e premere invio.
5. Al prompt successivo, digitare ethtool -s eth0 wol d e premere invio per disabilitare la funzione
WOL. Per abilitare la funzione WOL, digitare ethtool – s eth0 wol g e premere invio.
6. Premere Ctrl + Alt + F1 o Ctrl + Alt + → per tornare al desktop di Chriome.
NOTA: Le modifiche alle funzionallità Wake on LAN possono essere applicate solo quando è
collegato un cavo LAN. WOL viene ripristinata all'impostazione predefinita (WOL abilitata) dopo un
riavvio del sistema.
10 Capitolo 3 Connessione a Internet con il dispositivo Chrome

4 Uso del desktop di Chrome
Il desktop costituisce una postazione centrale in cui è possibile personalizzare informazioni, elementi
multimediali e applicazioni a cui si desidera accedere rapidamente. È possibile fare clic o toccare una
delle icone di seguito per eseguire l'azione descritta.
NOTA: Le icone nel desktop e l'aspetto del desktop possono variare in base al modello.
Utilizzo del launcher
L'icona del launcher nella parte inferiore sinistra dello schermo consente di accedere a un
elenco di tutte le app disponibili nel dispositivo Chrome.
Utilizzo dell'elenco
L'elenco sul bordo inferiore dello schermo contiene i collegamenti alle app più comuni in modo da
accedervi più facilmente. È possibile personalizzare questo elenco di app in qualsiasi momento
fissando e rimuovendo le app.
Per fissare una app all'elenco, fare clic o toccare l'icona del launcher
, selezionare una app, fare
clic con il pulsante destro del mouse o dare un colpetto leggero con due dita sulla app, quindi
selezionare Fissa a elenco.
Uso di impostazioni e area di stato
L'area di stato nella parte inferiore destra del desktop di Chrome fornisce informazioni sullo stato di
rete, alimentazione e sull'account attualmente in uso. Fare clic o toccare sull'area di stato per
visualizzare un menu. Selezionare Impostazioni per accedere alla pagina Impostazioni. Qui è
possibile modificare il funzionamento dei dispositivi di immissione come mouse, TouchPad, tastiere
esterne e display, nonché regolare la navigazione sul Web e le autorizzazioni del dispositivo.
Per ulteriori informazioni sulla pagina Impostazioni, visitare la pagina
https://support.google.com/
chromeos/ e cercare le informazioni su questo argomento. È inoltre possibile vedere Utilizzo delle
impostazioni a pagina 14 di questa guida.
Utilizzo del launcher 11

5 Uso delle app
Chrome è un sistema operativo leggero e potente che fornisce accesso a migliaia di app gratuite e a
pagamento che consentono di lavorare e giocare ovunque.
Gestione delle app
È possibile aumentare la produttività e le funzionalità di intrattenimento del dispositivo Chrome con
app gratuite o acquistate che possono essere scaricate direttamente sul dispositivo.
Per individuare e installare le app, visitare il webstore Chrome alla pagina
https://chrome.google.com/
webstore/user/purchases#user/purchases. Per utilizzare lo store è richiesto un account Google, ma lo
store mantiene un elenco di tutte le app installate, anche se vengono disinstallate. In questo modo,
non si perderà mai alcuna app a seguito della riformattazione del sistema operativo. Le app si
aggiornano automaticamente, per assicurare di disporre sempre della versione più recente installata.
Per aprire una app installata:
▲
Fare clic sull'icona del launcher
e selezionare la app dall'elenco, oppure selezionare
l'icona della app prescelta tra quelle presenti al fondo della schermata principale.
Per fissare o rimuovere una app nella schermata principale:
▲
Fare clic sull'icona del launcher
e selezionare la app. Fare clic con il pulsante destro del
mouse o dare un colpetto leggero con due dita sulla app, quindi selezionare Fissa a elenco. Per
rimuovere una app, fare clic con il pulsante destro del mouse o dare un colpetto leggero con due
dita sulla app e selezionare Rimuovi.
Per disinstallare una app:
▲
Fare clic sull'icona del launcher
e selezionare la app. Fare clic con il pulsante destro del
mouse o dare un colpetto leggero con due dita sulla app, quindi selezionare Rimuovi da
Chrome.
Per ulteriori informazioni sulla gestione delle app, visitare la pagina
https://support.google.com/
chromeos/ e cercare le informazioni su questo argomento.
12 Capitolo 5 Uso delle app
La pagina si sta caricando...
La pagina si sta caricando...
La pagina si sta caricando...
La pagina si sta caricando...
La pagina si sta caricando...
La pagina si sta caricando...
La pagina si sta caricando...
La pagina si sta caricando...
La pagina si sta caricando...
La pagina si sta caricando...
La pagina si sta caricando...
La pagina si sta caricando...
La pagina si sta caricando...
La pagina si sta caricando...
La pagina si sta caricando...
La pagina si sta caricando...
La pagina si sta caricando...
La pagina si sta caricando...
La pagina si sta caricando...
La pagina si sta caricando...
La pagina si sta caricando...
La pagina si sta caricando...
La pagina si sta caricando...
La pagina si sta caricando...
-
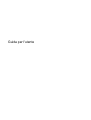 1
1
-
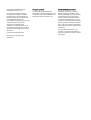 2
2
-
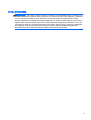 3
3
-
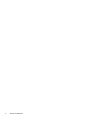 4
4
-
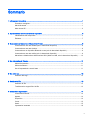 5
5
-
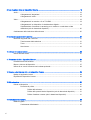 6
6
-
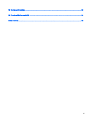 7
7
-
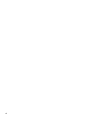 8
8
-
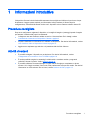 9
9
-
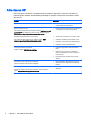 10
10
-
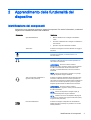 11
11
-
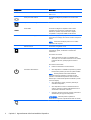 12
12
-
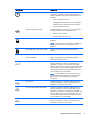 13
13
-
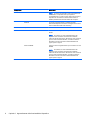 14
14
-
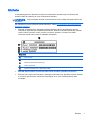 15
15
-
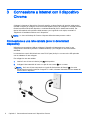 16
16
-
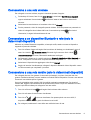 17
17
-
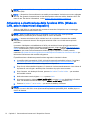 18
18
-
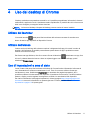 19
19
-
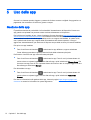 20
20
-
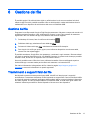 21
21
-
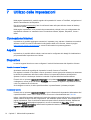 22
22
-
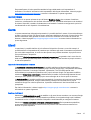 23
23
-
 24
24
-
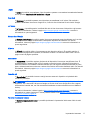 25
25
-
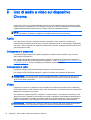 26
26
-
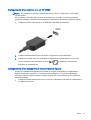 27
27
-
 28
28
-
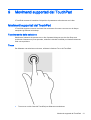 29
29
-
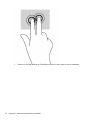 30
30
-
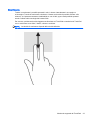 31
31
-
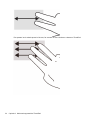 32
32
-
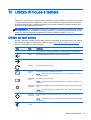 33
33
-
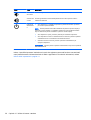 34
34
-
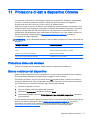 35
35
-
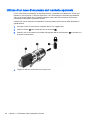 36
36
-
 37
37
-
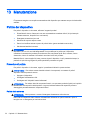 38
38
-
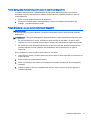 39
39
-
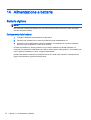 40
40
-
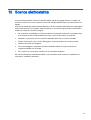 41
41
-
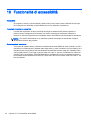 42
42
-
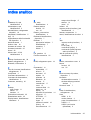 43
43
-
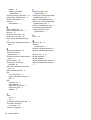 44
44
Documenti correlati
-
HP Slate All-in-One - 17-l020 Guida utente
-
HP Chromebox G2 Manuale del proprietario
-
HP Chromebox G2 Guida utente
-
HP Chromebox CB1-020 PC (ENERGY STAR) Guida utente
-
HP Chromebox G3 (1N0Z7AV) Manuale del proprietario
-
HP Slate 21 Pro All-in-One PC Manuale utente
-
HP Elite Folio 13.5 inch 2-in-1 Notebook PC Manuale del proprietario
-
HP mt45 Mobile Thin Client Manuale del proprietario
-
HP 340S G7 Notebook PC Manuale del proprietario