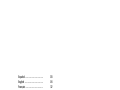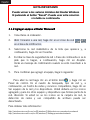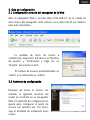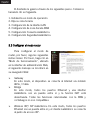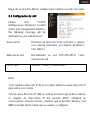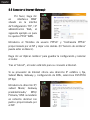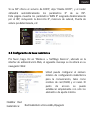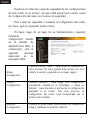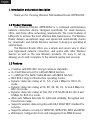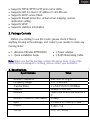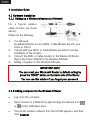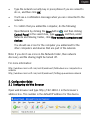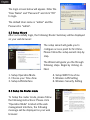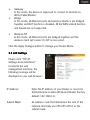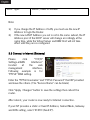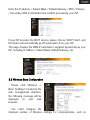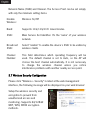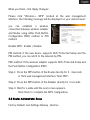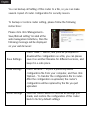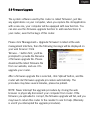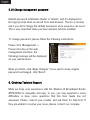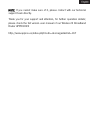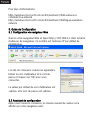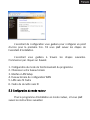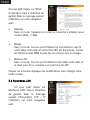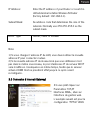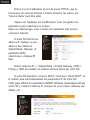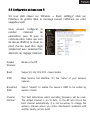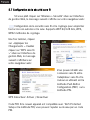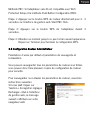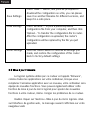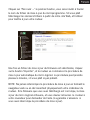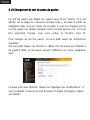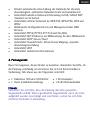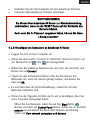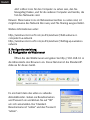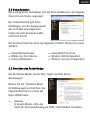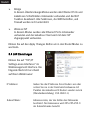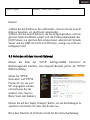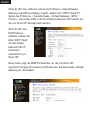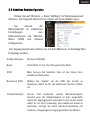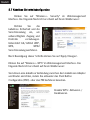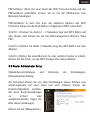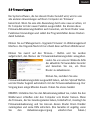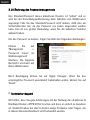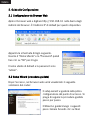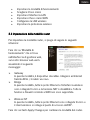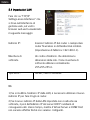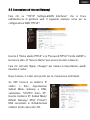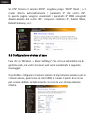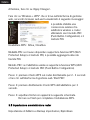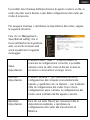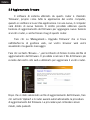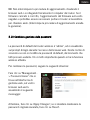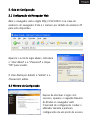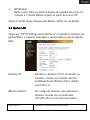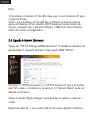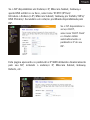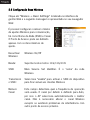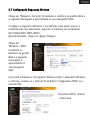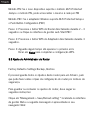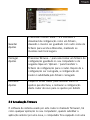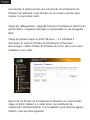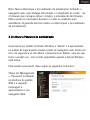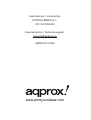Approx appR300V2 Guida d'installazione
- Categoria
- Router
- Tipo
- Guida d'installazione
La pagina si sta caricando...
La pagina si sta caricando...
La pagina si sta caricando...
La pagina si sta caricando...
La pagina si sta caricando...
La pagina si sta caricando...
La pagina si sta caricando...
La pagina si sta caricando...
La pagina si sta caricando...
La pagina si sta caricando...
La pagina si sta caricando...
La pagina si sta caricando...
La pagina si sta caricando...
La pagina si sta caricando...
La pagina si sta caricando...
La pagina si sta caricando...
La pagina si sta caricando...
La pagina si sta caricando...
La pagina si sta caricando...
La pagina si sta caricando...
La pagina si sta caricando...
La pagina si sta caricando...
La pagina si sta caricando...
La pagina si sta caricando...
La pagina si sta caricando...
La pagina si sta caricando...
La pagina si sta caricando...
La pagina si sta caricando...
La pagina si sta caricando...
La pagina si sta caricando...
La pagina si sta caricando...
La pagina si sta caricando...
La pagina si sta caricando...
La pagina si sta caricando...
La pagina si sta caricando...
La pagina si sta caricando...
La pagina si sta caricando...
La pagina si sta caricando...
La pagina si sta caricando...
La pagina si sta caricando...
La pagina si sta caricando...
La pagina si sta caricando...
La pagina si sta caricando...
La pagina si sta caricando...
La pagina si sta caricando...
La pagina si sta caricando...
La pagina si sta caricando...
La pagina si sta caricando...
La pagina si sta caricando...
La pagina si sta caricando...
La pagina si sta caricando...
La pagina si sta caricando...
La pagina si sta caricando...
La pagina si sta caricando...
La pagina si sta caricando...
La pagina si sta caricando...
La pagina si sta caricando...
La pagina si sta caricando...
La pagina si sta caricando...
La pagina si sta caricando...
La pagina si sta caricando...
La pagina si sta caricando...
La pagina si sta caricando...

1. Introduzione e descrizione del prodotto
Grazie per aver scelto il router wireless N a banda larga APPR300V2.
1.1 Panoramica del prodotto
Il router wireless N APPR300V2 è un dispositivo di connessione di
rete combinato, via cavo o wireless, progettato specificamente per le
piccole imprese, uffici e per le esigenze di rete in casa. Il router è
dotato di 4 porte LAN per ottenere la più efficace trasmissione di dati. Il
router wireless offre velocità e portata eccezionali, nonché controlla
automaticamente i download e installa aggiornamenti del firmware per
tenervi operanti ad un livello ottimale.
Il router wireless vi offre un modo semplice e sicuro di condividere
la connessione di rete ad alta velocità, e funziona con altri dispositivi
wireless come anche con i nuovi prodotti wireless. ˚ facile da
configurare, permette di aggiungere computer alla rete in modo rapido
e sicuro.
1.2 Caratteristiche
Conforme agli standard wireless IEEE 802.11b/g/n.
4 porte Fast Ethernet per la configurazione LAN con la funzione
MDI-X.
1 porta WAN per modem ADSL / Cavo con la funzione MDI-X.
Modalità operative infrastruttura IEEE 802.11b/g/n.
Scaling dinamico di tasso di dati a 11, 5.5, 2 e 1 Mbp per la modalità
802.11b.
Scaling dinamico di tasso di dati a 54, 48, 36, 24, 18, 12 e 6 Mbps
per la modalità 802.11n.
Scaling dinamico di tasso di dati a 300,150,135, 54, 48, 36, 24,18,
12 e 6 Mbps per la modalità 802.11n.
Consente il tasso di dati Auto Fallback per una maggiore affidabilità,
rendimento e gamma di trasmissione.
Supporta la crittografia dati wireless con standard 64/128 bit WEP
per la protezione.

Supporta enhance security per WPA - PSK, WPA2 - PSK, WPA e
WPA2.
Strumenti di configurazione Web-based e gestione tramite browser
WEB.
Supporta il protocollo PPPoE/PPTP/L2TP per ADSL.
Supporta NAT per la condivisione di 1 indirizzo IP a tutti gli utenti
LAN.
Supporta il protocollo DHCP server / client.
Supporta la protezione firewall, la mappatura del server virtuale,
l'impostazione di applicazioni speciali.
Supporta la funzione UPnP.
Supporta informazioni statistiche.
2. Contenuto della confezione
Prima di iniziare ad utilizzare questo router, controllare se manca
qualcosa nella confezione, se così, contattare il rivenditore per la
richiesta di eventuali oggetti mancanti:
1 Router Wireless-N APPR300V2
1 Guida allÊinstallazione rapida
1 Adattatore di corrente
1 Cavo di rete RJ -45
Nb:
Assicurarsi che la scatola contenga gli elementi di cui sopra. Se uno
qualsiasi degli elementi elencati fosse danneggiato o
mancante, si prega di contattare il proprio distributore.
3. Specifiche tecniche
Specifiche tecniche Valore
Standard wireless
IEEE 802.11 b/g/n
Gamma di frequenza 2.4 - 2.485GHz
Velocità di trasferimento
11/54/150/270/300Mbps

Antenna:
2 Antenne 5dBi Omni direzionali
Potenza di trasmissione
wireless (MAX)
20dBm
Ingresso Localizzata per il paese di
vendita
Uscita 5 VDC / 1A
4. Guida allÊinstallazione
4.1 Installazione hardware.
4.1.1 Impostazione di unÊinfrastruttura di rete wireless.
Per una tipica
configurazione wireless a
casa (come indicato
sopra), procedere come
segue:
Sarà necessario un accesso Internet a banda larga (linea ADSL,
modem via cavo in casa o in ufficio).
Consultare il vostro fornitore di ADSL o modem via cavo per la
corretta installazione del modem.
Collegare il modem ADSL o via cavo al router wireless N.
Collegare l'alimentatore al router Wireless N.
Aggiunta di computer al router wireless N.
AVVISO IMPORTANTE
˚ possibile resettare il router wireless N all'impostazione
predefinita premendo il tasto „RESET‰ sul retro del router.
Utilizzare questa soluzione se si dimentica la password.

4.1.2 Aggiunta di computer al Router Wireless-N
Accedere al computer.
Aprire la connessione a una rete facendo clic destro sull'icona di rete
( o ) nell'area di notifica.
Scegliere la rete wireless dall'elenco che appare, quindi cliccare su
Connect..
Digitare la chiave di protezione di rete o passphrase se vi viene
chiesto di farlo, quindi fare clic su OK.
Verrà visualizzato un messaggio di conferma quando si è connessi
alla rete.
Per confermare che si è aggiunto il computer, effettuare quanto
segue:
Aprire la rete cliccando sul tasto Start , quindi fare clic su
Control Panel. Nella casella di ricerca, digitare network, e quindi,
sotto Network e Sharing Center, fare clic su View network
computers and devices.
Dovreste vedere le icone dei computer aggiunti e degli altri
computer e i dispositivi che fanno parte della rete.
Nb: se non visualizzate le icone nella cartella di rete, è possibile che
l'individuazione della rete e la condivisione dei file siano disattivate.
Per ulteriori informazioni:
http://windows.microsoft.com/es-ES/windows7/Add-a-device-or-
computer-to-a-network
http://windows.microsoft.com/es-ES/windows7/Setting-up-a-wireless-
network

5. Guida alla Configurazione
5.1 Configurazione via Browser Web
Aprire il browser web e digitare http://192.168.0.1 nella barra degli
indirizzi del browser. ˚ l'indirizzo IP di default per questo dispositivo.
Apparirà la schermata di login seguente.
Inserire il „Nome Utente‰ e la „Password‰ quindi
fare clic su „OK‰ per il login.
Il nome utente di default e la password sono
„admin‰.
5.2 Setup Wizard (procedura guidata)
Dopo lÊaccesso, nel browser web verrà visualizzato il seguente
sommario del router:
Il setup wizard vi guiderà nella prima
configurazione del punto di accesso. Si
prega di seguire la procedura guidata
passo per passo.
Il Wizard vi guiderà lungo i seguenti
passi. Iniziare facendo clic su Next.

Impostare la modalità di funzionamento
Scegliere il fuso orario
Impostare lÊinterfaccia LAN
Impostare il fuso orario WAN
Configurare la LAN wireless
Impostare la protezione wireless
5.3 Impostazione della modalità router
Per impostare la modalità router, si prega di seguire le seguenti
istruzioni:
Fare clic su "Modalità di
funzionamento" che si trova
nell'interfaccia di gestione web,
sul vostro browser web verrà
visualizzato il seguente
messaggio:
Gateway
In questa modalità, il dispositivo dovrebbe collegarsi ad Internet
tramite ADSL / modem via cavo.
Bridge
In questa modalità, tutte le porte Ethernet e lÊinterfaccia wireless
sono collegate fra loro e la funzione NAT è disabilitata. Tutte le
funzioni e firewall correlate a WAN non sono supportate.
Wireless ISP
In questa modalità, tutte le porte Ethernet sono collegate fra loro e
il client wireless si collega al punto di accesso dellÊISP.
Fare clic sul tasto Apply Changes per cambiare la modalità del router.

5.4 Impostazioni LAN
Fare clic su „TCP/IP
SettingsLan Interfaces‰ che
si trova nell'interfaccia di
gestione web, sul vostro
browser web verrà visualizzato
il seguente messaggio:
Indirizzo IP:
Inserire l'indirizzo IP del router o reimpostare
router N wireless in dotted-decimal notation
(impostazione di fabbrica: 192.168.0.1).
Maschera di
sottorete
Un codice dÊindirizzo che determina le
dimensioni della rete. Come maschera di
sottorete utilizzare normalmente
255.255.255.0.
Tipo DHCP: Server, Client o Disattiva
Nb:
1) Se si modifica l'indirizzo IP della LAN, è necessario utilizzare il nuovo
indirizzo IP per fare il login al router.
2) Se il nuovo indirizzo IP della LAN impostata non è nella stessa
sottorete, il pool dellÊindirizzo IP del server DHCP cambierà di
conseguenza allo stesso tempo, mentre il Virtual Server e il DMZ Host
non saranno effettivi finché non saranno configurati.

5.5 Connessione ad Internet (Gateway)
Fare clic su „TCP/IP SettingsWAN Interfaces‰ che si trova
nell'interfaccia di gestione web. Il seguente esempio serve per la
configurazione WAN „PPPoE‰:
Inserire il „Nome utente PPPoE‰ e la „Password PPPoE‰ fornite dallÊISP e
lasciare le altre. (Il „Service Name‰ può essere lasciato in bianco).
Fare clic sul tasto „Apply Changes‰ per salvare le impostazioni, quindi
riavviare il router.
Dopo il riavvio, il router sarà pronto per la connessione ad Internet.
Se l'ISP fornisce un Indirizzo IP
statico o fisso, impostazione
Subnet Mask, Gateway e DNS,
selezionare "STATICO (fisso IP)‰.
Inserire l'indirizzo IP/ Subnet Mask/
Default Gateway/ MTU/ PrimarY/
DNS secondario in dotted-decimal
notation fornito dal vostro ISP.

Se l'ISP fornisce il servizio DHCP, scegliere prego `DHCP Client ', e il
router otterrà automaticamente i parametri IP dal vostro ISP.
In questa pagina vengono visualizzati i parametri IP WAN assegnati
dinamicamente dal vostro ISP, compreso l'indirizzo IP, Subnet Mask,
Default Gateway, ecc.
5.6 Configurazione wireless di base
Fare clic su „Wireless -> Basic Setttings‰ che si trova nell'interfaccia di
gestione web, sul vostro browser web verrà visualizzato il seguente
messaggio:
Si potrebbe configurare il numero minimo di impostazioni wireless per la
comunicazione, quali nome di rete (SSID) e canale. Il punto di accesso
può essere definito semplicemente con solo le voci di impostazione
minima.

Disable
Wireless:
Wireless On/Off
Band: Supporta modalità miste 11G/11G/11N.
SSID:
Principale Service Set Identifier. ˚ il "nome" della
vostra rete wireless.
Broadcast SSID:
Selezionare "enable" per attivare lÊSSID del
dispositivo perché sia visibile dai client wireless.
Channel
Number:
Questo campo determina la frequenza di
funzionamento che verrà utilizzata. Il canale di
default è su Automatico, quindi l'AP sceglierà il
miglior canale automaticamente. Non è necessario
cambiare il canale wireless a meno che non si
notino problemi di interferenza con un altro punto
dÊaccesso nelle vicinanze.
5.7 Impostazioni di protezione wireless
Fare clic su „Wireless-> Security‰ che si trova nell'interfaccia di gestione
web, sul vostro browser web verrà visualizzato il seguente messaggio:
impostare la protezione
wireless e la crittografia
per impedire l'accesso
non autorizzato e per il
monitoraggio. Supporta i
metodi di crittografia
64/128-bit WEP, WPA,
WPA2.

Al termine, fare clic su ÂApply ChangesÂ.
Fare clic su „Wireless-> WPS‰ che si trova nell'interfaccia di gestione
web, sul vostro browser web verrà visualizzato il seguente messaggio:
è possibile stabilire una
connessione wireless tra
adattatore wireless e router
utilizzando sia il metodo PBC
(Push Button Configuration) o il
metodo PIN.
Disabilitare WPS: Attiva / Disattiva
Modalità PIN: se il nuovo dispositivo supporta la funzione WPS (Wi-Fi
Protected Setup) e il metodo PIN, è possibile aggiungerla alla rete
tramite PIN.
Metodo PBC: se lÊadattatore wireless supporta la funzione WPS (Wi-Fi
Protected Setup) o il metodo PBC (Push Button Configuration)
Passo 1: premere il tasto WPS sul router direttamente per 2 - 3 secondi
o fare clic sullÊinterfaccia di gestione web ÂStart PBCÊ.
Passo 2: premere direttamente il tasto WPS dell'adattatore per 3
secondi.
Passo 3: aspettare finché non apparirà la seguente schermata.
Cliccare su Finish per completare l'installazione WPS.
5.8 Impostazione amministratore router
Impostazione di fabbrica e Backup impostazioni, Ripristinare

˚ possibile fare il backup dellÊimpostazione di questo router in un file, in
modo da poter avere diverse copie della configurazione del router per
motivi di sicurezza.
Per eseguire il backup o ripristinare le impostazioni del router, seguire
le seguenti istruzioni:
Fare clic su ÂManagement->
Save/Reload settingÊ che si
trova nell'interfaccia di gestione
web, sul vostro browser web
verrà visualizzato il seguente
messaggio:
Salva
impostazioni
Premere il tasto `Save ... ' e verrà richiesto di
scaricare la configurazione come file, è possibile
salvarla come un altro nome di file per le diverse
versioni e conservarla in un luogo sicuro.
Caricare
impostazioni
Premere `Browse ...' per selezionare un file di
configurazione dal computer precedentemente
salvato, e quindi fare clic su ÂUpload⁄Ê per trasferire
il file di configurazione del router. Dopo che la
configurazione viene caricata, la configurazione del
router verrà sostituita dal file appena caricato.
Ripristina
impostazioni
Fare clic sul tasto ÂReset per rimuovere tutte le
impostazioni realizzate, e ripristinare la
configurazione del router alle impostazioni di
fabbrica.

5.9 Aggiornamento firmware
Il software di sistema utilizzato da questo router è chiamato
ÂfirmwareÊ, proprio come tutte le applicazioni del vostro computer,
quando si sostituisce la vecchia applicazione con una nuova, il computer
sarà dotato di nuove funzioni. ˚ inoltre possibile utilizzare questa
funzione di aggiornamento del firmware per aggiungere nuove funzioni
al vostro router, e anche fissare i bug di questo router.
Fare clic su ÂManagement-> Upgrade FirmwareÊ che si trova
nell'interfaccia di gestione web, sul vostro browser web verrà
visualizzato il seguente messaggio:
Fare clic sul tasto ÂBrowse⁄Ê, verrà richiesto di fornire il nome del file di
aggiornamento del firmware. ˚ possibile scaricare il file di firmware più
recente dal nostro sito web e utilizzarlo per aggiornare il vostro router.
Dopo che è stato selezionato un file di aggiornamento del firmware, fare
clic sul tasto ÂUpload e il router avvierà automaticamente la procedura
di aggiornamento del firmware. La procedura può richiedere alcuni
minuti, siate pazienti.

NB: Non interrompere la procedura di aggiornamento chiudendo il
browser web o scollegando fisicamente il computer dal router. Se il
firmware caricato è corrotto, l'aggiornamento del firmware avrà esito
negativo e potrebbe essere necessario portare il router al rivenditore
per chiedere aiuto. (Interrompe la procedura di aggiornamento annulla
la garanzia).
5.10 Cambiare gestione della password
La password di default del router wireless è "admin", ed è visualizzata
sul prompt di login durante l'accesso dal browser web. Esiste rischio di
sicurezza se non si modifica la password di default, dal momento che
tutti possano vederla. Ciò è molto importante quando si ha la funzione
wireless attivata.
Per cambiare la password, seguire le seguenti istruzioni:
Fare clic su „Management -
> Password menu‰ che si
trova nell'interfaccia di
gestione web, sul vostro
browser web verrà
visualizzato il seguente
messaggio:
Al termine, fare clic su ÂApply ChangesÂ; se si desidera mantenere la
password originale invariata, fare clic su ÂResetÂ.

6. Usufruire DellÊassistenza Tecnica
Ci auguriamo che la vostra esperienza con il router wireless N a banda
larga APPR300V2 sia piacevole e facile, tuttavia potreste sperimentare
qualche problema non esaminato in questa Guida Utente. In primo luogo
si prega di contattare il proprio rivenditore e chiedere aiuto, se non
riuscite in questo modo a risolvere il problema, potete contattare la
nostra azienda.
NB: se non riuscite a verificare ciò, si prega di contattare direttamente il
nostro team di supporto tecnico.
Grazie per il vostro sostegno e attenzione. Per ulteriori dettagli sul
funzionamento, si prega di consultare la versione completa del manuale
utente del router wireless N a banda larga APPR300V2.
http://www.approx.es/index.php?modo=descargas&idcat=167
La pagina si sta caricando...
La pagina si sta caricando...
La pagina si sta caricando...
La pagina si sta caricando...
La pagina si sta caricando...
La pagina si sta caricando...
La pagina si sta caricando...
La pagina si sta caricando...
La pagina si sta caricando...
La pagina si sta caricando...
La pagina si sta caricando...
La pagina si sta caricando...
La pagina si sta caricando...
La pagina si sta caricando...
La pagina si sta caricando...
La pagina si sta caricando...
La pagina si sta caricando...
-
 1
1
-
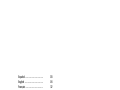 2
2
-
 3
3
-
 4
4
-
 5
5
-
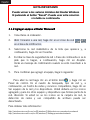 6
6
-
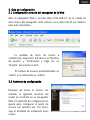 7
7
-
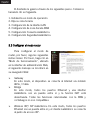 8
8
-
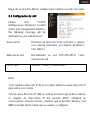 9
9
-
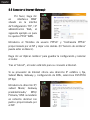 10
10
-
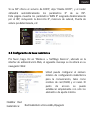 11
11
-
 12
12
-
 13
13
-
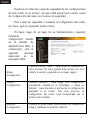 14
14
-
 15
15
-
 16
16
-
 17
17
-
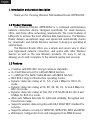 18
18
-
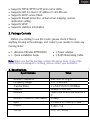 19
19
-
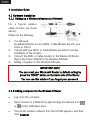 20
20
-
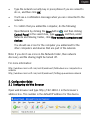 21
21
-
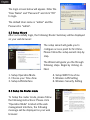 22
22
-
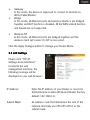 23
23
-
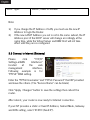 24
24
-
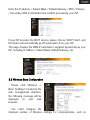 25
25
-
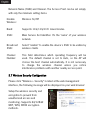 26
26
-
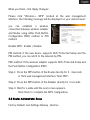 27
27
-
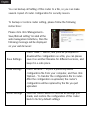 28
28
-
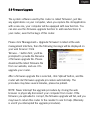 29
29
-
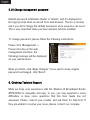 30
30
-
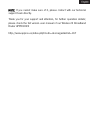 31
31
-
 32
32
-
 33
33
-
 34
34
-
 35
35
-
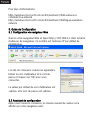 36
36
-
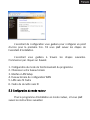 37
37
-
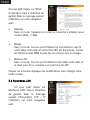 38
38
-
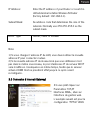 39
39
-
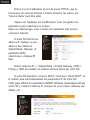 40
40
-
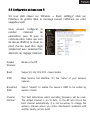 41
41
-
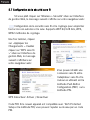 42
42
-
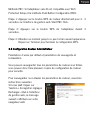 43
43
-
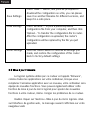 44
44
-
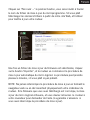 45
45
-
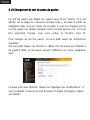 46
46
-
 47
47
-
 48
48
-
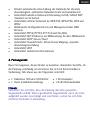 49
49
-
 50
50
-
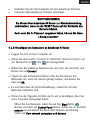 51
51
-
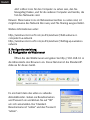 52
52
-
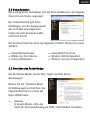 53
53
-
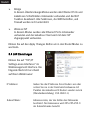 54
54
-
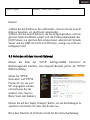 55
55
-
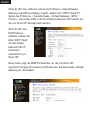 56
56
-
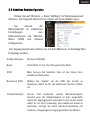 57
57
-
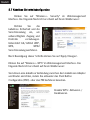 58
58
-
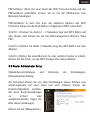 59
59
-
 60
60
-
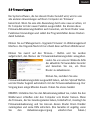 61
61
-
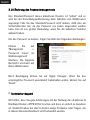 62
62
-
 63
63
-
 64
64
-
 65
65
-
 66
66
-
 67
67
-
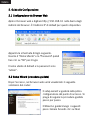 68
68
-
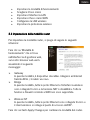 69
69
-
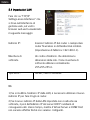 70
70
-
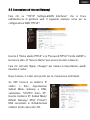 71
71
-
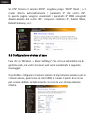 72
72
-
 73
73
-
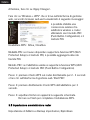 74
74
-
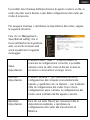 75
75
-
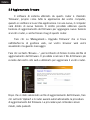 76
76
-
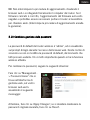 77
77
-
 78
78
-
 79
79
-
 80
80
-
 81
81
-
 82
82
-
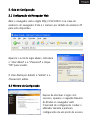 83
83
-
 84
84
-
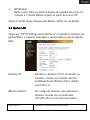 85
85
-
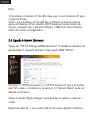 86
86
-
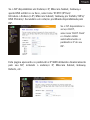 87
87
-
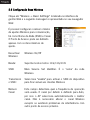 88
88
-
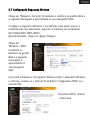 89
89
-
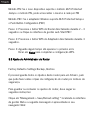 90
90
-
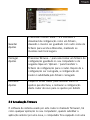 91
91
-
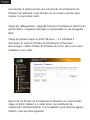 92
92
-
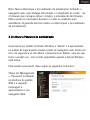 93
93
-
 94
94
-
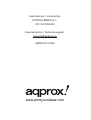 95
95
Approx appR300V2 Guida d'installazione
- Categoria
- Router
- Tipo
- Guida d'installazione
in altre lingue
- English: Approx appR300V2 Installation guide
- français: Approx appR300V2 Guide d'installation
- español: Approx appR300V2 Guía de instalación
- Deutsch: Approx appR300V2 Installationsanleitung
- português: Approx appR300V2 Guia de instalação
Altri documenti
-
Longshine IEEE802.11n AP/Router/Client Manuale utente
-
Belkin F5D8232-4 Manuale del proprietario
-
Belkin F5D8633-4 Manuale utente
-
Belkin F5D9230UK4 Manuale utente
-
Belkin F5D7632EA4A Manuale utente
-
König CMP-WNROUT41 Guida d'installazione
-
Belkin F5D9630uk4A Manuale utente
-
Belkin F5D8233EA4 Manuale utente
-
MSI RG-54G2 Guida utente
-
SMC 2870W Manuale del proprietario