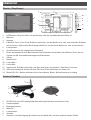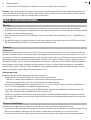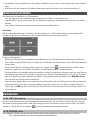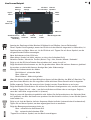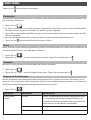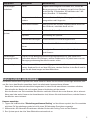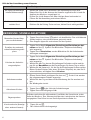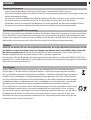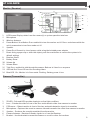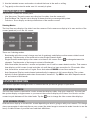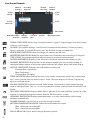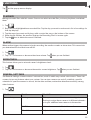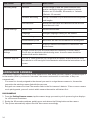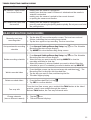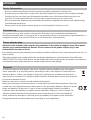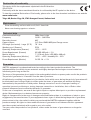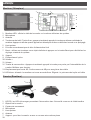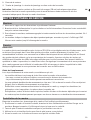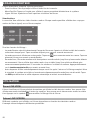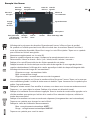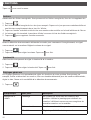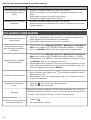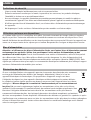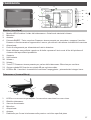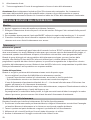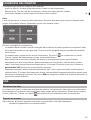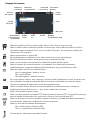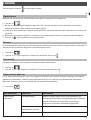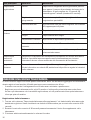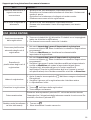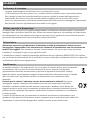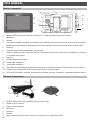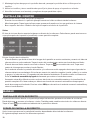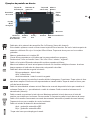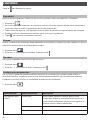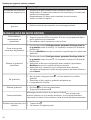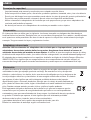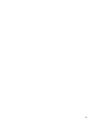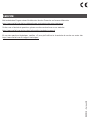DEUTSCH
ENGLISH
FRANÇAIS
ITALIANO
ESPAÑOL
HS 2000
Home Monitoring
HD Digital Surveillance Monitor
Please read carefully before using this equipment.
Bedienungsanleitung
User‘s Manual
Manuel de l‘utilisateur
Manual del Usuario
Manual de instrucciones

ÜBERSICHT
Monitor (Empfänger)
1 LCD Monitor: Zeigt das Video von der Kamera oder die Systembedienoberfläche an
2 Mikrofon
3 Antenne
4 EIN/AUS-Taste / Scan-Taste: Drücken und halten, um den Monitor ein- oder auszuschalten. Drücken
und loslassen, während das Gerät eingeschaltet ist, um den Scan-Modus ein- oder auszuschalten
5 Lautsprecher
6 Anschlussbuchse für mitgeliefertes Netzgerät
7 Reset: Verwenden Sie eine Büroklammer oder ähnliches und drücken Sie die Reset-Taste, um das
System auf die Standardeinstellungen zurückzusetzen
8 Stütze
9 Batteriefach
10 Lautstärke +
11 Lautstärke -
12 Sprechtaste. Drücken und halten, um über die Kamera zu sprechen. Zum Hören loslassen.
13 SD-Kartensteckplatz: Setzen Sie eine SD-Karte für die Aufnahme von Videos ein
14 Blaue LED: Ein - Monitor befindet sich im Scan-Modus. Blinkt - Batterieleistung ist niedrig
Kamera (Sender)
1 IR LED: Infrarot-LEDs ermöglichen Betrachtung bei keinem/schwachem Licht
2 Kameraobjektiv
3 Bewegungssensor
4 Mikrofon
5 Lautsprecher
6 Antenne
7 Standfuss: zur Befestigung der Kamera an der Wand oder auf einer anderen ebenen Fläche
10
3
5
6
78 9
4
11
12
13
14
1
2
1
6
7
2
3
4/5
8
9

8 Netzanschluss
9 Pairing-Taste: Die Pairing-Taste befindet sich auf der Rückseite der Kamera
Hinweis: Diese Kamera enthält einen automatischen mechanischen IR-Cut-Filter. Wenn die Kamera zwi-
schen Tag-Modus und Nachtsicht-Modus umschaltet, hört man Geräusch von der Kamera. Dieses Klicken
ist normal und zeigt an, dass der Kamerafilter funktioniert.
GERÄT IN BETRIEB NEHMEN
Monitor
1 Klappen Sie die Stütze auf der Rückseite des Monitors heraus und positionieren Sie die Antenne.
2 Schließen Sie das Netzgerät an die Buchse an der Seite des Monitors an. Verbinden Sie das andere Ende
mit einer Haushalts-Netzsteckdose.
3 Zum Einschalten halten Sie die EIN/AUS-Taste auf der Oberseite des Monitors für 3 - 4 Sekunden ge-
drückt.
4 Der Monitor zeigt für einige Sekunden an die Startsequenz an und geht dann in die LIVE-Ansicht über.
Der Bildschirm bleibt dunkel, bis die Kameras eingeschaltet sind.
Kamera
Allgemeines
Die Kamera ist wetterfest nach Klasse IP54. Sie ist spritzwassergeschützt, darf aber nicht unter Wasser
getaucht werden. Obwohl die Kamera direkt dem Regen ausgesetzt werden kann, empfiehlt es sich, dass
sie, wenn sie im Freien verwendet werden, unter einem Vordach oder einem Dachüberstand montiert wird.
Wenn Regentropfen auf dem Kameraschutzglas trocknen, kann dies Flecken erzeugen, die das Licht von
den Infrarot-LEDs, die für die Nachtsicht verwendet werden, reflektieren. Dies kann die Video-Qualität be-
einträchtigen. Auch Staub, Schmutz und Spinnweben, die sich auf dem Kameraschutzglas ansammeln,
können Licht von den Infrarot-LEDs reflektieren und die Videoqualität beeinträchtigen. Reinigen Sie das
Kameraschutzglas regelmäßig mit einem weichen Tuch.
Standortauswahl
Bedenken Sie bei der Platzierung der Kamera folgendes:
• Am besten ist eine freie Sichtlinie zwischen Kamera und Monitor.
- Wände, vor allem Ziegel und Beton, verkürzen die Übertragungsstrecke.
- Platzierung neben einem Fenster ermöglicht bessere Übertragung.
• Der optimale Bewegungserkennungsbereich ist ca. 2 ... 6 m vor der Kamera. Je weiter ein Objekt ent-
fernt ist, desto ungenauer ist die Bewegungserkennung.
• Vermeiden Sie eine direkte Lichtquelle im Blickfeld der Kamera, einschließlich Straßenlaternen, De-
cken- oder Stehleuchten, Scheinwerfer in der Auffahrt, etc.
• Niederschlag, Wellen/ Reflexionen im Swimmingpool, im Wind wehende Blätter von Bäumen und Bü-
schen bzw. die dadurch verursachten Schatten können bei der Bewegungserkennung zu falschen Alar-
men führen.
Kamera installieren
Nehmen Sie zur Montage der Kamera den Monitor mit. Dies erleichtert die Positionierung.
1 Positionieren Sie die Kamera am gewünschten Ort, schließen Sie das Netzteil an und überprüfen Sie das
Bild auf dem Monitor. Bewegen Sie die Kamera, wenn die Ansicht nicht so ist, wie Sie wollen.
2 Halten Sie die Fussplatte an die gewünschte Stelle und markieren Sie die Position der Schraubenlöcher.
1
DE

3 Verwenden Sie die mitgelieferten Schrauben und Dübel, um den Fuss an der Wand oder Decke zu befes-
tigen.
4 Schrauben Sie die Kamera auf die Befestigung und stellen Sie sicher, dass sie gut befestigt ist.
MONITOR BILDSCHIRM
Der Bildschirm des Monitors hat 3 Hauptteile:
• Live View Bereich. Der Hauptbildschirm zeigt das Live-Video von der Kamera an.
• Pop-Out-Menü. Tippen Sie auf den Tab, um 4 Menüs anzuzeigen, mit denen Sie das System verwalten
können.
• Icon-Zeilen. Symbole am oberen und unteren Rand des Bildschirms.
Ansichten
Der Live View-Bereich zeigt Live-Videos von den Kameras an. Jede Kamera kann in ihrem eigenen Ab-
schnitt des Bildschirms (Quadrant) oder auf dem Vollbildschirm angezeigt werden.
Es gibt 4 Anzeige-Modi:
• Der Quattro-Modus teilt den Bildbereich des Bildschirms in 4 Quadranten auf und zeigt das aktive Ka-
mera-Video in jedem Quadranten an. Tippen Sie auf die Mitte des Quadranten, um in den Einkanalmodus
zu gelangen.
• Der Einkanal-Modus zeigt eine Kamera allein an. Tippen Sie auf um zwischen den Kanälen umzu-
schalten. Tippen Sie auf die Mitte des Bildes, um zum Quattro-Modus zurückzukehren.
• Im Scan-Modus sind der Bildschirm des Monitors und die Lautsprecher ausgeschaltet, bis eine Kamera
eine Bewegung erkennt. Diese Kamera zeigt dann das Vollbild (Ton und Video), bis sie für ca. 15 Sekun-
den keine Bewegung mehr erkennt. Der Monitor wird wieder dunkel. Drücken Sie die EIN/AUS-Taste
kurz um zum Scan-Modus zurückzukehren.
• Auto-Sequenz. Zeigt jeden Kanal automatisch nacheinander in der Vollbildanzeige an. Das System wird
standardmäßig auf den Auto-Sequence-Modus eingestellt, wenn der Scan-Modus ausgeschaltet ist.
Tippen Sie auf SEQ, um den automatischen Sequenzmodus auszuschalten und zum Quattro-Modus zu-
rückzukehren.
BEDIENUNG
LIVE VIEW Bildschirm
Der Live View-Bildschirm ist der Hauptbildschirm des Monitors, der das Video von Ihrer Kamera anzeigt.
Sie können eine einzelne Kamera oder alle anzeigen lassen. Sie können auch zwischen allen Live-Videos
wechseln. Tippen Sie auf das Symbol , um die Live-Bildschirmanzeige zu ändern.
LIVE SCREEN Icons
Verschiedene Symbole werden auf dem Monitorbildschirm angezeigt, je nach Status der Kameras.
Das folgende Beispiel zeigt die verschiedenen Möglichkeiten.
2

Anzeige der Empfangsstärke. Maximal 4 Balken bis zu 0 Balken (ausser Reichweite).
Dieses Symbol wird angezeigt, wenn eine SD-Karte in den Monitor eingesetzt ist. Wenn blau, ist
Speicherplatz verfügbar. Wenn rot, ist die SD-Karte voll. Tippen Sie auf dieses Symbol, um die
aufgezeichneten Dateien anzuzeigen.
Neue Aufnahmen auf der SD-Karte.
Wenn dieses Symbol rot blinkt, zeigt es an, dass eine Aufnahme läuft.
Aktuelles Datum / Uhrzeit im Format „Monat / Tag / Jahr, Stunde / Minute / Sekunde“.
Zeigt an, ob die SD-Karte Dateien überschreiben darf, wenn sie voll ist.
Zeigt die aktuelle Kanalnummer an, die Sie gerade sehen. Wenn Sie mehrere Kameras gleichzei-
tig ansehen, erscheint die Kamera-Anzeige über jeder Videoanzeige.
Anzeige des Ladezustands des Akkus:
Rot blinkend - schwacher Akku
Blau - Akku voll
Blau blinkend - Akku wird geladen
Wenn Sie dieses Symbol auf dem Bildschirm tippen, teilt der Monitor das Bild in 5 Bereiche. Tip-
pen Sie auf den Bereich, den Sie vergrößert sehen möchten. Dieser Bereich wird in doppelter
Größe angezeigt. Tippen Sie erneut auf das Symbol, um den Zoom-Modus zu verlassen.
Zeigt die aktuelle Lautstärke an. Sie müssen im Einkanal-Anzeigemodus sein, um die Lautstärke
zu ändern. Tippen Sie auf + oder -, um die Lautstärke zu erhöhen oder zu verringern. Zeigt an,
wenn die Lautstärke ausgeschaltet ist (stumm).
Zeigt an, wenn die Sprechtaste gedrückt wird. Halten Sie die Sprechtaste an der Seite des Moni-
tors gedrückt, um über die Kamera zu sprechen. Um die Antwort zu hören, lassen Sie die Sprech-
taste wieder los..
Zeigt an, ob sich der Monitor im Auto-Sequence-Modus befindet (automatischer Kanalwechsel).
Tippen Sie auf dieses Symbol, um den angezeigten Kanal zu wechseln.
Zeigt den Bewegungserkennungsstatus an.
Blau - automatische Aufnahme AUS.
Rot - automatische Aufnahme EIN.
Tippen Sie auf dieses Symbol, um das Menü auszuklappen.
3
Live Screen Beispiel
Aufnahme-
anzeige
Kamera
Nummer
Akku-
stand
Zoom
Mikrofon
SEQ AnzeigemodusLaut-
stärke
Datum
und Zeit
Kanal
wechseln
Aufnahme durch
Bewegungs-
erkennung
Pop-Up
Menü Tab
Signal-
stärke
SD Karte
Anzeige
SD Karte
überschreiben
Anzeige
Neue Aufnahme
DE

FUNKTIONEN
Tippen Sie auf um das Menü auszuklappen.
Wiedergabe
Verwalten Sie aufgezeichnete Dateien. Sie können sehen, welche aufgezeichneten Dateien Sie haben, spie-
len sie ab oder löschen sie.
1 Tippen Sie auf .
2 An Tagen, die markiert sind, wurden Dateien aufgezeichnet. Tippen Sie auf den Tag, den Sie überprüfen
möchten, und eine Liste der Aufnahmen für diesen Tag wird angezeigt.
3 Tippen Sie auf den gewünschten Eintrag und er wird mit einer Kontrollleiste am unteren Rand des Bild-
schirms abgespielt.
4 Wenn die Wiedergabe beendet ist, zeigt der Monitor wieder die Aufnahme-Dateiliste an.
5 Tippen Sie auf , um den betreffenden Eintrag zu löschen.
Alarm
Wenn die Kamera durch Bewegungserkennung auslöst, um die Aufnahme zu starten, ertönt am Monitor ein
Alarmton. Stellen Sie die Lautstärke dieses Tones ein.
1 Tippen Sie auf .
2 Tippen Sie auf + oder – um die Lautstärke einzustellen. Tippen Sie zum Beenden auf .
Helligkeit
Mit dieser Funktion können Sie die Helligkeit der Kamera einstellen.
1 Tippen Sie auf .
2 Tippen Sie auf + oder – um die Helligkeit einzustellen. Tippen Sie zum Beenden auf .
Allgemeine Einstellungen
Mit den allgemeinen Einstellungen können Sie Funktionen Ihres Systems einstellen. Sie können z. B. Ka-
meras ein- und ausschalten, einen bestimmten Zeitplan für bestimmte Kameras festlegen, das Datum und
die Uhrzeit und die Bewegungserkennungsempfindlichkeit einstellen.
1 Tippen Sie auf .
4
Hauptpunkt Unterpunkt Beschreibung
Einstellungen
Kamera
Pairing Dieses System kommt mit bereits gekoppelten Kame-
ras. Verwenden Sie Pairing, um diese Kameras ver-
schiedenen Kanälen zuzuordnen oder um zusätzliche
neue Kameras an den Monitor anzumelden.
An/Aus Macht die Kameras für den Monitor sichtbar.
Auflösung Stellt die Videoqualität jeder Kamera ein.

NEUE KAMERA HINZUFÜGEN
Ihr Monitor unterstützt insgesamt vier aktive Kameras. Wenn Sie eine Kamera hinzufügen möchten, müs-
sen Sie sie an dem Monitor anmelden, damit sie miteinander kommunizieren können.
• Wenn eine Kamera bereits dem Kanal zugeordnet ist, dem Sie die neue Kamera zuordnen möchten,
überschreibt der Monitor die vorhandene Kamera-Verbindung mit der neuen.
• Nur eine Kamera zur Zeit anmelden! Der Monitor verbindet sich mit der ersten Kamera, die er erkennt.
Wenn zwei oder mehr Kameras im Anmeldmodus sind, können Sie nicht kontrollieren, welche Kamera
der Monitor zuerst erkennt.
Kamera anmelden
1 Tippen Sie im Bildschirm "Einstellungen Kamera/Pairing" auf das Kamerasymbol, das Sie anmelden
möchten. Ein Verarbeitungssymbol wird für einen 30-Sekunden-Countdown angezeigt.
2 Während des 30-Sekunden-Countdowns drücken Sie kurz die Pairing-Taste auf der Kamera.
3 Das System passt den Live View-Bildschirm automatisch an.
5
Hauptpunkt Unterpunkt Beschreibung
Einstellungen
Aufnahme
Dauer Legen Sie die Länge der Aufnahme fest, sobald der
Bewegungssensor die Kamera ausgelöst hat. Die Aus-
wahl beträgt 15 Sekunden, 30 Sekunden oder 1 Mi-
nute (Standard - 15 Sekunden)
Programmierte Auf-
nahme
Richten Sie einen Zeitplan für vorgegebene Aufzeich-
nungszeiten und Längen ein.
Datei überschreiben Überschreibt die ältesten aufgezeichneten Daten auf
der SD-Karte, sobald die Karte voll ist.
Einstellungen
System
Datum & Uhrzeit Stellen Sie Zeit und Datum ein.
Sprache Einstellung der Sprache.
Standardeinstellungen Zurücksetzen auf Auslieferungszustand.
Speicherkarte forma-
tieren
Formatiert die SD-Karte und löscht alle Daten.
Information Anzeige der Firmware-Version für den Monitor und
jede Kamera.
Einstellungen
Bewegungsmelder
Stellen Sie die Bewegungserkennungsempfindlichkeit für jede Kamera ein.
Außerdem können Sie festlegen, welche Sichtbereiche für jede Kamera von der
Bewegungserkennung überwacht werden sollen.
Firmware-Update Falls eine neue Software zur Verfügung steht, laden Sie sie von der Webseite he-
runter. Kopieren Sie sie auf eine SD-Karte, stecken Sie diese in das Gerät und fol-
gen Sie den Anweisungen auf dem Bildschirm.

Hilfe bei der Anmeldung neuer Kameras
BEDIENUNG (SCHNELLANLEITUNG)
6
Manuelles Starten/Stop-
pen von Aufnahmen
1 Tippen Sie auf das blaue Symbol auf dem Monitor. Das rot blinkende
Symbol zeigt an, dass die Aufnahme gestartet wurde.
2 Zum Stoppen tippen Sie noch einmal auf das Symbol.
Erstellen des automati-
schen Aufzeichnungszeit-
plans
1 Tippen Sie im Menü Allgemeine Einstellungen/Einstellungen Auf-
nahme auf das Symbol. Der Bildschirm "Zeitplanaufzeichnung"
wird angezeigt.
2 Tippen Sie auf Bearbeiten, um den Bildschirm für die Aufnahmeein-
stellungen anzuzeigen.
Löschen des Aufzeich-
nungszeitplans
1 Tippen Sie im Menü Allgemeine Einstellungen/Einstellungen Auf-
nahme auf das Symbol. Der Bildschirm "Zeitplanaufzeichnung"
wird angezeigt.
2 Wählen Sie den Tag, dessen Einstellungen Sie ändern wollen und tip-
pen Sie auf Bearbeiten um die Einstellungen für diesen Tag zu sehen.
3 Wählen Sie die Kamera(s), für die Sie die Einstellungen löschen wollen.
Geben Sie den Zeitplan (oder einen Teil eines Zeitplans) ein, den Sie lö-
schen möchten, und tippen Sie auf Löschen.
Aufnahme ansehen
1 Öffnen Sie das Menü, und tippen Sie dann auf . In der Liste werden
die aufgenommenen Dateien angezeigt.
2 Wählen Sie den Tag und dann die Aufzeichnung, die Sie ansehen wol-
len.
3 Die Wiedergabe startet.
Aufnahmen löschen
1 Tippen Sie auf in der Liste der Aufzeichnungen
2 Tippen Sie zur Bestätigung auf Ja.
Gegensprechen
Drücken und halten Sie während des Live-Bildes die Sprechtaste an der
Seite des Monitors, Ihre Stimme wird über den Lautsprecher der Kamera
ausgegeben. Zum Hören lassen Sie die Sprechtaste wieder los.
Kanal wechseln (Anzeige
einer anderen Kamera)
1 Tippen Sie auf .
2 Der nächste Kanal wird angezeigt.
Wenn … Tun Sie folgendes…
die Signalstärkeanzeige
keinen Balken anzeigt
• Stellen Sie sicher, dass die Kamera mit Spannung versorgt wird.
• Überprüfen Sie, ob die Antenne der Kamera angeschlossen ist und die
Antenne des Monitors ausgeklappt ist.
• Prüfen Sie, ob die Kamera mit dem richtigen Kanal verbunden ist.
• Führen Sie die Anmeldung noch einmal durch.
die Kamera sich nicht an-
melden lässt
• Stellen Sie sicher, dass die Kamera mit Spannung versorgt wird.
• Drücken Sie die Pairing-Taste nur kurz, halten Sie sie nicht gedrückt.

ANHANG
Sicherheitshinweise
• Lesen Sie diese Bedienungsanleitung sorgfältig durch und bewahren Sie sie gut auf.
• Vermeiden Sie Belastungen durch Rauch, Staub, Erschütterungen, Chemikalien, Feuchtigkeit, Hitze oder
direkte Sonneneinstrahlung.
• Im Laufe der Zeit kann Möbelpolitur die Gummifüße des Gerätes angreifen und erweichen. Um einen
möglichen Fleck zu vermeiden, stellen Sie das Gerät bitte auf eine rutschfeste Unterlage.
• Verwenden Sie nur die mitgelieferten Netzteile, da andere Netzteile die Geräte beschädigen können.
• Versperren Sie nicht den Zugang zu den Netzteilen durch Möbel oder andere Gegenstände.
Bestimmungsgemäße Verwendung
Das Video-System dient zur Raumüberwachung. Die Kamera übermittelt von seinem Standort aus Videobil-
der an den Monitor. Jede andere Ver wendung gilt als nicht bestimmungsgemäß. Eigenmächtige Verände-
rungen oder Umbauten sind nicht zulässig. Öffnen Sie die Geräte in keinem Fall selbst und führen Sie keine
eigenen Reparaturversuche durch. Beachten Sie örtliche Vorschriften und Bestimmungen.
Netzteil
Achtung: Verwenden Sie nur die mitgelieferten Netzteile, da andere Netzteile die Geräte beschädi-
gen können. Achten Sie darauf, dass der Zugang zum Netzteil nicht durch Möbel oder andere Ge-
genstände versperrt wird. Achten Sie beim Betrieb auf den einwandfreien Zustand der Kabel und
Stecker. Abgeknickte oder durchgescheuerte Kabel sind lebensgefährlich!
Das Netzteil erfüllt die Ökodesign-Anforderungen der Europäischen Union (Richtlinie 2009/125/EC). Dies
bedeutet, dass sowohl im Betrieb als auch im Ruhezustand der Stromverbrauch im Vergleich zu Netzteilen
älterer Bauart deutlich niedriger ist.
Entsorgung
Wollen Sie Ihr Gerät entsorgen, bringen Sie es zur Sammelstelle Ihres kommunalen Entsor-
gungsträgers (z. B. Wertstoffhof). Nach dem Elektro− und Elektronikgerätegesetz sind Besit-
zer von Altgeräten gesetzlich verpflichtet, alte Elektro− und Elektronikgeräte einer getrennten
Abfallerfassung zuzuführen. Das nebenstehende Symbol bedeutet, dass Sie das Gerät auf kei-
nen Fall in den Hausmüll werfen dürfen! Gefährdung von Gesundheit und Umwelt durch Akkus
und Batterien! Akkus und Batterien nie öffnen, beschädigen, verschlucken oder in die Umwelt
gelangen lassen. Sie können giftige und umweltschädliche Schwermetalle enthalten.
Sie sind gesetzlich verpflichtet, Akkus und Batterien beim batterievertreibenden Handel sowie
bei zuständigen Sammelstellen, die entsprechende Behälter bereitstellen, sicher zu entsor-
gen. Die Entsorgung ist unentgeltlich. Die nebenstehenden Symbole bedeuten, dass Sie Akkus
und Batterien auf keinen Fall in den Hausmüll werfen dürfen, sondern dass diese über Sam-
melstellen der Entsorgung zugeführt werden müssen. Verpackungsmaterialien entsorgen Sie
entsprechend den lokalen Vorschriften.
7

Konformitätserklärung
Dieses Gerät erfüllt die Anforderungen der EU−Richtlinie:
2014/53/EU.
Die Konformität mit der o. a. Richtlinie wird durch das CE−Zeichen auf dem Gerät bestätigt.
Für die komplette Konformitätserklärung nutzen Sie bitte den kostenlosen Download von unserer Website
www.switel.com.
Telgo AG, Route d’Agy 16, 1763 Granges-Paccot, Switzerland
Pflegehinweise
• Reinigen Sie die Gehäuseoberflächen mit einem weichen und fusselfreien Tuch.
• Verwenden Sie keine Reinigungsmittel oder Lösungsmittel.
Technische Daten
Reichweite bis zu 300 m bei freier Sichtlinie
Frequenz 2,400 ... 2,483 GHz
Aufnahmeformat ASF
Kamerasensor 1/4” Color CMOS MEG pixel image sensor
PIR-Winkel (horizontal) / Reichweite (25°C) 70° / 6 m
Schutzart (Kamera) IP54
Betriebstemperatur (Kamera) -10°C ... +50°C
Stromversorgung (Kamera) 9.0 VDC 600 mA +/- 5%
Monitor-Display 7“ (17,8 cm) Color LCD (800 x 480 px)
Betriebstemperatur (Monitor) -10°C ... +40°C / Humidity 0% ... 85%
Stromversorgung (Monitor) 5 V DC 2 A +/- 5%
Garantie
SWITEL-Geräte werden nach den modernsten Produktionsverfahren hergestellt und geprüft.
Ausgesuchte Materialien und hoch entwickelte Technologien sorgen für einwandfreie Funktion und lange
Lebensdauer. Die Garantie gilt nicht für die in den Produkten verwendeten Batterien, Akkus oder Akku-
packs. Die Garantiezeit beträgt 24 Monate, gerechnet vom Tage des Kaufs. Innerhalb der Garantiezeit wer-
den alle Mängel, die auf Material- oder Herstellungsfehler zurückzuführen sind, kostenlos beseitigt.
Der Garantieanspruch erlischt bei Eingriffen durch den Käufer oder durch Dritte.
Schäden, die durch unsachgemäße Behandlung oder Bedienung, natürliche Abnutzung, durch falsches Auf-
stellen oder Aufbewahren, durch unsachgemäßen Anschluss oder Installation sowie durch höhere Gewalt
oder sonstige äußere Einflüsse entstehen, fallen nicht unter die Garantieleistung. Wir behalten uns
vor, bei Reklamationen die defekten Teile auszubessern, zu ersetzen oder das Gerät auszutauschen. Ausge-
tauschte Teile oder ausgetauschte Geräte gehen in unser Eigentum über. Schadenersatzansprüche sind
ausgeschlossen, soweit sie nicht auf Vorsatz oder grober Fahrlässigkeit des Herstellers beruhen. Sollte Ihr
Gerät dennoch einen Defekt innerhalb der Garantiezeit aufweisen, wenden Sie sich bitte unter Vorlage
Ihrer Kaufquittung ausschließlich an das Geschäft, in dem Sie Ihr SWITEL-Gerät gekauft haben.
Alle Gewährleistungsansprüche nach diesen Bestimmungen sind ausschließlich gegenüber Ihrem Fach-
händler geltend zu machen.
Nach Ablauf von zwei Jahren nach Kauf und Übergabe unserer Produkte können Gewährleistungsrechte
nicht mehr geltend gemacht werden.
8

9
AT A GLANCE
Monitor (Receiver)
1 LCD Screen: Displays video from the camera(s) or system operation interface
2 Microphone
3 Wireless Antenna
4 Power Button/ Scan Button: Press and hold to turn the receiver on/off. Press and release while the
unit is powered on to turn Scan mode on/ off
5 Speaker
6 Power Port: Connect to a local power outlet using the included power adapter
7 Reset: Using a paper clip or other thin object, push the reset button to restore the system to its
default settings
8 Receiver Stand
9 Battery Cover
10 Volume Up
11 Volume Down
12 Talk. Press and hold to talk through the camera. Release to listen for a response
13 SD Card Slot. Insert SD card for recording videos
14 Blue LED: On - Monitor is in Scan mode. Flashing - Battery power is low
Camera (Transmitter)
1 IR LED – Infrared LEDs provide viewing in no/low light conditions
2 Lens – Catches the video in front of the lens and transmits video from camera to receiver
3 PIR sensor – Detects motion in front of the lens and emits detection signal to transmitter
4 Microphone – Captures the sound on camera side and transmits the sound from camera to monitor
5 Speaker – Produces the sound transmitted from the monitor
6 Camera Antenna – Receives & Sends signals to or from the Receiver
7 Bracket – Use the bracket to mount the camera on a wall or other flat surfaces
10
3
5
6
78 9
4
11
12
13
14
1
2
1
6
7
2
3
4/5
8
9
GB

10
8 Power Jack – Connect the DC 9V Power Adaptor to the Camera
9 Pairing Button – The pairing button is located on the back of the camera behind by the stand mount
Note: This camera includes an Auto Mechanical IR Cut Filter. When the camera changes between day
mode and night vision mode, an audible clicking noise may be heard coming from the camera. This clicking
is normal, and indicates that the camera filter is working.
SET UP THE HARDWARE
Monitor
1 Flip out the stand on the back of the monitor; and position the antenna.
2 Connect an AC adaptor to the power input on the side of the monitor. Connect the other end of the
adapter to a standard indoor power outlet.
3 Press and hold the POWER button on the top of the monitor for 3 – 4 seconds to power it up.
4 The monitor displays the start up UI for a few seconds and then transitions to the LIVE view. The
screen remains dark until the cameras are powered up.
Camera
General
The camera included with your monitor is weatherproof and have an IP54 rating. Water can be sprayed on
them and they will still work; however, the cameras cannot be submerged.
Although the cameras can be exposed directly to the rain, it is recommended that, if they are used
outdoors, they be mounted under some type of cover like a patio overhang or eave. As rainwater drops
start to dry on the camera glass, it can create spots that will reflect the light from the infrared LEDs used
for night vision, thus causing lower quality video.
Also, as dust, grime, and cobwebs accumulate on the camera glass, they can reflect light from the infrared
LED and might lower video quality. Periodically clean the lens glass with a soft cloth.
Placement Considerations
Consider the following when placing cameras:
• The clearest line-of-sight between the camera and monitor is best.
- Walls, especially brick and concrete, shorten the transmission distance.
- Placement next to windows allows better transmission.
• Optimized motion detection range is 6...18 feet for the camera. The farther away an object is, the less
accurate the motion detection.
• Avoid having a direct light source in the view of the camera, including street lights, ceiling or floor
lamps, spotlights in the driveway, etc.
• Rainfall, pool water ripples/reflections, tree/shrub leaves blowing in the wind – and the shadows they
create – can generate motion detection false alarms.
INSTALL CAMERAS
When you are positioning the camera, bring the monitor along; it’s much easier to get the camera into the
right position when you have the display handy.
1 Position the camera where you want it, plug it into power, and check video on the monitor. Move the
camera if the view is not what you want.
2 Hold the base of the camera stand where you want to mount it and mark the location of the screw
holes.

3 Use the included screws and anchors to attach the base to the wall or ceiling.
4 Tug gently on the stand to make sure it is securely in place.
MONITOR SCREEN
The monitor’s screen has 3 main parts:
• Live View area. The main screen area displays live video from the camera(s).
• Pop Out Menu Tab. Tap this tab to display 4 menus that let you manage the system.
• Icon bars. Icons display on the top and bottom of the monitor screen.
Viewing Modes
The Live View area displays live video from the cameras. Each camera can display in its own section of the
screen (quadrant) or on the full screen.
There are 4 viewing modes:
• Quad mode splits the screen’s image area into 4 quadrants and displays active camera video in each
quadrant. Tap the center of the quadrant to enter Single Channel mode.
• Single Channel mode displays one camera at a time on full screen. Press to change between the
channels. Tap the center of the image to return to Quad mode.
• With Scan mode, the monitor’s screen and speakers are off until a camera detects motion. That camera
then displays at full screen (sound and video on) until there has been no motion for 15 seconds. After
that, the monitor screen turns off again. Press and release POWER to turn Scan mode on.
• Auto Sequence. Displays each channel automatically in sequence in full screen display. The system
defaults to Auto Sequence mode when Scan mode is turned off. Tap SEQ to turn Auto Sequence mode
off and return to Quad mode.
SYSTEM OPERATION
Your monitor operates through a series of screens that let you choose groups of operations.
LIVE VIEW SCREEN
The Live View screen is the monitor’s main screen that displays video from your camera(s). You can have
the system display a single camera or you can set the screen to display all of them. You can also set the
screen to cycle between all live video feeds. Tap the icon to change the Live screen video displays.
LIVE SCREEN ICONS
Different icons display on the monitor screen depending on what is going on with your cameras. This image
shows an example of what could be on your screen (the video image is removed to make it easier to see the
icons). A table follows of possible icons and their definitions.
11
GB

12
SIGNAL INDICATOR: Shows how strong the camera's signal is. Signal ranges from 4 bars down
to 0 bars (out of range).
SD CARD: This graphic displays if an SD card is inserted into the monitor. If blue, recording
space is available. If red, the SD card is full. Tap this icon to view recorded files.
NEW RECORD INDICATOR: New recordings are saved on the SD card.
RECORDING INDICATOR: When this icon flashes red, it indicates that recording is in progress.
TIME STAMP: Current date/time in month/day/year, hour/minute/second format
SD CARD OVERWRITE: Displays if the SD card is allowed to overwrite files when it is full.
CHANNEL INDICATOR: Displays the current channel number you are currently viewing. If
viewing multiple cameras at once, the camera indicator will appear above each video display.
BATTERY INDICATOR: Indicates the LCD monitor's battery life:
Flashing Red- Low battery
Blue- Full battery
Flashing Blue- Charging
ZOOM INDICATOR: When you tap this icon on the screen, the monitor breaks the screen image
into 5 areas. Tap the area you want to see in Zoom. That area displays in 2X size. Tap the icon
again to exit Zoom mode.
VOLUME INDICATOR: Indicates current audio volume. You must be in sigle channel viewing
mode to change volume. Tap + or - to raise or lower the volume. displays when the volume is off
(mute).
TALK BACK INDICATOR: Displays when TALK is pressed. Press and hold TALK on the side of the
monitor to talk back through the camera. Release TALK to wait for a reply.
SEQUENCE INDICATOR: Displays when the monitor is in auto switch mode; it will change
channels automatically.
CHANGE CHANNEL: Tap this icon to manually change channels.
MOTION RECORDING INDICATOR: Indicates motion detection status.
Blue - Automatic recording OFF.
Red - Automatic recording ON.
POP-UP MENU TAB: Tap to access the pop up menu system.
Live Screen Example
Recording
Indicator
Camera
Number
Power
Level
Zoom
Microphone
SEQ display modeVolumeDate and
time
Change
channels
Motion Recording
Indicator
Pop-Up
Menu Tab
Signal
Strengh
SD Card
Indicator
SD Card
Overwrite
New Record
Indicator

13
FUNCTIONS
Tap and the pop-up menus display.
PLAYBACK
Manage recorded files with this screen. You can see what recorded files you have, play them, and delete
them.
1 Tap .
2 Days that are highlighted have recorded files. Tap the day you want to review and a list of recordings for
that day displays.
3 Tap the record you want and it plays, with a control bar across the bottom of the screen.
4 When the file finishes, the monitor displays the Recording File List screen again.
5 Tap the icon to delete the record if desired.
ALARM
When motion triggers the camera to begin recording, the monitor sounds an alarm tone. This screen lets
you determine how loud that tone will be.
1 Tap .
2 Tap + or – to increase or decrease the alarm volume. Tap when you are finished.
BRIGHTNESS
This feature allows you to set each camera’s brightness level.
1 Tap .
2 Tap + or – to increase or decrease the monitor screen brightness. Tap when you are finished.
GENERAL SETTINGS
The General Settings screen contains 6 subsections, each of which may contain sub-screens. These sub-
screens let you set features about your system. You can turn cameras on and off, establish a specific
schedule for specific cameras to record, set the date and time, and motion detection sensitivity, among
other features.
1 Tap .
Main Screen Sub-Screen What it Does
Camera Setup Pairing This system comes with cameras already paired. Use
Pairing to assign these cameras to different channels
or to pair additional new cameras to the monitor.
On/Off Makes the cameras visible to the monitor.
Resolution Adjusts the video quality of each camera.
GB

ADDING NEW CAMERAS
Your monitor supports a total of four active cameras at a time. When you add a camera, you have to pair it
to the monitor (that is, you have to “introduce” the camera and monitor to each other so they can
communicate).
• If a camera is already assigned to the channel you want to assign the new camera to, the monitor
overwrites the existing camera link with the new one.
• Only pair one camera at a time! The monitor links to the first camera it detects. If two or more camera
are in pairing mode, you can’t control which camera the monitor will detect first.
PAIR CAMERAS
1 From the Pairing Camera screen, tap the camera image you want to pair. A processing icon displays
for a 30 second countdown.
2 During the 30 second countdown, quickly press and release the Pairing button on the camera.
3 The system automatically adjusts the Live View screen accordingly.
14
Main Screen Sub-Screen What it Does
Recording Setup Duration Set the length of time the camera records once
motion sensitivity triggers the camera to record.
Choices are 15 seconds, 30 seconds, or 1 minute
(Default - 15 seconds)
Schedule Recording Set up a schedule for pre-determined recording times
and lengths.
File Overwrite Overwrites the oldest recorded data on the SD card
once the card is full.
System Settings Date & Time Set the current time.
Language Changes languages setting for the monitor
Default Settings Restores the system to default settings.
Format Memory Card Reformats the SD card and deletes all existing data.
Information Displays firmware information for the monitor and
each camera.
Motion Detection
Settings
A single screen lets you set motion detection sensitivity for each camera.
It also lets you determine which viewing areas for each camera should be
masked from motion detection.
Firmware Upgrade In case of a new firmware you can perform an update. Download the file from
the website to a SD card, put it into the device and follow the instructions on the
screen.

TROUBLESHOOTING CAMERA PAIRING
BASIC OPERATION (QUICK GUIDE)
15
Manually start/stop
recording video
1 Tap the blue icon on the monitor screen. The icon turns red and
flashes, indicating that recording have started.
2 Tap the icon again to stop recording. The icon turns blue.
Set up automatic recording
schedule
1 From General Settings/Recording Setup, tap icon. The Schedule
Recording Overview screen displays.
2 Tap MODIFY to view the Recording Setup screen.
Delete recording schedule
1 From General Settings/Recording Setup, tap icon. The Schedule
Recording Overview screen displays.
2 Select the day you want to modify and tap MODIFY to view the
recording schedule for that day.
3 Select the camera(s) whose schedule you want to delete. Enter the
schedule (or part of a schedule) you want to delete and tap DELETE.
Watch recorded video
1 From the Main screen, tap the pop out menu tab and then tap . The
Recording File List displays the recorded files.
2 Tap the day you want to view, and then tap the file.
3 The video begins playing.
Delete recorded videos
1 From the Recorded File List, tap .
2 Tap YES to confirm deletion.
Two-way talk
From the Live View screen, press and hold the TALK button at the side of
monitor, sound is now audible through the camera.
Release TALK button, the Two-way talk mode exits.
Change channels
(view a different camera)
1 Tap the icon.
2 The next channel displays.
If…
Try…
the camera's signal status
icon shows no bars
• making sure the camera is plugged in.
• making sure that the camera's antenna is attahced and the monitor's
antenna is extended.
• making sure the camera is paired to the correct channel.
• re-pairing the camera and monitor.
the camera won't pair with
the monitor
• making sure the camera is plugged in.
• pressing and releasing the pairing button quickly. Do not press and hold
the pairing button.

16
APPENDIX
Safety Information
• Please read this operating instruction manual thoroughly and keep it for further use.
• Prevent excessive exposure to smoke, dust, vibration, chemicals, moisture, heat and direct sunlight.
• Furniture polish, over time, may disintegrate the rubber feet of the device which may stain your
furniture. To avoid a potential stain, you may want to place the device on a pad or mat.
• Only use the power adapter plugs contained in the material supplied since other power adapter plugs
could damage the devices.
• Ensure access to the power adapter plugs is not obstructed by furniture or such.
Intended use
The camera serves a video stream to the monitor. Any other use is considered unintended use.
Unauthorised modification or reconstruction is not permitted. Under no circumstances open the devices or
complete any repair work yourself. Observe all local directives and regulations.
Power adapter plug
Attention: Only use the power adapter plug contained in the material supplied since other power
adapter plugs could damage the devices. Ensure access to the power adapter plug is not
obstructed by furniture or such.
Pay attention that the plug and cable are in perfect condition. Kinked or worn cable represents the risk of a
fatal accident!
The power adapter plug supplied fulfils the ecodesign requirements of the European Union (Directive
2009/125/EC). This means that, both in an operating state and in an idling state, the power consumption is
considerably lower compared to power adapter plugs with an older design.
Disposal
In order to dispose of your device, take it to a collection point provided by your local public
waste authorities (e.g. recycling centre). According to laws on the disposal of electronic and
electrical devices, owners are obliged to dispose of old electronic and electrical devices in a
separate waste container. The adjacent symbol indicates that the device must not be disposed
of in normal domestic waste!
Batteries represent a hazard to health and the environment!
Never open, damage or swallow batteries or allow them to pollute the environment. They may
contain toxic, ecologically hazardous heavy metals. You are legally obliged to dispose of power
packs and batteries at the point of sale or in the corresponding containers provided at
collection points provided by local public waste authorities. Disposal is free of charge. The
adjacent symbols indicate that the batteries must not be disposed of in normal domestic
waste and must be brought to collection points provided by local public waste authorities.
Packaging materials must be disposed of according to local regulations.

Declaration of conformity
This device fulfils the requirements stipulated in the EU directive:
2014/53/EU.
Conformity with the above mentioned directive is confirmed by the CE symbol on the device.
To view the complete Declaration of Conformity, please refer to the free download available on our website
www.switel.com.
Telgo AG, Route d’Agy 16, 1763 Granges-Paccot, Switzerland
Maintenance
• Clean the housing surfaces with a soft, fluff−free cloth.
• Never use cleaning agents or solvents.
Technical data
Communication Range 300m line of sight
Frequency 2,400 ... 2,483 GHz
Recording format ASF
Camera sensor 1/4” Color CMOS MEG pixel Image sensor
PIR angle (horizontal) / range (25°C) 70° / 6 m
Weather proof (Camera) IP54
Operating Temperature (Camera) -10°C ... +50°C
Power Requirement (Camera) 9.0 VDC 600 mA +/- 5%
Monitor display 7“ (17,8 cm) Color LCD (800 x 480 pxl)
Operating Temperature (Monitor) -10°C ... +40°C / Humidity 0% ... 85%
Power Requirement (Monitor) 5 V DC 2 A +/- 5%
Guarantee
SWITEL equipment is produced and tested according to the latest production methods. The
implementation of carefully chosen materials and highly developed technologies ensure trouble free
functioning and a long service life.
The terms of the guarantee do not apply to the rechargeable batteries or power packs used in the products.
The period of guarantee is 24 months from the date of purchase.
All deficiencies resulting from material of production faults which occur during the period of guarantee will
be eliminated free of charge. Rights to claims under the terms of guarantee are annulled following
intervention by the purchaser or third parties. Damage caused as a result of improper handling or
operation, incorrect positioning or storing, improper connection or installation, Acts of God or other
external influence are not covered by the terms of guarantee.
In the case of complaints, we reserve the right to repair or replace defect parts or provide a replacement
device. Replacement parts or devices become our property.
Rights to compensation in the case of damage are excluded where there is no evidence or intent or gross
negligence by the manufacturer. If your equipment shows signs of defect during the period of guarantee,
please return to the sales outlet in which you purchased the SWITEL equipment together with the
purchase receipt. All rights to claims under the terms of guarantee in accordance with this agreement
must be asserted exclusively with regard to your sales outlet.
Two years after the purchase of our products, claims under the terms of guarantee can no longer be
asserted.
17

18
APERÇU
Moniteur (Récepteur)
1 Moniteur LCD : affiche la vidéo de la caméra ou la surface utilisateur du système
2 Microphone
3 Antenne
4
Touche marche/arrêt / Touche Scan : appuyer et maintenir appuyée la touche pour allumer ou éteindre le
moniteur. Appuyer et relâcher quand l'appareil est allumé pour activer ou désactiver le mode scan (balayage).
5 Haut-parleur
6 Prise de raccordement pour le bloc d'alimentation livré
7 Reset : utilisez une trombone ou un objet similaire et appuyez sur la touche Reset pour réinitialiser les
réglages standard du système
8 Support
9 Compartiment à piles
10 Volume +
11 Volume -
12 Touche de conversation . Appuyer et maintenir appuyée la touche pour parler par l’intermédiaire de la
caméra. Relâcher pour écouter.
13 Emplacement pour carte SD : Insérez une carte SD pour enregistrer des vidéos
14 LED bleue : allumée : le moniteur se trouve en mode Scan. Clignote : la puissance de la pile est faible
Caméra (Émetteur)
1 LED IR : les LEDs infrarouges permettent l'observation dans l'obscurité ou en cas de faible lumière
2 Objectif de la caméra
3 Capteur de mouvement
4 Microphone
5 Haut-parleur
6 Antenne
7 Support : pour fixer la caméra au mur ou sur une autre surface plane
10
3
5
6
78 9
4
11
12
13
14
1
2
1
6
7
2
3
4/5
8
9
La pagina si sta caricando...
La pagina si sta caricando...
La pagina si sta caricando...
La pagina si sta caricando...
La pagina si sta caricando...
La pagina si sta caricando...
La pagina si sta caricando...
La pagina si sta caricando...
La pagina si sta caricando...
La pagina si sta caricando...
La pagina si sta caricando...
La pagina si sta caricando...
La pagina si sta caricando...
La pagina si sta caricando...
La pagina si sta caricando...
La pagina si sta caricando...
La pagina si sta caricando...
La pagina si sta caricando...
La pagina si sta caricando...
La pagina si sta caricando...
La pagina si sta caricando...
La pagina si sta caricando...
La pagina si sta caricando...
La pagina si sta caricando...
La pagina si sta caricando...
La pagina si sta caricando...
La pagina si sta caricando...
La pagina si sta caricando...
-
 1
1
-
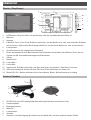 2
2
-
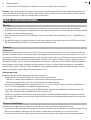 3
3
-
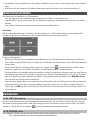 4
4
-
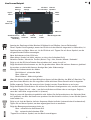 5
5
-
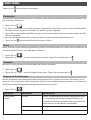 6
6
-
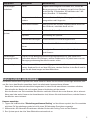 7
7
-
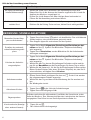 8
8
-
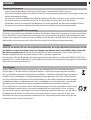 9
9
-
 10
10
-
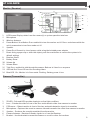 11
11
-
 12
12
-
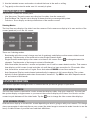 13
13
-
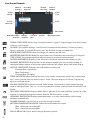 14
14
-
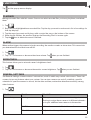 15
15
-
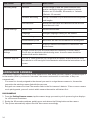 16
16
-
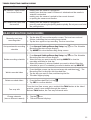 17
17
-
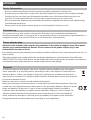 18
18
-
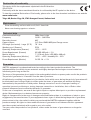 19
19
-
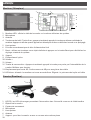 20
20
-
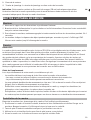 21
21
-
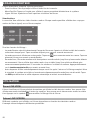 22
22
-
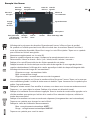 23
23
-
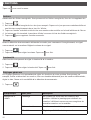 24
24
-
 25
25
-
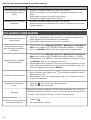 26
26
-
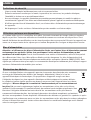 27
27
-
 28
28
-
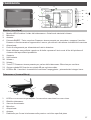 29
29
-
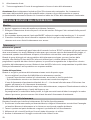 30
30
-
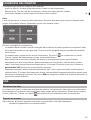 31
31
-
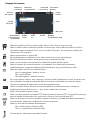 32
32
-
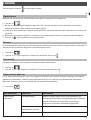 33
33
-
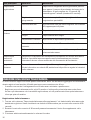 34
34
-
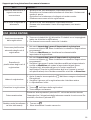 35
35
-
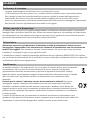 36
36
-
 37
37
-
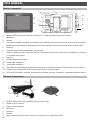 38
38
-
 39
39
-
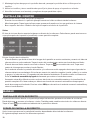 40
40
-
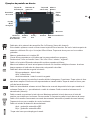 41
41
-
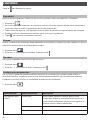 42
42
-
 43
43
-
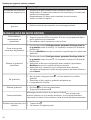 44
44
-
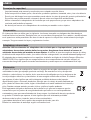 45
45
-
 46
46
-
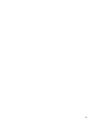 47
47
-
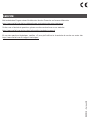 48
48
SWITEL HS 2000 Manuale utente
- Tipo
- Manuale utente
- Questo manuale è adatto anche per
in altre lingue
- English: SWITEL HS 2000 User manual
- français: SWITEL HS 2000 Manuel utilisateur
- español: SWITEL HS 2000 Manual de usuario
- Deutsch: SWITEL HS 2000 Benutzerhandbuch
Documenti correlati
-
SWITEL HSIP5700 Manuale utente
-
SWITEL HS1000 Manuale del proprietario
-
SWITEL CA2000 Manuale utente
-
SWITEL HS 2000 Manuale utente
-
SWITEL CAIP6000 Manuale del proprietario
-
SWITEL BSW 220 iSmart-CAM Manuale utente
-
SWITEL BSW200 Manuale del proprietario
-
SWITEL BSW200 Manuale del proprietario
-
SWITEL BCF989 Manuale utente
-
SWITEL CA2000 Manuale del proprietario
Altri documenti
-
Konig Electronic SEC-TRANS50 Manuale del proprietario
-
 Wiseup WIFI36 Manuale utente
Wiseup WIFI36 Manuale utente
-
Castorama 34543 Guida utente
-
 WISEUP SHOP WIFI34 Manuale utente
WISEUP SHOP WIFI34 Manuale utente
-
Abus tvac16000a/b Manuale utente
-
Konig Electronic SEC-UNIT50 Manuale utente
-
Indexa DF300SET Manuale del proprietario
-
Kerbl 322084 Manuale utente
-
Sailor SA-555 Manuale utente
-
Gima 32150 Manuale del proprietario