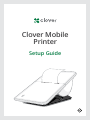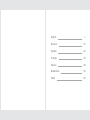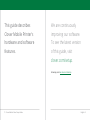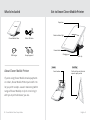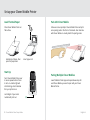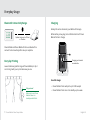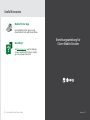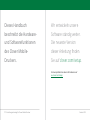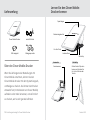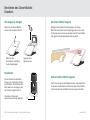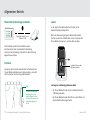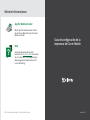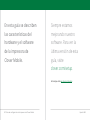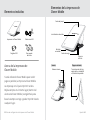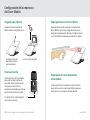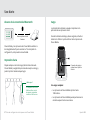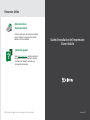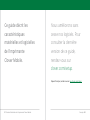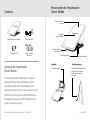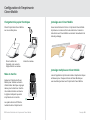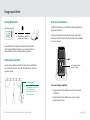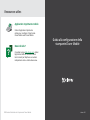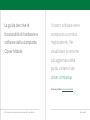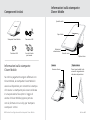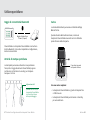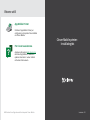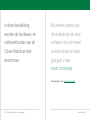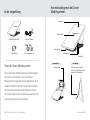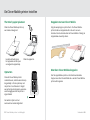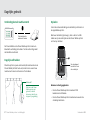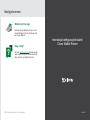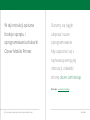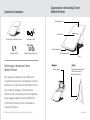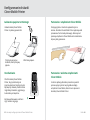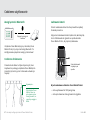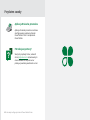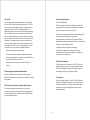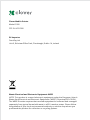Clover Mobile
Printer
Setup Guide
BC

English
Deutsch
Español
Français
Italiano
Nederlands
Polski
1
10
20
30
40
50
60

1 Clover Mobile Printer Setup Guide English 2
We are continuously
improving our software.
To see the latest version
of this guide, visit
clover.com/setup.
In Europe, visit eu.clover.com/setup
This guide describes
Clover Mobile Printer’s
hardware and software
features.

3 Clover Mobile Printer Setup Guide English 4
Clover Mobile Printer Micro USB cable
USB charger
Receipt paper x2
About Clover Mobile Printer
If you’re using Clover Mobile to take payments
or orders, Clover Mobile Printer pairs with it to
let you print receipts. Leave it stationary (within
range of Clover Mobile) or clip it on to bring it
with you to print wherever you are.
Paper door
Status indicator light
Charging port
Belt clip
Serial number Pull tip of clip and slide into
apron or pant pocket.
Power button
Inside Belt Clip
What’s Included Get to Know Clover Mobile Printer

5 Clover Mobile Printer Setup Guide English 6
Start Up
Turn Clover Mobile Printer over
to access power button. Press
to turn on. A white light will
start blinking, which indicates
that your printer is on.
Last 4 digits of your serial
number will print out.
Load Thermal Paper
Place Clover Mobile Printer on
at surface.
Hold body of device, then
open the paper door.
Insert paper roll.
Pair with Clover Mobile
Follow on-screen prompts. Clover Mobile Printer will print
out a pairing code in the form of a barcode. Scan barcode
with Clover Mobile or visually match the pairing codes.
Pairing Multiple Clover Mobiles
Launch Mobile Printer app and repeat above steps for
each Clover Mobile you want to pair with your Clover
Mobile Printer.
Set up your Clover Mobile Printer

7 Clover Mobile Printer Setup Guide English 8
Charging
Battery life can be checked in your Mobile Printer app.
When battery is low, plug micro USB into bottom of Clover
Mobile Printer to charge.
On a full charge:
• Clover Mobile Printer will print up to 1000 receipts
• Clover Mobile Printer can sit in standby up to a week
Charging port located
on underside
Everyday Printing
Leave it stationary (within range of Clover Mobile) or clip it
on to bring it with you to print wherever you are.
Bluetooth Connectivity Range
Did you know?
When not in use, Clover
Mobile Printer is in
standby and will blink.
Optimal range: up to 10 feet
or 3 meters
Clover Mobile and Clover Mobile Printer use Bluetooth to
connect. Test connectivity after set up is complete.
Everyday Usage

9 Clover Mobile Printer Setup Guide Deutsch 10
Mobile Printer App
Use the Mobile Printer app to set up
Clover Mobile Printer with Clover Mobile.
Need Help?
Visit help.clover.com, use the Help app,
or call us anytime at the phone number
given in your welcome email.
Einrichtungsanleitung für
Clover Mobile-Drucker
Useful Resources

11 Einrichtungsanleitung für Clover Mobile-Drucker Deutsch 12
Wir entwickeln unsere
Software ständig weiter.
Die neueste Version
dieser Anleitung nden
Sie auf clover.com/setup.
Für Europa nden Sie diese Informationen auf
eu.clover.com/setup
Dieses Handbuch
beschreibt die Hardware-
und Softwarefunktionen
des Clover Mobile-
Druckers.

13 Einrichtungsanleitung für Clover Mobile-Drucker Deutsch 14
Über den Clover Mobile-Drucker
Wenn Sie Zahlungen oder Bestellungen mit
Clover Mobile annehmen, können Sie den
Clover Mobile-Drucker mit dem System koppeln,
um Belege zu drucken. Sie können den Drucker
entweder fest (in Reichweite von Clover Mobile)
aufstellen oder mobil einsetzen, um sofort dort
zu drucken, wo Sie sich gerade benden.
Papierklappe
Statusanzeigeleuchte
Ladeanschluss
Gürtelclip
Seriennummer Ziehen Sie den Clip oben
heraus und schieben Sie
ihn in Ihre Schürze oder
Tasche.
Ein-/Aus-Taste
Innenseite Gürtelclip
Clover Mobile-Drucker microUSB-Kabel
USB-Ladegerät
2Belegpapierrollen
Lieferumfang
Lernen Sie den Clover Mobile-
Drucker kennen

15 Einrichtungsanleitung für Clover Mobile-Drucker Deutsch 16
Einschalten
Drehen Sie den Clover Mobile-
Drucker um und drücken Sie die
Einschalttaste. Die Statusleuchte
blinkt weiß, um anzuzeigen, dass
der Drucker eingeschaltet ist.
Die letzten 4Stellen der
Seriennummer werden gedruckt.
Thermopapier einlegen
Stellen Sie den Clover Mobile-
Drucker auf eine ebene Fläche.
Halten Sie die
Druckerbasis und önen
Sie die Papierklappe.
Legen Sie eine
Papierrolle ein.
Mit Clover Mobile koppeln
Befolgen Sie die Bildschirmanweisungen. Der Clover
Mobile-Drucker druckt einen Kopplungscode in Form eines
Strichcodes aus. Scannen Sie den Barcode mit Clover Mobile
oder gleichen Sie die Kopplungscodes visuell ab.
Mehrere Clover Mobile koppeln
Starten Sie die App für den Mobile-Drucker und wiederholen
Sie die oben beschriebenen Schritte für jedes Clover Mobile,
mit dem Sie den Clover Mobile-Drucker koppeln möchten.
Einrichten des Clover Mobile-
Druckers

17 Einrichtungsanleitung für Clover Mobile-Drucker Deutsch 18
Laden
In der App für den Mobile-Drucker können Sie die
Akkubetriebsdauer überprüfen.
Wenn der Akku einen geringen Ladezustand aufweist,
stecken Sie den microUSB-Stecker an der Unterseite des
Clover Mobile-Druckers ein, um den Akku zu laden.
Leistung bei vollständig geladenem Akku:
• Der Clover Mobile-Drucker kann im Akkubetrieb bis zu
1000Belege drucken.
• Der Clover Mobile-Drucker bleibt bis zu einer Wocher im
Bereitschaftsmodus eingeschaltet.
Drucken
Sie können den Drucker entweder fest (in Reichweite von
Clover Mobile) aufstellen oder mobil einsetzen, um sofort
dort zu drucken, wo Sie sich gerade benden.
Bluetooth-Verbindungsreichweite
Info
Bei Nichtverwendung
wechselt der Clover
Mobile-Drucker in den
Bereitschaftsmodus. Die
Statusanzeigeleuchte
blinkt.
Optimaler Bereich: bis zu
3Meter (10ft)
Clover Mobile und der Clover Mobile-Drucker
kommunizieren über eine Bluetooth-Verbindung.
Testen Sie die Verbindung, nachdem Sie die Einrichtung
abgeschlossen haben.
Ladeanschluss an der
Geräteunterseite
Allgemeiner Betrieb

19 Einrichtungsanleitung für Clover Mobile-Drucker Español 20
App für Mobile-Drucker
Mit der App für Mobile-Drucker können
Sie den Clover Mobile-Drucker mit Clover
Mobile einrichten.
Hilfe
Nutzen Sie die Anwendung „Hilfe“,
besuchen Sie help.clover.com oder setzen
Sie sich unter der in Ihrer Begrüßungs-E-
Mail angegebenen Telefonnummer mit
uns in Verbindung.
Guía de conguración de la
impresora de Clover Mobile
Weitere Informationen

21 Guía de conguración de la impresora de Clover Mobile Español 22
Siempre estamos
mejorando nuestro
software. Para ver la
última versión de esta
guía, visite
clover.com/setup.
En Europa, visite eu.clover.com/setup
En esta guía se describen
las características del
hardware y el software
de la impresora de
Clover Mobile.

23 Guía de conguración de la impresora de Clover Mobile Español 24
Puerta del papel
Luz indicadora de estado
Puerto de carga
Clip para
cinturón
Número de serie Tire de la punta del clip y
engánchelo en el delantal
o el bolsillo del pantalón.
Botón de
encendido
Interior Clip para cinturón
Acerca de la impresora de
Clover Mobile
Si está utilizando Clover Mobile para recibir
pagos o pedidos, la impresora Clover Mobile
se empareja con él para imprimir recibos.
Déjela siempre en el mismo lugar (dentro del
alcance de Clover Mobile) o engánchela para
llevarla siempre consigo y poder imprimir desde
cualquier lugar.
Impresora de Clover Mobile
Cable micro-USB
Cargador USB
Dos papeles
de recibo
Elementos incluidos
Elementos de la impresora de
Clover Mobile

25 Guía de conguración de la impresora de Clover Mobile Español 26
Conguración de la impresora
de Clover Mobile
Puesta en marcha
Gire la impresora de Clover Mobile
para poder acceder al botón de
encendido. Púlselo para encender
la impresora. Una luz blanca
comenzará a parpadear para indicar
que la impresora está encendida.
Se imprimirán los 4 últimos dígitos
de su número de serie.
Carga de papel térmico
Coloque la impresora de Clover
Mobile sobre una supercie plana.
Sostenga la base del
dispositivo y abra la
puerta del papel.
Inserte el rollo de papel.
Emparejamiento con Clover Mobile
Siga las indicaciones de la pantalla. La impresora de
Clover Mobile imprimirá un código de barras con un
código de emparejamiento. Escanee el código de barras
con Clover Mobile o empareje visualmente los códigos.
Emparejado de varios dispositivos
Clover Mobile
Inicie la aplicación de la impresora móvil y repita los
pasos anteriores para cada Clover Mobile que desee
emparejar con su impresora de Clover Mobile.

27 Guía de conguración de la impresora de Clover Mobile Español 28
Carga
La duración de la batería se puede comprobar en la
aplicación de su impresora móvil.
Cuando la batería esté baja y desee cargarla, enchufe el
cable micro-USB en la parte inferior de la impresora de
Clover Mobile.
Con carga completa:
• La impresora de Clover Mobile imprime hasta
1000 recibos.
• La impresora de Clover Mobile puede permanecer en
modo de espera hasta una semana.
Uso diario
Impresión diaria
Déjela siempre en el mismo lugar (dentro del alcance de
Clover Mobile) o engánchela para llevarla siempre consigo y
poder imprimir desde cualquier lugar.
Alcance de la conectividad Bluetooth
¿Sabía que...?
La impresora de Clover
Mobile está en modo
de espera y parpadea
cuando no está en uso.
Alcance óptimo: hasta
3 metros.
Clover Mobile y las impresoras de Clover Mobile utilizan la
tecnología Bluetooth para conectarse. Tras completar la
conguración, compruebe la conectividad.
El puerto de carga se
encuentra en la parte
inferior.

29 Guía de conguración de la impresora de Clover Mobile Français 30
Recursos útiles
Aplicación de la
impresora móvil
Utilice la aplicación de la impresora móvil
para congurar la impresora de Clover
Mobile con Clover Mobile.
¿Necesita ayuda?
Visite help.clover.com, utilice la aplicación
de ayuda o llámenos cuando lo necesite
al número de teléfono incluido en el
mensaje de bienvenida.
Guide d’installation de l’imprimante
Clover Mobile

31 Guide d’installation de l’imprimante Clover Mobile Français 32
Nous améliorons sans
cesse nos logiciels. Pour
consulter la dernière
version de ce guide,
rendez-vous sur
clover.com/setup.
Depuis l’Europe, rendez-vous sur eu.clover.com/setup
Ce guide décrit les
caractéristiques
matérielles et logicielles
de l’imprimante
CloverMobile.

33 Guide d’installation de l’imprimante Clover Mobile Français 34
Trappe d’accès au
rouleau
Indicateur
lumineux d’état
Port d’alimentation
Pince de ceinture
Numéro de série Tirez l’extrémité de l’attache
et xez-la à votre tablier
ou à la poche de votre
pantalon.
Intérieur Pince de ceinture
Bouton de mise
sous tension
À propos de l’imprimante
Clover Mobile
Si vous utilisez Clover Mobile pour recevoir
des paiements et des commandes, celui-ci
peut être jumelé avec l’imprimante Clover
Mobile pour imprimer les reçus. Laissez-la à un
même endroit (à portée de Clover Mobile) ou
transportez-la avec vous an d’imprimer vos
reçus où que vous soyez.
Imprimante Clover Mobile Câble micro USB
Chargeur USB
Deux rouleaux
de caisse
Contenu
Présentation de l’imprimante
Clover Mobile

35 Guide d’installation de l’imprimante Clover Mobile Français 36
Conguration de l’imprimante
Clover Mobile
Mise en marche
Retournez l’imprimante Clover
Mobile pour accéder au bouton
d’alimentation électrique. Appuyez
dessus pour la mettre en marche.
Une lumière blanche commence
à clignoter indiquant que votre
imprimante est en marche.
Les quatre derniers chires du
numéro de série s’imprimeront.
Chargement du papier thermique
Placez l’imprimante Clover Mobile
sur une surface plane.
Tenez le boîtier de
l’appareil, puis ouvrez la
trappe d’accès au rouleau.
Insérez le rouleau.
Jumelage avec Clover Mobile
Suivez les indications à l’écran. L’imprimante CloverMobile
imprimera un code sous forme de code barre. Scannez le
code barre avec CloverMobile ou saisissez manuellement le
code de jumelage.
Jumelage multiple avec Clover Mobile
Lancez l’application Imprimante mobile et répétez les étapes
antérieures pour chaque instance de CloverMobile que
vous souhaitez jumeler avec l’imprimante Clover Mobile.
La pagina si sta caricando...
La pagina si sta caricando...
La pagina si sta caricando...
La pagina si sta caricando...
La pagina si sta caricando...
La pagina si sta caricando...
La pagina si sta caricando...
La pagina si sta caricando...
La pagina si sta caricando...
La pagina si sta caricando...
La pagina si sta caricando...
La pagina si sta caricando...
La pagina si sta caricando...
La pagina si sta caricando...
La pagina si sta caricando...
La pagina si sta caricando...
La pagina si sta caricando...
La pagina si sta caricando...
La pagina si sta caricando...
-
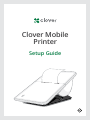 1
1
-
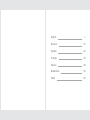 2
2
-
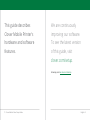 3
3
-
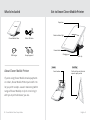 4
4
-
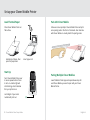 5
5
-
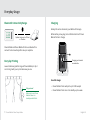 6
6
-
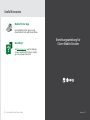 7
7
-
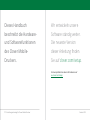 8
8
-
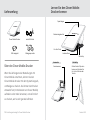 9
9
-
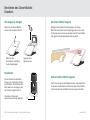 10
10
-
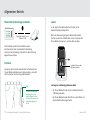 11
11
-
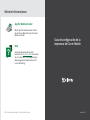 12
12
-
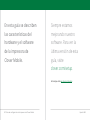 13
13
-
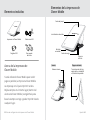 14
14
-
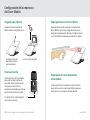 15
15
-
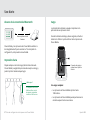 16
16
-
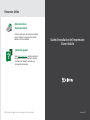 17
17
-
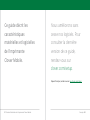 18
18
-
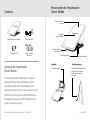 19
19
-
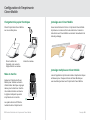 20
20
-
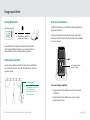 21
21
-
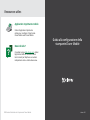 22
22
-
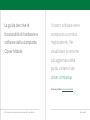 23
23
-
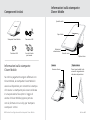 24
24
-
 25
25
-
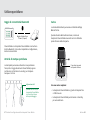 26
26
-
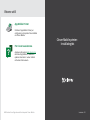 27
27
-
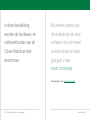 28
28
-
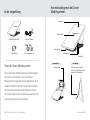 29
29
-
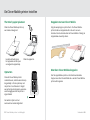 30
30
-
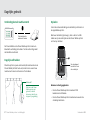 31
31
-
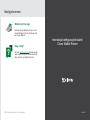 32
32
-
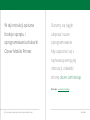 33
33
-
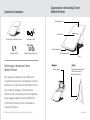 34
34
-
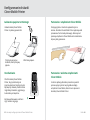 35
35
-
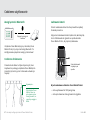 36
36
-
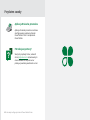 37
37
-
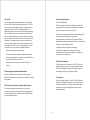 38
38
-
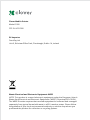 39
39
in altre lingue
- English: Clover 35009
- français: Clover 35009
- español: Clover 35009
- Deutsch: Clover 35009
- Nederlands: Clover 35009
- polski: Clover 35009